Las capas se presentaron por primera vez en Adobe Photoshop en la versión 3.0, que se lanzó en 1994. Hoy en día las damos por sentadas, pero fueron un cambio total en el juego en ese momento, ya que permitieron llevar las composiciones de imágenes a un nivel completamente diferente con apilamiento de imágenes y transparencias.
Las máscaras de capa pueden parecer un monstruo aterrador para un novato en Photoshop, pero de hecho son bastante fáciles de entender ya que funcionan de la misma manera que la transparencia de capa. Pero las máscaras de capa utilizan una forma no destructiva de revelar u ocultar partes de una capa mediante la definición de opacidades de píxeles sin afectar los datos originales.
Todo sucede con los datos en escala de grises:piense en el negro como transparente, el blanco como opaco y el gris como diferentes niveles de opacidad dependiendo de si son más claros o más oscuros. Siguiendo esta teoría, esto también significa que puede convertir cualquier imagen en escala de grises en una máscara de capa y usarla para crear muchos tipos de efectos en su imagen.
Este tutorial es un ejemplo paso a paso sobre cómo usar esta técnica.

Crea un efecto de la vieja escuela
Para esta imagen en particular, quería crear un efecto antiguo o de la vieja escuela, como un proceso alternativo de cuarto oscuro de revelar una imagen en blanco y negro con un pincel. Esta máscara se puede hacer de muchas maneras diferentes, pero como quería que tuviera mucha textura y fuera lo más auténtica posible, usé un proceso de oxidación.
Preparar el papel primero
Para probar este proceso, necesitará una hoja de papel y un poco de jugo de limón.

Cepille el papel con el jugo de limón y cree su área de máscara

El jugo de limón se oxidará al entrar en contacto con el aire, pero llevará mucho tiempo. Para acelerar el proceso, puede colocar el papel cerca de una fuente de calor como una lámpara de tungsteno o, si lo desea aún más rápido, puede usar un horno a temperatura baja como hice aquí.
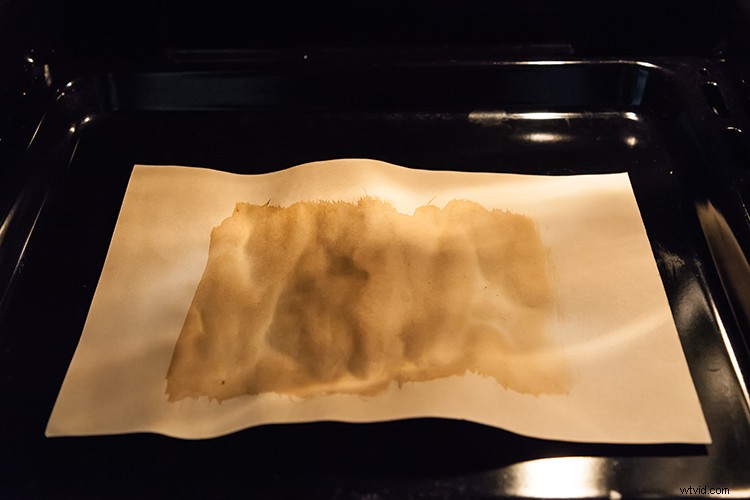
El jugo de limón comenzará a tomar un color marrón. Retire el papel del horno cuando obtenga el color y la textura que desea, y su hoja de papel esté lista para ser escaneada o fotografiada para crear un archivo de imagen como este:
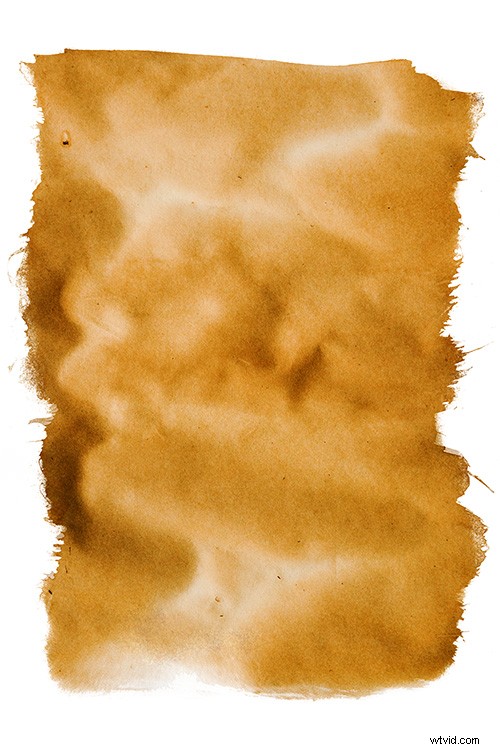
Técnica de Photoshop
Ahora abra Photoshop y la imagen en la que desea crear la máscara.
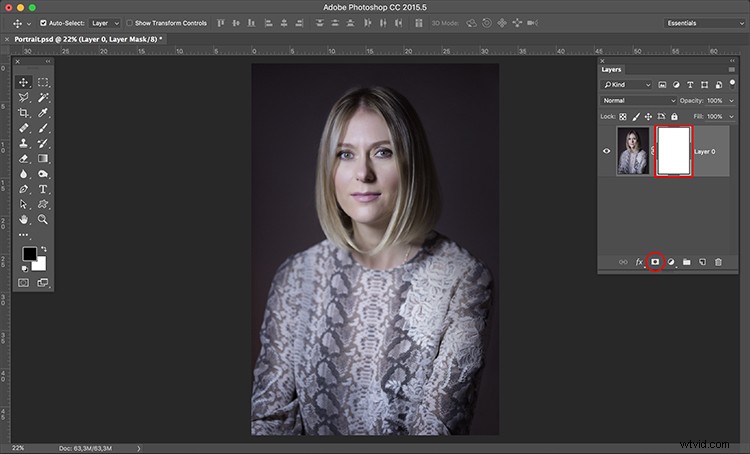
Convertir la capa en una máscara
Ahora haga clic en el ícono de la máscara de capa en la parte inferior de la paleta de capas y su capa de fondo se convertirá en la Capa 0 con una máscara blanca al lado.
Presiona la tecla alt/opción en tu teclado y haz clic en la máscara blanca para hacerla visible y activa. ¡Este es un paso muy importante! Si te saltas este paso, la imagen misma estará activa y visible en lugar de la máscara, en eso estarás trabajando.
Una vez que haya hecho esto, la imagen en sí no desaparecerá, solo se ocultará.
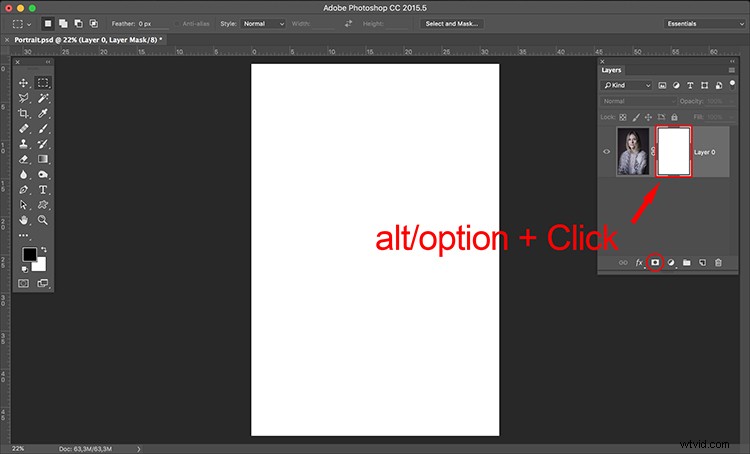
Convertir a escala de grises
Ahora es el momento de abrir la imagen de la máscara y convertirla a escala de grises. Una manera fácil de hacerlo es usar la función de desaturación ubicada en:Imagen> Ajustes> Desaturar (o el atajo de teclado Control/Cmd+Shift+U)
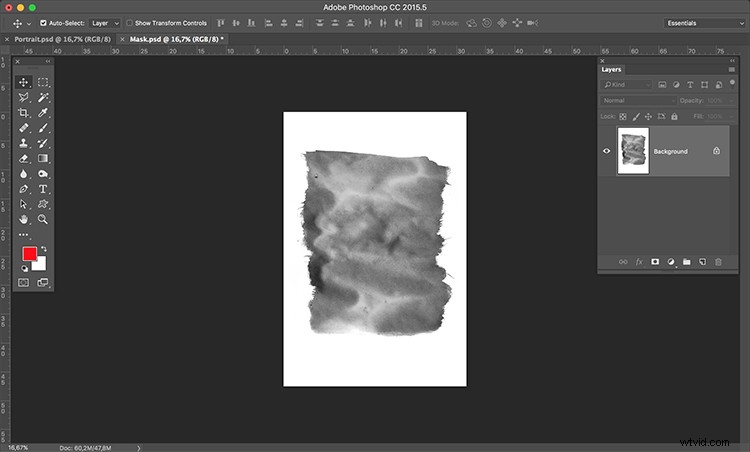
La imagen final que desea crear es blanca alrededor de los bordes, por lo que su máscara debe ser opuesta. Puede usar la función de inversión para esto:Imagen> Ajustes> Invertir (Control/Cmd+I)
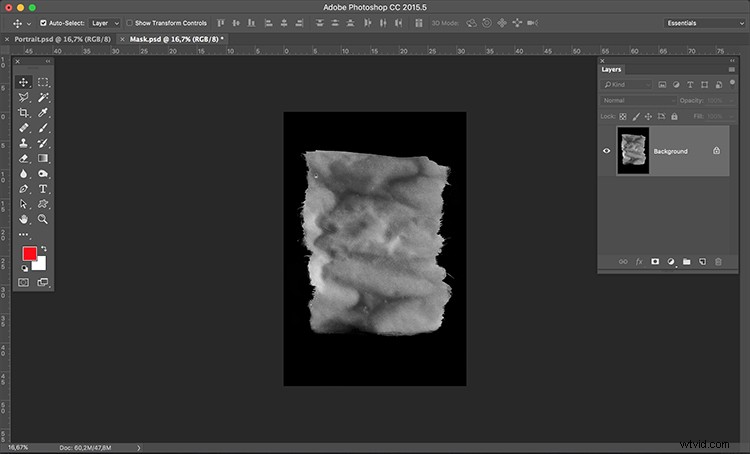
Colocar la imagen en la mascara
A continuación, es hora de pegar la imagen en la máscara con estos sencillos pasos:
- Seleccionar> Todo (Control/Cmd+A)
- Editar> Copiar (Control/Cmd+C)
- Ahora haga clic en la imagen original donde creó la máscara de capa y vaya a:Editar> Pegar (Control/Cmd+P)
- Haga clic en el ícono del ojo en el lado izquierdo de la paleta de capas para ver la imagen y la máscara trabajando juntas.
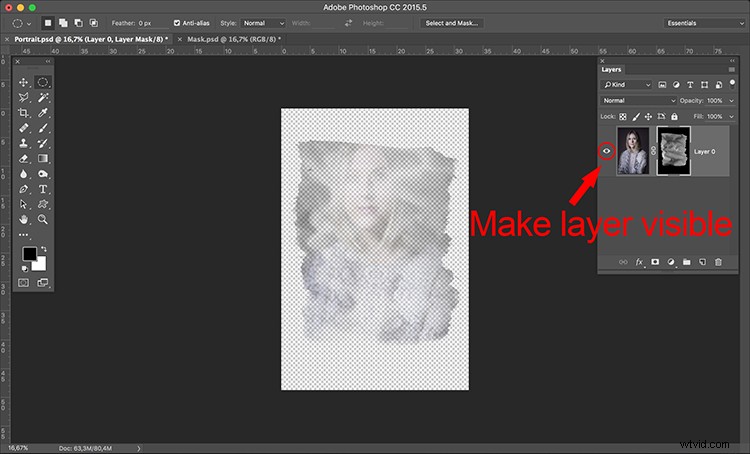
Añadir una capa blanca
Como puede ver, la máscara crea diferentes niveles de transparencia en la imagen. Para poder ver la transparencia en blanco, podemos crear una nueva capa blanca para usar como fondo.
- Ir a:Capa> Nueva> Capa (Control/Cmd+Shift+N)
- Editar> Rellenar> Contenido:Blanco; Modo:Normal; Opacidad:100 %
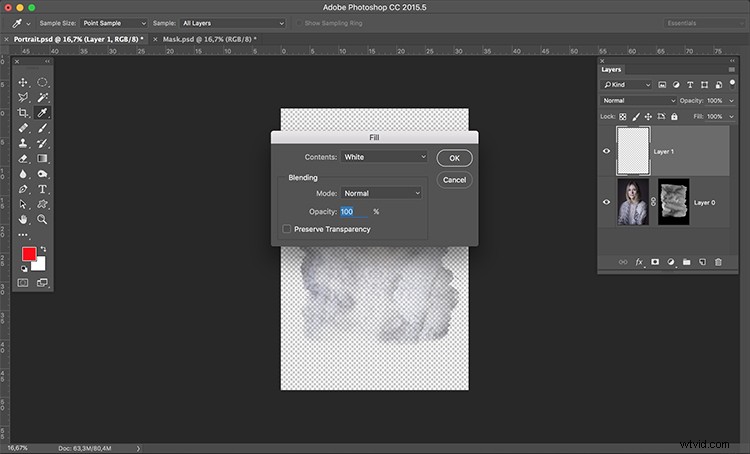
Ahora simplemente arrastre la nueva capa blanca a la posición inferior del panel de capas y tendrá una vista completa de la apariencia final de la imagen.
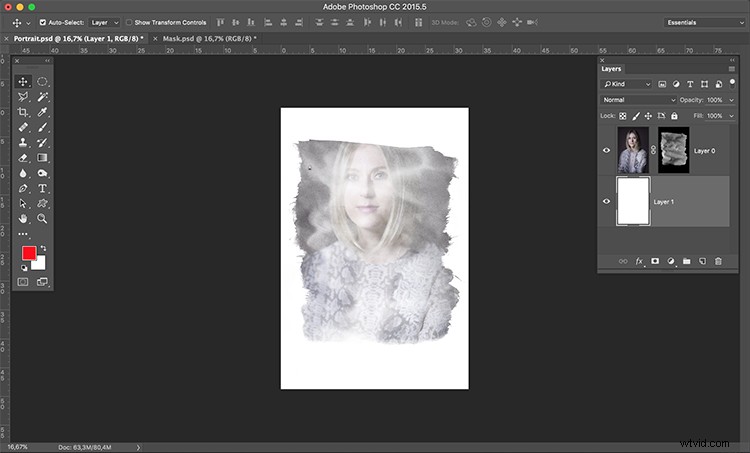
Afinar el efecto
Ahora solo es cuestión de unos pocos ajustes para afinar el efecto que deseas. En esta imagen en particular, ajustaré el tamaño de la máscara. Haga clic en el ícono de la máscara en la paleta de capas y luego haga clic en la cadena entre la imagen y el ícono de la máscara para desvincularlos.
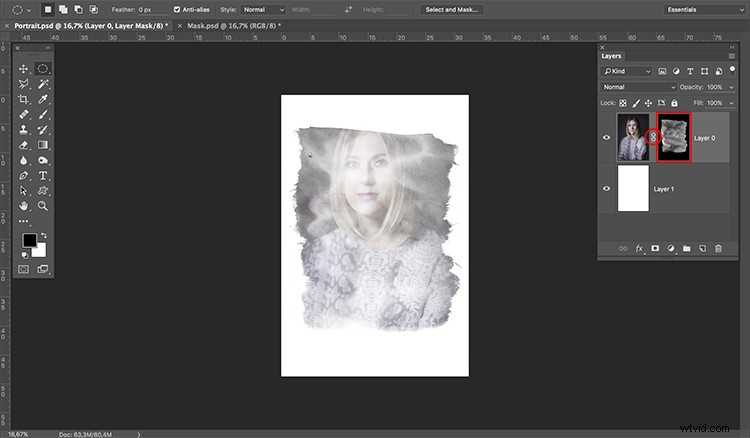
A continuación, vaya a:Edición> Transformar> Escala (Control/Cmd+T). Arrastra las líneas del borde de la imagen para transformar la forma de la máscara y ajustarla al tamaño de la imagen.
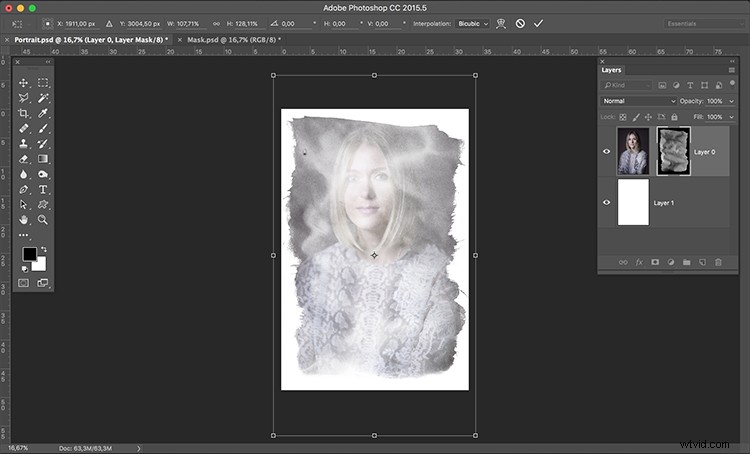
El tamaño de la máscara es correcto, pero la imagen parece descolorida. Podemos aumentar el contraste de la máscara para que la fusión con la imagen se vea mejor.
Vaya a:Imagen> Ajustes> Niveles (Control/Cmd+L). Ajuste los controles deslizantes en el cuadro de diálogo de niveles para crear el efecto que desee.
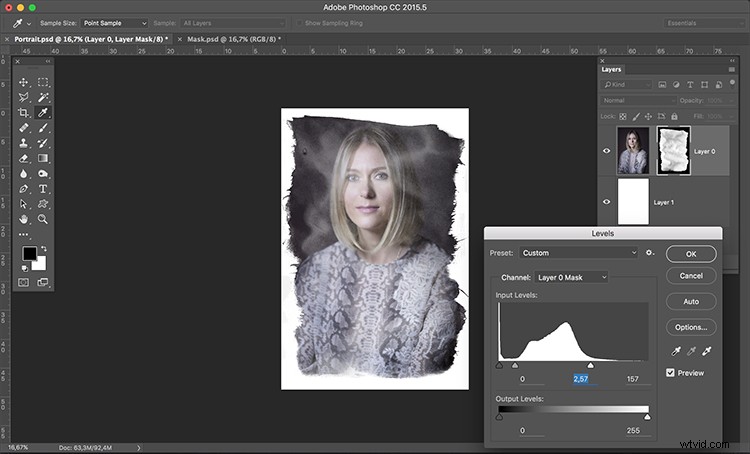
Por último, para el aspecto de la imagen antigua, puede utilizar la función de blanco y negro. Haga clic en el icono de la imagen en la paleta de capas para que esté editando la imagen y no la máscara, luego vaya a; Imagen> Ajustes> Blanco y negro (Control/Cmd+Alt+Shift+B). Ajuste los controles deslizantes en el cuadro de diálogo Blanco y negro para crear el efecto que desee.
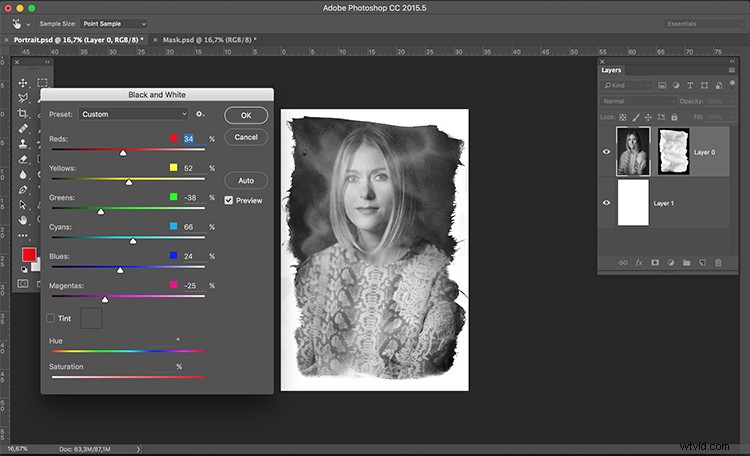
Ahí está, una forma rápida y fácil de crear sus propias máscaras de capa. Pruébelo y comparta sus imágenes con nosotros en los comentarios a continuación.
