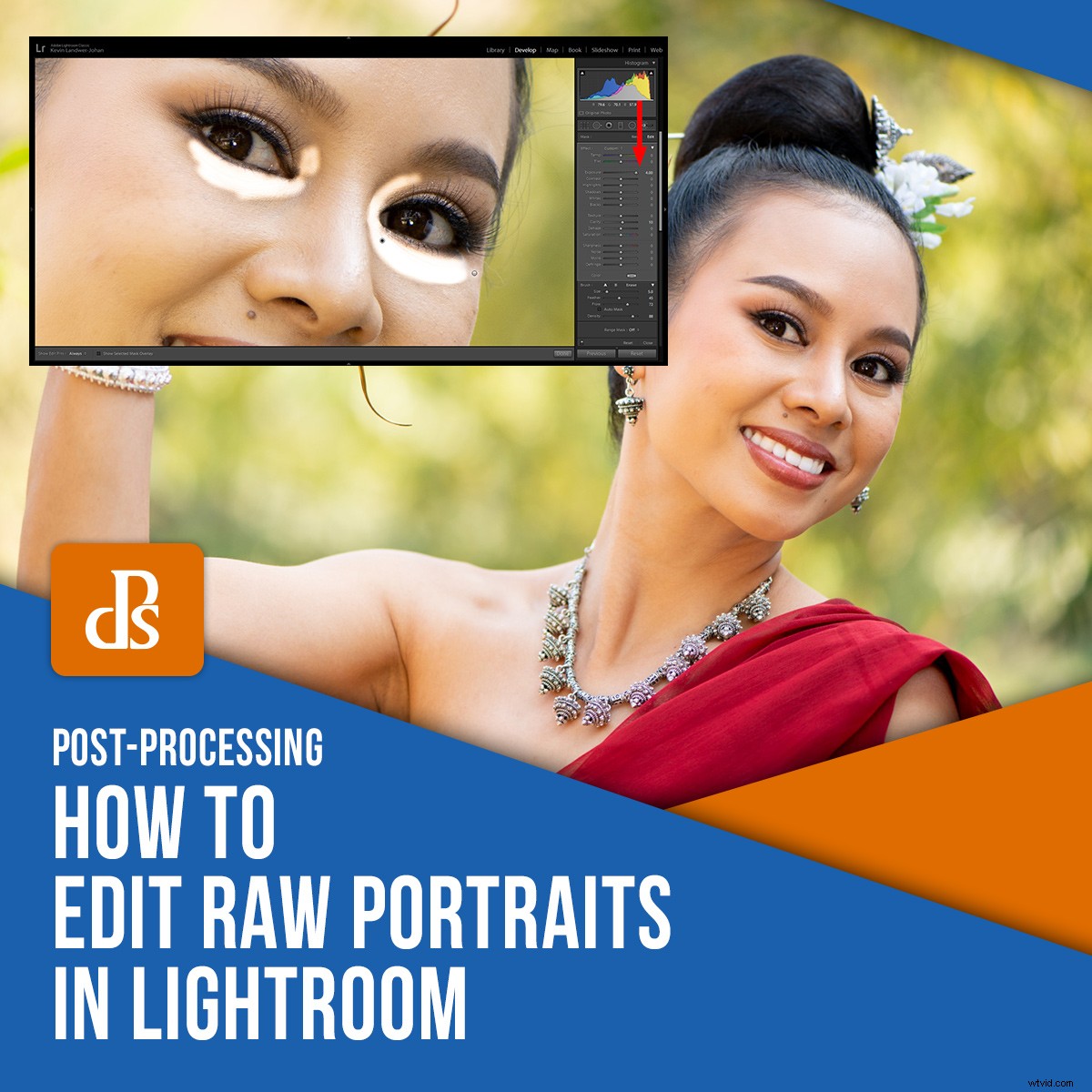
¿Cuál es la mejor manera de editar retratos RAW en Lightroom? ¿Hay una forma correcta de hacer esto?
Al igual que con muchos aspectos de la fotografía, no hay una manera correcta o incorrecta. Lo más importante es ser intencional con las ediciones que realice. Comience con una idea clara de cómo quiere que se vea la foto completa.
Quieres sentirte satisfecho cuando hayas terminado. También querrá que su sujeto aprecie los retratos que le ha tomado.
En este artículo, lo guiaré a través de algunas técnicas de Lightroom para ayudarlo a crear retratos bien procesados a partir de sus archivos RAW.

Sepa lo que quiere:un aspecto realista o no
Cada vez que comience a editar retratos RAW, primero debe decidir el estilo de foto que desea obtener. Los archivos RAW de las cámaras modernas contienen una gran cantidad de datos. Estos datos se pueden manipular ampliamente en Lightroom para alterar la apariencia de la foto.
Depende de ti cómo edites. Puede apuntar a trabajar en el archivo RAW para que la foto se vea lo más realista posible. O puede modificarlo de tal manera que se transforme en una imagen de aspecto muy diferente del archivo RAW sin editar.
Tu intención te guiará para lograr el look que deseas. Si no está seguro de cómo quiere que se vea la foto terminada, puede perder mucho tiempo jugando.
Mantener el estilo de cómo iluminaste y compusiste el retrato es el enfoque más fácil de tomar.
Para editar retratos RAW creados con una luz suave y una sensación cálida, a menudo querrá conservar la sensación de la foto cuando realice los ajustes. Lo mismo sucedería con un retrato iluminado con luz dura con un aspecto más dramático.
Al editar en Lightroom, tiene la oportunidad de modificar la imagen para lograr el aspecto que desea. Saber lo que quiere es un buen primer paso, incluso antes de abrir Lightroom.
Para ilustrar el proceso que utilizo, trataré de producir una edición de aspecto natural de este retrato.
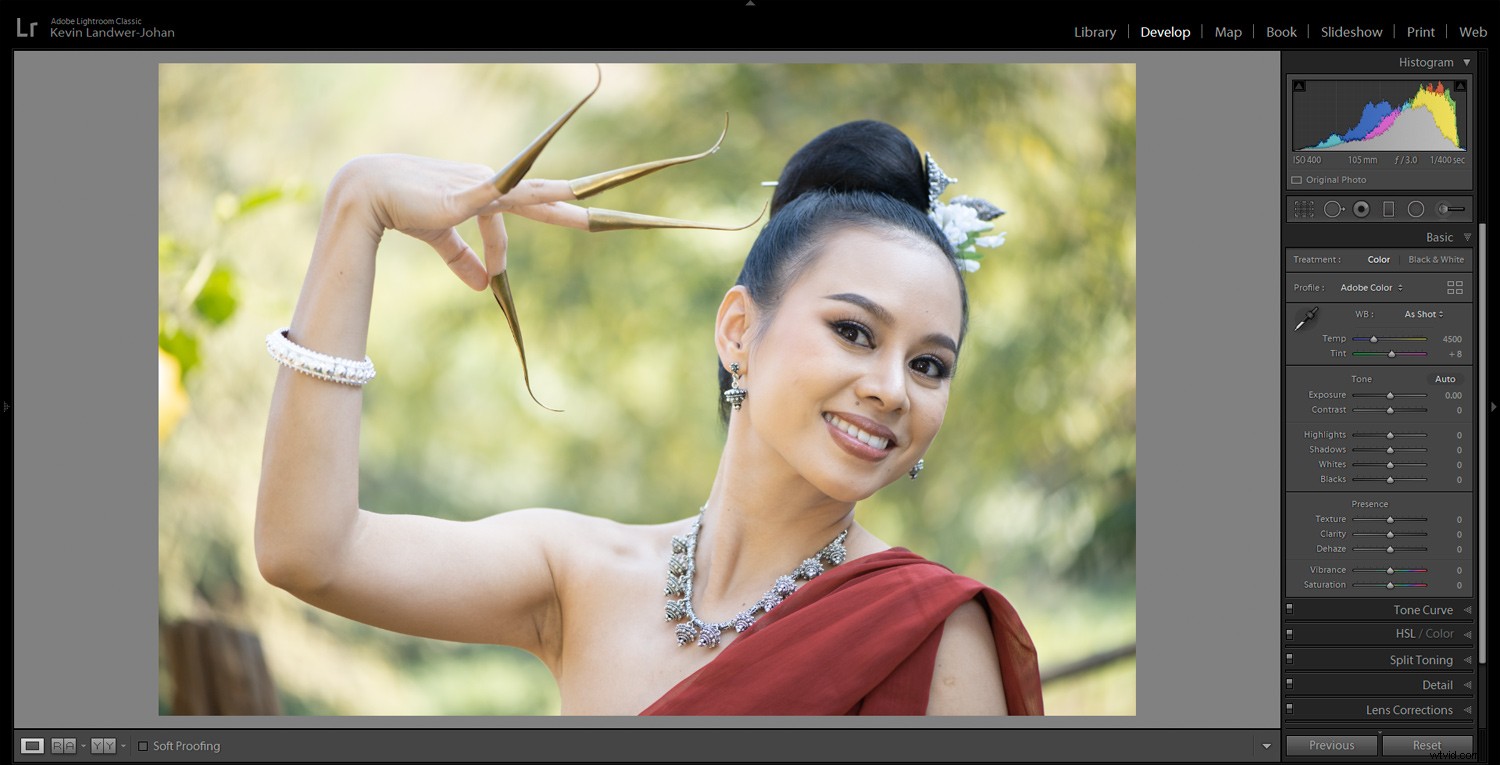
Balance de blancos para el tono de piel correcto
La mayoría de las veces, tengo el balance de blancos de mi cámara configurado en Automático. Creo que esta configuración produce fotos con los colores correctos la mayor parte del tiempo.
Con los archivos RAW, es fácil corregir el balance de blancos cuando está un poco desfasado. Comenzaré con la herramienta cuentagotas y haré clic en un área neutral. Si no hay un blanco adecuado en la foto, elegiré un área gris.
En esta foto, necesitaba ajustar el control deslizante Temp hacia la izquierda porque el cuentagotas compensaba en exceso el tono ligeramente frío del original. Hice el ajuste para que su tono de piel luzca lo más natural posible.
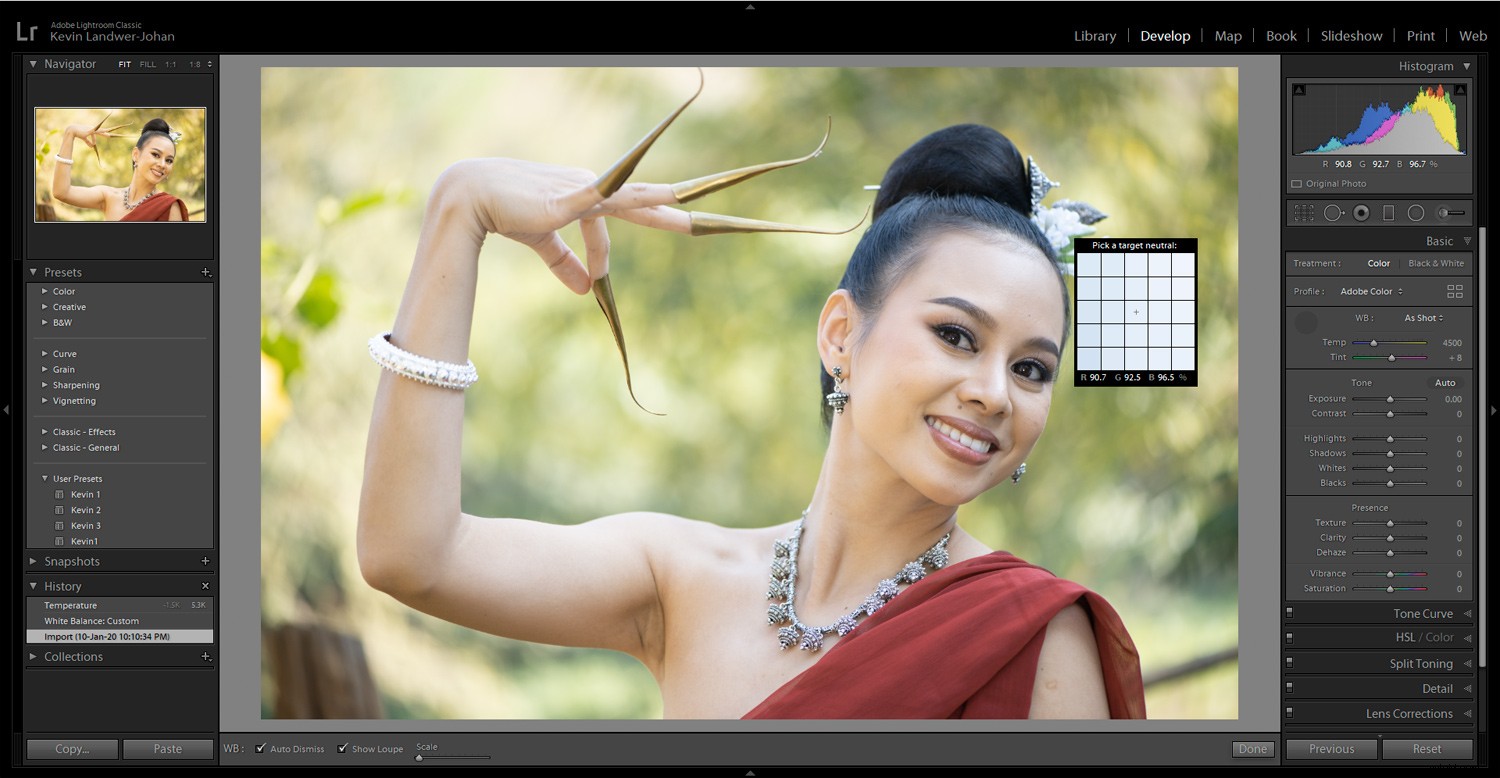
Recortar y enderezar
A continuación, recorto y enderezo la foto. Prefiero recortar mis retratos al principio del proceso de edición, así solo veo lo que quiero.
Este retrato necesitó muy poco recorte. Había un área brillante a la izquierda que distraía. Recorté esto y, al hacerlo, el ojo derecho de la modelo está más cerca de la guía de un tercio a la derecha de la imagen.
Cuando recorto, busco eliminar partes de la foto que no se agregan a ella. También busco mejorar la forma de la composición.

Corregir luces y sombras
Los retratos tomados al aire libre a la sombra, como este, a menudo tienen un rango de tonos limitado. No contienen mucha diferencia en el valor del tono entre las áreas más brillantes y las más oscuras. Esto hace que sea más fácil trabajar con ellos que con los retratos hechos con luz intensa.
El cabello de mi modelo es muy negro, pero se ve opaco. Mover el control deslizante negro hacia la izquierda oscurece demasiado su cabello. Luego uso el control deslizante de ajuste de Sombras y lo muevo hacia la derecha. Esto trae de vuelta algunos de los detalles mientras conserva los negros.
Cuando edite retratos RAW, también debe considerar cómo se ven las áreas más brillantes de la foto. En esta imagen, estoy contento con el aspecto de los reflejos, por lo que no les hice ningún ajuste.
Los reflejos pueden ser difíciles de ajustar y mantenerlos limpios. Si tiene luces muy sobreexpuestas e intenta ajustarlas con los controles deslizantes Luces y/o Blancos, tenga cuidado de que no se vean grises. Es mejor hacer ajustes solo cuando realmente hay detalles en esas áreas.

Eliminación de manchas e imperfecciones
Esta joven tiene una piel preciosa y se maquilla muy bien. No se requiere mucho procesamiento posterior. A menudo este no es el caso. Las personas a menudo tendrán pequeñas imperfecciones en la piel. Eliminarlos no cambiará la sensación del retrato, pero ayudará a que el sujeto se sienta mejor consigo mismo.
Cuando edito retratos RAW en Lightroom, uso la herramienta Eliminación de manchas y acerco mi foto al área en la que quiero trabajar. Ajuste el tamaño de la herramienta para que sea un poco más grande que el lugar que desea eliminar. Simplemente haga clic en el lugar y Lightroom lo eliminará.
Verifique que el área que edite se mezcle bien. En pieles suaves, Lightroom suele hacer un gran trabajo al respecto. A veces también habrá un contraste notable en el área donde aplicas el pincel. Si es demasiado obvio, deshaga ese paso, ajuste un poco el tamaño del pincel y vuelva a intentarlo.
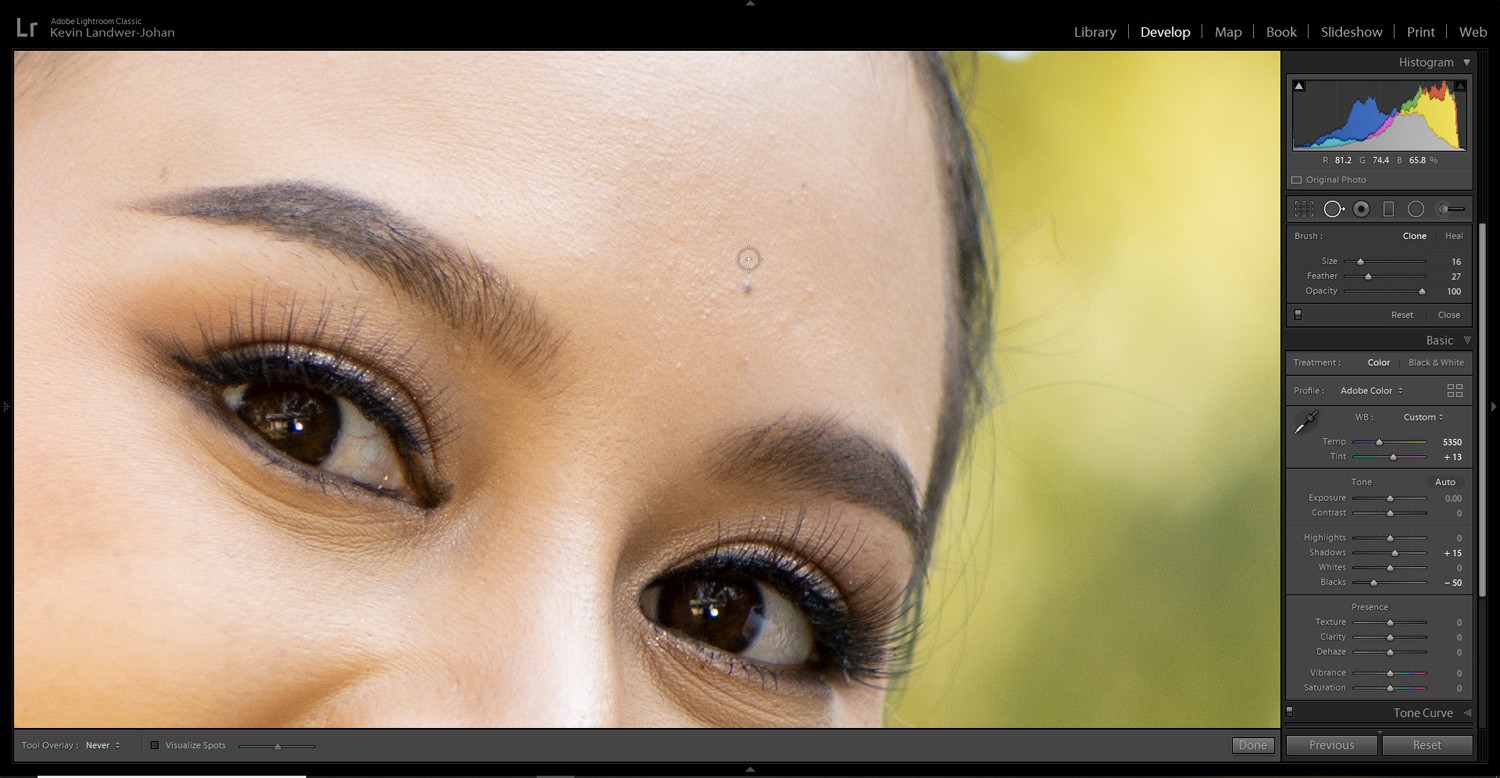
Afinar con el pincel de ajuste
El Pincel de ajuste es una poderosa herramienta para usar cuando editas retratos RAW. Puede usarlo para disminuir o eliminar arrugas, realzar los ojos, blanquear los dientes y mucho más. Aquí te mostraré cómo lo uso en algunas de estas formas.
Suaviza las bolsas oscuras debajo de los ojos
Cuando empiezo a pintar con el Pincel de ajuste, empujo el control deslizante Exposición hacia la izquierda o hacia la derecha. Esto me permite ver claramente el área sobre la que estoy pintando.
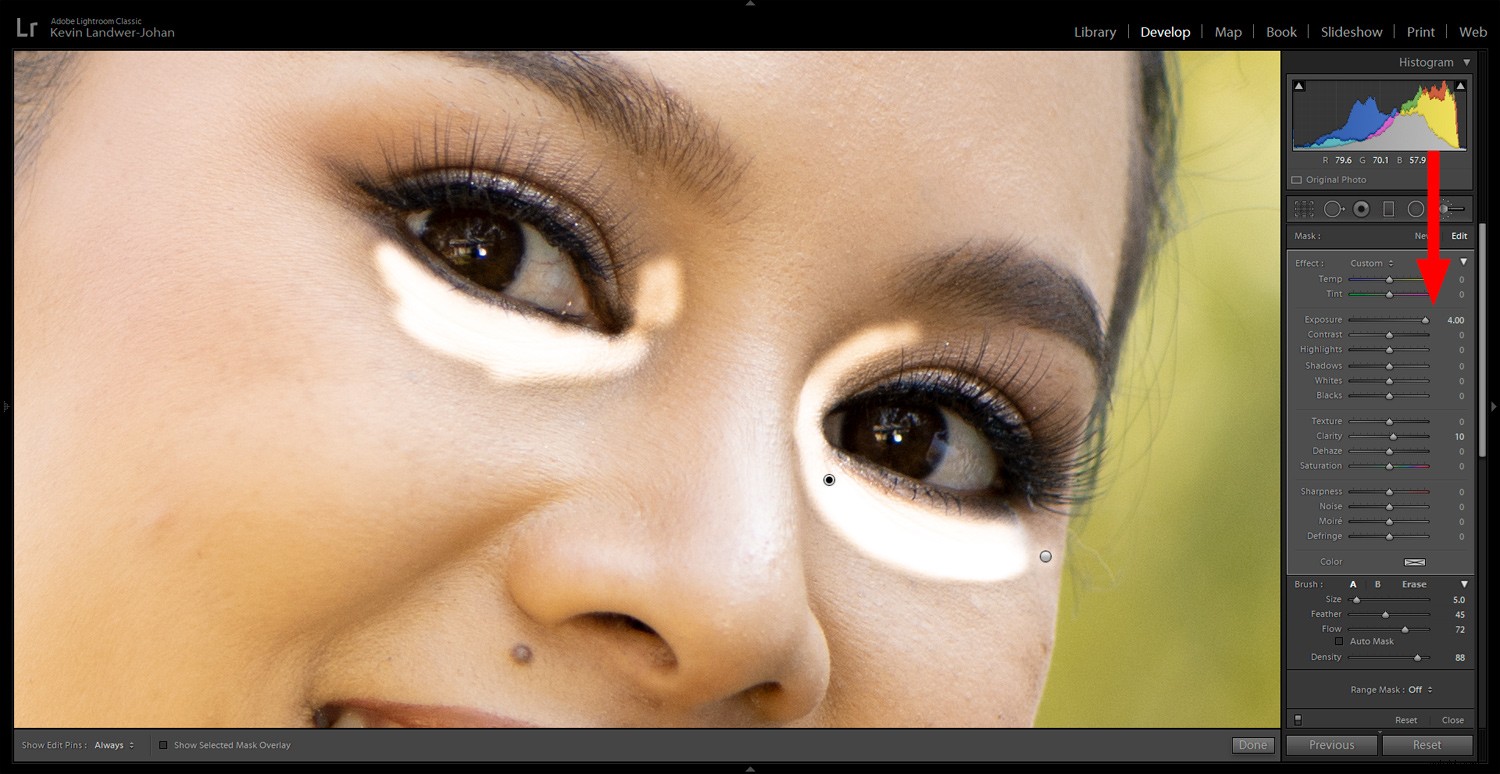
Una vez que tengo pintada la parte de la imagen en la que quiero trabajar, se ve bastante terrible, como en este ejemplo.
Ahora, trabajaré con los distintos controles deslizantes para que aparezcan las partes oscuras sobre las que pinté para que no haya tanto contraste. Al hacer esto, tenga cuidado de no compensar en exceso y hacer que estas sombras se vean anormalmente claras.
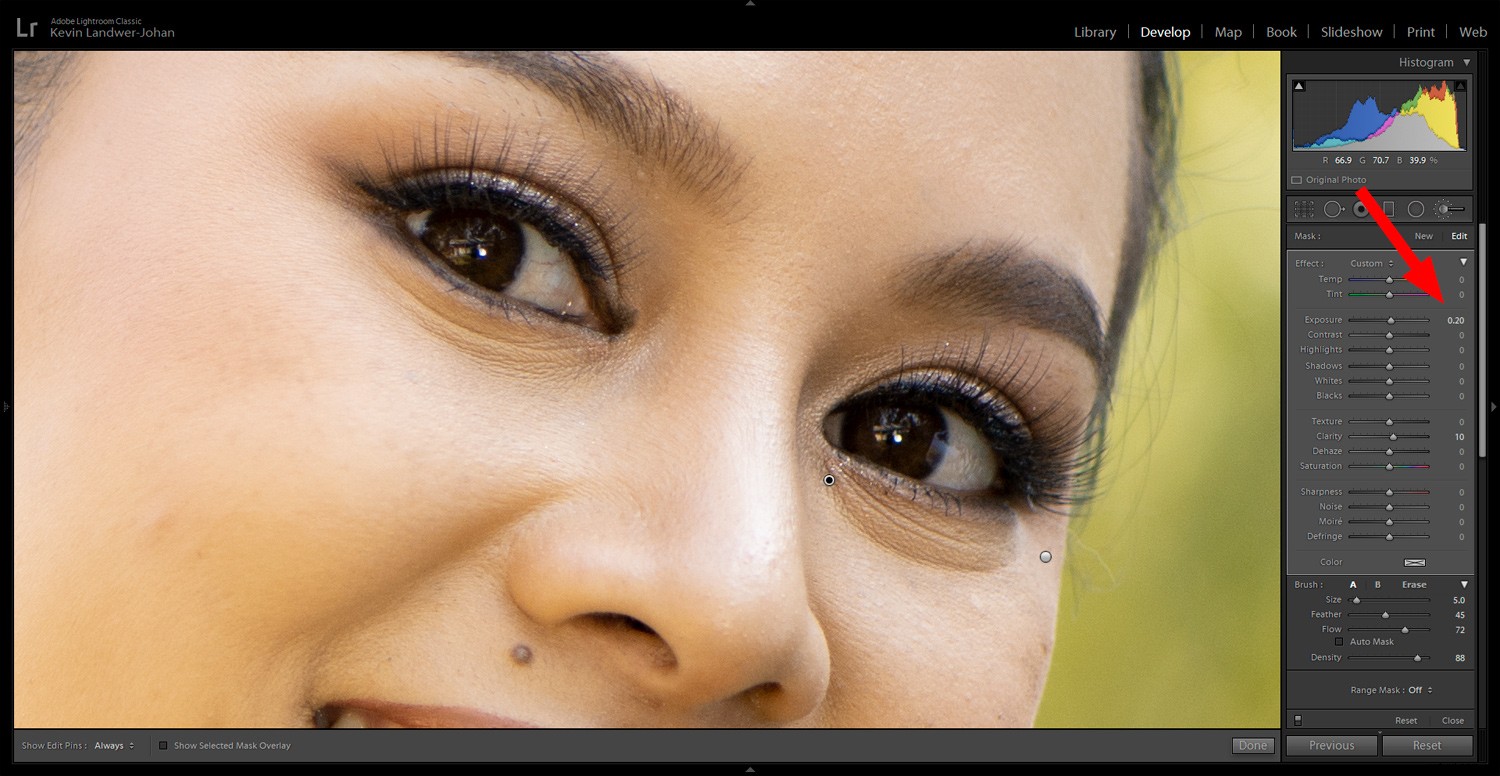
Blanqueamiento de dientes
Pinte sobre los dientes con el cepillo de ajuste. Sea lo más preciso posible y no cubra ninguno de los labios o encías.
Para que los dientes se vean limpios y blancos, uso una combinación de controles deslizantes. Comienzo con el Control deslizante de exposición, ya que a menudo hará que los dientes se vean bien. También puede hacer uso de los controles deslizantes Dehaze y Temp. Dehaze aclarará y suavizará las áreas oscuras. Mover el control deslizante Temp hacia la izquierda reducirá el amarillamiento.
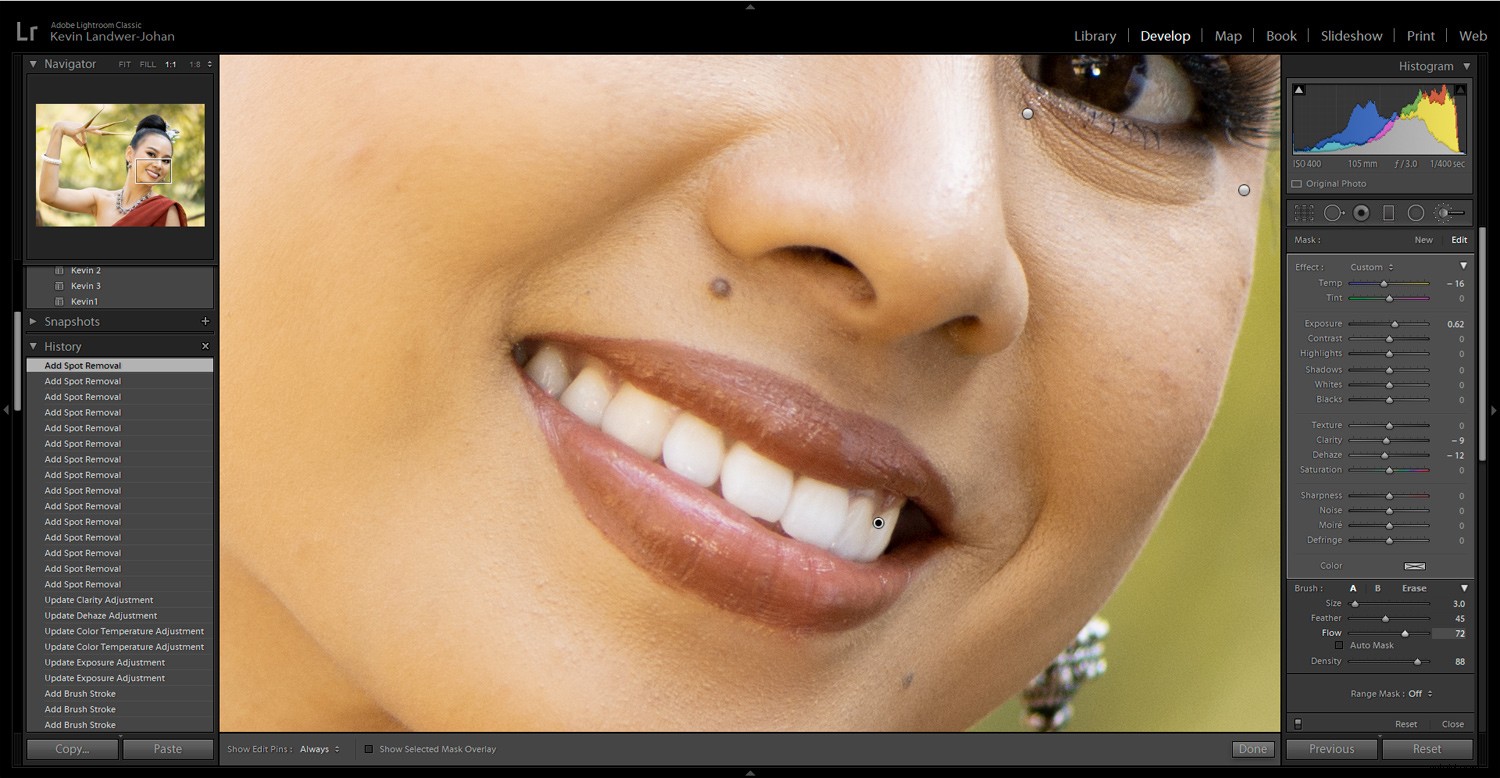
Iluminación de ojos
Es importante editar retratos RAW para que los ojos del sujeto se vean bien. Demasiada edición, o no tener el cuidado suficiente cuando editas los ojos, puede arruinar un retrato.
En mi retrato de ejemplo, he realizado cambios mínimos. Hay tantos tutoriales disponibles sobre la edición de ojos que no entraré en detalles en este artículo.
Todo lo que he hecho en este retrato es iluminar el blanco de sus ojos usando el Pincel de ajuste. He pintado el blanco de sus ojos y aumentado ligeramente la exposición. Esto fue suficiente.
Los ojos de color oscuro son más difíciles de manipular que los ojos de color más claro. Con ojos claros, puedes alterar el color del iris y controlar la apariencia de los ojos más que con ojos oscuros.
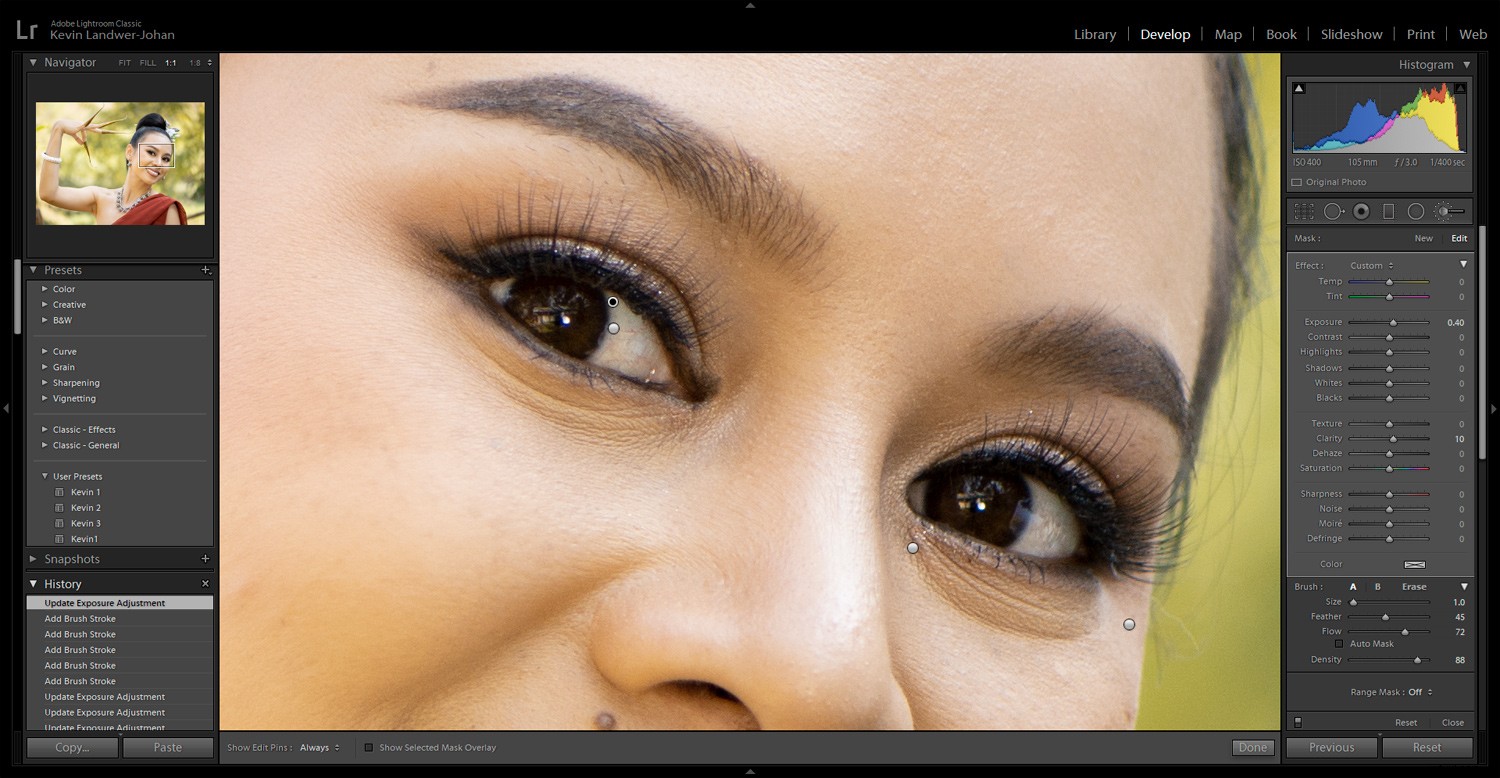
Conclusión
Las posibilidades cuando editas retratos RAW son casi ilimitadas. Saber el aspecto que desea le ayuda a mantener el rumbo y le ahorra tiempo.
Duplicar un archivo en Lightroom le permite hacer copias para experimentar. Haga clic derecho en la foto y seleccione Crear copia virtual. Ahora eres libre de experimentar con una apariencia completamente diferente para tu foto.
Ser intencional al editar y no llevar ningún control deslizante al extremo lo ayudará a crear retratos más atractivos en Lightroom.
¿Tiene algún otro consejo para editar retratos RAW en Lightroom que le gustaría compartir? ¿Quizás le gustaría compartir sus imágenes resultantes con nosotros? ¡Por favor hazlo en los comentarios!
