Las fotografías antiguas rara vez están en perfectas condiciones y, a menudo, requieren ayuda profesional.
Con algunas excepciones, puede arreglar la mayoría de las fotos antiguas en la comodidad de su hogar. Aquí se explica cómo restaurar fotos antiguas.
Lo que necesitará
- Un escáner
- Adobe Photoshop u otros programas de edición de fotos
Cómo restaurar fotos antiguas en general
Estos pasos deben seguirse independientemente del tipo de foto que tenga. Aprenderá más sobre las excepciones un poco más adelante.
Use un escáner profesional para restaurar tantos detalles como sea posible

Si sus imágenes originales aún no son digitales, debe usar un escáner de alta calidad. Esto asegurará que pueda trabajar con tantos detalles como sea posible. Es extremadamente difícil trabajar con escaneos borrosos.
Si no tiene un escáner en casa, use uno en una tienda.
Utilice la herramienta Recortar para eliminar los bordes que distraen

Una vez que sus archivos escaneados estén listos, ábralos en Photoshop.
La mayoría de las fotografías antiguas tienen marcos o bordes muy antiguos. Estos los hacen parecer mayores de lo que realmente son. Puede eliminarlos con la herramienta de recorte.
Evite recortar demasiado o comprometerá la calidad de las fotos.
Cree una nueva capa duplicada para corregir errores rápidamente
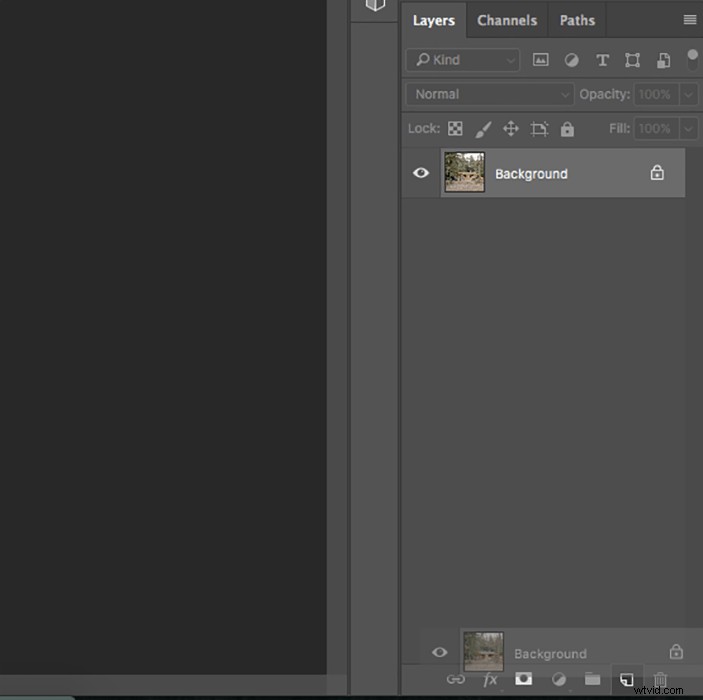
Si hace todo su trabajo en la misma capa, le resultará difícil corregir los errores.
Cree una capa duplicada yendo a Capa> Capa duplicada. También puede arrastrar la capa Fondo al ícono Crear una nueva capa en la parte inferior derecha del programa, como se muestra arriba.
Puede hacer clic en el ojo junto a su capa para ver rápidamente cuántos cambios ha realizado. Esta es una manera fácil de detectar errores y realizar un seguimiento del progreso de la edición de fotos.
Utilice el cepillo corrector puntual para eliminar pequeñas partículas de polvo y arañazos
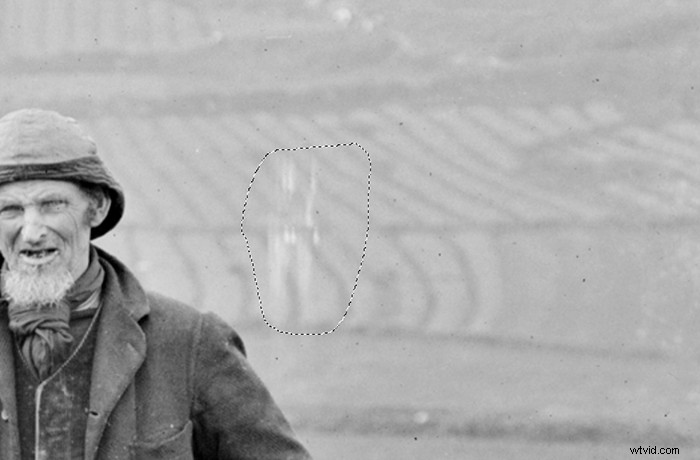
La mayoría de las fotos escaneadas tienen polvo y rayones. Puede eliminarlos con varias herramientas de Photoshop:
- Parche
- Curación puntual
- Sello de clonación
Los tres son similares pero sirven para diferentes propósitos. Lo que elijas depende de la complejidad de tu fotografía. La mayoría de los artistas de restauración utilizan la herramienta de corrección puntual, ya que es la forma más rápida de eliminar detalles.
Las herramientas de parche y sello de clonación consumen más tiempo. Pero son geniales para eliminar imperfecciones grandes.
Ajuste el contraste para que su foto se destaque
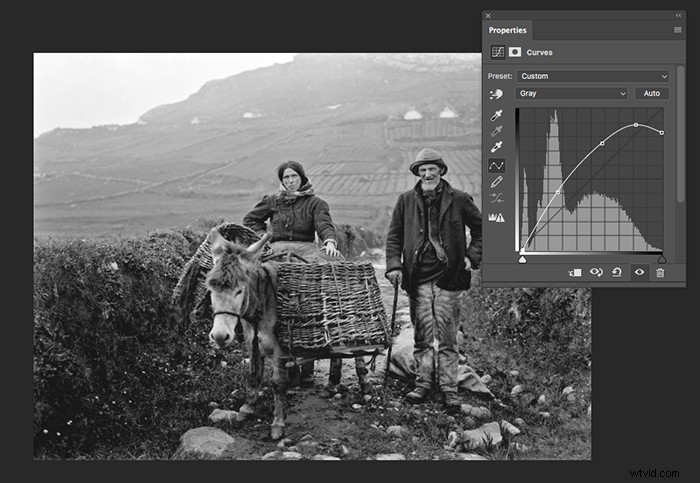
Puede utilizar una serie de herramientas para mejorar sus resultados. Curves es una de las herramientas de Photoshop más detalladas, ya que puede ayudarlo a modificar las sombras, los tonos medios, los reflejos, etc., en una ventana.
Otras herramientas que puede usar son Niveles, Brillo/Contraste y Exposición.
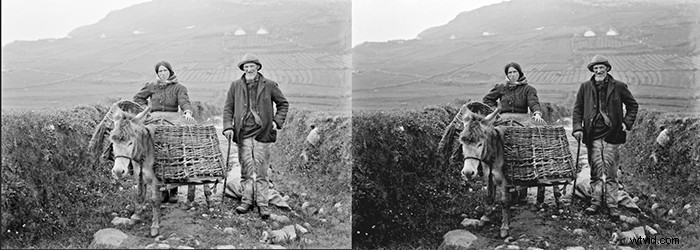
Enfatice detalles específicos usando el filtro de paso alto
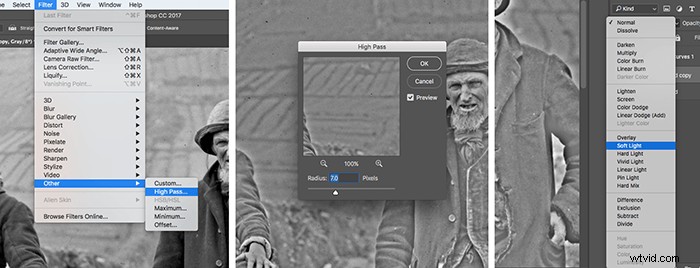 El filtro de paso alto no se menciona muy a menudo, pero es una excelente manera de enfatizar detalles en áreas específicas. Si lo usara en una foto completa, los resultados se verían anormalmente dramáticos.
El filtro de paso alto no se menciona muy a menudo, pero es una excelente manera de enfatizar detalles en áreas específicas. Si lo usara en una foto completa, los resultados se verían anormalmente dramáticos.
Este es un paso opcional que debe realizar al final de su proceso de retoque fotográfico. El motivo es que debe crear otra capa duplicada, lo que podría interferir con otras herramientas de edición.
Una vez que cree una capa duplicada, vaya a Filtro> Otro> Paso alto y seleccione una intensidad que le atraiga. Si el efecto termina siendo demasiado fuerte, simplemente baje la opacidad de la capa.
Cambia el modo de capa a Luz suave. Manteniendo presionada la tecla Opción, haga clic en el ícono de Máscara de capa en la parte inferior de la ventana de capas. Debería aparecer un cuadro negro junto a su nueva capa.
Con un pincel blanco, pinte suavemente sobre las áreas que le gustaría perfilar.
Cómo restaurar fotos en color

La mayoría de estos pasos son opcionales. Si tiene imágenes muy planas y descoloridas, estas herramientas lo ayudarán significativamente.
Utilice la herramienta Mapa de degradado para crear sombras
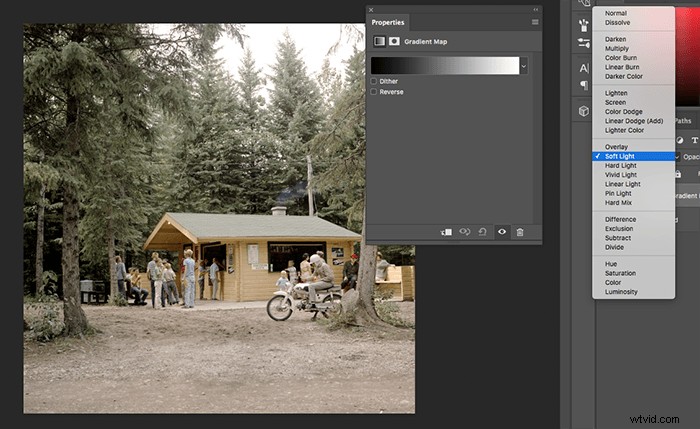
Las imágenes planas no tienen muchas sombras y carecen de profundidad. Puedes compensar esto usando herramientas como Curves. Si sus fotos necesitan un impulso adicional, use la herramienta Mapa de degradado.
Primero, asegúrese de que los colores de primer plano y de fondo estén configurados en blanco y negro. Luego, haga clic en el icono Nueva capa de ajuste en la parte inferior de la ventana Capas y seleccione Mapa de degradado.
Cambia el modo de capa a Luz tenue.
Corrija el color de su imagen con estas herramientas

Además de ser planas, las fotografías antiguas tienden a tener colores desteñidos. Puede solucionar esto mejorándolos en Curvas y Color selectivo.
Primero, haga clic en el icono Nueva capa de ajuste y seleccione Color selectivo. Aquí, puedes alterar cada color en tu foto. Utilice el control deslizante Negro para oscurecer los colores que son demasiado brillantes.
A continuación, ve a Curvas. Como mencioné antes, puede tener tantas capas de Curvas como desee. Curves tiene un canal RGB similar al de Color selectivo.
Puede crear efectos interesantes yendo a cada color y arrastrando la curva en diferentes direcciones. (Si desea un efecto sutil, no mueva demasiado la curva).
Por último, pero no menos importante, use la herramienta Intensidad o Tono/Saturación para mejorar el aspecto general de su foto.
Cómo eliminar los tonos sepia

No es raro encontrar tonos sepia en fotografías antiguas. No hay nada malo con un poco de color. Pero es posible que desee que sus fotos se vean en blanco y negro.
Todo lo que tiene que hacer es crear una nueva capa de ajuste y seleccionar Blanco y negro. Esto abrirá una ventana donde puede ajustar los tonos en su imagen. Como la foto no está en color, tus opciones serán limitadas.
Para que la foto se destaque, usa Curvas o una herramienta similar para que tu nueva foto en blanco y negro se vea fresca.

El mejor software de restauración de fotos
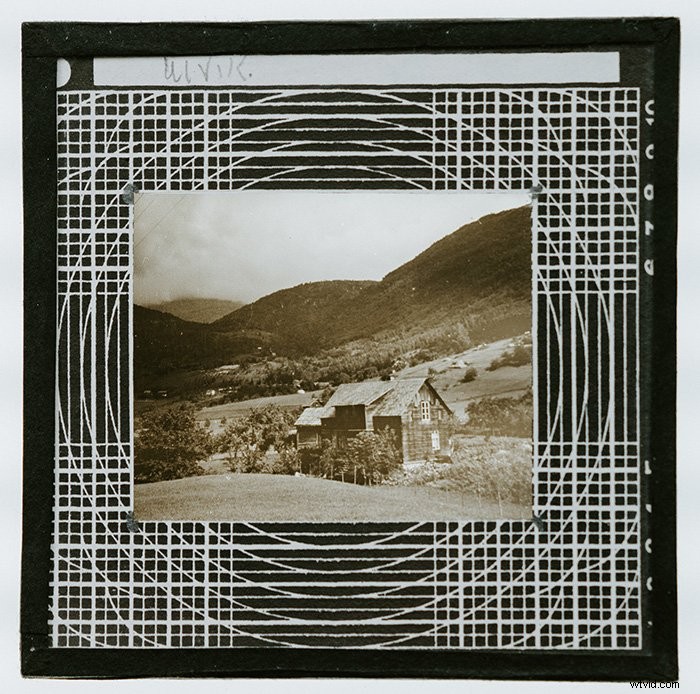
Photoshop puede no ser la mejor opción para usted si no tiene suficiente tiempo para editar fotos, tiene demasiadas fotos para retocar o no puede contratar un servicio profesional porque es demasiado costoso.
Afortunadamente, existen programas de edición de fotos que tienen herramientas de edición sencillas para la restauración de fotos antiguas:
Para usuarios de Windows
- Fotophire:no está hecho exclusivamente para la restauración de fotos, pero tiene herramientas de edición precisas que pueden ayudarlo a borrar fácilmente las imperfecciones.
- Image Mender:al igual que Fotophire, no está hecho solo para restaurar fotos, sino que también tiene excelentes herramientas de edición.
Para usuarios de Mac y Windows
- AKVIS:está hecho exclusivamente para la restauración de fotografías y hará la mayor parte del trabajo por usted.
- Inpaint:como los dos primeros de esta lista, tiene herramientas de edición precisas.
Conclusión
Es probable que puedas restaurar tus propias fotografías antiguas en casa.
Con la ayuda de algunas herramientas de Photoshop, podrá convertir valiosos recuerdos familiares en imágenes nítidas y de apariencia moderna.
¿Por qué no echa un vistazo a nuestra publicación Reseña de Vuescan:¿Es realmente el mejor software de escaneo de películas? siguiente!
