QuickTime Player es el reproductor multimedia predeterminado en Mac. Sin embargo, QuickTime no es solo un simple reproductor multimedia para reproducir archivos de video y audio. ¿Sabes que puedes grabar la pantalla de tu Mac con QuickTime? No solo graba el video de la pantalla, puede capturar su pantalla con audio. Esto significa que la grabación de pantalla QuickTime con función de audio le permite grabar videos de cualquier plataforma de transmisión de videos, como YouTube, al reproducirlos en la pantalla de su Mac.
Aunque la función de grabación de pantalla de QuickTime Player está incorporada, la función de captura de audio no viene preinstalada. Deberá instalar una extensión de QuickTime para poder grabar el audio junto con el video de la pantalla. En este artículo, ilustraremos QuickTime sobre cómo grabar la pantalla con sonido y le brindaremos una mejor alternativa para realizar el trabajo en pasos simples.
1. Pasos para usar la pantalla de grabación de QuickTime y Audio2. Cómo recortar videos en QuickTime Player3. Alternativa de QuickTime para grabar y editar videosParte 1. Pasos para usar la pantalla de grabación y el audio de QuickTime
Si va a grabar un video que se reproduce en su Mac, QuickTime es una excelente opción. Puede grabar su pantalla perfectamente, pero el único problema es que la función de audio de grabación de pantalla del reproductor QuickTime no está disponible. Eso no significa que no pueda grabar la pantalla y el audio con QuickTime. Estos son los pasos en QuickTime para grabar la pantalla con sonido.
Paso 1:Deberá instalar una extensión gratuita llamada SoundFlower para que pueda grabar audio a través de QuickTime junto con la grabación de la pantalla. Por lo tanto, descargue el software de extensión gratuito SoundFlower. El trabajo principal de SoundFlower es canalizar la reproducción de audio de una aplicación a otra. Instale la aplicación SoundFlower en su Mac desde el archivo descargado.
Paso 2:Una vez que haya instalado SoundFlower en su Mac, reinicie su computadora. Esto garantizará que no haya problemas con la grabación de pantalla QuickTime con sonido.
Paso 3:Ve al menú de Apple y abre Preferencias del Sistema.
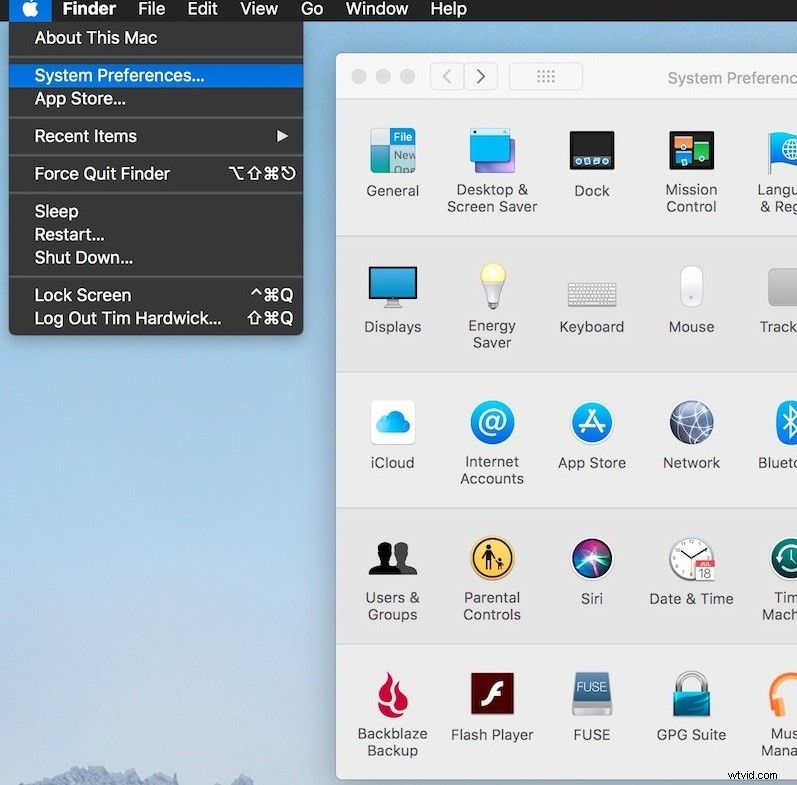
Paso 4:Vaya a la pestaña Sonido y desde Salida de sonido, seleccione la opción SoundFlower (2 canales). Esto hará que SoundFlower sea la salida activa al enviar la señal de audio directamente a SoundFlower en lugar de a los altavoces del sistema.
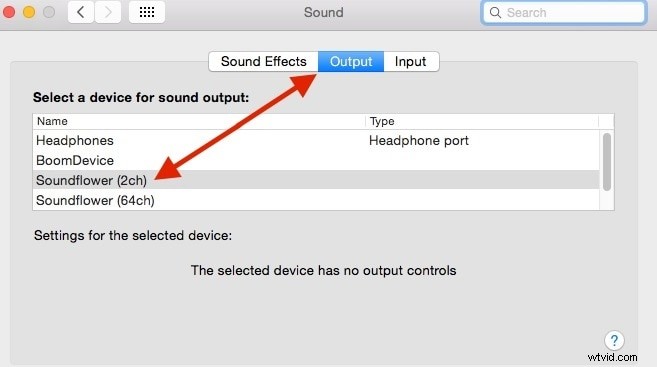
Paso 5:ahora es el momento de grabar la pantalla del reproductor QuickTime con audio. Inicie QuickTime y vaya a Archivo> Nueva opción de grabación de pantalla.
Paso 6:Puede comenzar a grabar en cualquier momento que desee presionando el botón Grabar. Asegúrese de que la fuente de sonido esté seleccionada como SoundFlower (2 canales) y que la calidad esté seleccionada como alta. Puede grabar cualquier video que esté reproduciendo en el navegador, así como grabar su juego con audio.
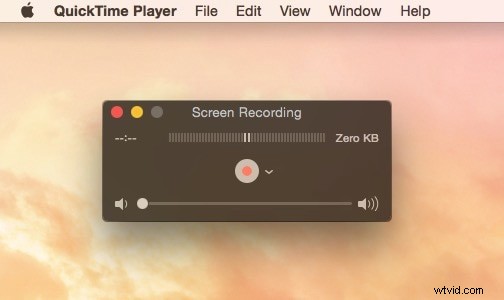
Paso 7:Una vez que haya terminado de grabar, presione el botón Detener. Puede ir a la opción Archivo> Guardar para guardar el archivo de video grabado.
Una vez que finalice la grabación, debe ir al menú Apple> Preferencias del sistema> pestaña Sonido y seleccionar Salida de sonido como altavoces internos.
Parte 2. Cómo recortar videos en QuickTime Player
Es posible que deba recortar algunas partes del video para deshacerse de las partes no deseadas y conservar solo las partes importantes. Puede realizar el trabajo de recorte fácilmente en QuickTime Player y estos son los pasos a seguir.
Paso 1:Inicie QuickTime Player y vaya a la opción Archivo> Abrir archivo. Seleccione el archivo de video que desea recortar.
Paso 2:una vez que se abra el archivo de video, vaya a la opción Editar> Recortar. También puedes presionar Comando + T en tu teclado.
Paso 3:verá una barra amarilla en la parte inferior que contiene la duración completa del video. Para recortar el video, debe arrastrar los controles desde cualquier lado para recortar las partes no deseadas. Por lo tanto, después de recortar, cualquiera que sea la duración del video dentro de la barra amarilla, la parte del video permanecerá y las partes externas se recortarán.
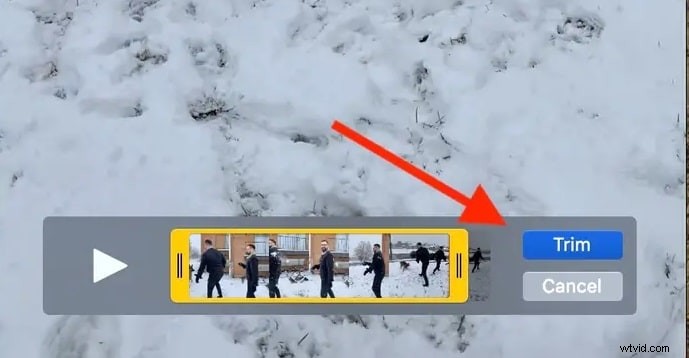
Paso 4:Puede obtener una vista previa del video recortado haciendo clic en el botón Reproducir al lado del ícono de reproducción. Una vez que haya terminado, haga clic en el botón Recortar.
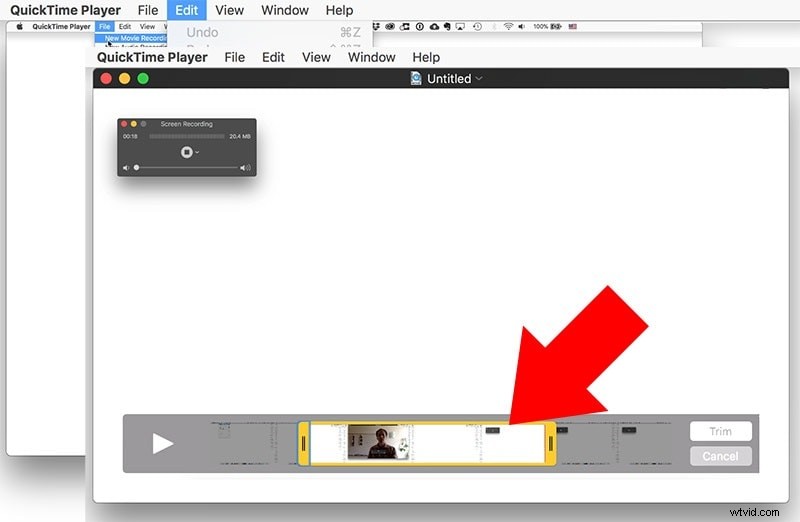
Paso 5:si está satisfecho con el trabajo de recorte, vaya a Archivo> Guardar para guardar el archivo de video recortado en su disco duro.
Parte 3. Alternativa de QuickTime para grabar y editar videos
La grabación de pantalla QuickTime con audio está disponible de forma gratuita y sabes que las cosas gratis siempre tienen algún inconveniente. Si no se siente cómodo con la grabación de pantalla QuickTime con sonido y está buscando una mejor alternativa, le recomendamos Wondershare Filmora. Filmora para Mac es un grabador de pantalla y editor de video profesional.
Puede grabar la pantalla con audio en pasos simples sin ninguna extensión externa. También puede editar cualquier video, desde recortar y recortar hasta agregar efectos de video y transiciones, puede realizar todos los trabajos de edición sin ninguna complicación. Estos son los pasos para grabar y editar cualquier video en Filmora.
Paso 1:descarga e instala Wondershare Filmora para Mac.
Paso 2:inicia Filmora y haz clic en Nuevo proyecto.
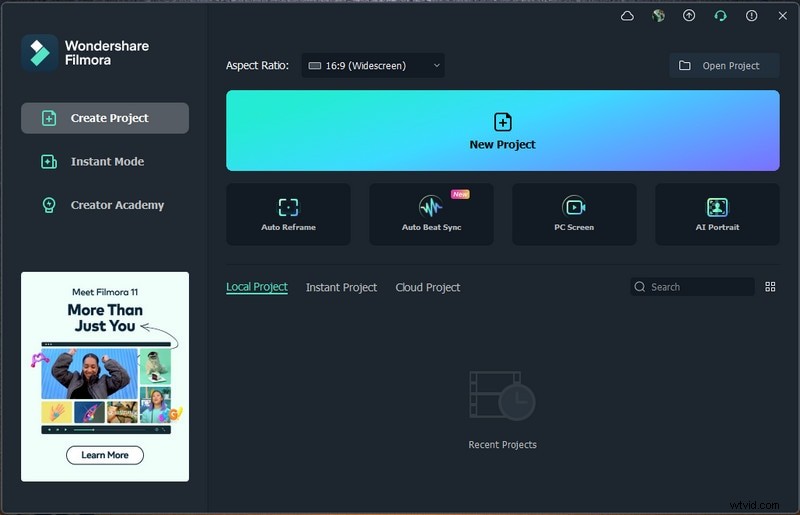
Paso 3:Vaya al menú Grabar y haga clic en "Grabar pantalla de PC".
Paso 4:establezca la configuración para el tamaño de pantalla que desea grabar. Asegúrese de que la opción Altavoces esté activada, lo que grabará el audio del sistema automáticamente. Si desea grabar su voz, active la opción Micrófono.
Paso 5:finalmente, haga clic en el botón Grabar para comenzar a grabar la pantalla.
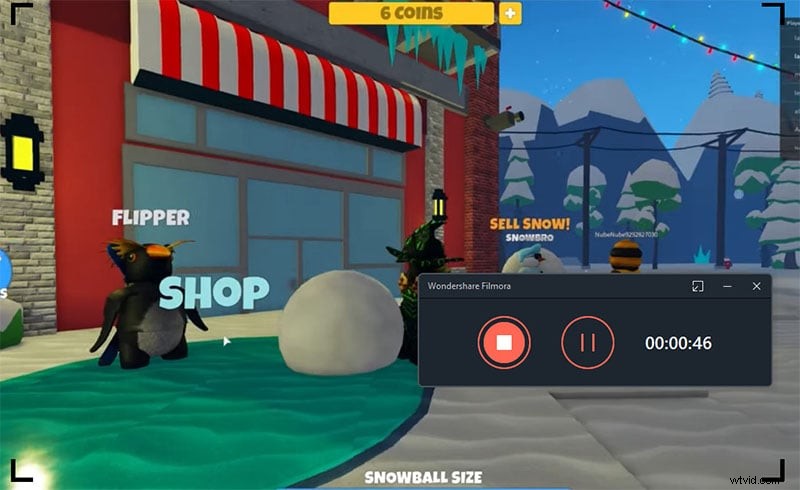
Paso 6:haga clic en el botón Detener para detener la grabación cuando termine.
Estos son los pasos para editar cualquier video con Filmora.
Paso 1:inicia Filmora y haz clic en Nuevo proyecto.
Paso 2:en el menú Importar, seleccione Importar con la herramienta Instant Cutter.
Paso 3:arrastre el archivo importado a su línea de tiempo y podrá importar varios videos y soltarlos en la línea de tiempo para reorganizarlos y unirlos.
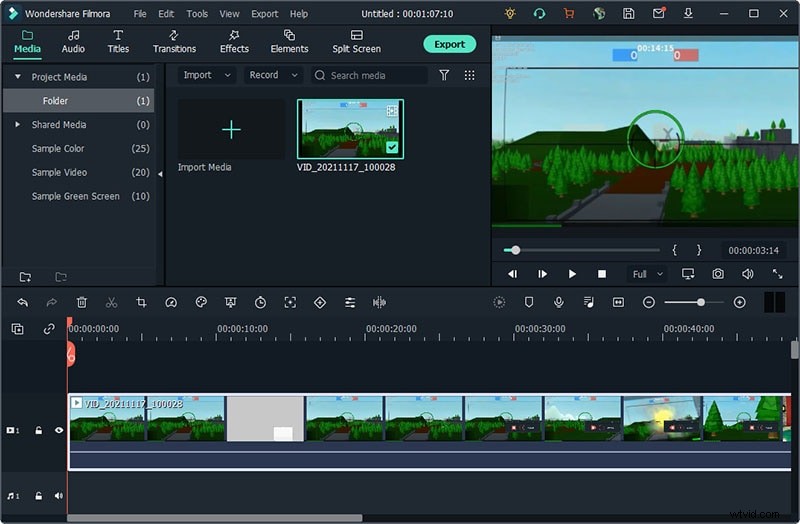
Paso 4:si desea recortar el video, coloque el punto del mouse al principio o al final del video desde donde desea recortar. Cuando aparezca el icono de recorte, mantenga presionado el botón del mouse y avance o retroceda.
Si la parte inútil está en el medio, debe dividir el video con el icono de tijera y aplicar el mismo método mencionado anteriormente para recortar las partes no deseadas.
Paso 5:cuando haya terminado de editar, haga clic en Exportar y configure todos los parámetros perfectamente para guardar el video.
Conclusión
Si es un usuario de Mac, la grabación de pantalla con audio del reproductor QuickTime está disponible de forma gratuita para que pueda grabar las actividades de su pantalla. Sin embargo, deberá instalar una extensión externa para el audio de grabación de pantalla del reproductor QuickTime. Si quieres una mejor alternativa, te recomendamos Wondershare Filmora donde puedes grabar la pantalla con audio y editar cualquier video en simples pasos.
