A pesar de su nombre sencillo, la herramienta de degradado es increíblemente flexible. Puede personalizar prácticamente todas las configuraciones y usarlas de muchas maneras diferentes.
En este artículo, le mostraré cómo utilizarlo en todo su potencial.
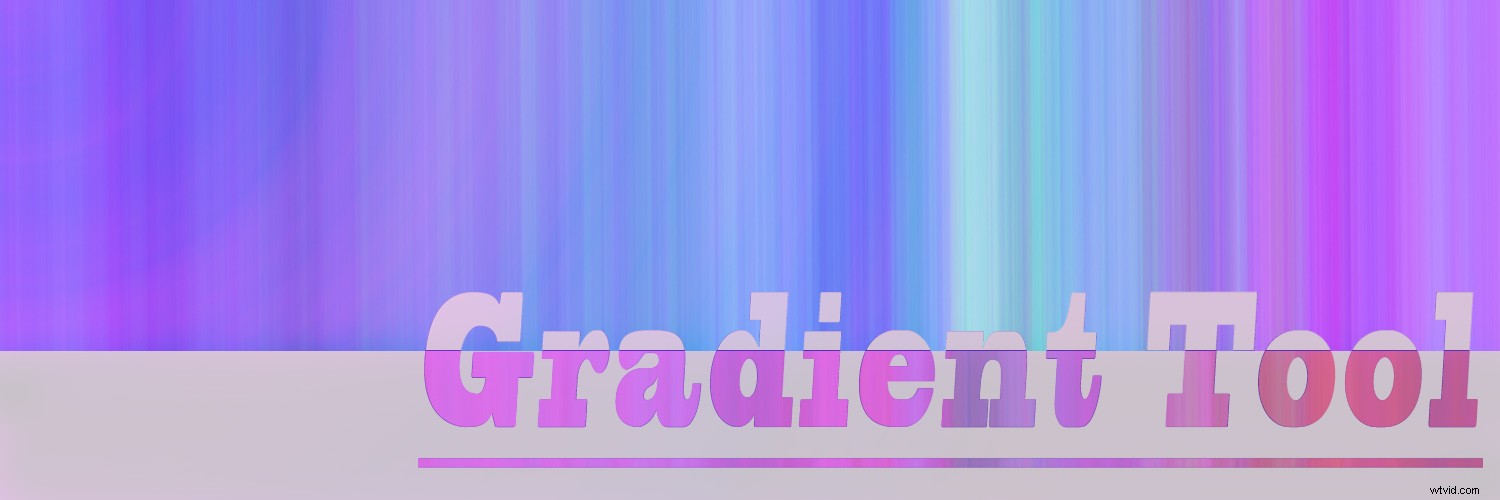
La herramienta Degradado comparte el mismo espacio de la barra de herramientas que la herramienta Bote de pintura, por lo que es posible que no la vea a primera vista. Haga clic y mantenga presionada la herramienta Bote de pintura para mostrar el menú desplegable y luego seleccione la herramienta Degradado.
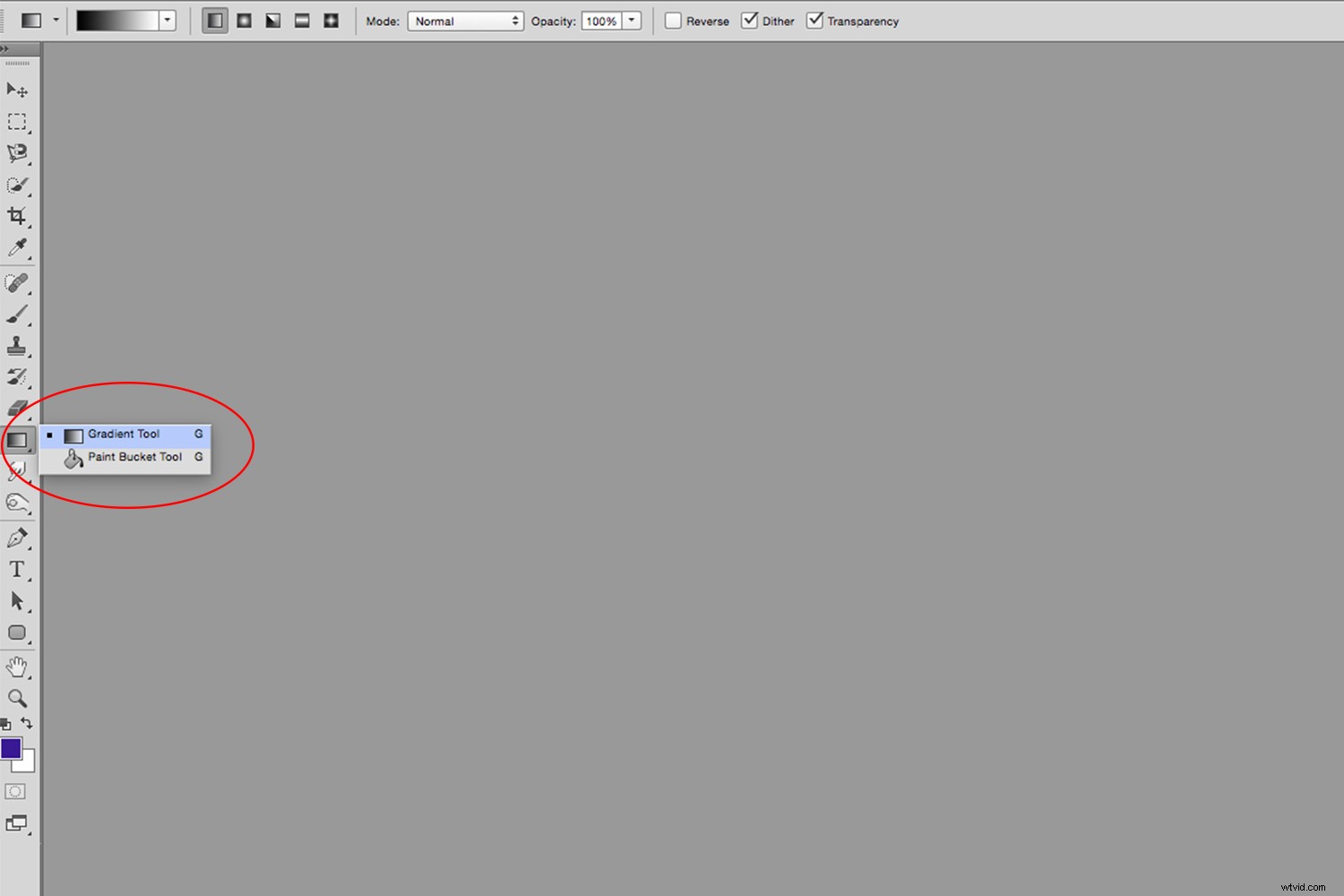
Utiliza la herramienta Degradado para hacer una transición suave entre varios colores. Y una de las primeras cosas que puede personalizar son los colores entre los que desea hacer la transición.
Con la herramienta Degradado activa, verá una muestra en el lado izquierdo de la barra de opciones. Al hacer clic en la flecha pequeña al lado, se revelará el selector de degradado que incluye una serie de degradados preestablecidos. Y al hacer clic en el ícono de ajustes a la derecha, aparecerá el menú de configuración donde puede:
- cargar más preajustes
- añadir nuevos ajustes preestablecidos
- personalizar la ventana de visualización.
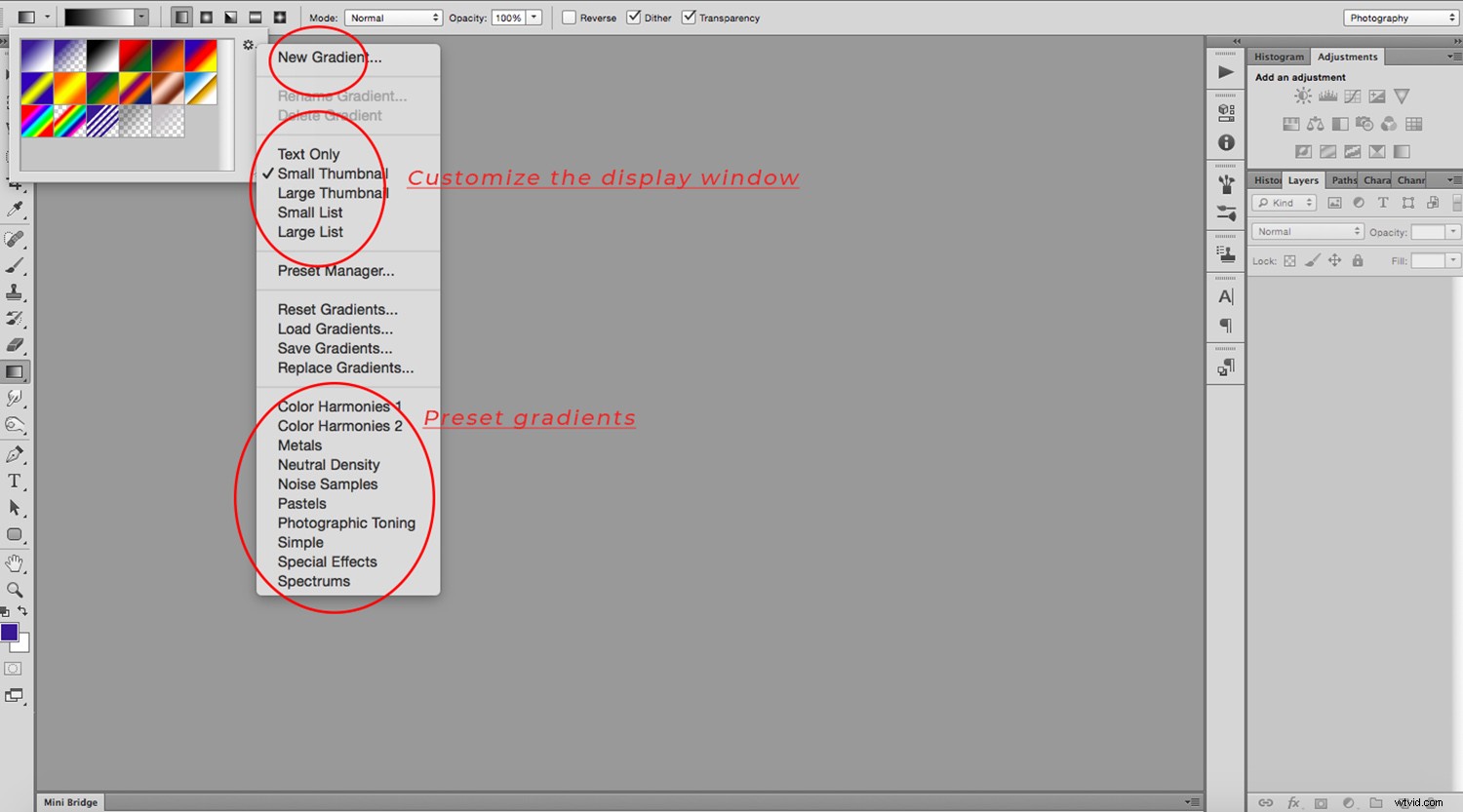
Si ninguno de los ajustes preestablecidos se adapta a sus necesidades, puede personalizar un nuevo degradado haciendo doble clic en la muestra para abrir la ventana del Editor de degradado. Aquí verá una barra con el degradado actual, junto con un conjunto de controles deslizantes que puede usar para crear el degradado que desee. Los controles deslizantes superiores controlan la opacidad, mientras que los controles deslizantes inferiores controlan el color. Si necesita más colores, simplemente haga clic en el degradado donde desea que vayan.
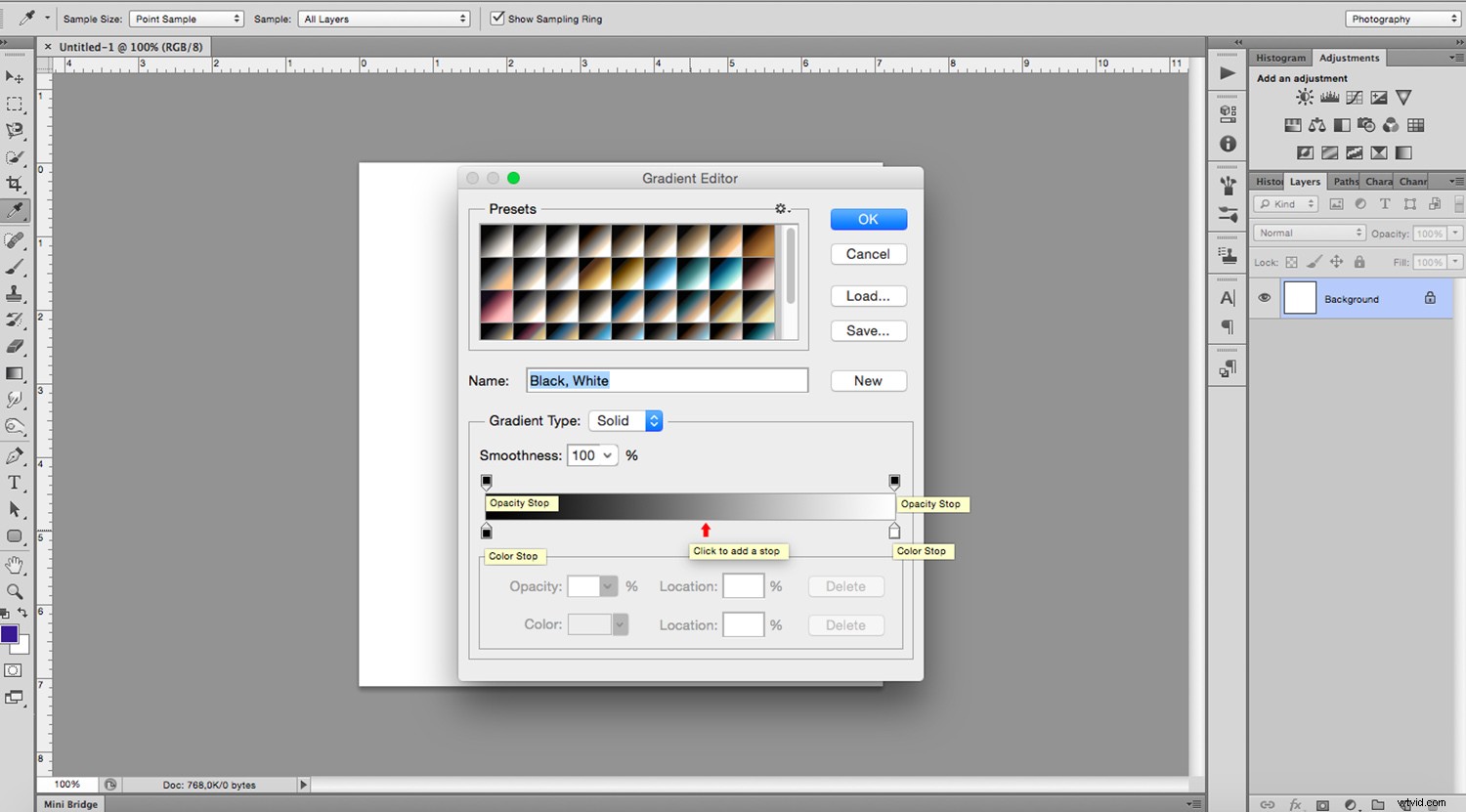
Además de elegir los colores, también puede elegir los puntos de inicio y finalización de su degradado.
Junto a la muestra, verá cinco íconos que representan los cinco tipos diferentes de degradados que puede aplicar:Lineal, Radial, Ángulo, Reflejado y Diamante.
El Lineal el degradado hará una transición gradual de los colores en línea recta desde el punto de inicio hasta el punto final.
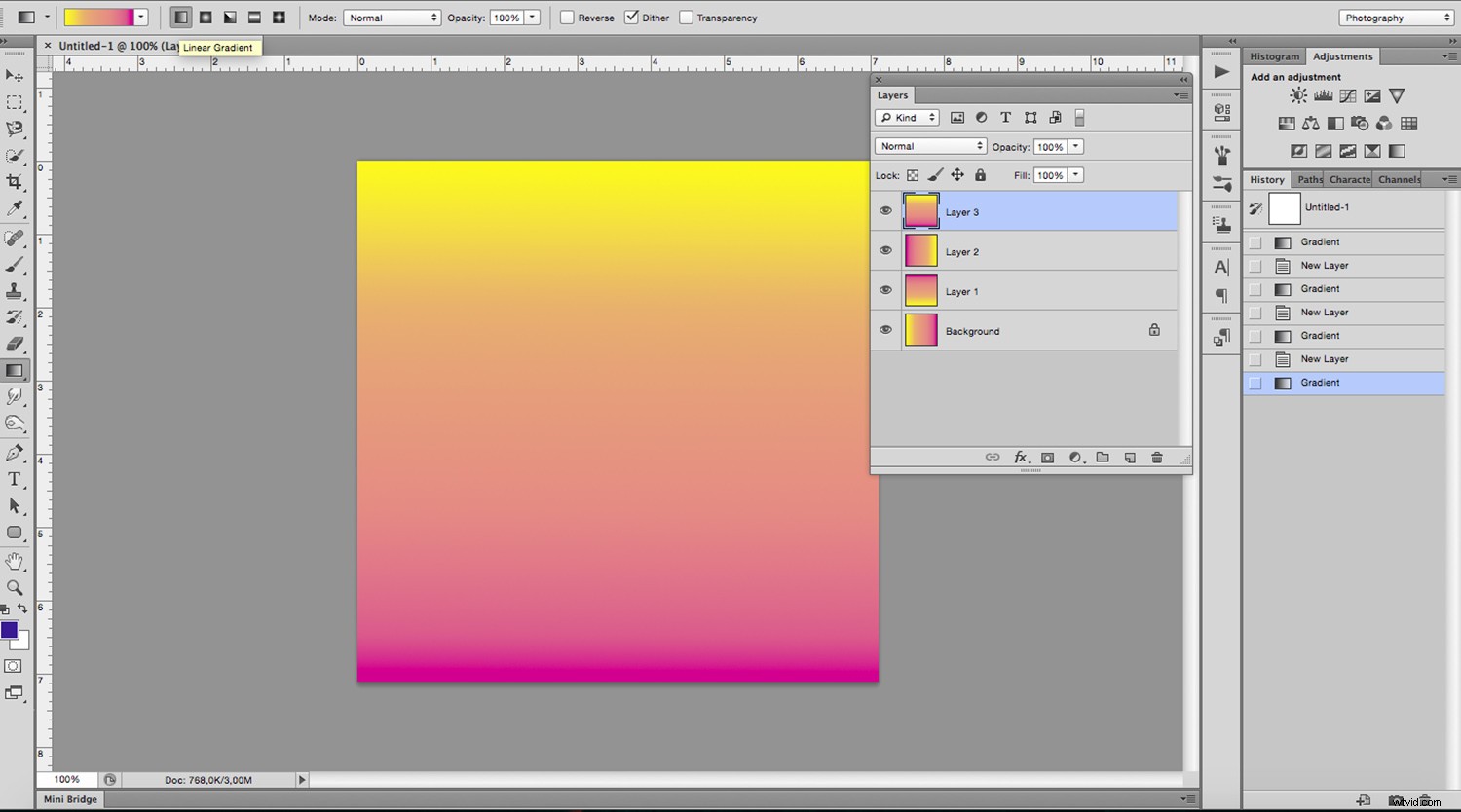
El Radio el degradado se irradia desde el punto de inicio en forma de círculo.
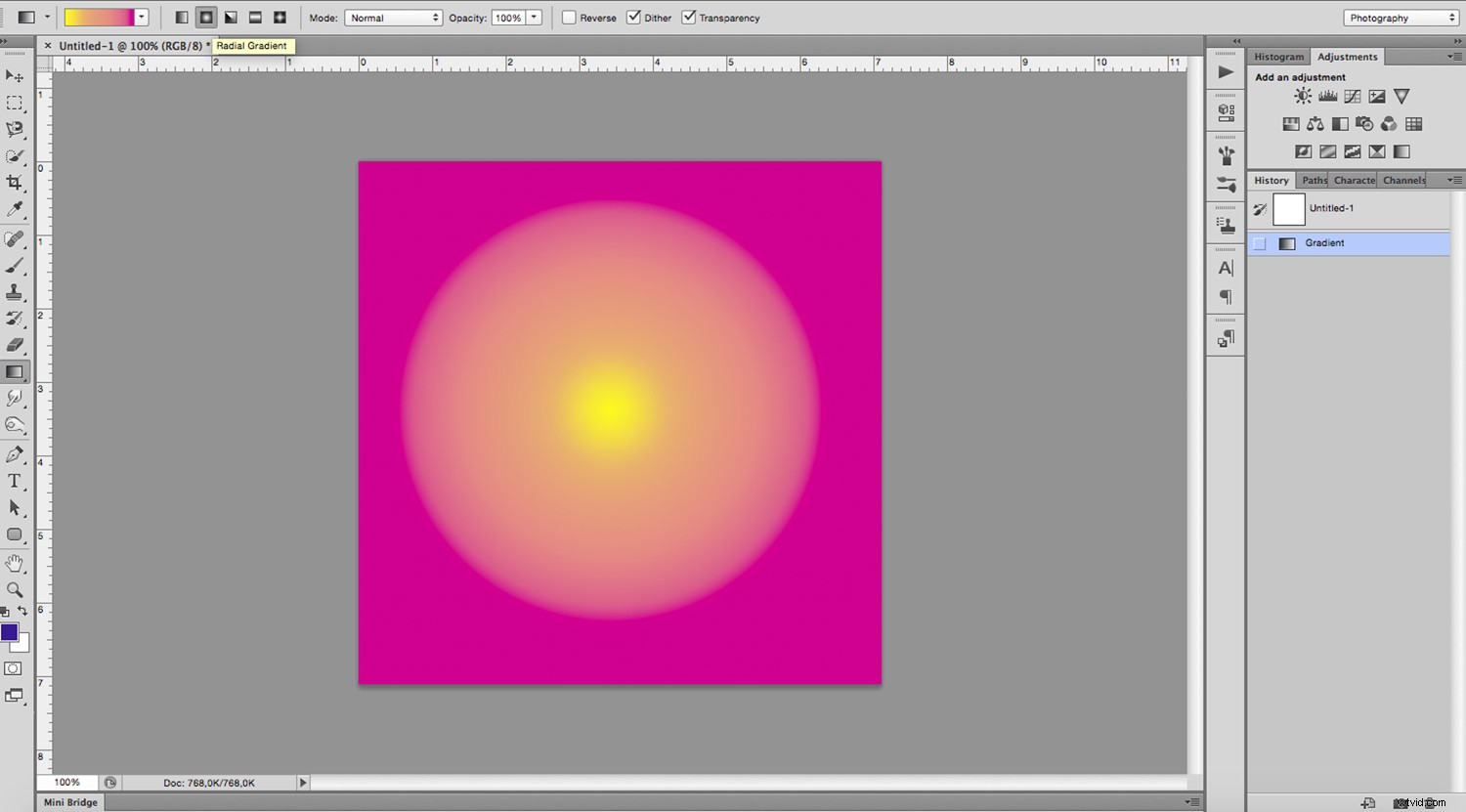
El ángulo el degradado cambiará en el sentido de las agujas del reloj en la dirección del ángulo creado por la línea que une los puntos inicial y final.
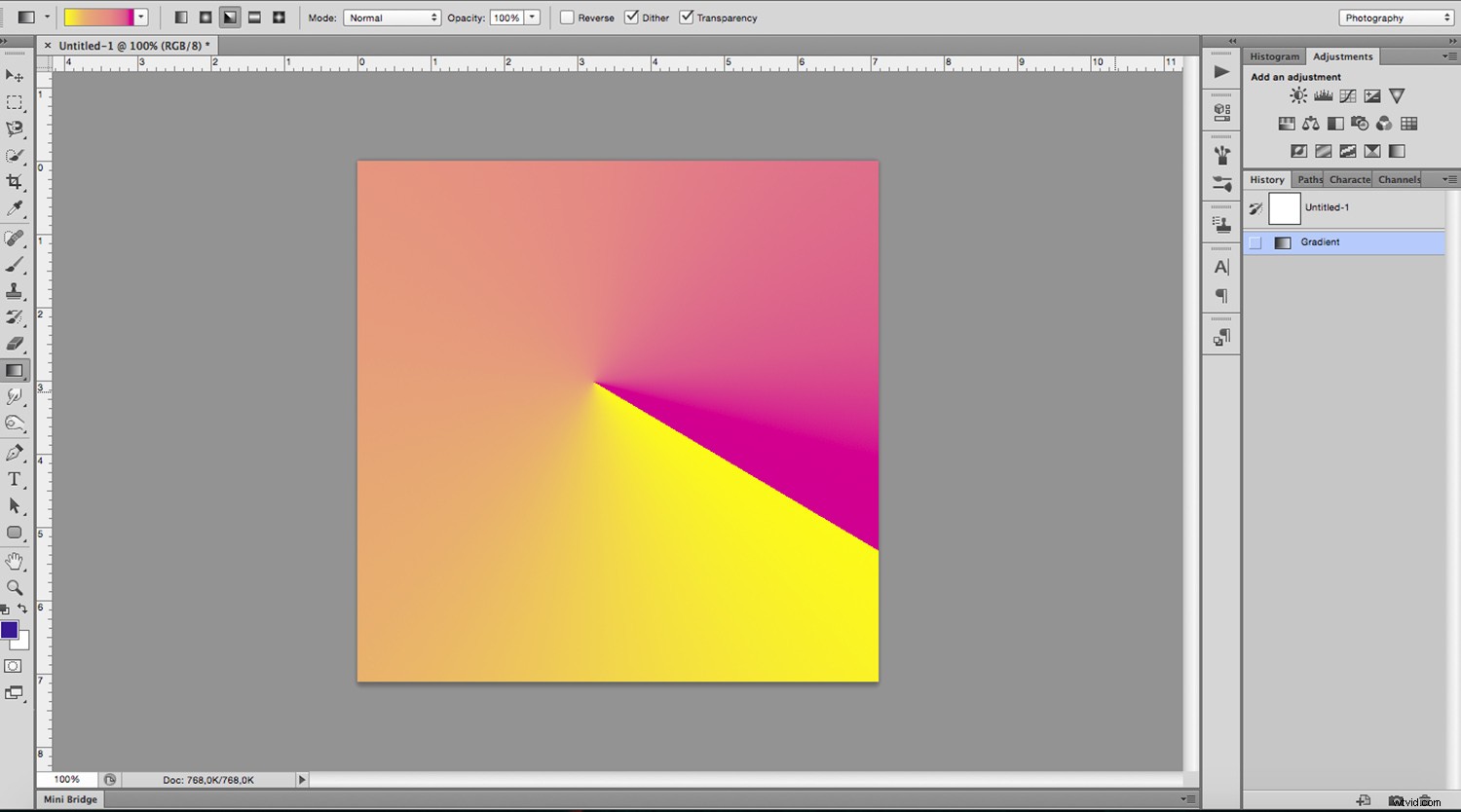
El Reflejado el degradado crea un efecto de espejo utilizando el punto de inicio como centro.
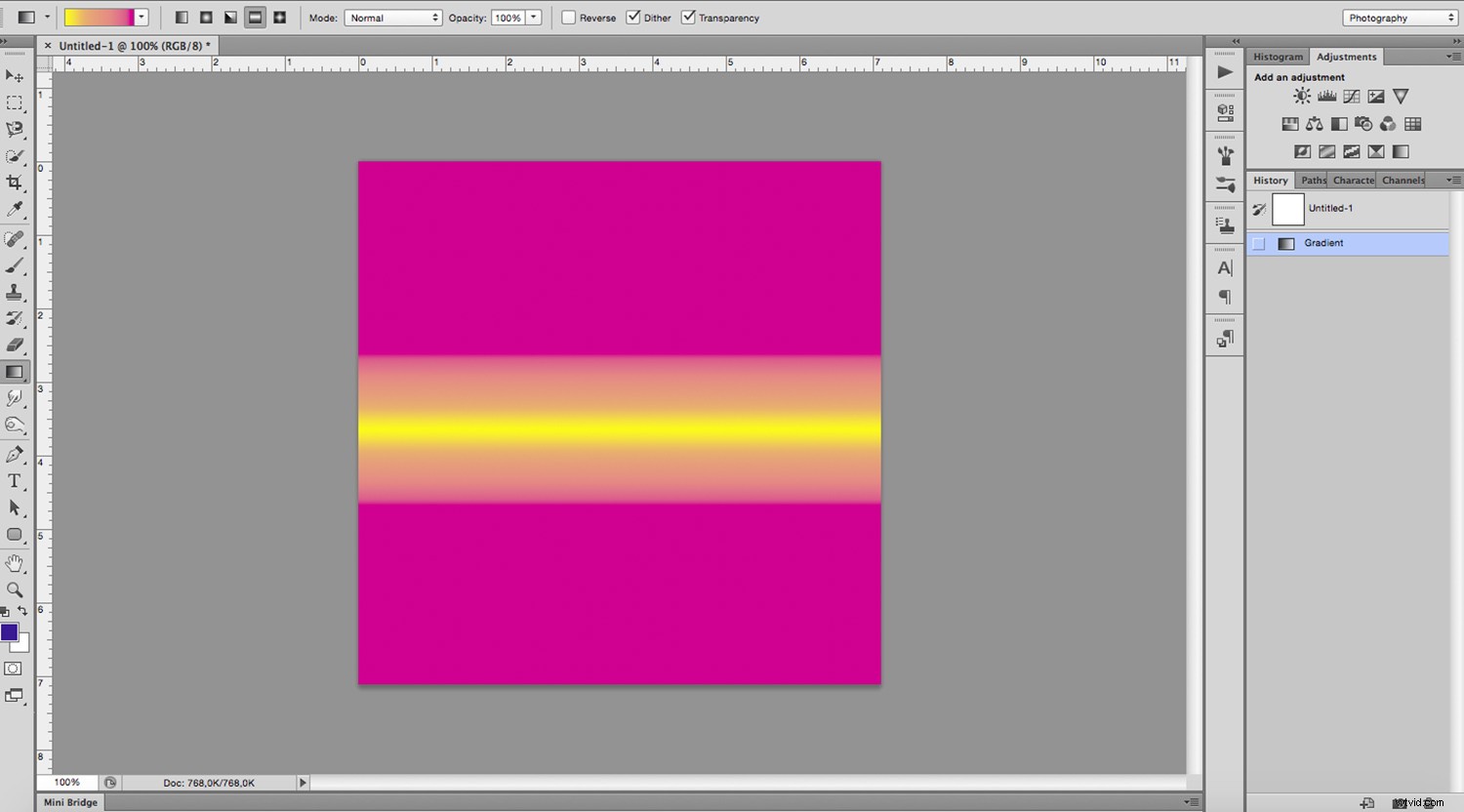
Finalmente el Diamante el degradado se irradia desde el punto de inicio en forma de diamante.
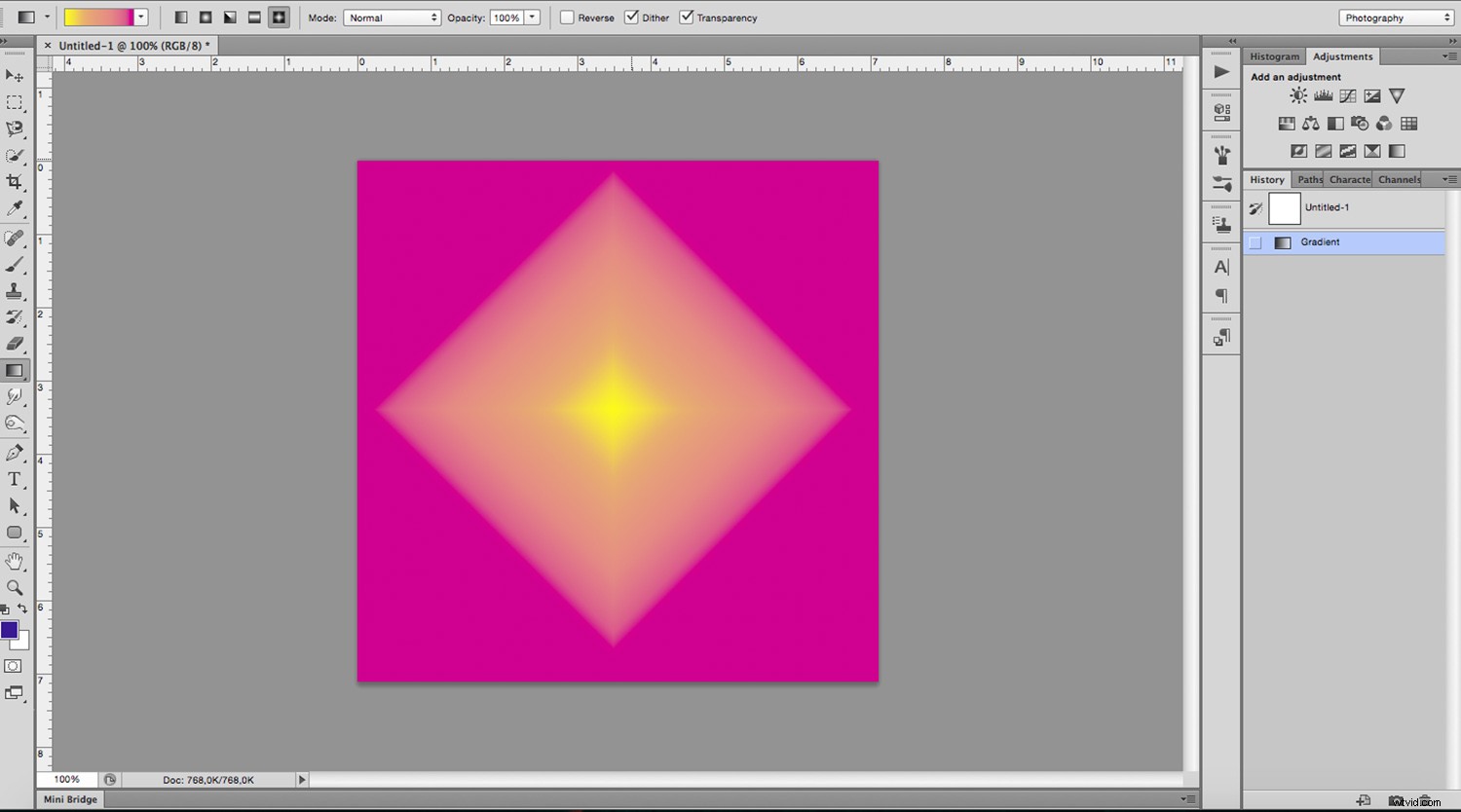
Junto a los iconos de degradado hay dos menús desplegables. El primero le permite configurar el modo de flexión (cómo su gradiente afectará lo que esté debajo). El segundo revela un control deslizante que te permite controlar la opacidad del degradado.
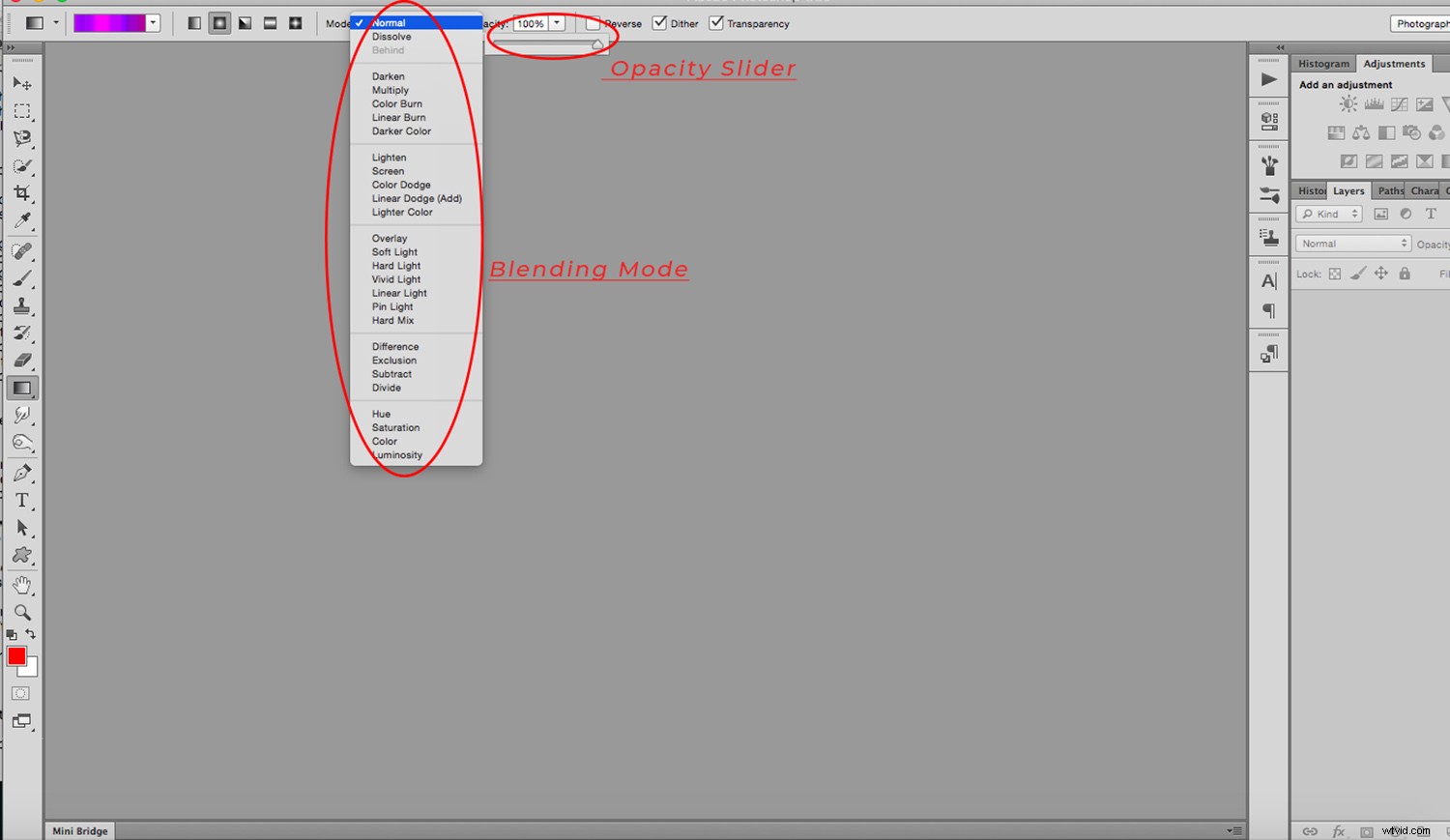
Finalmente, tiene tres casillas de verificación:
- Reversa , que invierte el orden de color de tu degradado
- Tramado , lo que hará que la transición sea más suave
- Transparencia , que aplicará la opacidad del degradado.
En este ejemplo, la mitad superior tiene marcada la opción de transparencia mientras que la mitad inferior no:
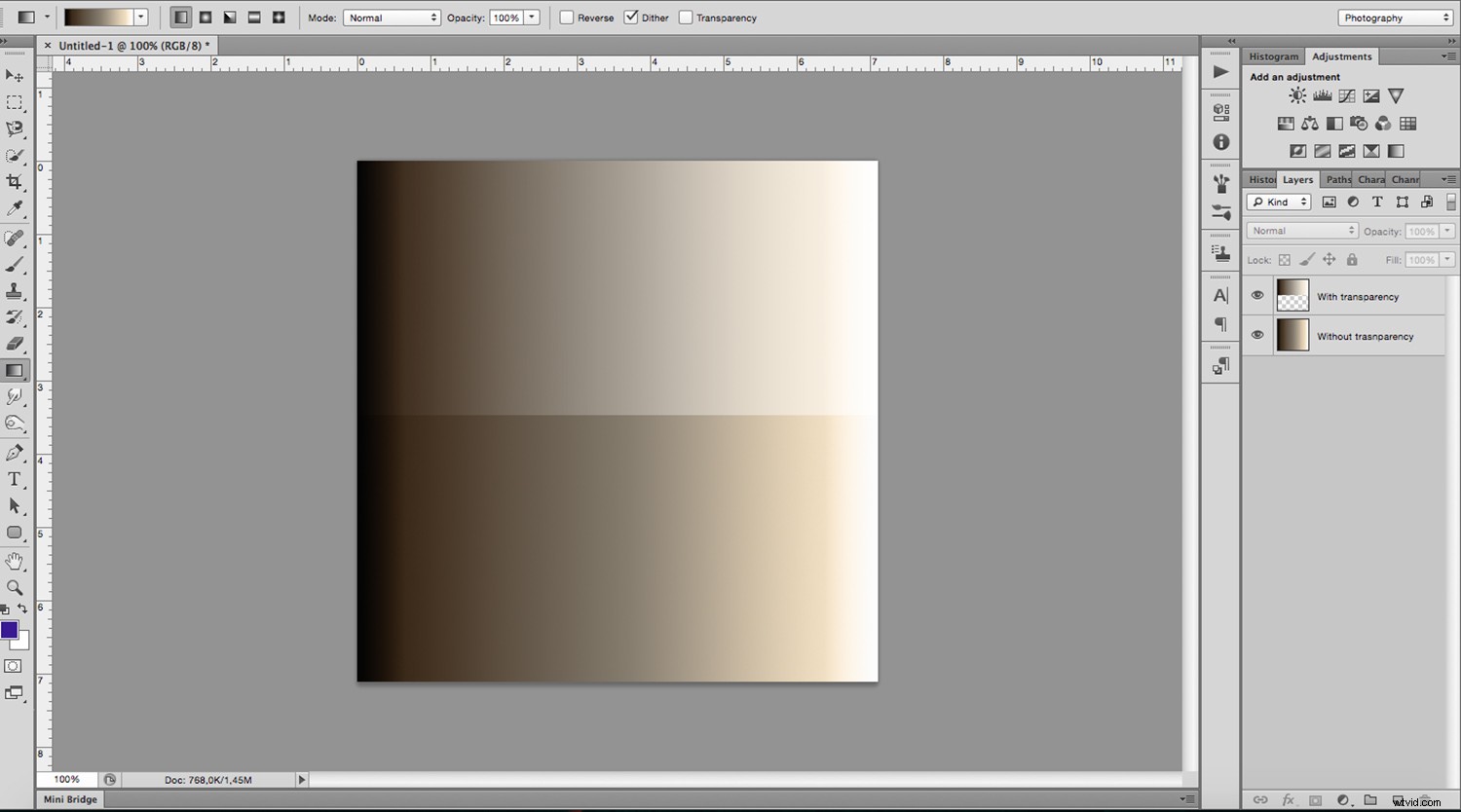
Ahora ya sabe cómo funciona la herramienta Degradado y cómo personalizarla. Ahora déjame mostrarte cómo puedes usarlo para dar a tus imágenes un aspecto moderno.
Primero, elige la foto que quieres modificar. Si bien aquí no hay nada correcto o incorrecto, algunas fotos se ajustan mejor a este tipo de efecto que otras. (por ejemplo, algo que parezca antiguo o un retrato artístico).
A continuación, hazlo en blanco y negro aplicando la capa de ajuste Blanco y negro.

A continuación, agregue una nueva capa encima de esta capa de ajuste que acaba de agregar seleccionando Capa -> Nueva capa en el menú o haciendo clic en el botón Nueva capa en la parte inferior del panel de capas.
Ahora, crea tu degradado en esta capa, eligiendo los colores y ángulos que prefieras.
Finalmente, configure el Modo de fusión en Pantalla.
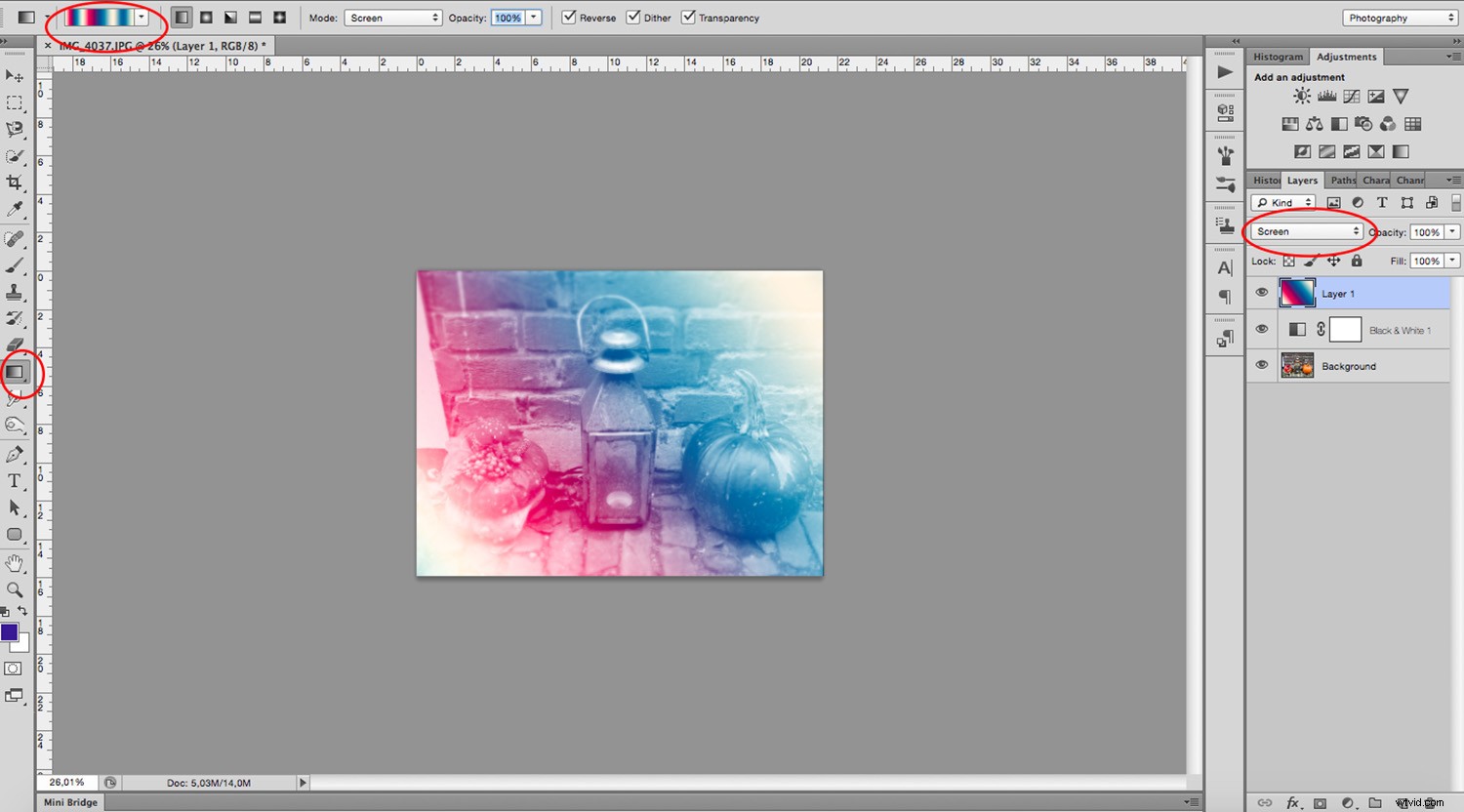
La herramienta Degradado le brinda infinitas posibilidades para agregar efectos a sus fotos. Comienza a experimentar y diviértete.

