Si aún no ha descubierto la herramienta Liquify Photoshop, se encontrará con una experiencia alucinante. La herramienta Licuar le permite dar forma selectivamente a áreas de su fotografía. Esto incluye dar forma al cuerpo y al rostro, razón por la cual la herramienta es popular entre los fotógrafos de retratos. Puede hacer que su cliente se vea unos kilos más delgado o rellenar los labios finos.
Los fotógrafos de retratos han reclamado esta herramienta. Pero también es poderoso para manipular formas en otros tipos de fotografía. Este artículo lo guiará paso a paso a través del proceso de uso de la herramienta Photoshop Liquify para posprocesar un retrato. Exploraremos los diversos controles deslizantes y herramientas y cómo puede usarlos para editar algunos otros tipos de fotos.

Cómo editar un retrato con Face-Aware Liquify
El espacio de trabajo Liquify tiene controles deslizantes y herramientas que son útiles para dar forma al cuerpo. Comencemos explorando los cambios que puede realizar con los controles deslizantes de propiedades. Específicamente, usaremos el filtro Face-Aware Liquify.
Estos filtros son las partes más útiles de la herramienta Licuar para fotógrafos de retratos. Utilícelos cuando un cliente esté acomplejado por un rasgo facial en particular, como una nariz grande. Puede modificarlo fácilmente con la herramienta Face-Aware Liquify.
Paso 1:abre la imagen y crea una capa duplicada
Abre tu imagen en Photoshop y duplica la capa. Vaya al menú desplegable Capa y seleccione Capa> Duplicar capa (Ctrl o Comando+J).
Duplicar la capa original garantiza que pueda volver a la imagen original si no le gustan los cambios. Esto también te permite alternar para ver una versión anterior y posterior de la foto.
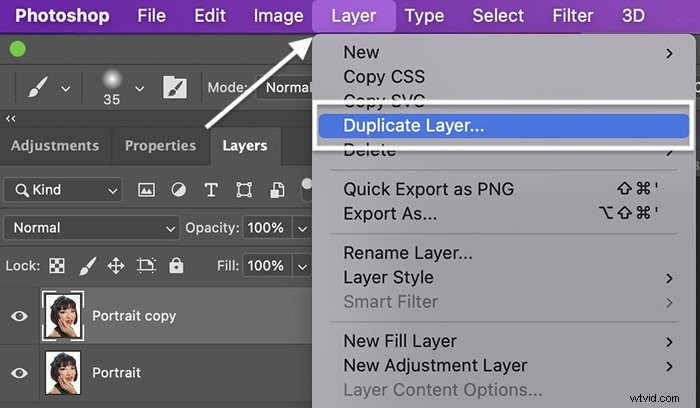
Paso 2:Abra el espacio de trabajo Liquify
Abra el espacio de trabajo de Licuar yendo al menú desplegable Filtro. Seleccione Filtro> Licuar (Mayús+Ctrl o Comando+X). Esto abre un nuevo espacio de trabajo con su imagen en el centro.
Las herramientas están en las columnas de la derecha y de la izquierda. En esta sección, hablaremos sobre las herramientas en el panel Propiedades a la derecha de la imagen. Cubriremos las herramientas para moldear el cuerpo en la columna de la izquierda en la siguiente sección.
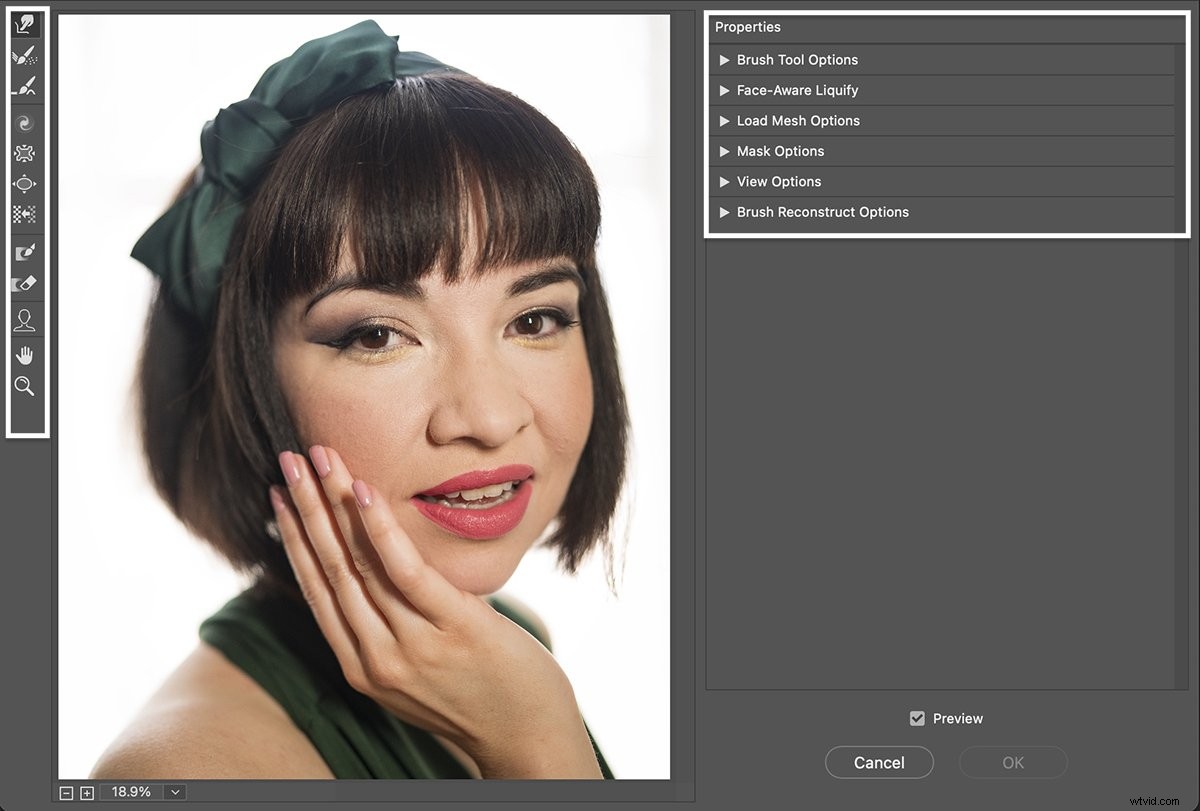
Paso 3:abre el panel de licuado con detección de rostros
Para cambiar los rasgos faciales, haga clic en el triángulo junto a "Licuar con reconocimiento de rostros" en la columna de la derecha del espacio de trabajo para abrir su panel. Photoshop detecta automáticamente los rasgos faciales en una imagen y le permite cambiarlos. Si Photoshop detecta más de un rostro, puede seleccionar cuál desea editar usando el menú desplegable en la parte superior del panel.
En el panel Face-Aware Liquify, tiene ajustes para cambiar los ojos, la nariz, la boca y la forma de la cara de la persona. Puede ajustar cada ojo individualmente. De forma predeterminada, los controles deslizantes están en cero. Aumente la función moviendo el control deslizante hacia la derecha. Disminuya la función moviéndola hacia la izquierda.
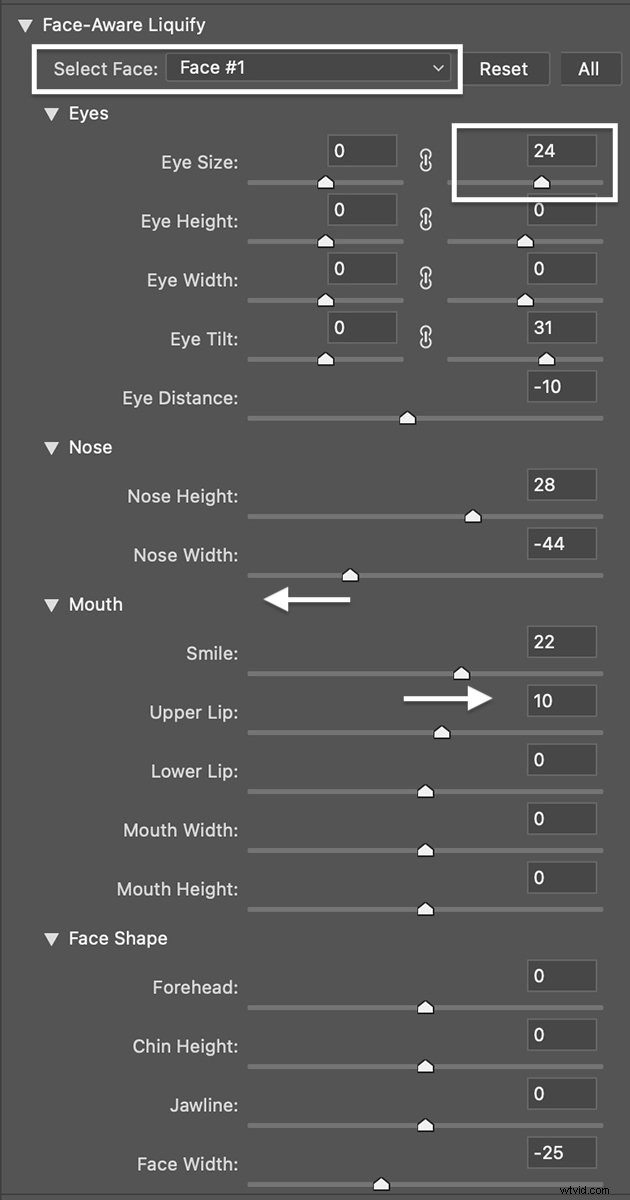
Por ejemplo, en este ejemplo, cambié el tamaño y la inclinación del ojo izquierdo y reduje la distancia entre los ojos. Moví la nariz más arriba en la cara y reduje el ancho de su nariz. Agregué algo de volumen a su labio superior y agregué un poco más de sonrisa. Finalmente, reduje el ancho general de la cara.
Haga clic en el botón Aceptar para aplicar la configuración. Comparemos los retratos uno al lado del otro.


Si no le gusta la configuración, haga clic en el botón Restablecer.
Idealmente, desea hacer solo cambios sutiles, especialmente al principio. No desea que la foto se vea alterada digitalmente o que cambie tanto las características de la modelo que se parezca a otra persona.
Paso 4:Guarde la malla para usar la configuración en otros retratos
Si eres un fotógrafo de retratos, es probable que estés editando muchas imágenes de la misma persona. Para aplicar la configuración Face-Aware Liquify a otras fotos, guarde sus ediciones como una "malla". Una malla es un mapa de los cambios que ha realizado.
Haga clic en el triángulo junto a 'Cargar opciones de malla' para abrir el panel Malla. Haga clic en el botón Guardar malla. Asigne un nombre a su malla y haga clic en Guardar. El archivo se guarda con una extensión .msh.
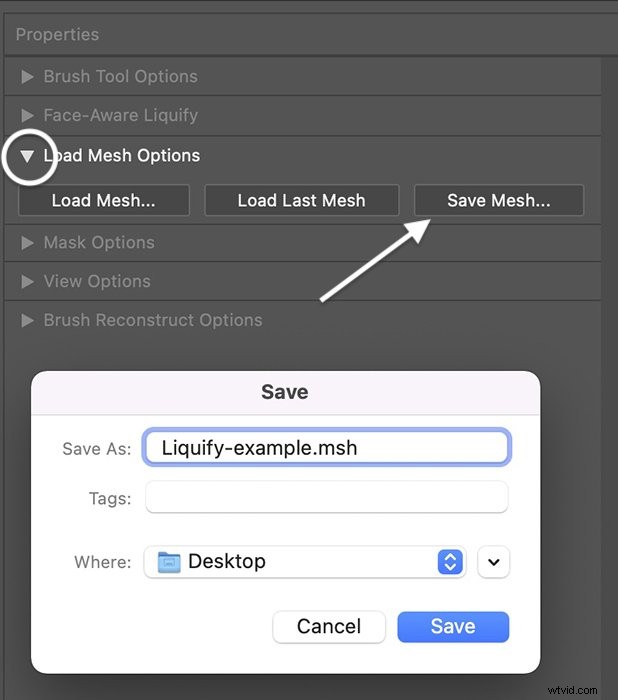
Paso 5:Cargue la malla en una nueva imagen
Abra una nueva imagen en el espacio de trabajo Licuar. Vaya al panel Opciones de carga de malla y haga clic en el botón Cargar malla. Navegue hasta el archivo .msh guardado. Haga clic en Abrir.
Veamos una comparación del antes y el después de la malla guardada anteriormente aplicada a una nueva imagen de la misma sesión de fotos.


Cómo editar un retrato con Liquify Tools
La herramienta Face-Aware Liquify funciona bien para cambiar las características faciales. Otras herramientas en el espacio de trabajo de Licuar le permiten modificar la forma del cuerpo y hacer que su cliente se vea más delgado o agregar algunas curvas.
Estas herramientas se encuentran en la barra de herramientas de la izquierda y funcionan con los paneles de pincel y máscara en la columna de la derecha. Utilice estas herramientas con moderación y cuidado. Puedes convertir fácilmente a 'Dali' en alguien con una herramienta de licuado. Evita hacer que tu retrato parezca surrealista a menos que eso sea lo que buscas.
Definiciones de la herramienta Licuar y teclas de acceso rápido
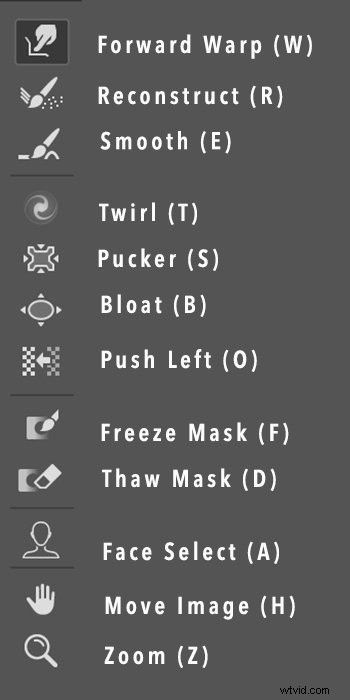
Comencemos definiendo cada herramienta Licuar de Photoshop y luego usaremos algunas de ellas para editar un retrato. Las teclas de acceso rápido asociadas con cada herramienta están entre paréntesis. Estas son las herramientas de Licuar en orden de arriba a abajo:
- Deformación hacia adelante (W) le permite desplazar los píxeles haciendo clic y arrastrándolos.
- Reconstruir (R) borra los cambios de forma selectiva haciendo clic y arrastrando el área.
- Suave (E) suaviza los bordes y las arrugas.
- Giro (T) tuerce los píxeles en el sentido de las agujas del reloj. Para girar en sentido contrario a las agujas del reloj, mantenga pulsada la tecla Opción o ALT.
- Fruncido (S) atrae píxeles al centro del pincel. Hace que el área central sea más pequeña.
- Inflado (B) aleja los píxeles del centro del pincel. Hace que el área central sea más grande.
- Empujar a la izquierda (O) deforma los píxeles hacia la izquierda a medida que lo arrastra. Para arrastrar hacia la derecha, mantenga presionada la tecla Opción o ALT.
- Máscara de congelación (F) le permite seleccionar un área que no se verá afectada por las herramientas de licuar. Aparecerá una máscara superpuesta roja sobre el área seleccionada.
- Máscara descongelante (D) elimina selectivamente una máscara de un área seleccionada.
- Selección de cara (A) elige caras en su imagen. Esto permite cambiar solo la forma de la cara.
- Mover imagen (H) o la herramienta Mano, mueve la imagen alrededor de su espacio de trabajo.
- Zoom (Z) amplía la imagen para un trabajo más detallado.
Configuración de pincel para herramientas de licuar
Al hacer clic en una herramienta Licuar en Photoshop, se activa un pincel. Usa el pincel para mover píxeles en tu imagen. Las herramientas funcionan con el tamaño del pincel y la presión. Cuanto mayor sea el tamaño del pincel, más píxeles se cambiarán.
Si hace clic en una sección y la mantiene presionada, el efecto se vuelve más fuerte. Puede cambiar el funcionamiento del pincel en el panel Opciones de la herramienta Pincel en el lado derecho del espacio de trabajo.
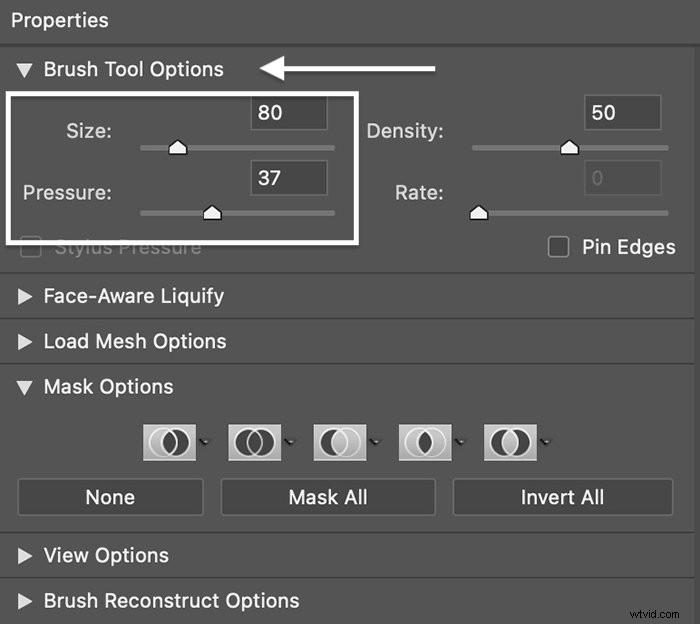
- Presión del cepillo afecta la velocidad del cambio. Cuanto mayor sea la presión del pincel, más rápido se realizará el cambio en la imagen. Baje la presión del pincel para aplicar el efecto más lentamente.
- Densidad de pincel afecta la dureza del cepillo. Cuanto mayor sea la densidad del pincel, más duros serán los bordes del efecto. Baje el valor de densidad para suavizar los bordes.
- Frecuencia de cepillado afecta la calidad del cambio. Cuanto mayor sea la velocidad de cepillado, más marcados serán los cambios. Una velocidad de pincel más baja le dará cambios más sutiles.
Repasemos el proceso paso a paso de editar la forma del cuerpo usando las herramientas de licuar.
Paso 1:abre la imagen y crea una capa duplicada
Abre tu imagen en Photoshop. Haga clic derecho en la imagen original y seleccione Duplicar capa.
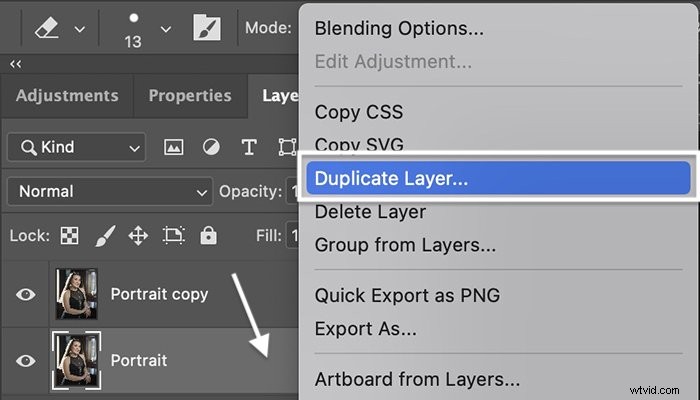
Paso 2:Abra el espacio de trabajo Liquify
Abra el espacio de trabajo de Licuar yendo al menú desplegable Filtro. Seleccione Filtro> Licuar (Mayús+Ctrl o Comando+X).
Paso 3:utilice la herramienta Máscara congelada en las áreas que no han cambiado
Con la herramienta Congelar máscara, pinte sobre las áreas que no desea cambiar. Por defecto, la máscara es roja. Probablemente no quieras cambiar el fondo. Además, probablemente no quieras cambiar características como el cabello. Puede ajustar esta máscara a medida que comienza a realizar cambios mediante la herramienta Máscara de deshielo.
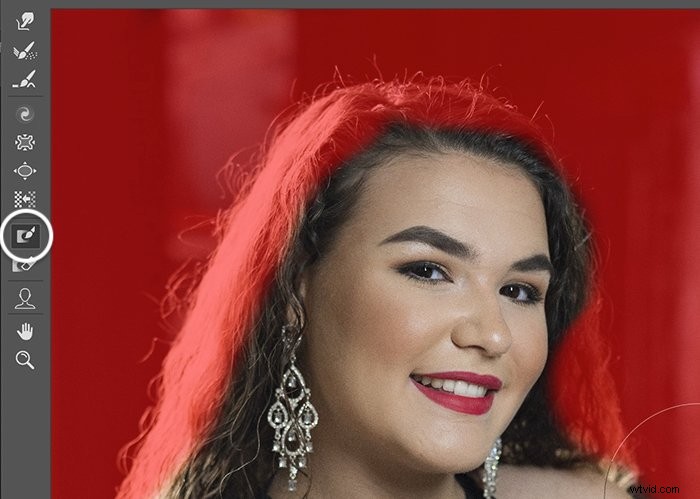
Paso 4:use la herramienta de deformación hacia adelante para cambiar las formas
La herramienta Deformar hacia adelante en la parte superior de la barra de herramientas de la izquierda es una de las herramientas más valiosas al editar retratos. Vamos a utilizar la herramienta para hacer que este modelo se vea un poco más delgado.
Esta modelo está bien con la forma de su cuerpo, pero es posible que sus clientes deseen lucir unos kilos más livianos. Si está adelgazando a un cliente, cambie las áreas donde naturalmente acumulan grasa, como los brazos, la cara, las caderas y el vientre. No quieres cambiar completamente la forma del cuerpo. Solo mételo un poco.
Seleccione la herramienta Deformación hacia adelante con un pincel relativamente grande. Puede cambiar el tamaño del pincel abriendo el panel Opciones de la herramienta Pincel en la columna Propiedades. O puede usar las teclas de corchetes. El corchete izquierdo ( [ ) hace que el pincel sea más grande. El corchete derecho ( ] ) hace que el cepillo sea más pequeño.
Coloque el pincel en el borde del área en la que está trabajando. Luego empuje con cuidado el contorno del cuerpo hacia el centro. Use muchos pequeños empujones y siga la forma del cuerpo. Desea que los cambios sean lo más sutiles y naturales posible.
Si no le gusta el resultado, cambie a la herramienta Reconstruir. Luego sostenga el cepillo sobre el área para devolverla a su forma original.
Este breve video muestra el proceso de adelgazamiento del brazo de la modelo.
Paso 5:Usa la herramienta Fruncir para hacer un área más pequeña
Mientras Inflar rellena un área, la herramienta Fruncir estira los bordes. Pero ambos pueden ser útiles para cambiar la forma del cuerpo. (La herramienta Forward Warp le brinda más control).
Coloque la herramienta Pucker con un pincel grande sobre el área que desea cambiar. Haz clic y mantén presionado. Cuanto más tiempo lo tengas allí, más cambia el área. Pero ten cuidado. Es fácil exagerar el efecto.
Este breve video muestra cómo usar la herramienta Pucker para adelgazar el brazo de la modelo.
Paso 6:utilice la herramienta Suavizar para eliminar imperfecciones
Finalmente, puede usar la herramienta Suavizar para eliminar cualquier área áspera como imperfecciones en la piel. Esta herramienta es un poco temperamental y puede que no te dé buenos resultados. En su lugar, es posible que desee utilizar el filtro neural Suavizado de piel.
Cuando esté satisfecho con los resultados, haga clic en Aceptar. Mira los retratos uno al lado del otro.
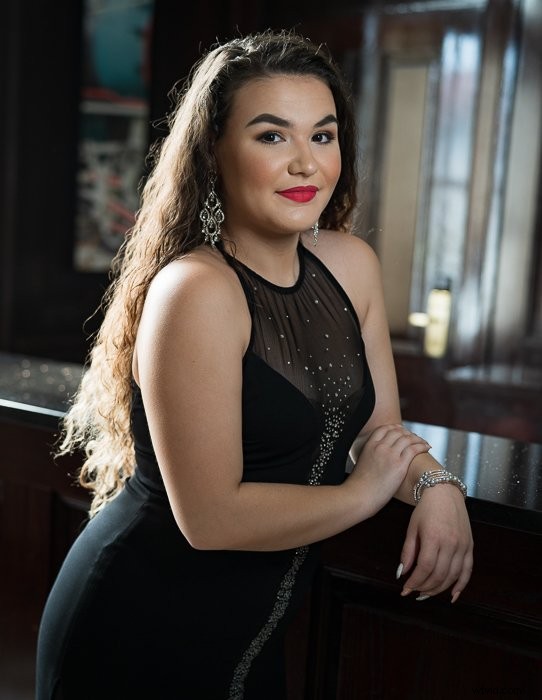

Uso de otras herramientas para licuar en Photoshop
Para editar retratos, solo puede usar las herramientas Forward Warp, Pucker y quizás Bloat. Pero hay un par de otras herramientas disponibles. Puede usar estas herramientas para distorsionar o agregar un efecto surrealista a imágenes que no sean retratos.
Con el retrato, es posible que desee mantener las modificaciones sutiles. Pero con otras fotos como resúmenes, ¡puedes hacer todo lo posible! Echemos un vistazo a algunas de las otras herramientas disponibles en el espacio de trabajo Liquify.
Cómo usar la herramienta Girar en el sentido de las agujas del reloj con paisajes
La herramienta Girar en el sentido de las agujas del reloj tuerce el área debajo del pincel. Haga clic en el área que desea girar y mantener. Cuanto más tiempo aplique presión, más se arremolinará el área. Si desea menos efecto, reduzca la velocidad del pincel en el panel Opciones de la herramienta Pincel en la columna de la derecha.
De forma predeterminada, los píxeles giran en el sentido de las agujas del reloj. Para girar en sentido antihorario, mantenga presionada la tecla Opción (o ALT).
Es posible que no pueda usar la herramienta Twirl en retratos. Pero puede crear un efecto de "Noche estrellada" en la fotografía de paisajes.
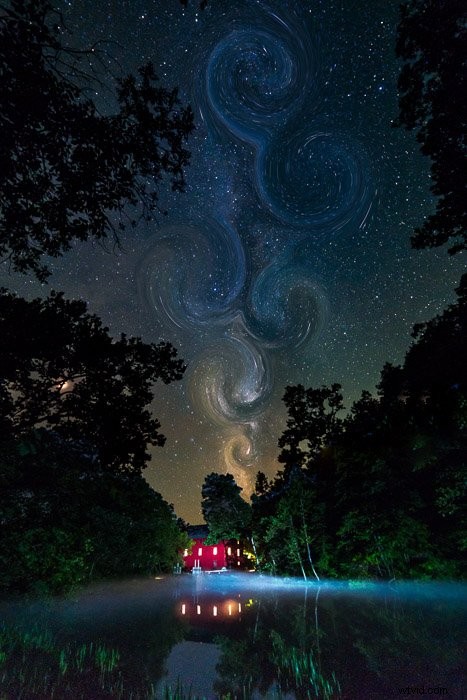
Cómo usar la herramienta Bloat con paisajes
La herramienta Inflar expande el área debajo del pincel. Esto puede ser útil en la edición de retratos si su cliente quiere agregar un poco más de redondez a ciertas áreas.
También puede usar la herramienta Bloat para hacer que las cosas se hinchen. Rara vez quiero hacer esto en retratos. Pero podría usar esta herramienta para eliminar nubes. Y también puedo crear una bola reflectante o un efecto de gota de agua con esta herramienta.

Cómo usar la herramienta Empujar hacia la izquierda para distorsiones abstractas
La herramienta Empujar hacia la izquierda distorsiona los píxeles a medida que se mueven. Es una excelente manera de agregar distorsiones interesantes como si vieras al sujeto detrás de un vidrio ondulado. Esto puede no ser tan atractivo al editar retratos. Pero si quieres distorsiones de teatro de la risa, ¡esta es tu herramienta!
Haga clic en la herramienta y arrastre el cursor sobre la imagen. Cuanto más lo arrastre, más significativo será el efecto. De forma predeterminada, los píxeles se deforman hacia la izquierda a medida que los arrastra. Para distorsionar los píxeles a la derecha, mantenga presionada la tecla Opción o ALT. La herramienta seleccionará las formas que hagas con el cursor. Por lo tanto, puede girar hacia abajo o alrededor para crear distorsiones complejas.
Tenga cuidado al acercarse al borde de su marco. La herramienta Empujar hacia la izquierda puede extraer píxeles en blanco desde fuera del marco. Si no le gusta el resultado, cambie a la herramienta Reconstruir para devolver los elementos a su forma original. Recuerde enmascarar las áreas que no desea que se vean afectadas por las distorsiones.

Ética de la manipulación de fotografías
Ahora que sabe cómo usar el filtro Licuar y las herramientas en Photoshop, consideremos la ética de cambiar el cuerpo o la cara de una persona. Los fotógrafos de retratos deben usar la herramienta licuar con cuidado y consultar con sus clientes. Es posible cambiar demasiado la apariencia de alguien. Pueden parecer antinaturales o la persona puede volverse irreconocible.
La industria de la moda y la fotografía de moda tienen un historial de manipulación digital de fotografías. Los cambios perpetúan una imagen corporal poco realista. Hay un impulso para etiquetar las fotos alteradas digitalmente y ser claro sobre lo que es real y lo que no.
Tendrás que decidir cuánto alterarás las características de tu cliente. Este es especialmente el caso de los clientes que quieren que hagas cambios significativos en su apariencia. El hecho de que podamos transformar digitalmente el aspecto de una persona no significa que debamos hacerlo. ¡Hay belleza en la imperfección!
Conclusión
La herramienta Licuar en Photoshop distorsiona selectivamente una imagen. Esta herramienta es útil para la fotografía de retratos. Puede usar la herramienta para cambiar las características de la cara de una persona usando el filtro Face-Aware. O puede alterar la forma del cuerpo usando las herramientas Licuar como Deformar hacia adelante y la herramienta Pucker para crear una apariencia más favorecedora. Y puede guardar fácilmente los cambios como una malla y aplicarlos a una serie de fotos.
Licuar las herramientas de Photoshop le permite agregar distorsión de formas creativas y maravillosas. Puede empujar los límites de su imaginación y crear bellas imágenes abstractas o surrealistas. ¡Así que diviértete con esta herramienta!
¡Prueba The Magical Photography Spellbook para crear vibrantes imágenes de temporada!
