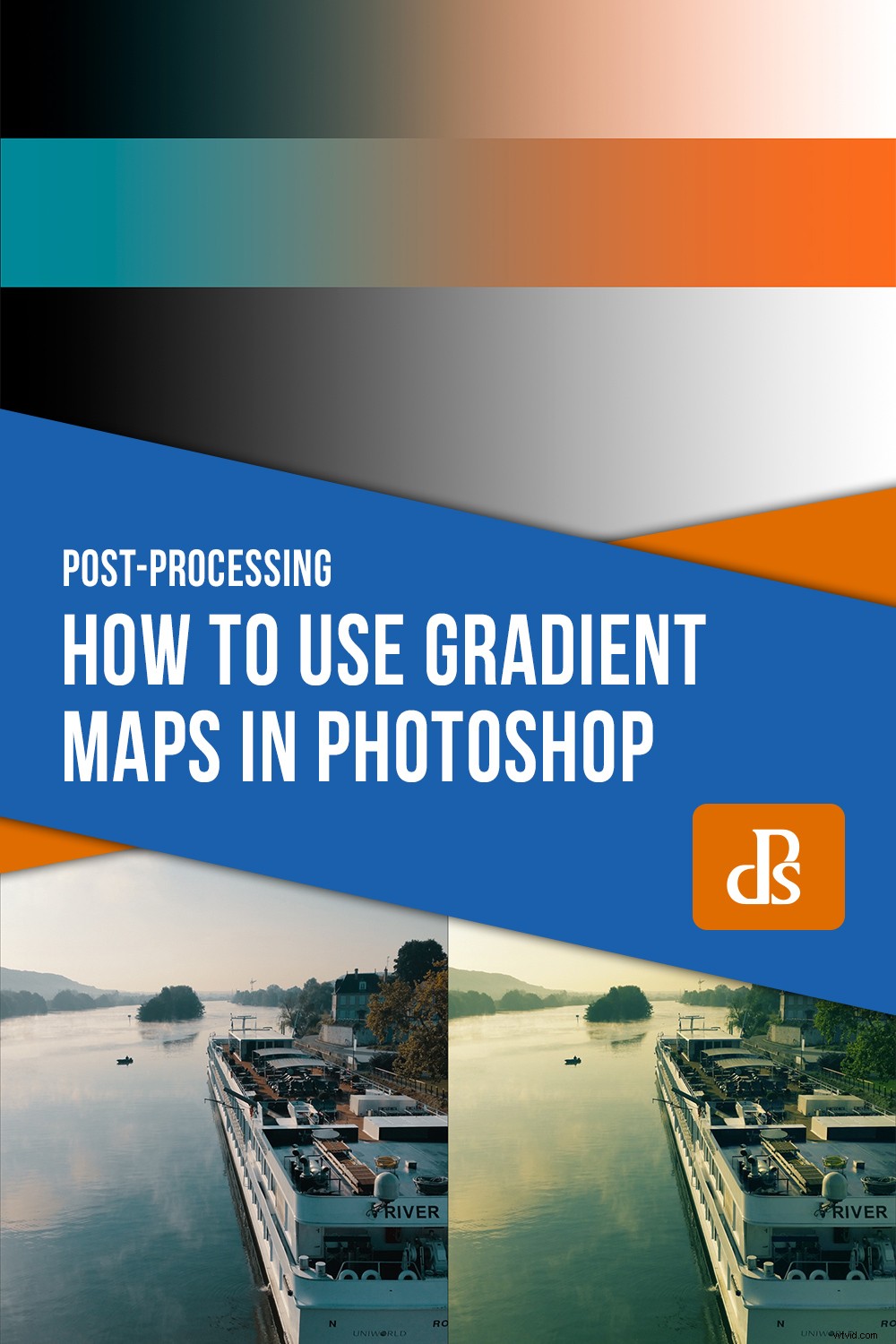A menudo percibimos que el color de las fotografías digitales es "correcto" cuando los tonos neutros, si existen, son realmente neutros. Pero en el mundo real, la luz siempre tiene algún matiz de color que afecta las áreas que ilumina. Un sensor de cámara reproduce despiadadamente estos tonos no deseados, pero aun así, tratamos de editar fotos para reflejar nuestra propia visión. Los mapas de degradado pueden corregir el color o girarlo a tu favor.

Un mapa de degradado azul elimina el tinte de color rojizo de la iluminación artificial (como se muestra a la derecha de la imagen). Tu elección de tono, saturación y brillo te da un control preciso sobre el resultado.
Puede usar mapas de degradado para realizar conversiones dramáticas en blanco y negro o crear diferentes efectos monocromáticos, pero este artículo se centra en los mapas de degradado de color para:
- Úselos para mejorar sutilmente las fotos
- Separe los elementos dentro de sus composiciones usando el contraste de color
- Hacer que los temas se destaquen

Esta imagen era originalmente en blanco y negro. Debido a que la niebla en la imagen crea transiciones suaves en el tono, puede ver claramente lo que está haciendo el degradado "de huevo de petirrojo a cáscara de naranja".
¿Qué hace un mapa de degradado?
Un mapa de degradado en su forma más simple es una gradación suave entre un color (o tono) y otro. Supongamos que tiene un mapa de degradado que va de verde a naranja. Cuando aplica eso a una imagen, las sombras tendrían un tinte verde y los reflejos naranja. Los tonos medios suelen verse menos afectados, excepto con mapas multicolores más complejos.
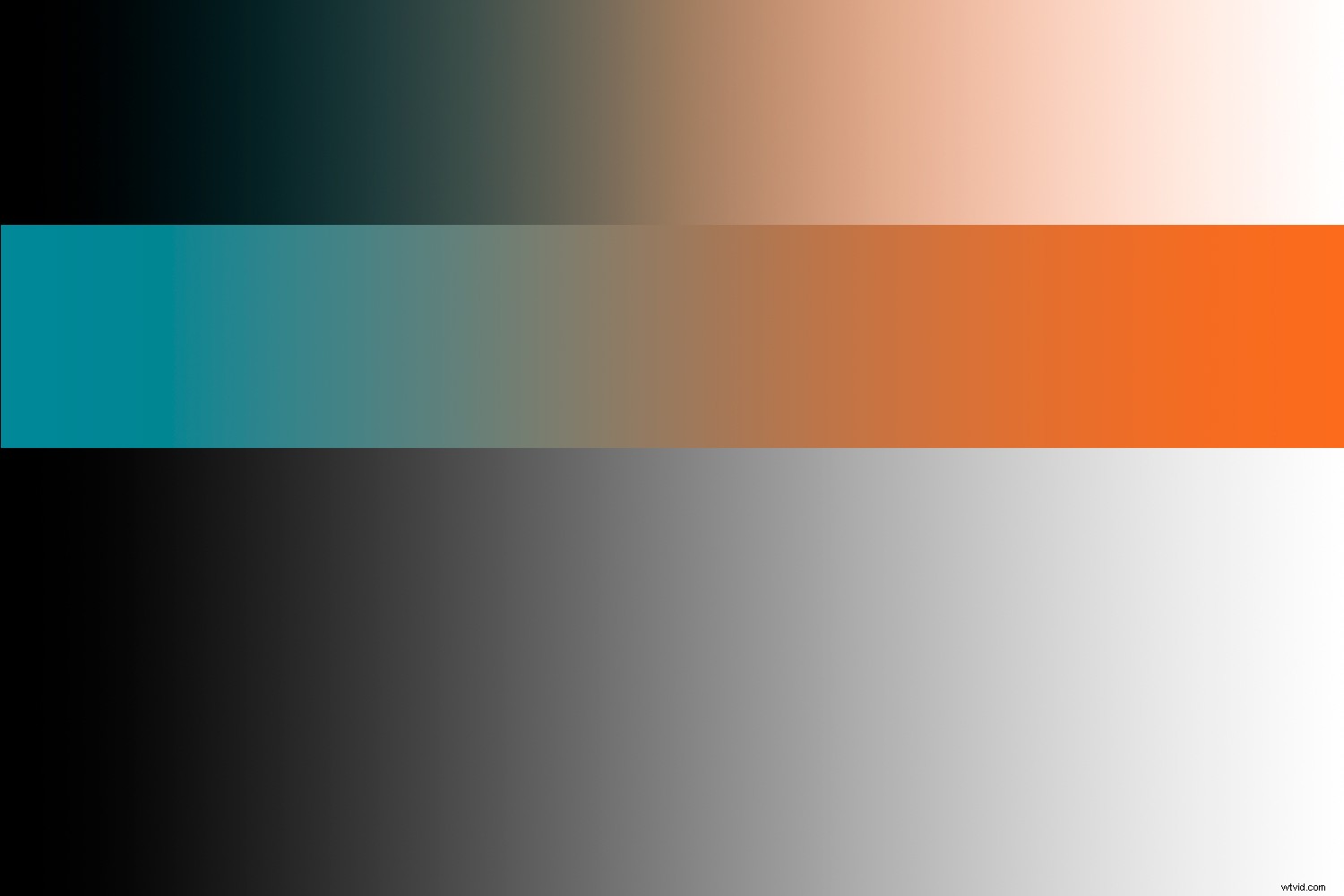
Aquí, un degradado en blanco y negro ocupa la mitad inferior de la imagen. Arriba hay un mapa de gradiente de color, y arriba está el efecto que tiene en la mitad inferior una vez que se aplica un modo de fusión de "superposición" o "luz suave" (la luz suave tiende a ser más sutil). No se preocupe si puede ver bandas.
Quizás se esté preguntando en este punto:¿por qué querría torcer el color de una foto y dar sombras y realces de manera efectiva con un matiz de color? Después de todo, esto es prácticamente lo contrario de una corrección del balance de blancos. Una razón es enriquecer los colores que ya existen en una foto.

Para esta imagen, he creado un mapa de degradado personalizado que enfatiza el ladrillo naranja y el cielo azul profundo. Esta es una forma de calentar el edificio sin perder el color del cielo.
Otra buena razón para usar mapas de degradado es aprovechar el poder de los colores complementarios o análogos y crear imágenes más llamativas. A veces, la sensación de una foto es más importante que la verdad, que para empezar solo existe en grados.
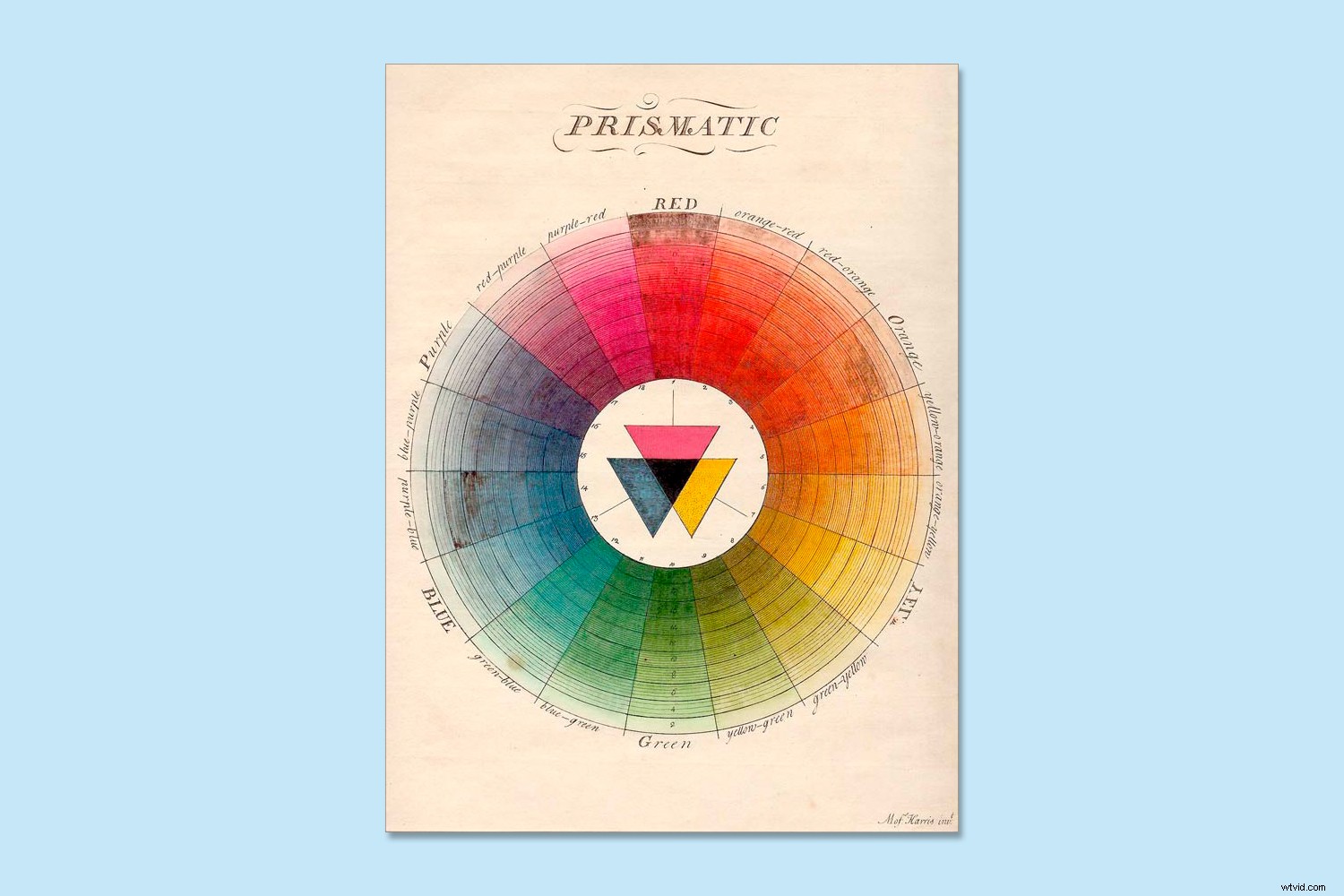
Una vieja ilustración de la rueda de colores. Los colores opuestos son colores complementarios, por lo que son una buena opción para los mapas de degradado.
Si imbuye sus sombras y reflejos con colores complementarios, a menudo hará que la foto sea un poco más llamativa. Puede ser sutil, pero aún funciona a tu favor. Esta no es una bala mágica que hace que todas las fotos sean geniales, pero es divertido experimentar con ella. Te estás convirtiendo en un colorista.
Creación de mapas de degradado
La forma más sencilla de crear un mapa de degradado en Photoshop es ir a la barra de herramientas y establecer los colores de fondo y de primer plano que desee en cada extremo de su degradado. Luego, cuando abre el mapa de degradado, los colores ya están en su lugar.
Si desea usar colores precisos en su mapa de degradado, tal vez colores complementarios que haya encontrado en Internet, puede ingresar los números hexadecimales en el panel de selección de colores en lugar de muestrear aleatoriamente.
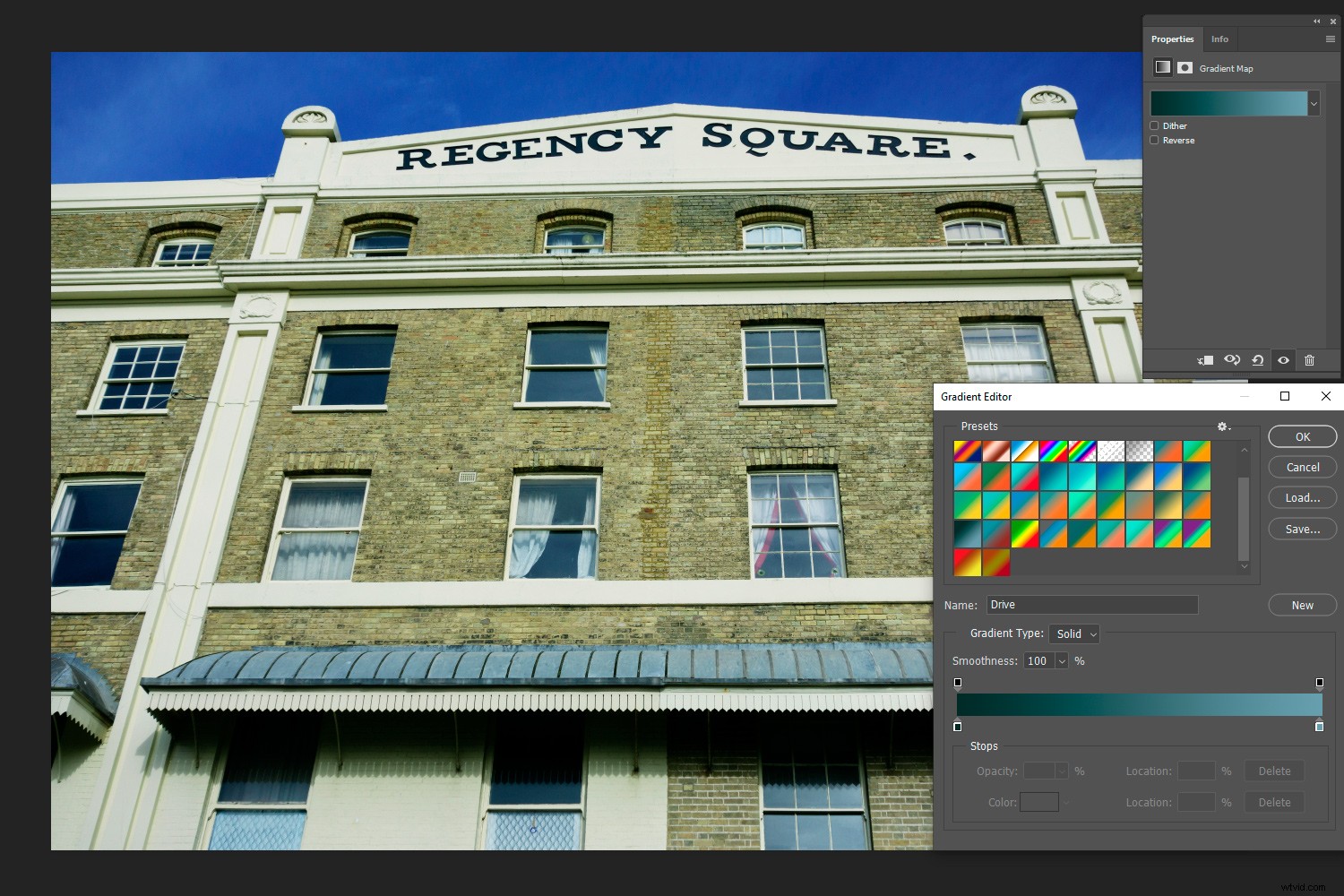
Los mapas de degradado no tienen que incluir colores radicalmente opuestos. Este tiene un efecto frío en todo el camino.
Método 1
Este es un método para crear un mapa de degradado:
- Abra su imagen en Photoshop.
- Vaya a la barra de herramientas y establezca el color de fondo (haga clic en la parte posterior de los dos cuadrados para abrir el panel de selección de color). Este será su color de resaltado, teniendo en cuenta que puede invertir el degradado en Photoshop de todos modos.
- Haga lo mismo con el color de primer plano haciendo clic en el cuadrado frontal. Este será tu color de sombra.
- Con los colores de degradado de sombra/iluminación elegidos, abra una capa de ajuste de mapa de degradado. En este punto, la foto parece ahogada por el color, pero aún no hemos terminado.
- Elija los modos de fusión de luz suave o superposición y ajuste la opacidad a su gusto.
No hace falta decir que no todos los mapas de degradado se adaptan a todas las imágenes. Una forma de crear útiles mapas de degradado es buscar combinaciones de colores en Internet. También hay sitios web que analizan las paletas de colores utilizadas en películas o escenas de películas, que puede "tomar prestadas" para sus propias fotos.
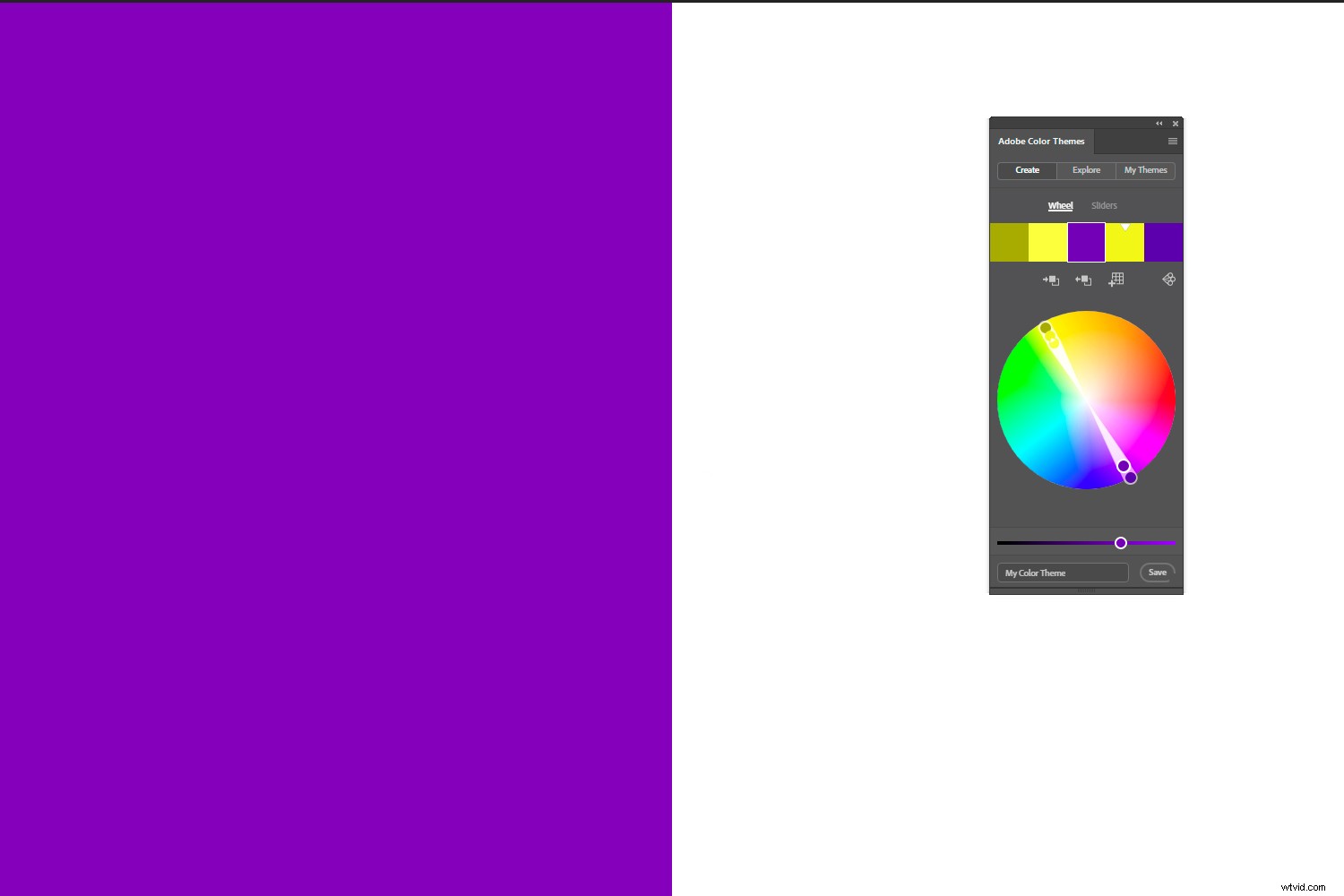
Puede usar "Temas de color de Adobe" para encontrar el color complementario perfecto para uno que haya elegido. Cree un mapa de degradado en consecuencia. En este caso, el tono amarillo verdoso de los cuadraditos es el color opuesto a este parche morado.
Método 2
Una forma más personalizada de crear un mapa de degradado es la siguiente:
- Abra su imagen en Photoshop.
- Abra una capa de ajuste de mapa de degradado.
- Establezca el modo de fusión en luz tenue o superposición.
- Haga clic en el degradado para abrir el editor de degradados.
- Haga clic en la parada de color izquierda (control deslizante cuadrado en la parte inferior izquierda), luego haga clic en la ventana de color que se activa.
- En este punto, puede ajustar el color de la sombra y ver su efecto en tiempo real en su foto mientras mueve el selector de color.
- Haga lo mismo con la parada de color de resaltado de la derecha.
- Ahora tiene un mapa de degradado personalizado para esa imagen.
Nota:debe usar el administrador de ajustes preestablecidos en Photoshop para guardar sus mapas de degradado si desea volver a usarlos. De lo contrario, desaparecerán cuando cierres el programa.

Si usa capas de mapa de degradado en lugar de ediciones directas, tiene una máscara de capa incorporada. En esta imagen, quería el azul verdoso profundo del agua que contrasta bien con las luces reflectantes, pero no quería perder el cálidas sombras en los edificios. Los volví a aplicar, por lo que el mapa de degradado solo afecta al agua y al cielo.
Mapas de degradado frente a LUT de color
Una alternativa a los mapas de degradado son las LUT (tablas de consulta) de color, que también puede encontrar en Photoshop y otros programas. En lugar de aplicar el color de acuerdo con el tono de la imagen como lo hace un mapa de degradado, una LUT cambia los tonos numéricamente.
Este último a menudo provoca un cambio radical en sujetos de tonos medios como cielos y árboles, mientras que los gradientes más simples tienden a dejar esas áreas relativamente ilesas. Pero depende Los LUT, como los degradados, varían mucho en su efecto.

Esta es una comparación entre un LUT de color naranja-verde azulado (izquierda) y un mapa de degradado naranja-verde azulado. Ambos son más atmosféricos que la imagen neutra con la que comencé, aunque la LUT ha alterado por completo el color de los árboles a la derecha. Los tonos medios cambian menos en el mapa de degradado, pero los reflejos son decididamente más anaranjados.
El punto de partida:balance de blancos
Ya sea que aplique un mapa de degradado o una LUT, el resultado final se ve afectado por el balance de blancos preexistente en la imagen. Como fotógrafos, no siempre queremos drenar una foto de luz cálida o fría con un ajuste de balance de blancos. Con frecuencia es esta luz la que hace la imagen, se suma a su atmósfera. Sin embargo, dicho ajuste garantiza un resultado más puro con mapas de degradado y LUT.
Las LUT y los degradados de color generalmente se diseñan a partir de un punto de partida corregido por balance de blancos. Por lo tanto, si desea verlos tal como los concibió el autor, considere corregir el balance de blancos en la etapa sin procesar. Esto no es ni mucho menos obligatorio:simplemente puede colocar estas ediciones sobre las fotos y actuarán como filtros. Solo ten en cuenta que su efecto puede exagerarse, distorsionarse o disminuirse si la foto ya tiene un matiz de color.
Si personaliza un mapa de degradado para adaptarlo a la imagen, obviamente desaparece la necesidad de un ajuste previo del balance de blancos. Pero esto lleva mucho tiempo en comparación con tener un conjunto de ajustes preestablecidos probados al alcance de la mano.
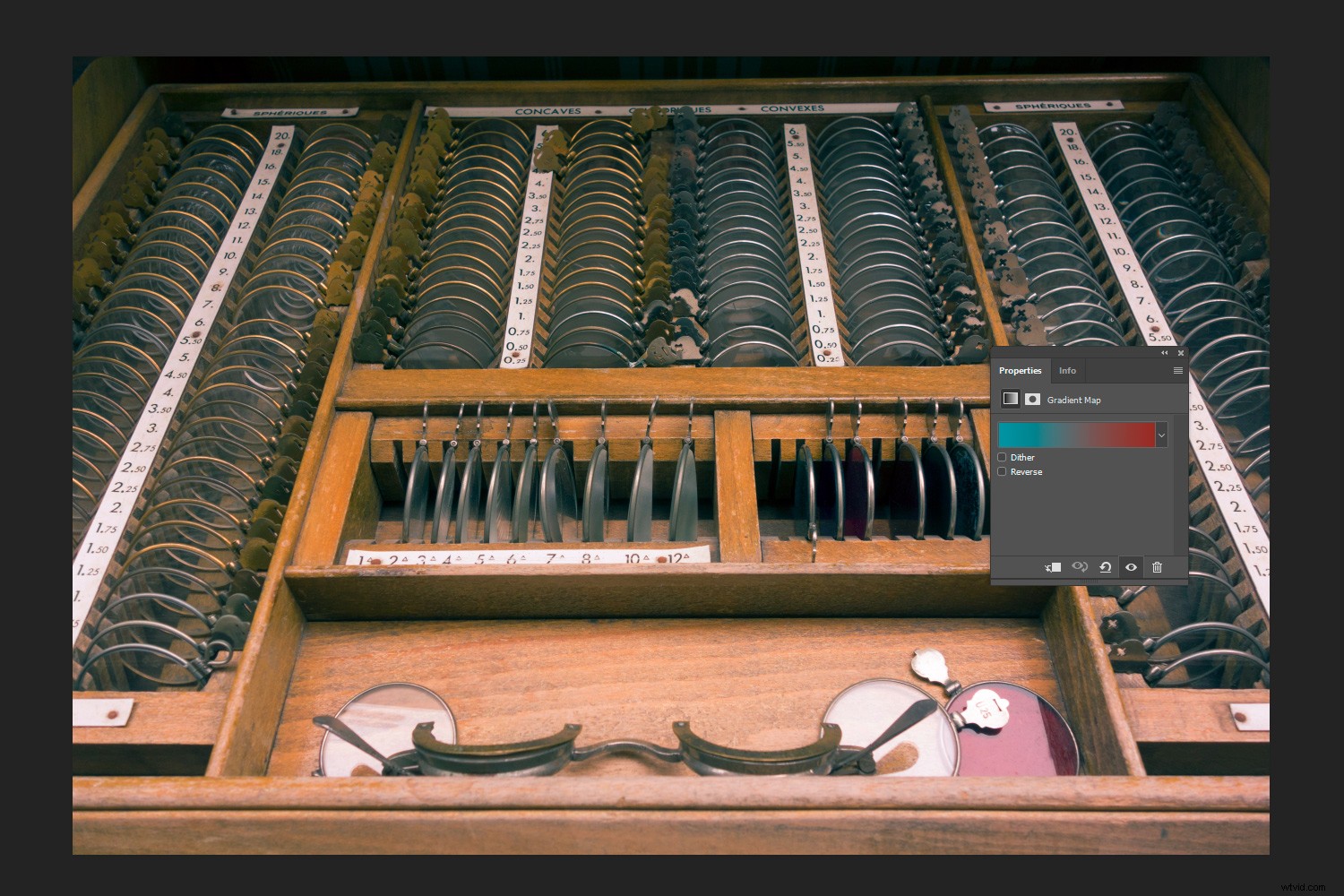
Este mapa de degradado resalta el color de la lente roja en la parte delantera y el tono de la madera se vuelve más oscuro que el original. Aquí hay un contraste cálido-frío entre la madera y el vidrio.
Creación de mapas de degradado multicolor
Considero que los mapas de degradado simples de dos tonos son más útiles y ciertamente más versátiles que los complejos, pero puede agregar más colores al degradado si lo desea. Puede agregar un color separado a los tonos medios, por ejemplo.
Use colores análogos (conjuntos de tres tonos estrechamente relacionados) o colores triádicos para inspirarse, o personalice un degradado para mejorar los colores que existen en una foto.

Probablemente no optaría por este look, pero ilustra el efecto de un mapa degradado de tres colores (violeta, verde, naranja, una combinación triádica). Los diferentes tonos en esta toma arquitectónica abstracta hacen que los tres entren en juego, aunque con un naranja muy sutil en los reflejos.
Este es el método para agregar un color adicional a su degradado:
- Abra su imagen en Photoshop.
- Cree un mapa degradado de dos colores como se indicó anteriormente (pasos 1 a 7).
- Haga clic debajo del centro del degradado en el editor de degradado para crear una tercera parada de color.
- Haga clic en la parada de color recién creada para activar la ventana de color, luego haga clic en esa ventana.
- Elija un tercer color que complemente la imagen (por ejemplo, para tonos medios) y ajuste su efecto cambiando la posición del control deslizante central. Los pequeños controles deslizantes exteriores alteran el área afectada por este color independientemente de su posición a lo largo del rango tonal.
Cuantos más colores agregue, generalmente más turbia y menos "realista" aparecerá la foto, pero ese puede ser el efecto que busca.
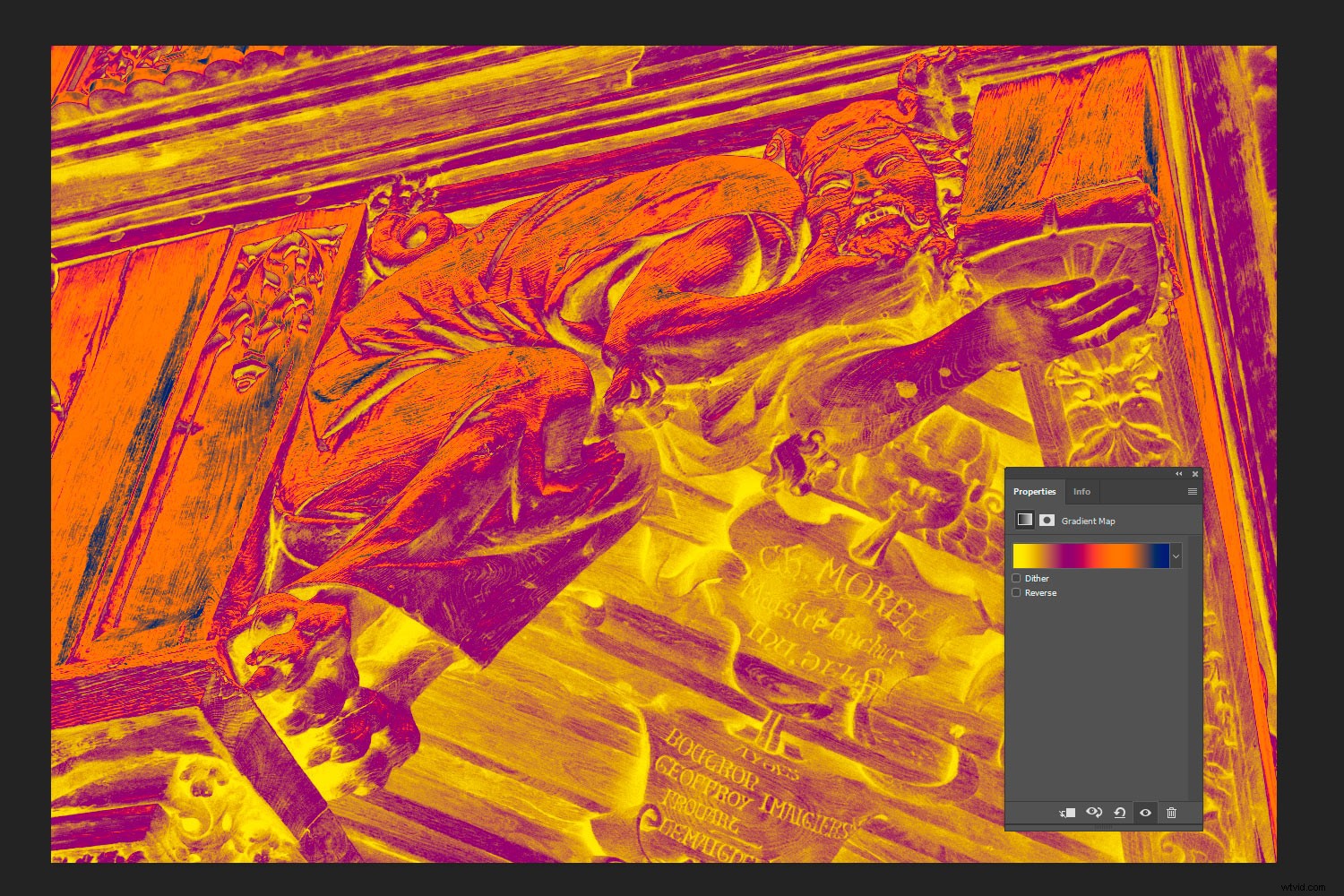
No puedo pensar en un papel útil para este mapa de degradado multicolor. Sin embargo, sirve para mostrarte cómo se distribuyen los colores en diferentes tonos. Al ver inicialmente la imagen en el modo de fusión "normal", obtiene una idea clara de cómo los colores afectarán la foto antes de cambiar a superposición o luz suave.
Uso de restricción
Puede agregar mapas de degradado a las fotos y muchas personas no notarán que lo ha hecho. Pero eso no quiere decir que no tengan el efecto deseado.
Al igual que en las películas, utiliza el color para crear un estado de ánimo o hacer que el sujeto o el primer plano se destaquen del fondo. No necesariamente estás tratando de llamar la atención sobre el color en sí, incluso si agrada a tu vista.
Muchos fotógrafos piensan en términos de luz y oscuridad para crear impacto o aumentos de saturación, pero el contraste de color es una consideración menos frecuente.
Aunque los mapas de degradado (y las LUT de color) son herramientas poderosas para hacer que las imágenes se destaquen, es fácil dejarse llevar por ellas. Después de un período de sobredosis, llegará a reconocer los tipos de imágenes en las que funcionan mejor y cuál de sus degradados usar y dónde. Aquí hay cinco gradientes gratuitos que te gustaría probar. ¡Feliz coloreado!
Pruebe estas técnicas y comparta sus imágenes con nosotros en los comentarios a continuación.