En este artículo, le mostraremos cómo usar la herramienta Desenfocar en Photoshop. Comenzaremos pintando desenfoque en áreas específicas usando la herramienta Desenfocar en la barra de herramientas. Luego, exploraremos los filtros de desenfoque y los efectos de la galería de desenfoque. Estas últimas herramientas te permiten controlar el desenfoque de tu imagen.
Hay muchas razones por las que es posible que desee desenfocar partes de su imagen. Los fondos borrosos hacen que el sujeto se destaque. Un desenfoque crea un efecto de ensueño. Y puede agregar para agregar un brillo suave a la cara de una persona. O sus motivos pueden ser más prácticos... ¡Es posible que desee ocultar detalles de identificación como la matrícula o el número de teléfono!
Aquí puede ver una imagen antes (izquierda) y después (derecha) de aplicar Iris Blur en Photoshop. Iris Blur, que se encuentra en Blur Gallery, simula una profundidad de campo reducida.


Cómo usar la herramienta de desenfoque de Photoshop
La herramienta Desenfocar de Photoshop funciona como la herramienta Pincel. Selecciónelo en la barra de herramientas de la izquierda y pinte el desenfoque en su imagen. Puede usar esta herramienta para suavizar los bordes y aplicar el desenfoque con precisión.
Paso 1:Cree una copia duplicada
Abre tu imagen en Photoshop. Haga clic en la capa de fondo y haga una copia. Puede hacerlo haciendo clic con el botón derecho en la capa y seleccionando Duplicar capa (Ctrl o Comando+J).
Trabajar en una capa duplicada garantiza que siempre tenga el archivo original al que volver. Además, puede comparar el antes y el después activando y desactivando el globo ocular.
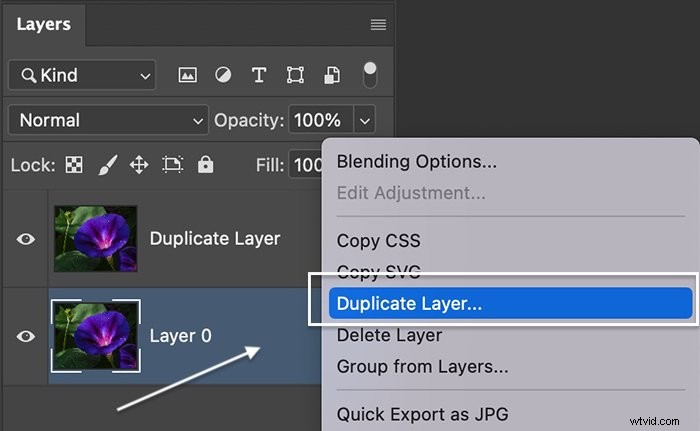
Paso 2:abre la herramienta de desenfoque
En la barra de herramientas, seleccione la herramienta Desenfocar. Parece una lágrima. Se agrupa con las herramientas Difuminar y Perfilar.
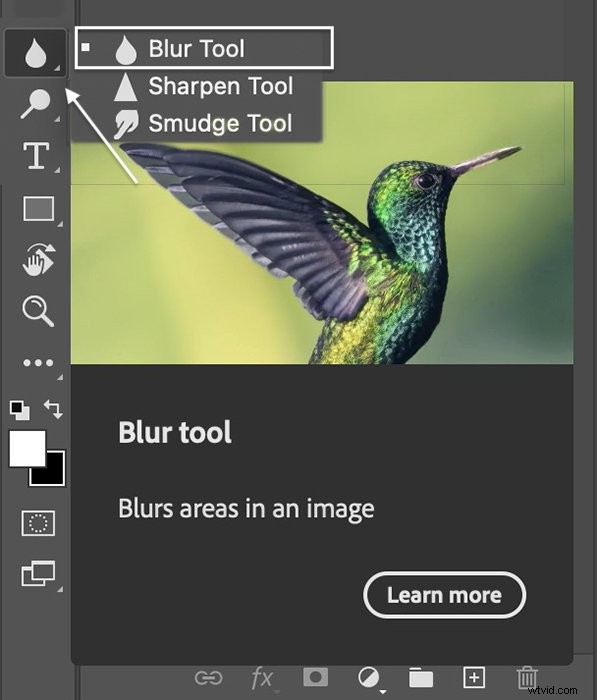
Paso 3:Configure las opciones de la herramienta de desenfoque
Configure la herramienta Desenfocar en la barra de opciones que aparece en la parte superior del espacio de trabajo. Tiene muchas de las mismas opciones que el pincel. Cambia el tamaño y el carácter del pincel.
Elija un pincel suave del selector Pincel preestablecido con su fuerza establecida en 100%. Si el efecto no es lo suficientemente fuerte, pinte un área varias veces.
También puede cambiar el ángulo de la punta del pincel y el modo. Los modos de fusión disponibles son Normal, Oscurecer, Aclarar, Tono, Saturación, Color y Luminosidad. Para desenfoques simples, use el modo de fusión Normal. Pero siéntete libre de jugar con los otros modos.
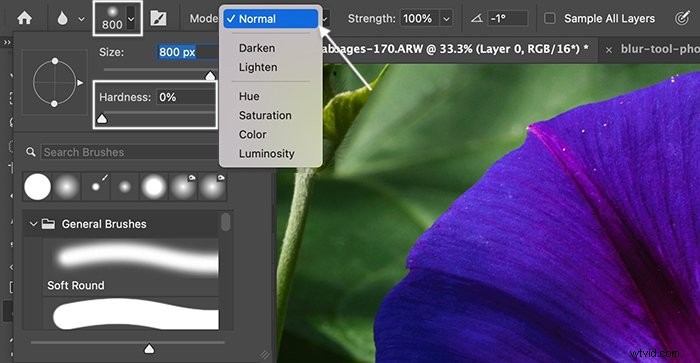
Paso 4:Desenfoque de pintura en la imagen
Arrastre la herramienta Desenfocar sobre el área que desea cambiar. Difuminar algunas áreas hará que las secciones enfocadas se destaquen. Puede crear el desenfoque pintando sobre un área varias veces.
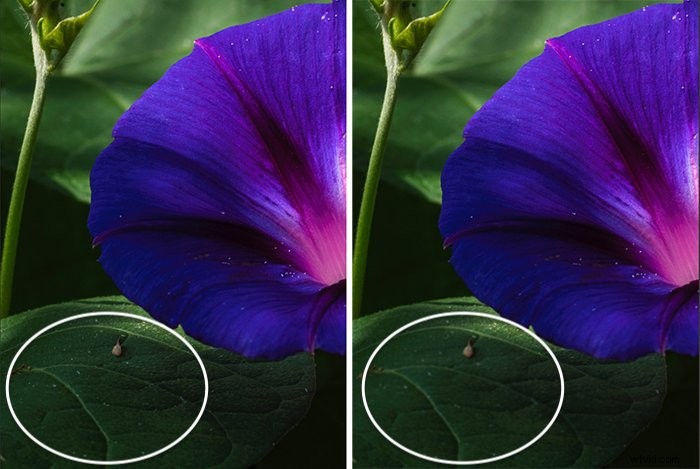
Cómo usar un filtro de desenfoque (desenfoque de movimiento)
La herramienta Desenfocar funciona muy bien para desenfocar una pequeña sección de su imagen. Si desea más desenfoque, use uno de los muchos filtros de desenfoque de Photoshop. Cada uno te da un aspecto diferente. Como ejemplo, aplicaremos un desenfoque de movimiento al agua y las nubes.
Paso 1:Cree una copia duplicada
Abre tu imagen en Photoshop. Seleccione la capa de fondo. Haz una copia yendo al menú desplegable Capa y seleccionando Capa> Duplicar capa (Ctrl o Comando+J).
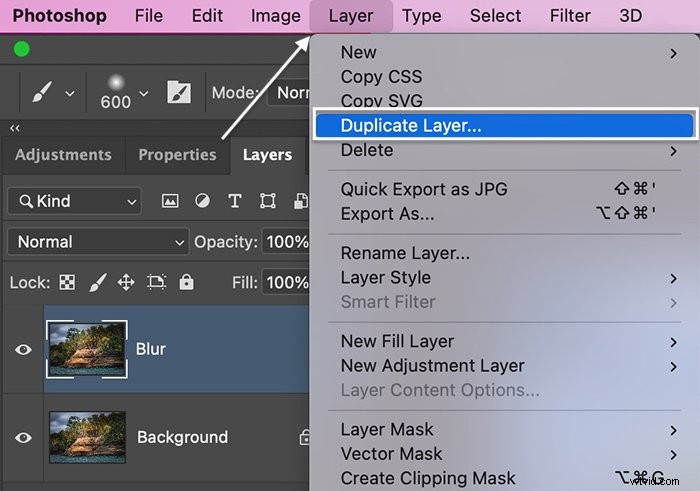
Paso 2:Convertir en objeto inteligente
Haga clic con el botón derecho en la capa duplicada y seleccione Convertir en objeto inteligente. Aparece un símbolo en la esquina inferior derecha de la miniatura.
Si la capa es un objeto inteligente, puede reajustar la cantidad de desenfoque en cualquier momento. Si no, el desenfoque se hornea en la capa. No podrá ajustarlo más adelante.
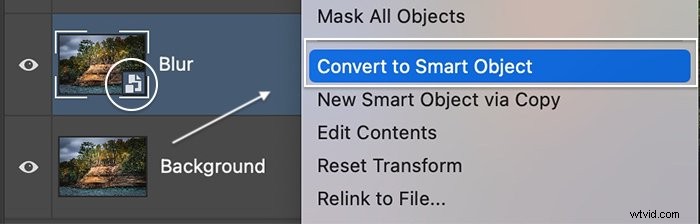
Paso 3:seleccione un filtro de desenfoque
Asegúrese de que la capa duplicada esté resaltada. Seleccione el menú desplegable Filtro. Tienes dos opciones de desenfoque.
Empecemos eligiendo Filtro> Desenfocar . (Exploraremos la Galería de desenfoque en la siguiente sección). Desde este menú, puede elegir las siguientes opciones y más:
- Promedio
- Desenfoque
- Desenfocar más
- Desenfoque de cuadro
- Desenfoque de forma
Si su capa es un objeto inteligente, también puede seleccionar Smart Blur. Cada uno crea un tipo diferente de desenfoque. Aquí hay descripciones del resto de los efectos de desenfoque más populares:
- Desenfoque gaussiano es uno de los efectos de desenfoque más utilizados porque crea un desenfoque suave y reduce el ruido.
- Desenfoque de lente simula una profundidad de campo reducida creada mediante el uso de una apertura amplia en su cámara.
- Desenfoque de movimiento va en una dirección, haciendo que parezca que el sujeto se está moviendo.
- Desenfoque radial crea un efecto de giro o zoom como si estuviera girando su cámara o haciendo zoom en una lente.
- Desenfoque de superficie conserva los detalles de los bordes para crear un efecto especial o reducir el ruido.
Seleccione su opción de desenfoque. Algunos aplican el efecto automáticamente. Otros abren una ventana donde puedes cambiar la cantidad de desenfoque y otras características del efecto. Apliquemos uno de los efectos de desenfoque más populares, Motion Blur. Esta opción te permite simular aguas tranquilas y nubes que puedes crear con tu cámara usando una velocidad de obturación larga.
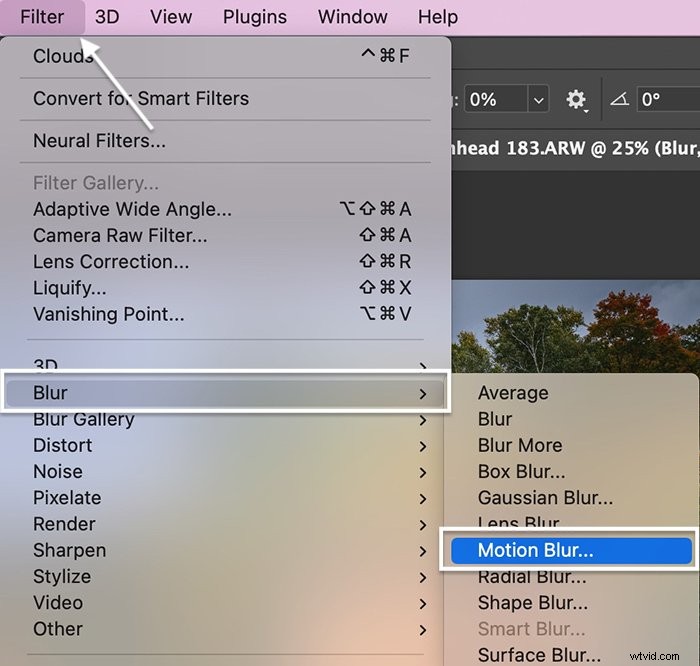
Paso 4:ingrese la configuración de desenfoque
Ingrese la cantidad de desenfoque que desea en el cuadro Distancia o use el control deslizante. Seleccione un desenfoque en el rango de 1 a 2000. Puede ver el efecto en la ventana de vista previa.
Seleccione el ángulo de movimiento. Introduzca un número o gire la brújula. Para movimiento horizontal, ingrese 0. Puede cambiar el ángulo en el rango entre -90 y +90.
Haga clic en Aceptar.
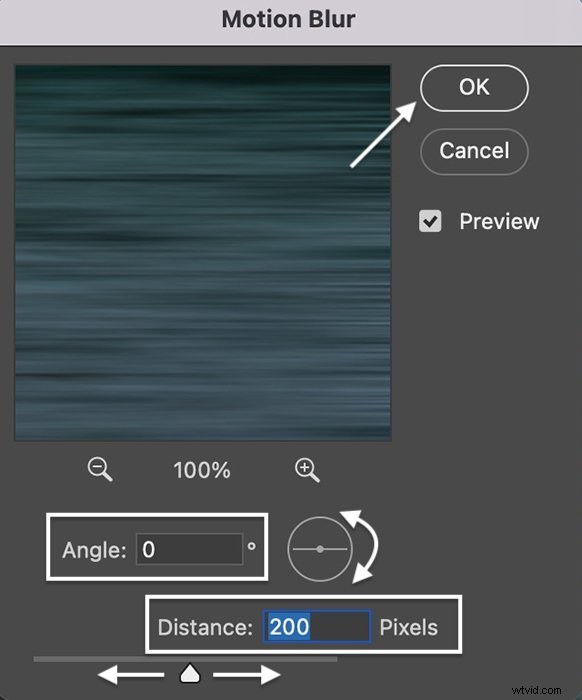
Puede reducir la opacidad de la capa o agregar una máscara de capa para eliminar el desenfoque de partes de su imagen. Si la capa es un objeto inteligente, abra el símbolo de intercalación junto a la capa y haga doble clic en Desenfoque de movimiento para ajustar.
Aquí puede ver el agua antes del desenfoque (izquierda) y después de aplicar el desenfoque de movimiento (derecha).


Desenfoque de fondo con efectos de galería de desenfoque
Además de las herramientas de desenfoque, Photoshop tiene cinco galerías de desenfoque. La Galería de desenfoque te da más control sobre el producto final.
- Desenfoque de campo agrega desenfoque alrededor de los pines que colocas en la imagen
- Desenfoque de iris crea una profundidad de campo reducida alrededor de un punto o puntos de enfoque que seleccione
- Inclinación-Desplazamiento simula el patrón de enfoque creado mediante el uso de una lente de cambio de inclinación. Este es un efecto de enfoque graduado. El punto de enfoque seleccionado se desdibuja gradualmente hacia la parte superior e inferior de la imagen.
- Desenfoque de ruta le permite determinar la forma y la velocidad del efecto de desenfoque. Con esta herramienta, puede simular el aspecto de un flash sincronizado trasero. Este es un flash disparado al final de una larga exposición, congelando el movimiento en ese punto.
- Desenfoque giratorio crea un desenfoque giratorio alrededor de los puntos que seleccione.
Además, puedes controlar el bokeh y el ruido. El desenfoque de ruta y giro también te permite controlar los efectos de movimiento.
Abra una galería para abrir el espacio de trabajo. Puede controlar las cinco herramientas en el mismo espacio de trabajo y combinar los efectos. Usemos la herramienta Iris Blur para simular poca profundidad de campo.
Paso 1:Crear capa de desenfoque como objeto inteligente
Duplica la capa de fondo (Ctrl o Comando+J). Haga clic con el botón derecho en la capa de desenfoque y conviértala en un objeto inteligente.
Paso 2:abre la galería de desenfoque
Con la capa de desenfoque resaltada, vaya al menú desplegable Filtro. Seleccione Filtro> Galería de desenfoque> Iris Blur. . Las herramientas de desenfoque se abrirán en la columna de la derecha del espacio de trabajo.
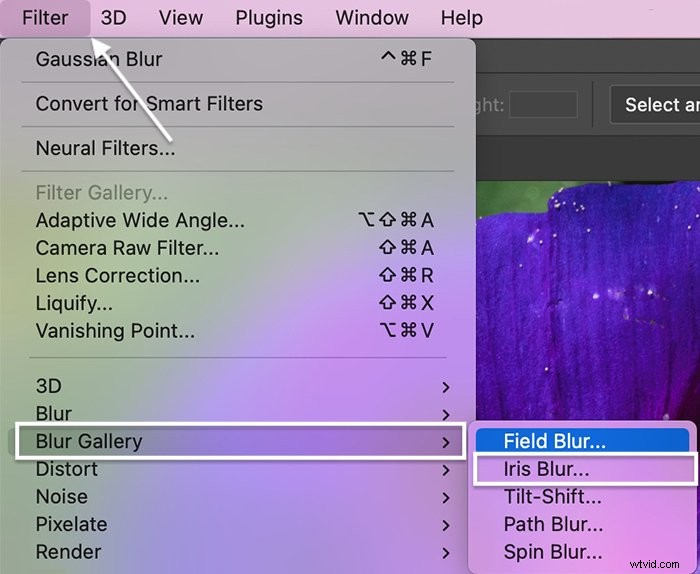
El símbolo de intercalación junto a Iris Blur está abierto para revelar un control deslizante. La marca de verificación indica que esta opción de desenfoque está activa. Si abre otras herramientas de desenfoque, se activarán. Para desactivar una herramienta, desmarque la casilla.
Use el control deslizante o ingrese la cantidad de desenfoque. Puede elegir entre un rango entre 0 y 500 píxeles.
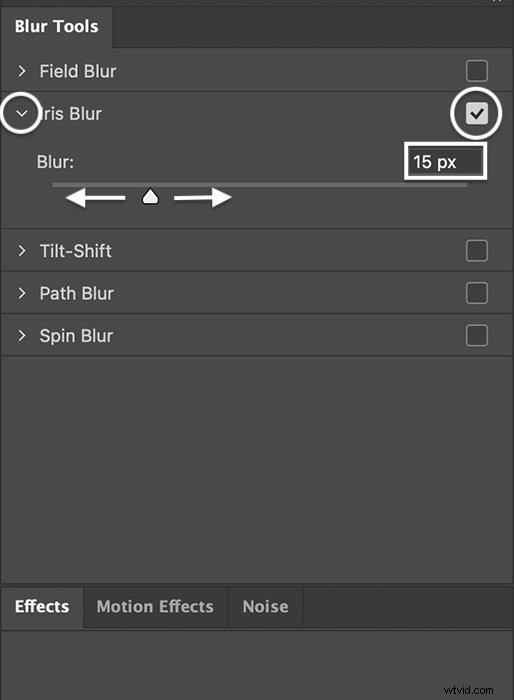
Paso 3:establecer un punto de enfoque
Aparece un círculo con cuatro puntos y un cuadrado en su imagen. El efecto de desenfoque comenzará en el centro y aumentará gradualmente. El círculo exterior muestra dónde está el desenfoque al máximo.
Puede aumentar o disminuir el tamaño del círculo para ajustar la gradación. Haz clic y arrastra el símbolo cuadrado para cambiar la forma.
Haga clic en el centro para revelar el punto de enfoque. Tome y mueva el centro al punto más nítido de su imagen.
Esta herramienta también funciona como un control deslizante circular. Para cambiar el enfoque del punto central en sí, use Enfoque en la barra de opciones.
Los cuatro pines que orbitan el centro muestran dónde comienza el efecto de desenfoque. Haz clic y arrastra uno de los círculos para iniciar el efecto de desenfoque más cerca o más lejos del punto central.
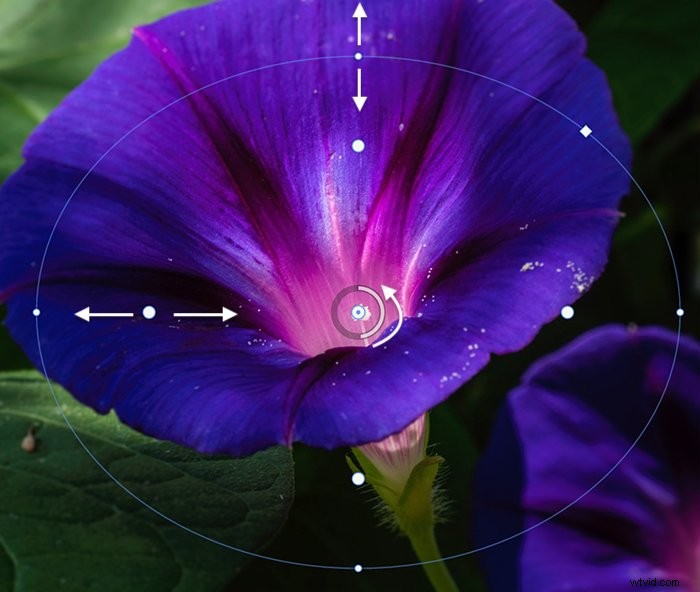
Puede agregar otro punto de enfoque haciendo clic en su imagen. Esto le permite enfocar un elemento en un plano focal diferente. Es algo que no puedes hacer con tu cámara.
Paso 4:Establecer efectos y ruido (opcional)
En el menú Herramientas de desenfoque, haga clic en las pestañas Efectos o Ruido para controlar el bokeh y el tipo de desenfoque que desea agregar:
- Gaussiano
- Uniforme
- Ruido
Haga doble clic en la pestaña Herramientas de desenfoque para volver a la Galería de desenfoque. Cuando esté satisfecho con el desenfoque, haga clic en Aceptar en la barra de opciones.
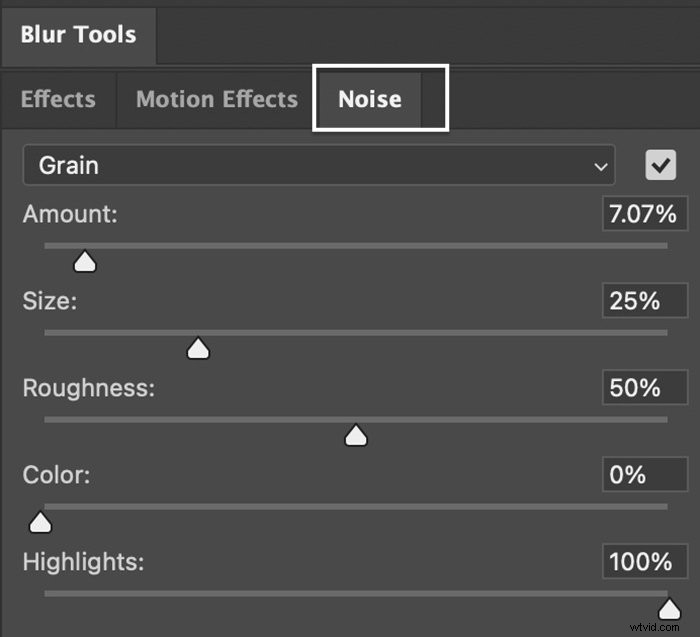
Conclusión
Esperamos que hayas aprendido a desenfocar imágenes... Photoshop tiene varias herramientas de desenfoque para crear los efectos que deseas:
- La herramienta Desenfocar en la barra de herramientas agrega una pequeña cantidad de desenfoque a un área específica de su imagen.
- Filtros de desenfoque en el menú Filtro afecta toda la imagen; el desenfoque gaussiano es una de las opciones más populares.
- La Galería de desenfoque le da más control sobre el efecto de desenfoque. Puede desenfocar fondos, simular una lente de cambio de inclinación y crear efectos de movimiento complejos.
Todas estas herramientas de desenfoque en Photoshop lo ayudarán a simular una profundidad de campo reducida o agregar un brillo general a sus imágenes. ¡Tan feliz difuminado!
¡Prueba nuestro curso en video Fantastic Photo Adventures con 30 proyectos que puedes probar hoy mismo!
