La herramienta de mapa de degradado de Photoshop es excelente para modificar la apariencia de sus fotografías. Puede usarlos para hacer que una foto se vea suave y tierna, áspera y vanguardista, o cualquier cosa intermedia. Una vez que esté acostumbrado a cómo funcionan, aprenderá a manipularlos para crear un estilo único.
Como la mayoría de las herramientas en Adobe Photoshop, puede usarlo 'fuera de la caja' o con algunas personalizaciones. También hay una gran variedad de presets. Algunos están integrados en Photoshop, otros se pueden descargar. También puede crear y guardar sus propios ajustes preestablecidos.
La herramienta de mapa de degradado de Photoshop no debe confundirse con la herramienta de degradado normal. Verá en la imagen a continuación cómo se verá la herramienta de degradado con los parámetros establecidos en blanco y negro.
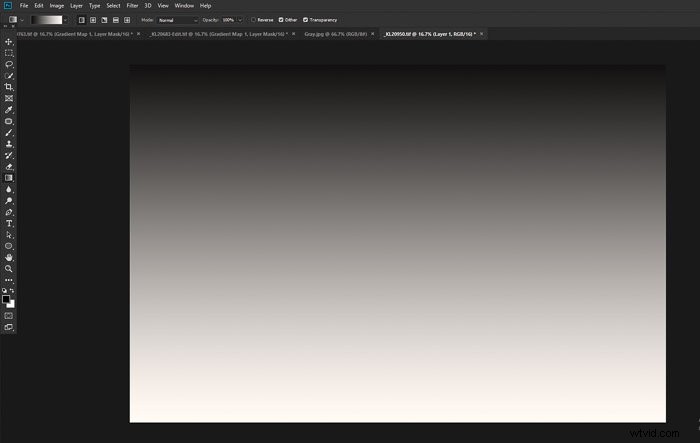
A continuación se muestra un ejemplo de la herramienta Mapa de degradado de Photoshop. Utilicé la misma configuración en blanco y negro y la apliqué a una foto en color.
Usar un mapa de degradado es un medio mucho más efectivo para convertir una foto en color en monótona que simplemente quitarle la saturación.
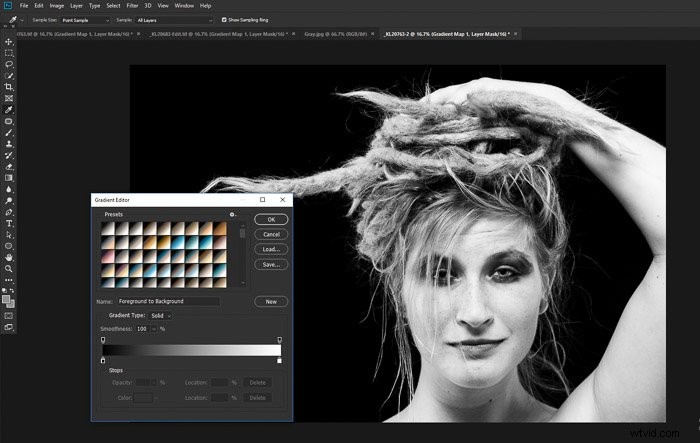
Cómo crear un mapa de degradado en Photoshop
Agregar un mapa de degradado a las imágenes en color le brinda la capacidad de controlar fotos individuales y álbumes completos se verán.
Al igual que con casi todos los métodos de manipulación de fotos, hay muchas maneras de lograr el mismo efecto.
En este artículo, compartiré contigo los pasos que sigo para aplicar y manejar mapas de degradado.

Paso 1
Elija una imagen adecuada. Visualice la forma en que desea que se vea su imagen terminada después de haber agregado el mapa de degradado en Photoshop.
Paso 2
Establezca los colores de primer plano y de fondo en un 50 % de gris. Haga doble clic en el color de primer plano y en "808080" junto al hashtag en la parte inferior de la columna de opciones de la izquierda.
Haga lo mismo con el color de fondo.
Paso 3
Agregue su capa de ajuste de mapa de degradado eligiendo Capa> Nueva capa de ajuste> Mapa de degradado.
Esto creará una capa de ajuste similar a esta.
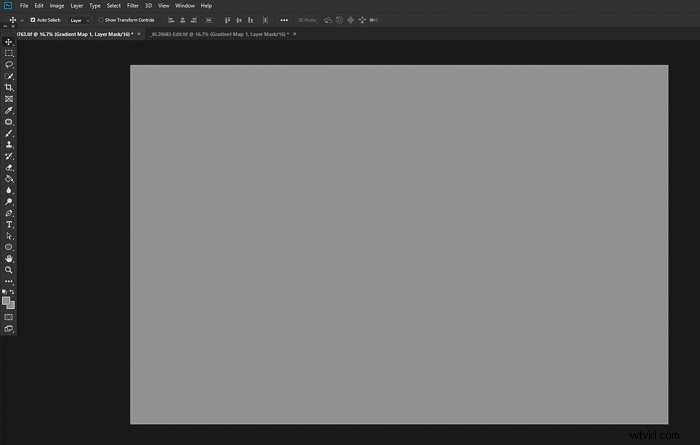
Paso 4
Cambie el modo de fusión de esta nueva capa de ajuste a 'Luz suave'. Tu foto aparecerá inalterada.
Esto se debe a que has elegido un mapa degradado plano de gris medio. Todavía no hay ningún degradado de tono o color.
Paso 5
En el cuadro de diálogo Propiedades de esta capa, haga clic en el cuadro pequeño debajo de la izquierda de la barra del editor de degradado. Cambie el color a negro (o el color más oscuro que desee usar).
Luego, haga clic en el cuadro a la derecha de la barra de degradado y cambie el color a blanco para obtener un degradado blanco (o el color más claro que desee). usar).
Ahora verá el efecto del mapa degradado en su foto. Este es el mapa de degradado de Photoshop más básico.
Si sigue exactamente estos pasos, su foto tendrá más contraste, como en el ejemplo a continuación.
La imagen original de la izquierda no ha sido alterada. La imagen de la derecha muestra el efecto del mapa de degradado.

Alteraciones adicionales
Aquí es donde puede comenzar a experimentar para darle a su foto la apariencia que desea. Es posible que esté satisfecho con el primer resultado, pero hay un número infinito de ajustes que puede hacer.
Cambiar el modo de fusión
Al elegir un modo de fusión que no sea el "Normal" predeterminado, tiene una amplia gama de opciones creativas disponibles. Puede cambiar por completo la sensación de su foto según el modo de combinación que establezca para la capa del mapa de degradado.
La mayoría de las veces prefiero que mis imágenes se vean relativamente naturales. Creo que la opción de modo de mezcla Soft Light funciona mejor. La luz suave mantiene los tonos medios transparentes y afecta solo a las áreas más oscuras y más claras de la imagen.
Esto agrega contraste y es menos probable que el efecto de mapa degradado domine la foto.
Pruebe a desplazarse por las diversas Mezclas Opciones de modo para echar un vistazo a cómo afectan a tu foto. Es posible que desee elegir un aspecto más radical si desea crear una imagen más surrealista.
Luz vívida es el modo de fusión que utilicé para crear la imagen a continuación.

Experimenta para lograr el look que deseas
Es posible que no encuentre la mezcla perfecta en ninguno de los modos de fusión. Existen algunas opciones para tratar de lograr la apariencia que desea.
Si modifica la opacidad de la capa del mapa de degradado, disminuirá su efecto en la capa que se encuentra debajo. Use el control deslizante de opacidad en la capa del mapa de degradado para refinar aún más cuánto afecta el mapa a su foto. Cuanto más se deslice hacia la derecha, menor será el impacto que tendrá.
También vale la pena experimentar con los mapas de degradado apilados si no puede obtener el aspecto que desea. Duplicar la capa del mapa y cambiar el modo de fusión puede producir algunos efectos muy diferentes.
En la imagen a continuación, utilicé dos mapas de degradado diferentes. No pude lograr el aspecto que quería con un solo mapa. Creé un mapa con tonos azules y configuré el modo de fusión en Pantalla. Debajo de esto, creé un mapa con tonos grises y configuré el modo de fusión en Luz intensa.

Cuando duplica un mapa de degradado de Photoshop, puede mantener los colores iguales y cambiar el modo de fusión para manipular el aspecto de su foto. Alternativamente, puede mantener el mismo modo de fusión y cambiar los colores. O puede alterar tanto los colores como el modo de fusión.
Usar la herramienta de pincel configurada en negro en un mapa degradado borrará el mapa. El área cepillada se disminuirá o se borrará por completo según la configuración de opacidad de su pincel.
En la imagen a continuación, usé un pincel en la cara de la mujer y parte de su camisa para ayudar a aislarla del fondo ocupado.

Al hacer clic justo debajo de la barra del mapa de degradado en el Editor de degradado, se agregarán nuevos nodos. Puede usarlos para diversificar los colores y tonos dentro de sus mapas de degradado. Deslizar los nodos también cambia el efecto que tiene el mapa.
Tómese su tiempo y experimente. Puede guardar cualquier mapa de degradado que cree escribiendo primero cómo desea llamarlo en el área de diálogo Nombre. Luego haga clic en Nuevo. Tus mapas se guardarán y se agregarán a los ajustes preestablecidos disponibles.
Los ajustes preestablecidos de mapas de degradado pueden facilitarle la vida
Cuando abra el Mapa de degradado, verá una pequeña cantidad de ajustes preestablecidos.
Para agregar más opciones preestablecidas, haga clic en el ícono de la rueda dentada pequeña en el Editor del mapa de degradado y vaya a Tono fotográfico. Haga clic en Aceptar en la ventana emergente que aparece. Ahora verá muchas más opciones de degradado preestablecidas.
La mayoría de ellas están orientadas a los retratos. Notarás en estos degradados que los tonos medios a claros son predominantemente beige y crema.
Estos colores ayudarán a preservar una piel más natural en las personas caucásicas y asiáticas en tus fotos.

Sea creativo con los mapas de degradado de Photoshop
La tonificación creativa de las imágenes es fácil con los mapas de degradado, pero una vez que comienza, las posibilidades creativas son realmente infinitas.
Visualizar el resultado que desea lo ayudará a alcanzar su objetivo. Si no está seguro del aspecto que busca, tómese el tiempo suficiente.
Es importante pensar en el aspecto de la foto original con la que está trabajando y en qué contexto la usará. Al trabajar en una serie de imágenes que se mostrarán juntas, a menudo es mejor usar mapas de degradado similares en cada foto.
Los álbumes de fotos de bodas se pueden mejorar creando mapas de degradado que producen una sensación suave y romántica. Los portafolios modelo a los que se les da un aspecto más vanguardista con la aplicación cuidadosa de mapas con un mayor contraste pueden funcionar bien.
Desarrolle su propia colección de mapas, o encuentre un conjunto en línea, que se adapte bien al estilo de la foto que le gusta tomar . Usarlos de manera constante lo ayudará a crear su propio estilo.
Para obtener más sugerencias excelentes de Photoshop, consulte nuestro artículo sobre el uso de color de laboratorio o plantillas de Photoshop.
