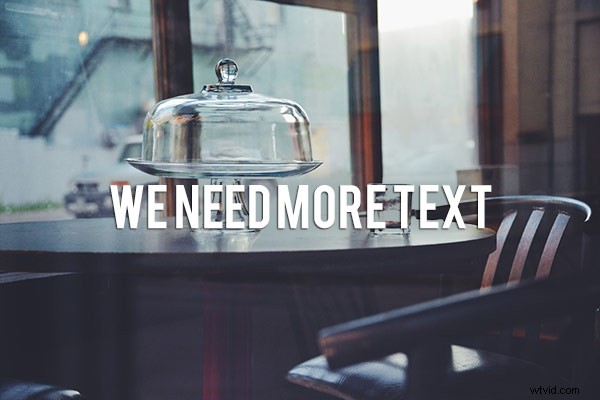
Hay muchas razones por las que es posible que desee agregar palabras sobre sus imágenes. El texto en las fotos es un excelente artículo promocional, como postales; puede crear sus propios mensajes de redes sociales con citas o dichos inspiradores; y puede agregar su nombre o la URL de su sitio web. Estoy seguro de que una vez que entiendas todas las opciones creativas para agregar texto, se te ocurrirán cientos de otras cosas que puedes crear con tus fotos.
Este artículo lo guiará a través de las muchas formas en que puede trabajar con texto en Photoshop para crear mensajes hermosos y llamativos con sus fotos.
Herramientas de texto básico
Puede parecer un tema bastante simple, pero Photoshop tiene una selección de herramientas realmente versátil para trabajar con texto. Sin embargo, al igual que otras cosas buenas de Photoshop, algunas de las mejores no son realmente obvias. Entonces, en esta sección aprenderá las diversas formas de agregar, ajustar y trabajar con texto.
Estas son las herramientas de texto básicas de Photoshop:
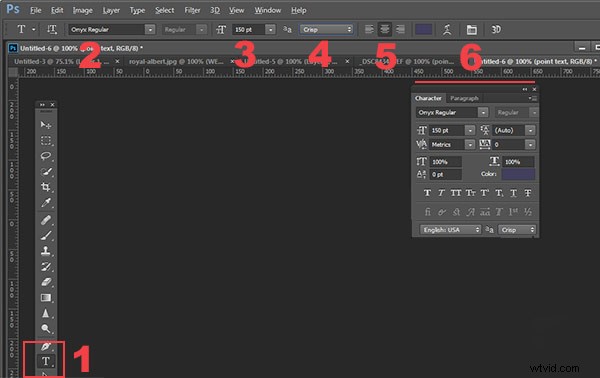
- Cuando hace clic en la herramienta de texto en la paleta de herramientas (#1), el menú contextual en la parte superior mostrará la mayoría de sus herramientas de texto.
- #2 Seleccione su fuente (el tipo de letra), estilo de fuente, negrita, cursiva, etc.
- #3 Tamaño de fuente (CONSEJO:puede escribir cualquier número aquí, no está limitado a los números que se muestran, por lo que su texto puede tener CUALQUIER tamaño que desee:escriba 500 en este espacio y vea qué sucede).
- #4 Opciones de suavizado
- #5 Alineación del texto
- N.º 6:Aparecen los ajustes de texto
Hay algunas herramientas más aquí, pero hablaremos de ellas más adelante. Entonces, ahora que conoce la disposición del terreno, agreguemos un poco de texto y juguemos con él.
Jugando con Texto
Hay 2 formas de agregar texto , y es fundamental que sepa cuándo usar una forma y cuándo elegir la otra. La primera forma es cómo la mayoría de la gente usa el texto, usando lo que se llama la herramienta de texto Point. Simplemente haga clic en la herramienta Texto en la paleta de herramientas, vuelva a hacer clic en su imagen y comience a escribir. La segunda forma es usar texto de párrafo. Probemos ambos.
Abra un nuevo documento en Photoshop y haga clic en la herramienta Texto (método abreviado de teclado =T). Empieza a escribir. Verás algo como esto:
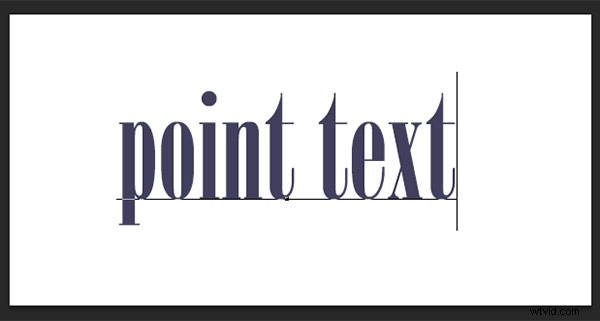
Su texto tendrá un subrayado y un cursor mostrará dónde está insertando la siguiente letra. Si continúa escribiendo, el texto continuará en una sola línea larga. Para obtener texto en una nueva línea, debe presionar ENTER. Acaba de crear texto con la herramienta PUNTO DE TEXTO. Guárdalo y llámalo "texto de punto".
Abra otro documento, haga clic en la herramienta Texto si aún no se ha hecho clic, ahora tome la herramienta de texto y ARRÁSTRALA para hacer un rectángulo. Deberías ver algo como esto.
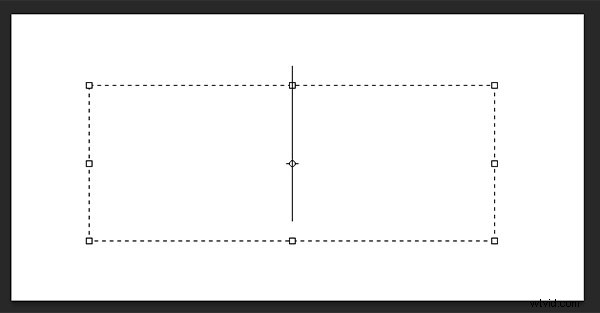
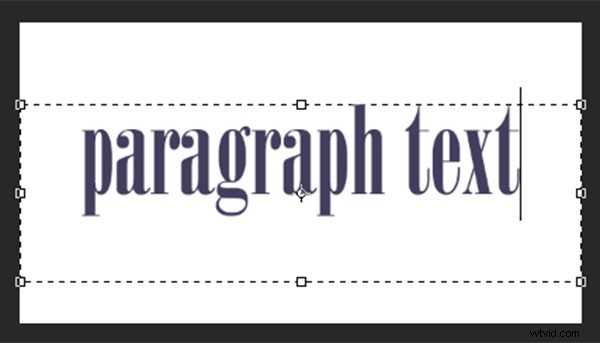
Continúe y escriba. Escribe mucho texto. ¿Ves cómo el texto está limitado por el tamaño del cuadro? Este es el texto del párrafo. Puede agarrar los controladores del cuadro de texto (los pequeños cuadros en el centro y las esquinas) para definir el tamaño del área en la que desea que aparezca el texto. Puede ver que esto es genial para áreas más grandes de texto. Debido a que puede cambiar el tamaño del cuadro de texto, tiene una gran flexibilidad al usar texto de párrafo.
Puedes usar el MOVER herramienta para colocar todo el bloque de texto en cualquier lugar de la página.
El texto del párrafo también es más fácil de centrar en su página. Para centrar tu texto , solo tome uno de los controles y arrástrelo hacia el borde derecho de su página. Arrastre el cuadro de la izquierda hacia el borde izquierdo de su página, luego hacia arriba en el menú contextual, haga clic en el ícono de texto CENTRO donde está el número 5 en el diagrama de arriba. ¡Es un pequeño milagro! Su texto ahora está centrado con precisión horizontalmente en su documento. No más adivinanzas.
Transformar letras en texto
Para darle variedad a su texto, también puede cambiar el espaciado de las letras individuales, la altura de las letras y el ancho de las letras. También puede cambiar instantáneamente un bloque de texto en mayúsculas a minúsculas y viceversa. A veces, la fuente que está utilizando puede no tener la versión en cursiva. Puede crear cursiva falsa en Photoshop. Así que exploremos el cuadro emergente de caracteres de texto donde puede probar todos los ingeniosos trucos. 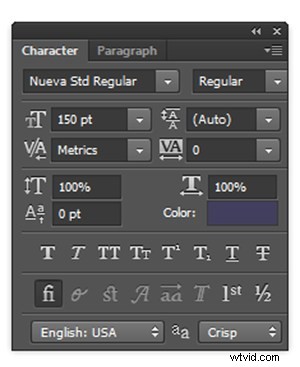
Encontrará este cuadro en el menú contextual, así que asegúrese de tener su Herramienta de texto seleccionada y mire dónde está el número 6 en el diagrama de arriba. Haga clic en el ícono que parece una hoja de papel (encima del #6 arriba). Esto abrirá el panel Transformación de personajes. Si está editando texto de puntos, su capa de texto debe estar seleccionada para que estas ediciones funcionen. Si está utilizando texto de párrafo, deberá seleccionar el texto que desea transformar. Entonces, elija su texto e intente pasar por todas estas opciones. Al pasar el cursor sobre un elemento, aparecerá una información sobre herramientas que le brinda una breve explicación de lo que hace cada uno.
Transformar bloques de texto
Puede crear fácilmente un texto que llame la atención inclinándolo o inclinándolo. Con su capa de texto o texto seleccionado, vaya al menú principal y seleccione EDITAR>Transformar>Sesgar . Tome un asa de una de las esquinas y arrastre. Deberías ver algo como esto:
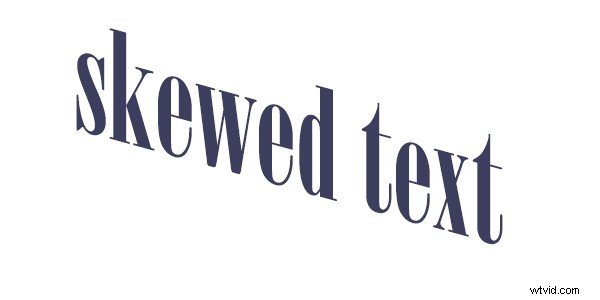
Puede hacer lo mismo con Editar>Transformar>Escalar y Editar>Transformar>Rotar. ¡Fácil!
Para hacer que el texto siga una curva , use el Texto deformado herramienta (seleccione la herramienta de texto en la paleta de herramientas y busque entre 5 y 6 en el menú contextual; se parece a la letra T con una curva debajo).
Cree algo de texto y asegúrese de estar en la capa de texto. Haga clic en la herramienta Warp Text para abrir el cuadro emergente de la sección. Aquí puedes seleccionar qué tipo de forma darle a tu texto, ¡es muy fácil!
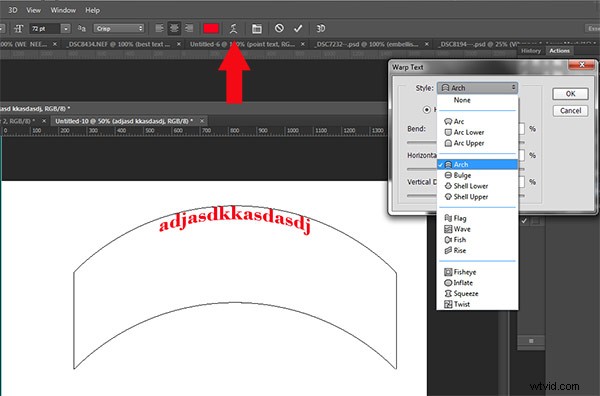
Tres formas simples de hacer que el texto realmente resalte
A veces, cuando agrega texto a una foto, puede perderse un poco en la imagen. Incluso si lo hace más grande, simplemente no parece ser nítido o claro. Hay algunas opciones:
A) Puede ser su configuración de suavizado, #4 en el menú contextual superior. Asegúrese de que este menú desplegable NO establecido en Ninguno. Esto es particularmente importante en las imágenes que utilizará en línea. Seleccione cualquiera de las otras opciones y vea cómo cambian los bordes del texto. Estas elecciones son preferencias personales, en cuanto a qué tipo de suavizado prefieres. 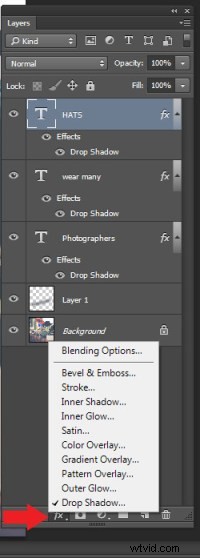
B) Puede ser su elección de colores . A menudo, el blanco funciona mejor porque tiene un aspecto limpio y elegante. Pero es fácil que el texto blanco se pierda en los detalles de la imagen. Este es el truco de un viejo diseñador web para hacer que el texto de colores claros realmente destaque. Añade una sombra paralela de negro. Pero no cualquier sombra aleatoria. Este será casi invisible, pero el golpe sutil que agrega es tremendo. Así es como:
Primero, seleccione la capa de texto en la que desea aplicar la sombra paralela. Vaya a su paleta de capas y seleccione el ícono Layer FX en la parte inferior, luego seleccione Drop Shadow.
En el cuadro de diálogo Sombra paralela, haga su sombra paralela con estos ajustes. Si está trabajando en una imagen de alta resolución desde la impresión, cambie el tamaño de la sombra de 1 a 10. Es posible que deba ajustar esta configuración según el tamaño de su imagen, solo asegúrese de que ambos tengan el mismo número.
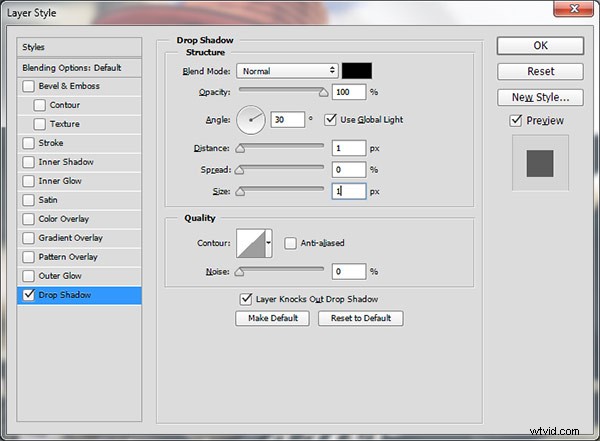
¿Ves cómo aparece el texto blanco en esta imagen a pesar de que la imagen tiene todos los tonos suaves? No hay sombras cursis de 1990 aquí. Da suficiente separación de bordes y dimensión para que el texto sea obvio, sin ser desagradable.

C) Finalmente, otro truco de texto emergente del mundo del diseño gráfico – agregue una capa "secreta" detrás de su texto y use los modos de fusión de capas para oscurecerlo un poco, para darle a su texto un fondo más oscuro para obtener más contraste.
En el siguiente ejemplo, desea deshacerse de las nubes detrás del texto y hacer que el cielo sea un poco más oscuro para que el texto se destaque más. Seleccione un pincel de bordes suaves y use la herramienta Cuentagotas para seleccionar un color de pincel de tono medio; en esta imagen, seleccioné el cielo justo encima de la "P". Haz que el diámetro del pincel sea igual a la altura de las letras. Ahora agregue una nueva capa entre la foto y su texto, esta es su capa secreta, y simplemente pase el pincel sobre el texto, que realmente estará debajo del texto ya que su capa está "debajo" del texto. Cambia el modo de fusión a Color más oscuro u Oscurecer (esto dependerá del color que estés usando) y luego puedes ajustar la opacidad de la capa para adaptarla.
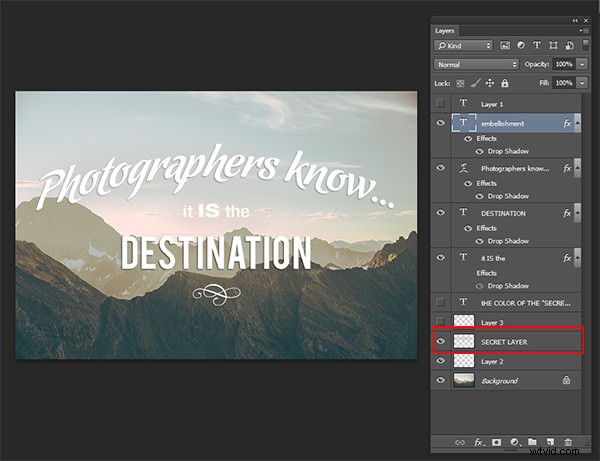
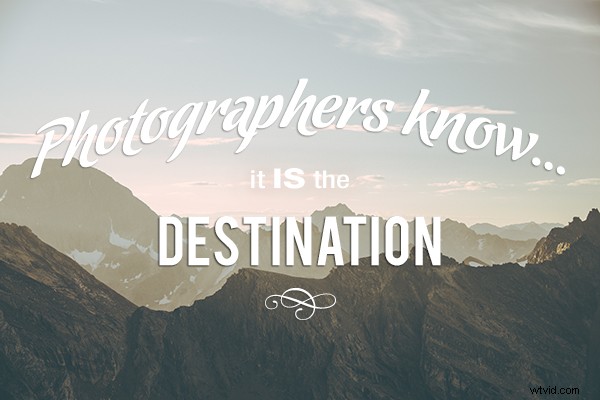
Texto antes de la capa secreta.
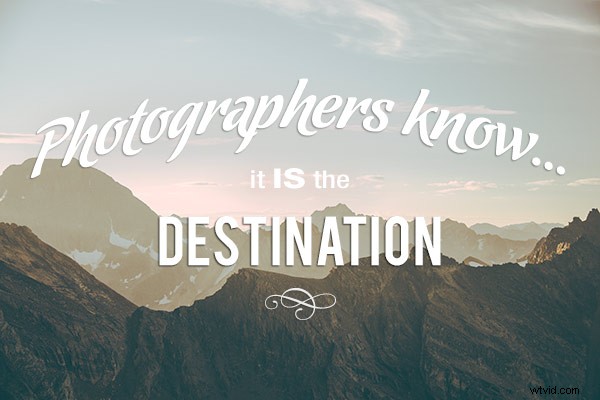
Con la capa secreta añadida.
Adornos y adornos de texto
Una de las preguntas más comunes que me hacen sobre el texto de las fotos es cómo hice los swooshes y las decoraciones y adornos en espiral. En la mayoría de los casos, estos son simplemente fuentes que son decoraciones en lugar de letras. Hay cientos de fuentes gratuitas como esta. Aquí hay un lugar donde puede comenzar:Fuentes de adorno. Asegúrese de verificar las restricciones de licencia de las fuentes gratuitas; algunas requieren pago o donaciones si vende sus imágenes.
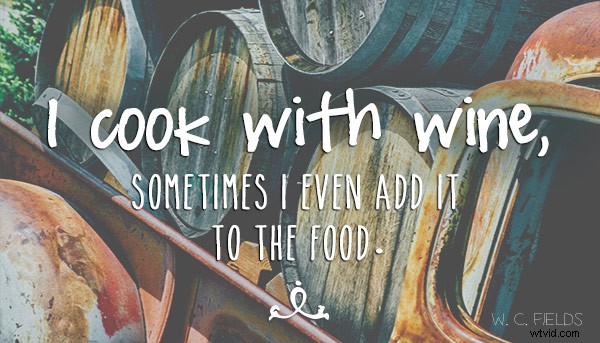
Así que ahí lo tienes:los conceptos básicos para agregar texto creativo a tus fotografías. Ahora puede agregar elegantemente mensajes, eslóganes, citas y versos a sus imágenes. Puede hacer que el texto capte la atención de sus espectadores colocándolo en ángulo o en una curva; puede hacer que se destaque usando algunas técnicas simples, y puede agregar interés y estilo artístico agregando adornos y decoraciones. Libera al artista gráfico que llevas dentro:¡tú tienes la tecnología!
Pruébalo. ¡Me encantaría ver qué tipo de mensajes agregas a tus imágenes!
