Una herramienta práctica (¡y divertida!) de Photoshop para aprender es la herramienta Selección rápida. Puede usarlo cuando tenga el sujeto perfecto, pero quiera experimentar con un fondo diferente. También es excelente para ajustar selectivamente una sección de su imagen.

¿Qué es la herramienta de selección rápida?
La herramienta Selección rápida es una de las muchas herramientas de selección de Photoshop. Cuando elige un área, Photoshop detecta y selecciona los bordes, por lo que no tiene que rastrearlos manualmente.
Esta herramienta funciona muy bien para fotos con alto contraste y bordes bien definidos.
Entonces, ¿dónde está la herramienta de selección rápida, Photoshop 2020? Puede encontrarlo en el panel de herramientas a la izquierda de su pantalla. Debería ser la cuarta opción debajo de la herramienta Lazo poligonal. El ícono de selección rápida debe verse como un pincel con líneas punteadas alrededor de la punta.
Además de la herramienta de selección rápida, también encontrarás la herramienta de selección de objetos y la varita mágica si hace clic derecho en el icono. Todos funcionan de manera similar pero con diferentes niveles de precisión según el tema.
La herramienta de selección rápida es perfecta para elegir un objeto en la foto con una forma irregular. Mientras tanto, la herramienta de selección de objetos es mejor para objetos con forma uniforme. Y finalmente, tenemos la herramienta de varita mágica que debes usar para objetos con muchos rincones y grietas.
¿Cómo se utiliza la herramienta de selección rápida en Photoshop?
Ahora, repasemos todos los pasos para seleccionar objetos usando la herramienta de selección rápida.
Tenga en cuenta que, en algunos casos, la herramienta de selección rápida no siempre crea un corte limpio. Así que también te enseñaremos cómo limpiar tu selección para obtener mejores resultados.


1. Recorta tu sujeto con la herramienta de selección rápida
Cambie el tamaño de su imagen a un tamaño manejable para que su computadora funcione de manera eficiente. Cambio el tamaño a entre 2500 y 3000 píxeles en el lado más largo si estoy practicando o experimentando con una imagen.
Hay algunas herramientas de selección de Photoshop diferentes, como mencionamos anteriormente. Pero este se llama "rápido" por una buena razón.
Haga clic en la herramienta Selección rápida y arrastre el cursor en una parte del área que desea seleccionar.
Verá aparecer una línea de "hormigas en marcha" alrededor de la forma. Continúe agregando al continuar arrastrando el cursor dentro del área. Está bien si es un poco difícil al principio.
Para anular la selección de áreas grandes, mantenga presionada la tecla Alt (Windows) u Opción (Mac) mientras arrastra el cursor alrededor del área que desea eliminar.
Las hormigas que marchan desaparecerán de esa área.
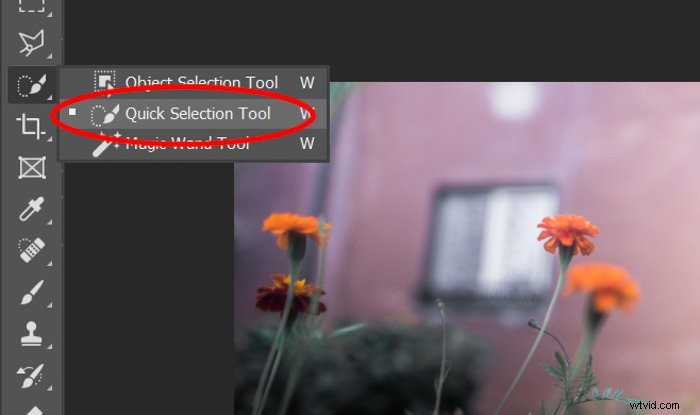
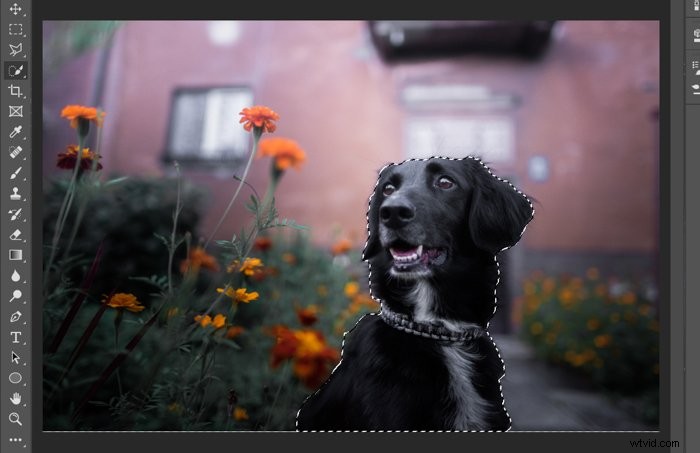
2. Usar una máscara de capa como copia de seguridad
Es mejor trabajar con capas para evitar eliminar permanentemente su selección.
Eso significa que ocultas partes de tu imagen y luego las revelas usando la herramienta Pincel en cualquier momento.
Duplicar una capa
Desbloquee la Capa en el menú Capa en la parte inferior derecha de su pantalla. Haga clic con el botón derecho en él y haga clic en Duplicar Capa . Verás aparecer otra capa.
Haga clic en el icono del ojo en la capa inferior para ocultarlo (esta capa inferior oculta es una copia de seguridad en caso de desastres con Photoshop).
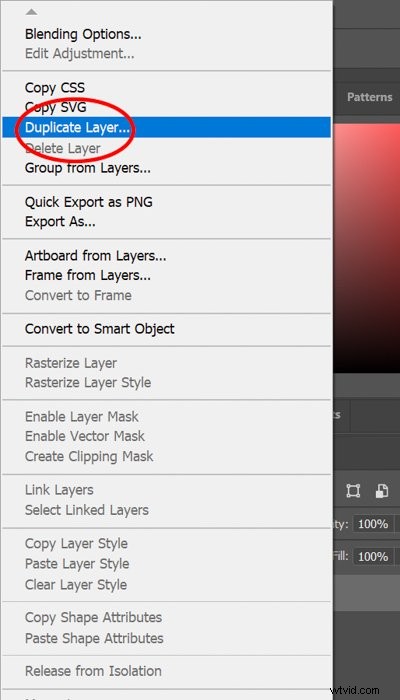
Revelación de su selección
En la parte superior de la pantalla, haga clic en Capa>Máscara de capa>Revelar selección.
Este es el momento '¡ajá!' en el que el fondo desaparecerá, mostrando la forma de corte aproximado que ha seleccionado.
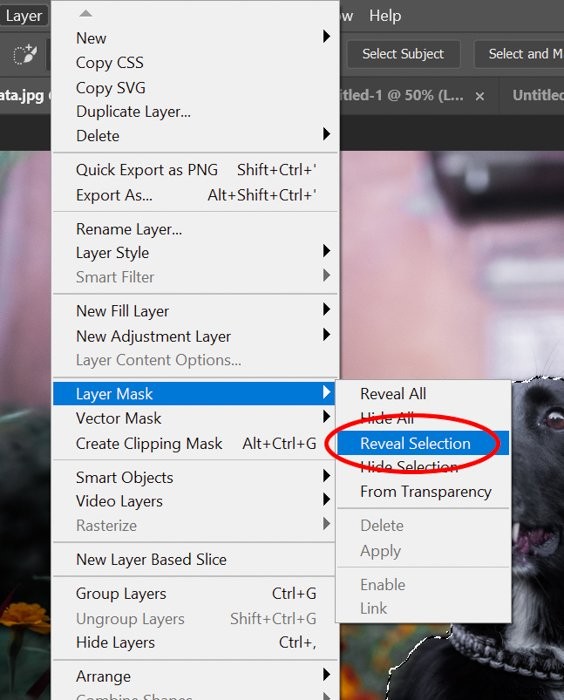
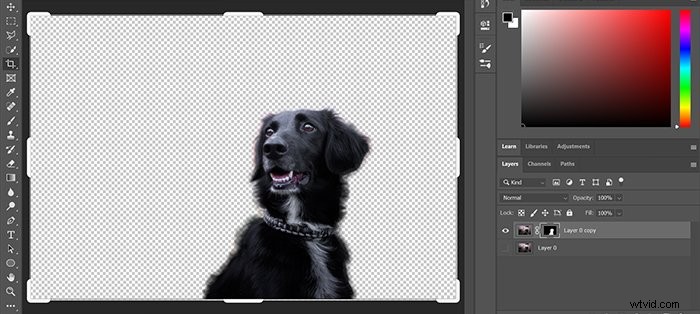
3. Seleccionar áreas complicadas con Seleccionar y máscara
Ahora, debe estar preguntándose:¿Cómo puedo hacer que la herramienta de selección rápida sea más precisa?
En este punto del proceso, ordeno mi fotografía usando la herramienta Seleccionar y aplicar máscara. Haga clic en la máscara de capa en el menú de capas (ese es el cuadro de contorno de forma en blanco y negro).
Haga clic en Seleccionar y enmascarar en la parte superior de su pantalla. Si no puede ver el botón, asegúrese de haber hecho clic primero en el botón de la herramienta Selección rápida.
Ajuste el tamaño, la dureza y el espaciado de la herramienta. Luego, arrastre lentamente el cursor sobre los bordes de la imagen.
Mi configuración para la herramienta Seleccionar y enmascarar cambia según mi selección. Es por eso que se necesita un poco de prueba y error.
La herramienta Seleccionar y enmascarar me parece fantástica para los bordes esponjosos o el cabello. Utilizo la herramienta Pincel para líneas más duras (más sobre eso en breve).
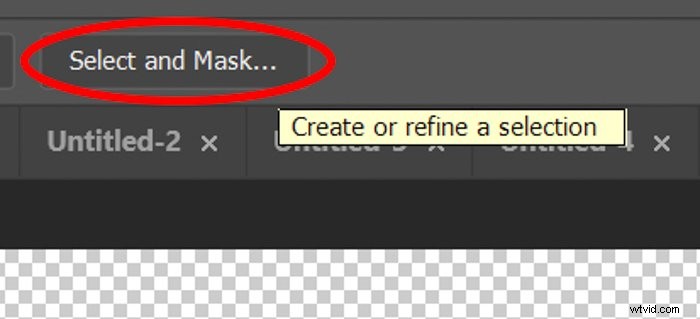
4. Crea un fondo que encaje
Usar la herramienta Selección rápida de manera efectiva no sirve de mucho si no tiene un fondo listo. A veces basta con crear un fondo neutro simple en Photoshop.
Si desea utilizar un entorno diferente, deberá prestar un poco más de atención al proceso para asegurarse de que el resultado final sea cohesivo.
Sería mejor si la iluminación de fondo coincide con la selección. De esa forma, no parecería falso.
Si su selección tiene una iluminación fría, también deberá buscar un fondo con la misma temperatura de color.
Además, debes prestar atención a la dirección de la luz. Si proviene del lado izquierdo, la iluminación del fondo también debería provenir de la misma dirección.
Y finalmente, el ángulo de la cámara de su imagen también debe coincidir con su selección.
No puede usar una toma de fondo desde un ángulo de 45 grados si su selección se tomó a la altura de los ojos. Incluso una pequeña diferencia en la perspectiva puede desconcertar a las personas e inmediatamente reconocer que la imagen es artificial.

Abriendo el Fondo
Para asegurarse de que Photoshop muestre tanto el fondo como su selección, verifique si las capas en la parte inferior derecha de su pantalla están en el orden correcto. Su fondo debe estar debajo de su selección y máscara de capa.
Para mover las capas, haga clic en una de las capas y arrástrela hacia arriba o hacia abajo.
Ajuste del fondo
Si las imágenes del sujeto y el fondo parecen no coincidir o son inconsistentes, utilice Lightroom o Adobe Camera Raw para realizar ajustes. Comienza con la temperatura y el brillo de una de las fotos.
A veces, también ayuda ajustar la saturación y la luminancia de los colores individuales. Si las imágenes aún no coinciden, intente convertir ambas fotos a blanco y negro. Pero asegúrese de que el contraste, la claridad y las sombras sean iguales.
Convertir su imagen a blanco y negro le permite trabajar con tonos de gris y negro. La eliminación del color le ayudaría a hacer coincidir mejor su selección con el fondo.
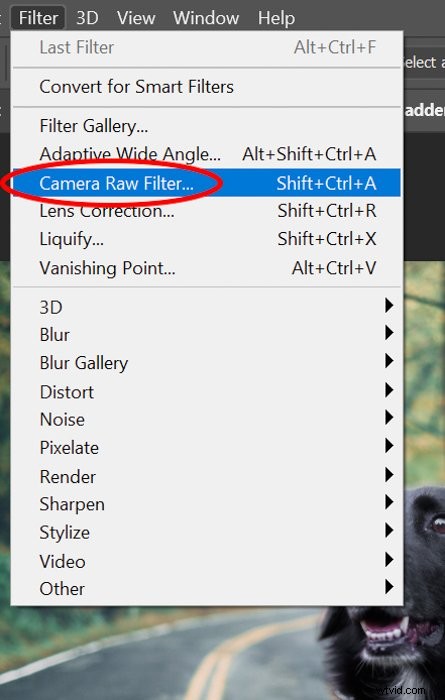
5. Aplique la herramienta Pincel para obtener un resultado impecable
Es bastante inusual para mí usar la herramienta Selección rápida sin usar la herramienta Pincel también.
Cuando su selección esté en su nuevo entorno, verifique si necesita hacer una limpieza final de los bordes.
Haga clic en la máscara de capa en el menú de capas, luego haga clic en la herramienta Pincel. Acérquese (ALT+, CMD+) y revise cuidadosamente todo el borde de su selección.
Pase con cuidado el cursor sobre las áreas que desea revelar u ocultar.
Cambia entre los "Colores de primer plano y de fondo" para alternar entre ocultar y revelar partes de la foto.
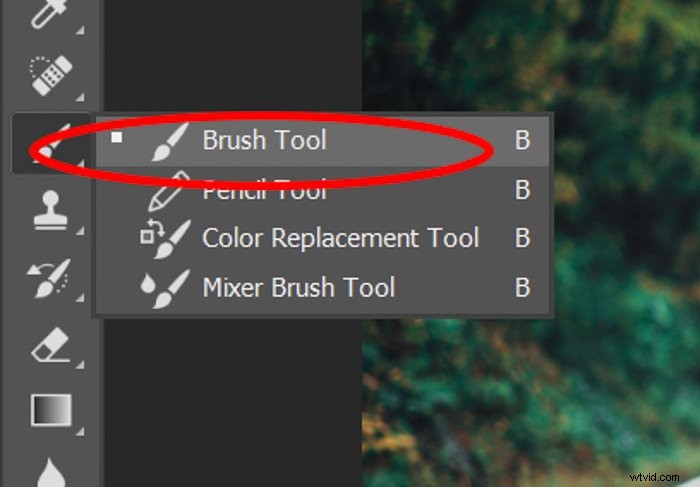
Utilice la herramienta de selección en Photoshop para realizar ajustes locales
Por supuesto, la función de selección en Photoshop no se trata solo de recortar objetos de las fotos. También puede usarlo para aislar objetos y hacer ajustes en áreas específicas.
Después de seleccionar el tema en su foto, todo lo que tiene que hacer es abrir una capa de ajuste .
Dentro de la capa de ajuste, puede elegir los parámetros que le gustaría ajustar para corregir su selección. Puede ser cualquier cosa, desde Balance de blancos hasta Tono/Saturación y Brillo/Contraste.
Recuerde que no necesita eliminar su selección en absoluto si solo necesita hacer ajustes locales.
Tan pronto como elige una capa de ajuste, Photoshop convierte automáticamente su selección en una máscara de capa. De esa manera, cualquier ajuste que hagas solo se aplica a esa área en particular.
Si elige Brillo/Contraste, verá que su selección se atenúa o se ilumina a medida que ajusta el control deslizante de Brillo. Pero cualquier cosa fuera de esa selección no cambiará en absoluto.
Ahora, ¿qué sucede si su selección se ve bien, pero el resto de la foto necesita algunos ajustes? Luego puede hacer clic derecho y elegir Seleccionar inversa . Photoshop aplicará sus cambios al resto de la imagen pero no a su selección.
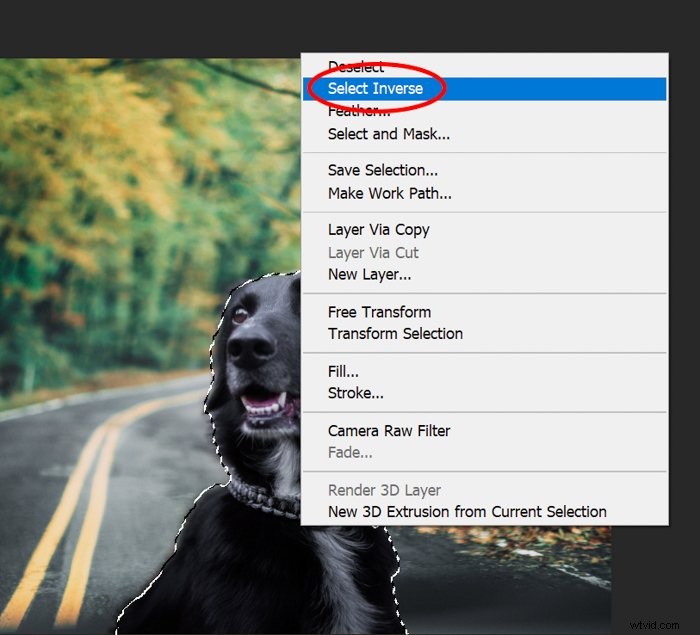
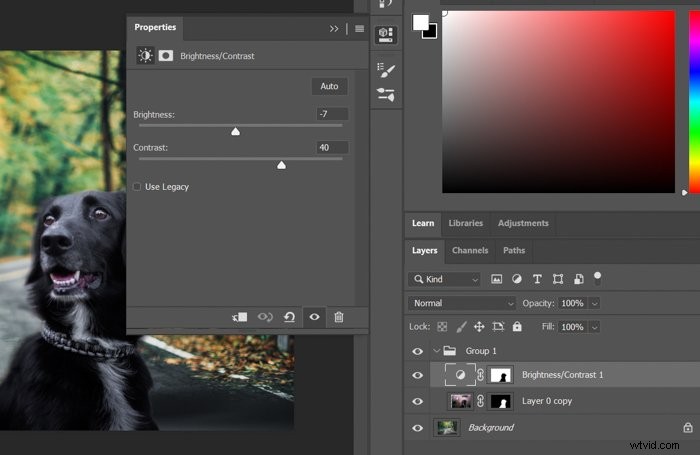
Conclusión
Utilizo la herramienta Selección rápida de Photoshop para ayudar a contar historias en obras de arte fotográficas. Es una manera fácil de transportar a mis amigos y familiares (y mi gato) a todo tipo de lugares emocionantes.
La herramienta Selección rápida también me ha ayudado a perfeccionar mis habilidades con Photoshop en general y a mejorar mi atención a los detalles.
Como todas las técnicas de Photoshop, la mejor manera de aprender es practicar y cometer errores. Profundice en sus archivos de fotos, descubra algunas fotos en las que el fondo es menos que perfecto y ¡utilice un poco de magia de Selección rápida!
¿Busca más consejos increíbles sobre Photoshop? Consulte nuestras publicaciones en cómo reemplazar una cara o cómo añadir un tono sepia en Photoshop siguiente!
No olvide consultar nuestro curso:¡Edición sin esfuerzo con Lightroom!
