Siempre que haces fotografía macro o de primeros planos, normalmente tienes que elegir con mucho cuidado lo que quieres mantener enfocado. Esto también puede ocurrir cuando quieres fotografiar un paisaje y quieres incluir un elemento cercano a ti, pero terminas con un fondo borroso.
Así que parece que no importa si vas a lo grande o a lo pequeño, siempre tienes que hacer concesiones con respecto a la profundidad de campo. Sin embargo, hay una forma de posproducción, quédate conmigo y te mostraré cómo hacer focus stacking.

Primero, ¿qué es la profundidad de campo?
La profundidad de campo, comúnmente conocida como DoF, se refiere a la distancia entre el primer y el último objeto que aparece enfocado o nítido dentro de una imagen. Cubre el espacio delante y detrás del plano focal, en otras palabras, donde pones tu enfoque.
La amplitud de este espacio o distancia puede determinarse por diferentes factores:la apertura, la distancia focal de su lente y la distancia física entre la cámara y el sujeto.
Incluso si tiene estos tres factores para moverse para expandir su profundidad de campo, hay ciertas condiciones que simplemente no le permitirán obtener tanto DoF como necesita. Aquí es donde entra Photoshop, cuando necesitas lograr una profundidad de campo imposible o aparentemente infinita.
Si bien este es un proceso de posproducción, debe considerarlo y obtenerlo en la etapa de disparo, ya que no es algo que pueda lograr arreglando su foto más tarde. Debe preparar varias fotos que apilará juntas para crear una imagen completamente enfocada.
Entonces, básicamente, lo que debe hacer es tomar la imagen con diferentes partes enfocadas. Todo lo demás debe permanecer igual, esto significa el mismo encuadre y configuración y SOLO ajustas el enfoque en cada toma.
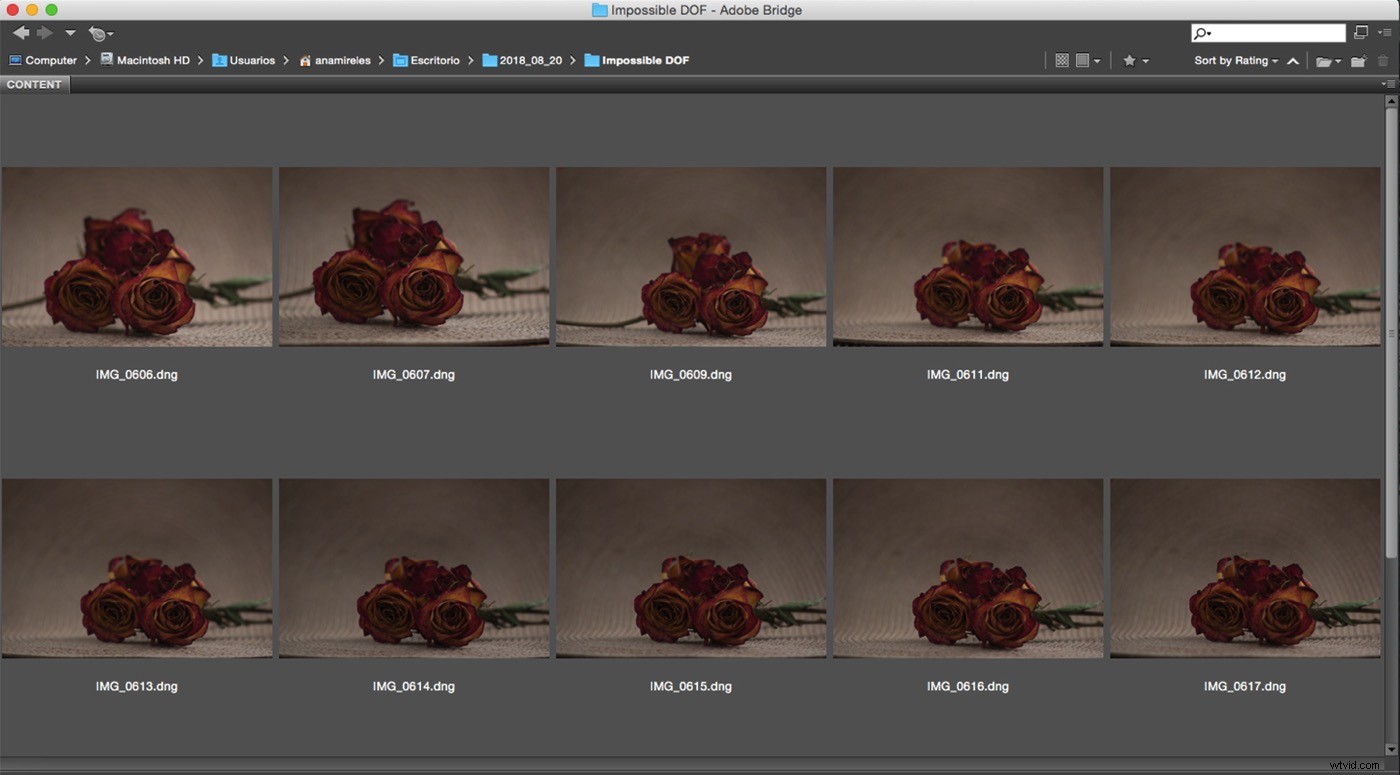
Algunos trucos para capturar imágenes para focus stacking
- Para obtener mejores resultados en la postproducción, es mejor tener un buen material para trabajar, por lo que recomiendo usar un trípode para que el encuadre sea exactamente el mismo en cada imagen.
- Ajuste el enfoque manualmente y en orden (como del más cercano al más lejano) para no perder la pista y obtener una toma en la que todas las áreas de la foto no estuvieran nítidas en algún momento durante la toma. Piense en ello como poner entre paréntesis el enfoque.
- Cuantas más fotos tome, mejor para que Photoshop tenga suficiente información para formar su imagen final.
Cómo empezar
Bien, una vez que estés de vuelta en la base de operaciones, descarga tus fotos a la computadora. Lo primero que debe hacer es abrirlos todos en el mismo archivo en Photoshop. Puede hacerlo yendo a Menú> Archivo> Scripts> Cargar archivos en pilas.
En la ventana emergente, configúrelo para usar Archivos y luego, con el botón Examinar, elija el conjunto de fotos que tomó. Marque la opción "Intentar alinear automáticamente las imágenes de origen", especialmente si no usó un trípode. Pero incluso si lo hizo, es útil mantenerlo marcado para compensar la respiración del enfoque, que es el cambio en la escala cuando reajustó el enfoque para cada foto.
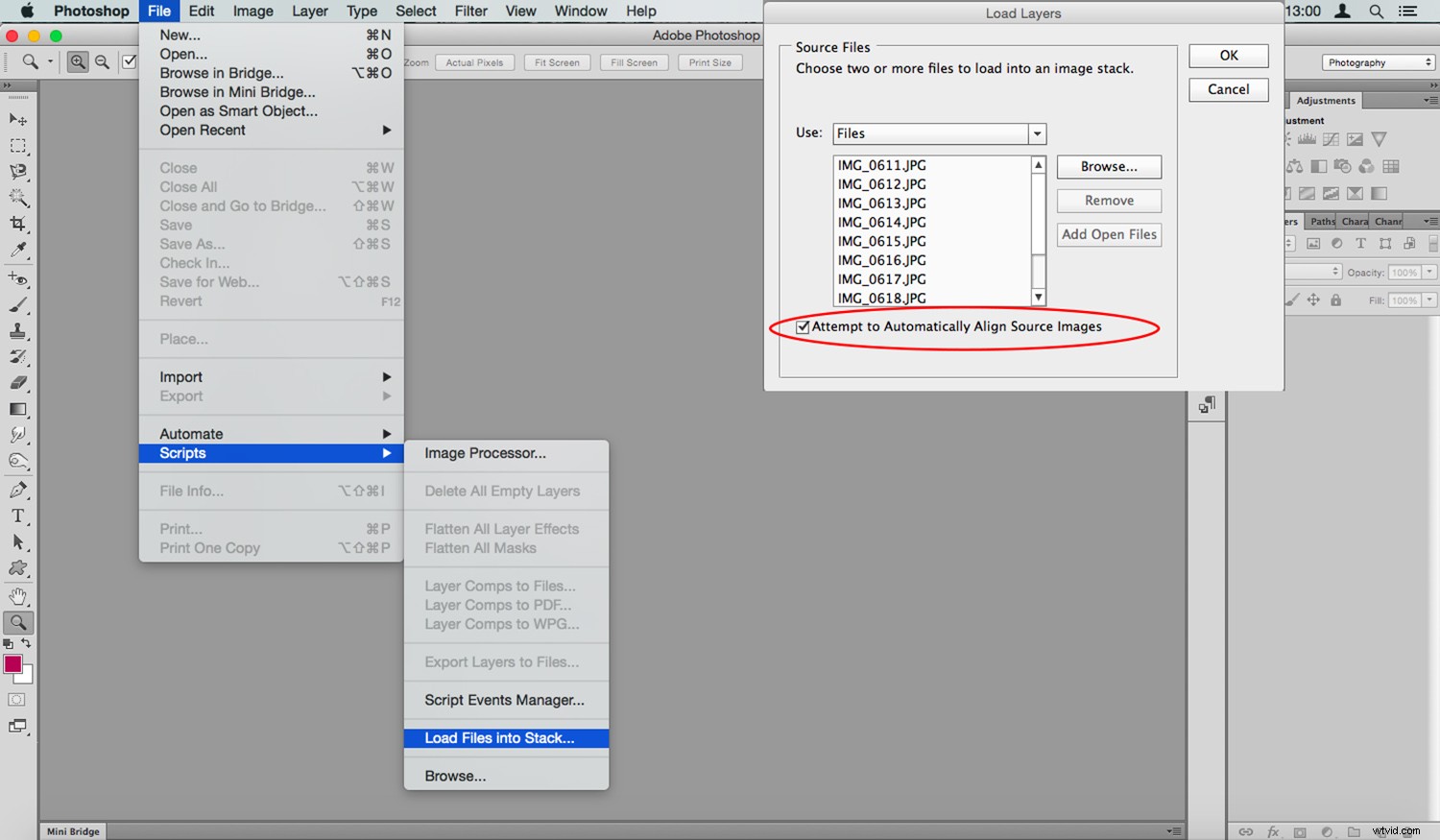
Una vez que los tenga todos, simplemente haga clic en Abrir y Photoshop los cargará en el mismo archivo, cada uno en una capa separada. Los nombres de archivo se convertirán en el nombre de cada una de las capas.
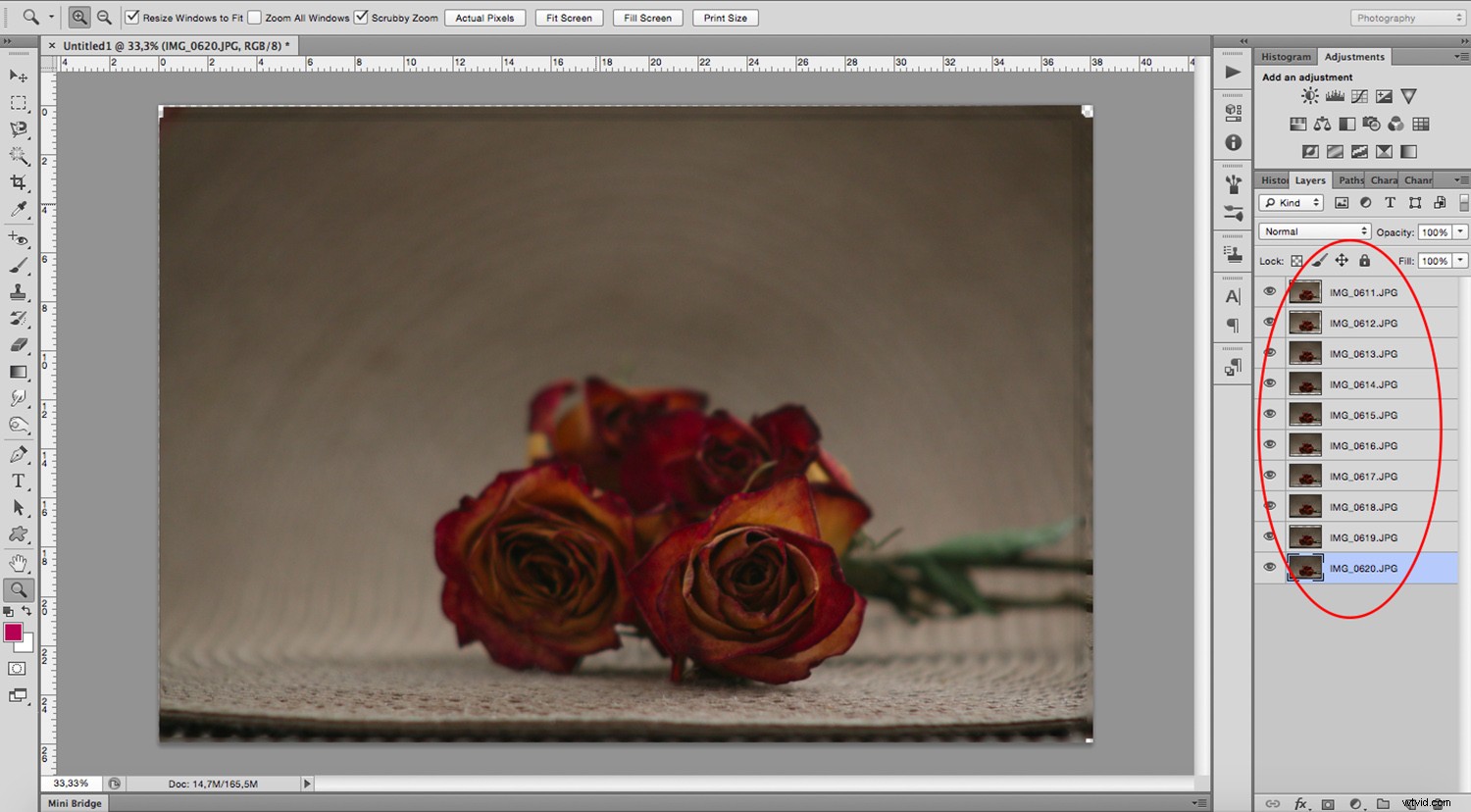
Combinando las capas
Ahora, selecciona todas tus capas. Puede hacer esto haciendo clic en la primera, luego manteniendo presionada la tecla Mayús+Clic y haciendo clic en la última capa. De esa manera, todo lo que se encuentre en el medio también será seleccionado. Ahora ve a Menú> Capas de fusión automática. Aparecerá una ventana emergente, marque la opción "Apilar imágenes" y deje también marcados los Tonos y colores continuos.
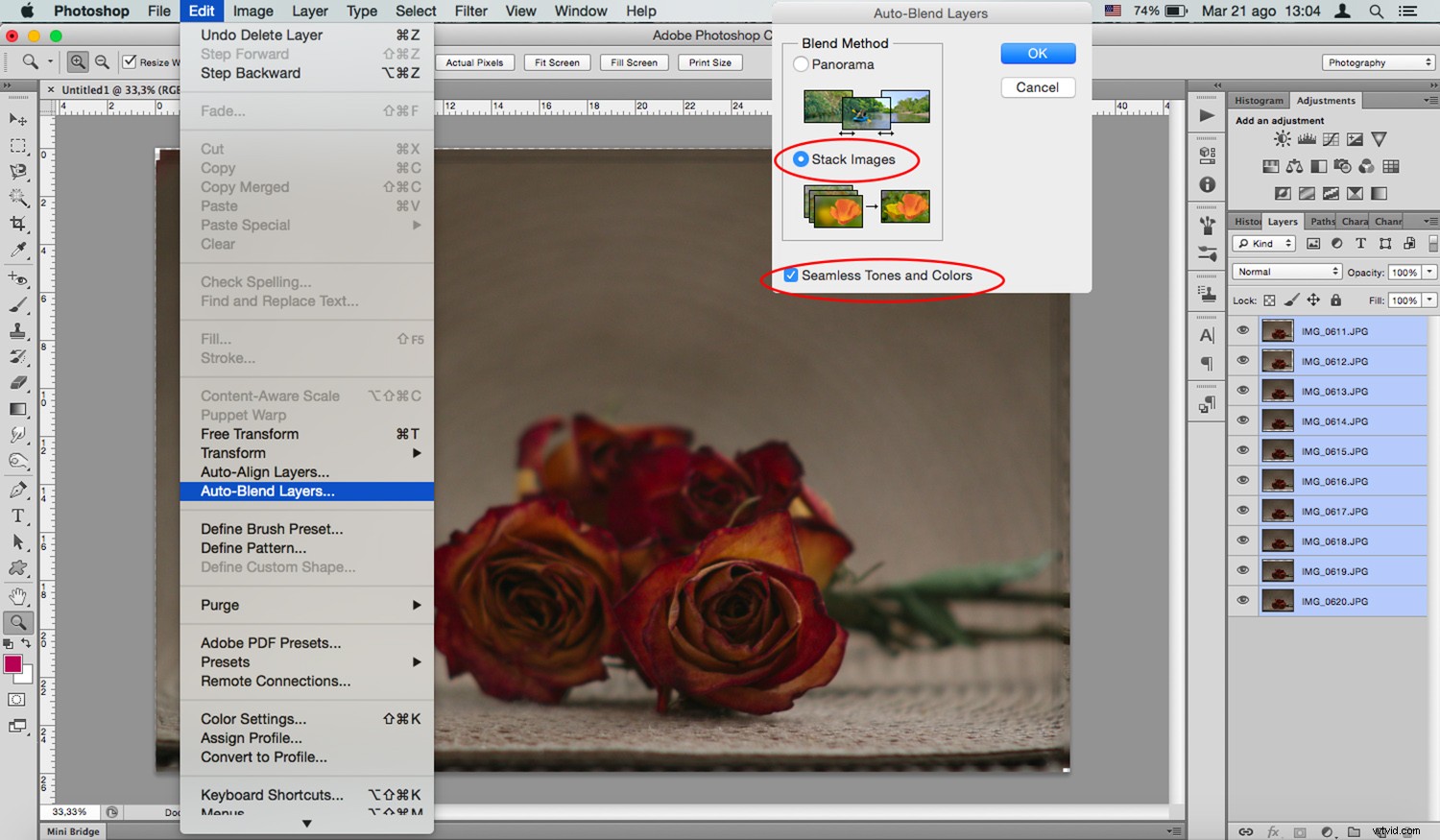
A partir de ahí, Photoshop hará todo el trabajo, así que solo debes tener paciencia.
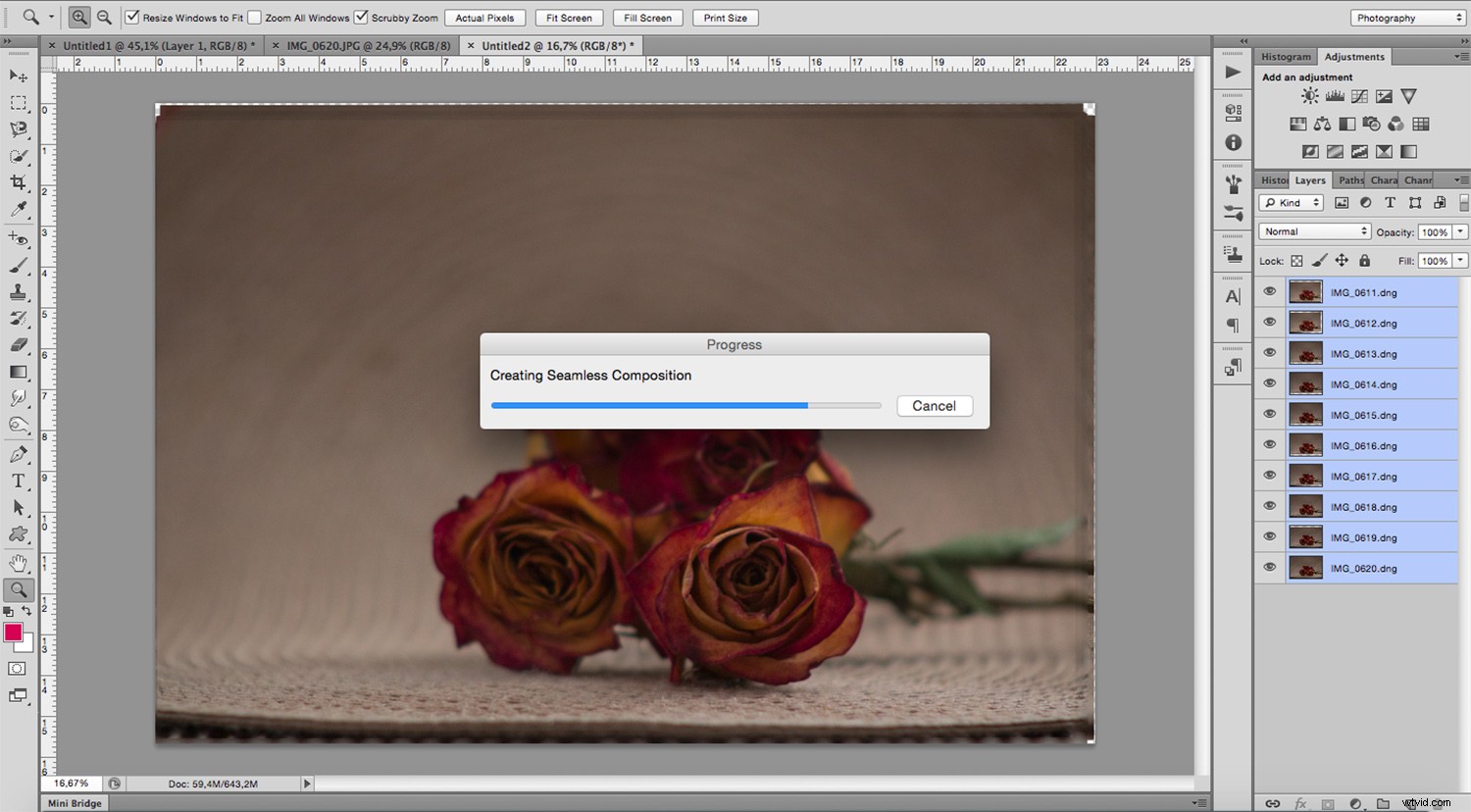
Le recomiendo que amplíe y verifique los bordes, ya que puede encontrar algunas áreas problemáticas que pueden requerir que copie y pegue de los archivos originales para realizar ajustes, como esta:
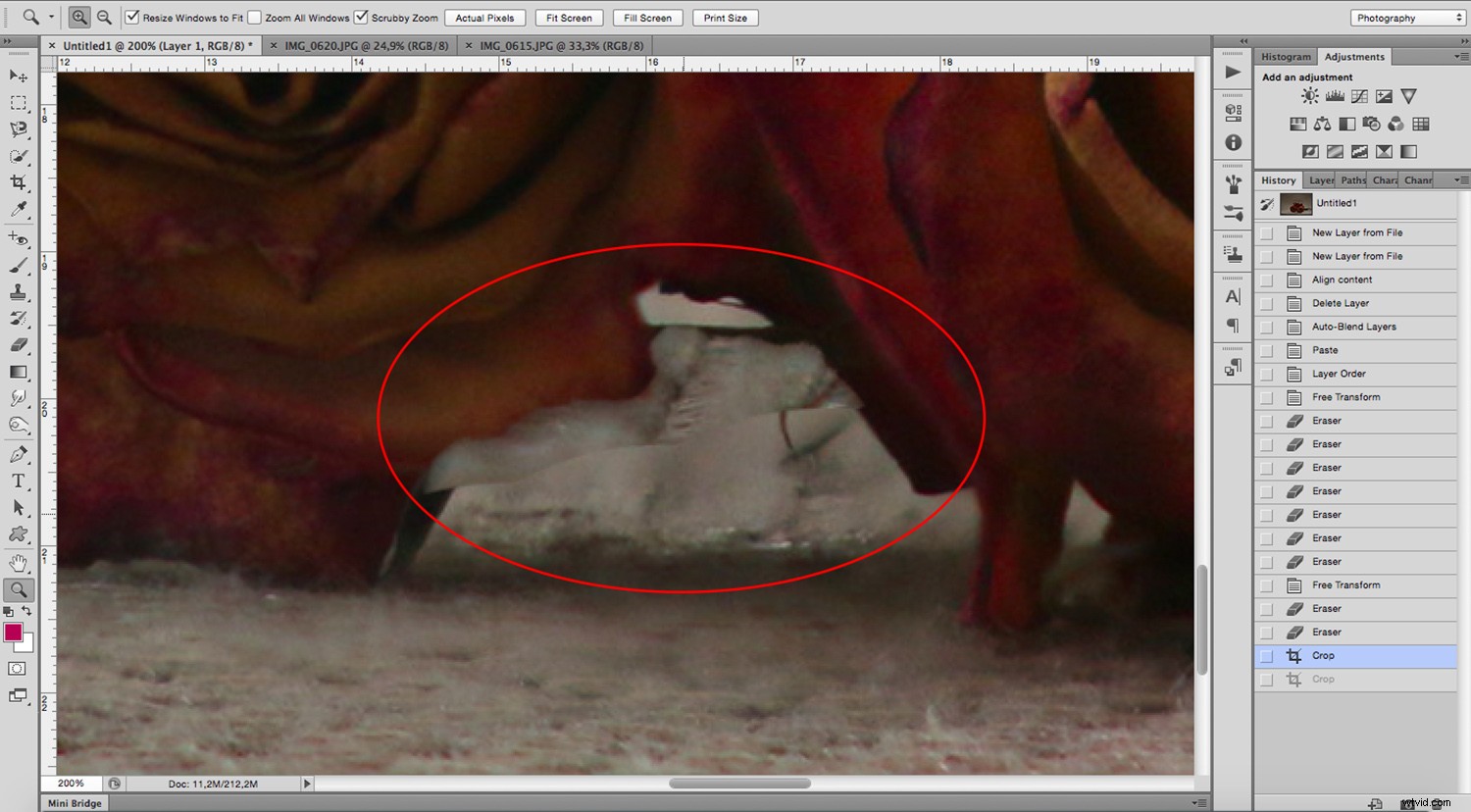
Una vez que Photoshop haya pegado su imagen, puede ir a Menú> Capa> Acoplar imagen para comprimir todas las capas en una sola. Por último, realiza los ajustes que necesites en la exposición o el contraste para obtener el resultado final.
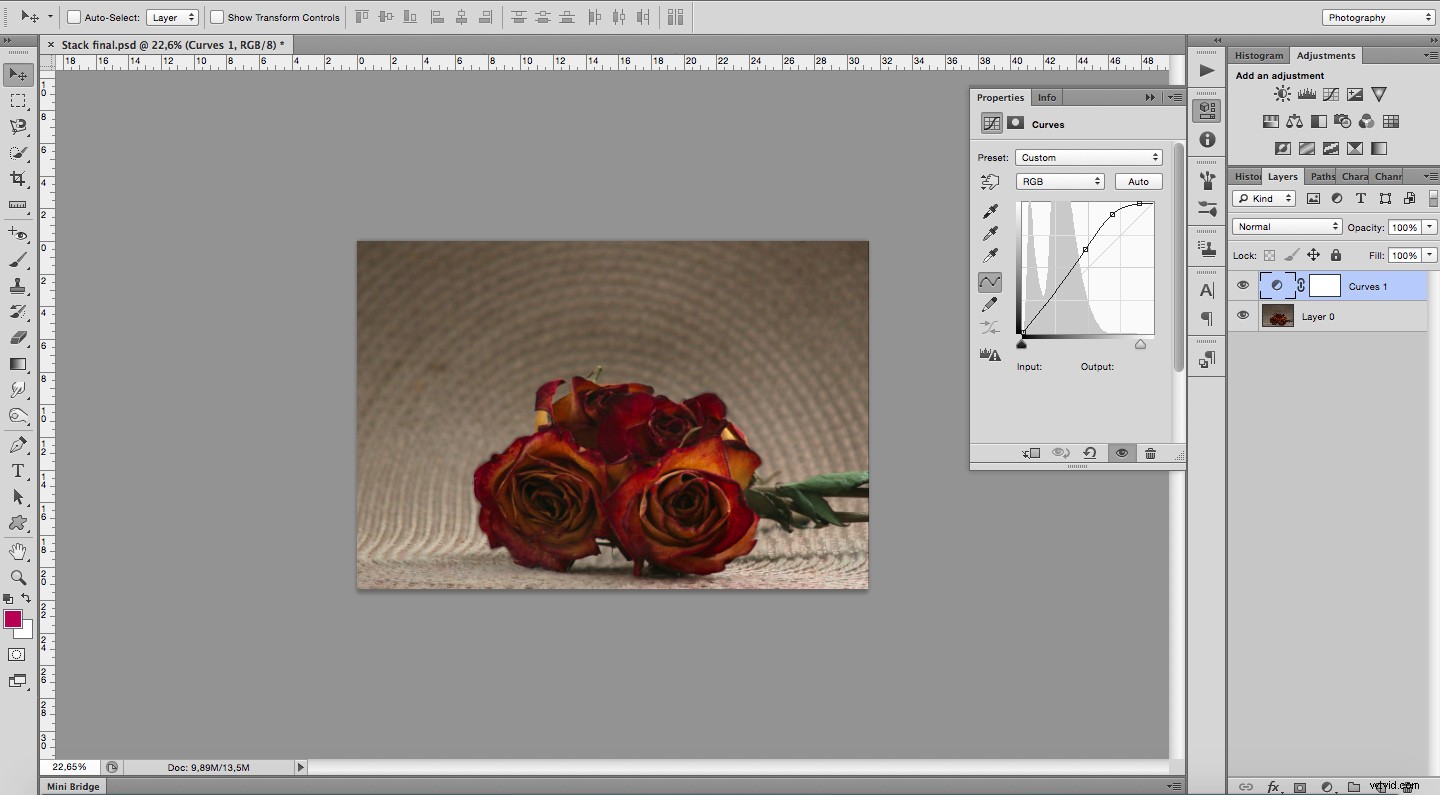
Esta es la mejor manera de realizar el apilamiento de enfoque en Photoshop. Sin embargo, si te encuentras fuera del estudio, sin trípode y sin preparación, aún puedes intentarlo. Solo trata de mantenerte lo más estable posible o no lograrás el resultado requerido.
Por ejemplo, tomé dos fotos, una donde se enfocaba la pequeña escultura de la cabeza en primer plano y otra donde se enfocaba el fondo. Se hizo sin un trípode ni ninguna preocupación al respecto, dejando todo para que Photoshop lo arreglara y, como puede ver, no pudo alinearlos.

Sin embargo, en estos ejemplos, también usé solo dos imágenes y ningún trípode, pero tuve mucho cuidado e hice lo mejor que pude para no moverme en absoluto, excepto mis dos dedos girando el anillo de enfoque. Por supuesto, es imposible hacer eso, pero fue lo suficientemente bueno para que Photoshop obtuviera un resultado aceptable en mis imágenes.
Así que no es lo ideal, pero se puede hacer, ¡nunca dejes de intentarlo!

