Photoshop es un programa bastante desalentador cuando estás comenzando. Así que este es el primero de una serie de artículos para ponerte al día sobre algunas de las herramientas más útiles para ti como fotógrafo para editar y corregir tus fotos. Si ha sido un usuario exclusivo de Lightroom y es suscriptor de CC, síganos para comenzar su viaje a Photoshop. En este artículo, aprenderá a usar la herramienta Niveles, junto con los niveles automáticos, y aprenderá a configurar los niveles automáticos para que se ajusten a sus preferencias personales para la respuesta de la herramienta.

También dará su primer paso con las capas usando una capa de ajuste de niveles justo al final. Pero primero, hablaremos un poco sobre los histogramas.
El histograma
Un Histograma es una representación gráfica de los colores y tonos en su foto. El eje inferior muestra el rango de brillo en la imagen de oscuro a claro. El eje lateral muestra la fuerza que tiene un tono dado en ese brillo particular. Por lo general, escuchará a la gente decir que la mayor parte de los tonos deben estar en el medio, pero eso no es exactamente correcto. Una escena nocturna de estrellas tendrá la mayor parte de los tonos en la región oscura, con un pico en la parte superior. Lo mismo para una fotografía de un producto oscuro sobre un fondo blanco.
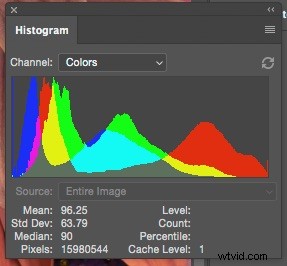
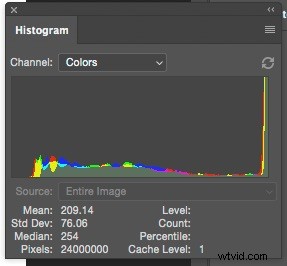
Histograma de una imagen de clave alta (luz).
Las tomas en clave alta tenderán a tener más información a la derecha del histograma, mientras que los retratos en clave baja la tendrán principalmente a la izquierda.
En general, la mayoría de las imágenes tendrán información en toda la gama de tonos. Cuando no lo hacen, pero deberían, ahí es donde entra en juego la herramienta de niveles.
Niveles
Para comenzar, puede utilizar el método abreviado de teclado CNTL/CMD+L o elegir Niveles en el menú Imagen>Ajustes. Esta es una versión destructiva de la herramienta, por lo que desechará píxeles. No guardará este archivo, así que está bien por ahora.

Estoy usando una imagen que sé que está subexpuesta (se nota por el histograma a continuación, ya que no toca el lado derecho del gráfico). Veamos qué hay en el cuadro de diálogo de la herramienta Niveles.

Preset:
Puede guardar la configuración como un ajuste preestablecido para volver a utilizarla más rápido, hay algunas predeterminadas que se envían con Photoshop. Puede elegir estos ajustes preestablecidos y ver tanto el efecto como lo que se ha hecho para obtenerlo.
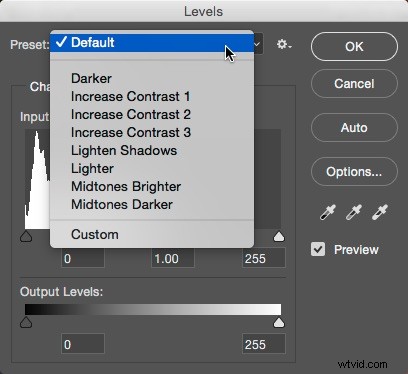
Ajustes preestablecidos de nivel que vienen con Photoshop.
Canal
Además del canal de tono general (RGB), puede seleccionar los canales rojo, verde o azul por separado. Esto cambiará el balance de color de la imagen y puede usarlo para solucionar problemas de balance de blancos o para manipular creativamente el aspecto de la foto. Por ahora, solo usará el canal RGB.
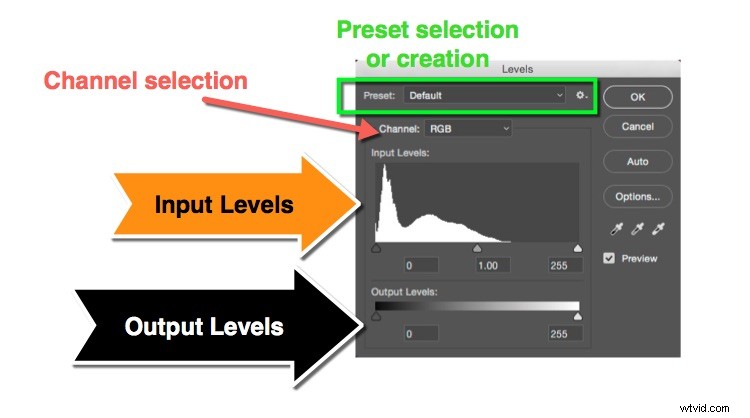
Niveles de entrada
Esto muestra el histograma con tres triángulos (ver arriba). Cada triángulo tiene un número debajo (los valores predeterminados son 0, 1,00 y 255). Puede editar estos puntos arrastrando el triángulo a lo largo del histograma. También tienen nombres. El más a la izquierda es el Punto negro, que controla los tonos más oscuros de la imagen. El central en el Punto medio, mientras que el superior es el Punto blanco, o el tono más brillante de la imagen.
Si mueve el punto negro a la derecha, todos los tonos a la izquierda de la nueva posición se representan como píxeles negros puros. Si mueve el punto blanco hacia la izquierda, significa que cualquier píxel a la derecha de la nueva posición se representará como blanco. Al mover el Punto medio (también conocido como Gamma), cambiará el histograma en la misma dirección, aclarando u oscureciendo los tonos medios. La izquierda aclarará el tono medio, mientras que moverlo hacia la derecha lo oscurecerá. También es posible que perciba un cambio en el contraste, ya que se comprimen algunos tonos en los extremos.
Niveles de salida
Puede dictar el punto más brillante o más oscuro permitido en la imagen usando estos controles deslizantes. En general, no los usará tanto como los niveles de entrada.
Botones
Aceptar aplica el cambio de Niveles. Cancelar ignora cualquier cambio. Veremos Auto y Opciones por separado. Los cuentagotas le permiten seleccionar los puntos negro, medio tono y blanco haciendo clic en partes específicas de la foto. La vista previa le permite ver los cambios que está realizando en la imagen antes de aplicar el efecto.
En la práctica
Ahora que sabe lo que hacen los bits, veámoslos de manera práctica. Puede ver que hay una gran brecha entre los extremos de la montaña en el histograma a continuación y el control deslizante White Point. Al mover el punto blanco hacia la izquierda, puede iluminar la imagen y corregir la subexposición.

Histograma original:¿observa la brecha entre el final de la montaña y el lado derecho del gráfico? Esto indica subexposición y se soluciona fácilmente.
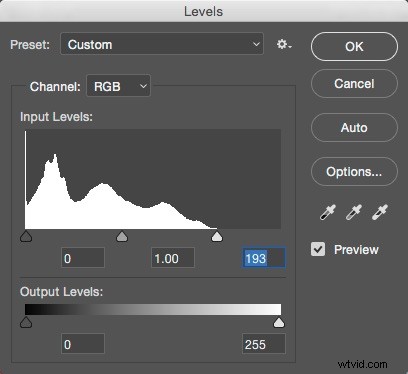
Aquí el Punto Blanco se ha movido hacia la izquierda para tocar el pie de la montaña. Esto le dará a la imagen tonos más brillantes y un blanco puro.
Al mantener presionada la tecla Alt/Opción mientras desliza, también verá un mapa de calor que muestra dónde se produce el recorte (blanco puro sin detalles). Para el punto blanco, la pantalla se vuelve negra y las áreas recortadas se muestran en color. Para el punto negro, la imagen se vuelve blanca y, nuevamente, las áreas recortadas se muestran en color.
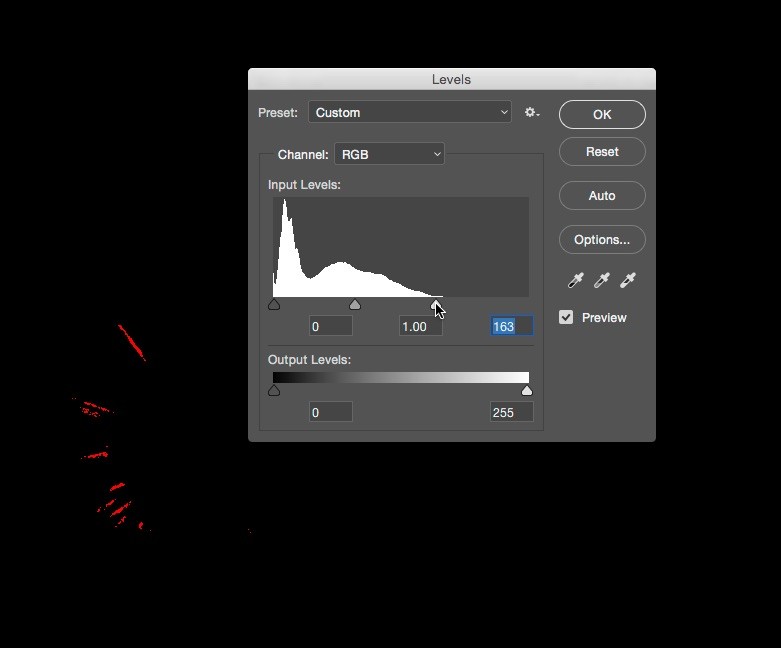
Si mantiene presionada la tecla Alt/Opción mientras mueve el control deslizante, puede ver que hay algunas áreas recortadas en los puntos destacados. Mueva el control deslizante White Point hacia la derecha hasta que desaparezcan para tener detalles en todas las áreas de sus reflejos.
Aquí está el resultado:

Corregir la sobreexposición
Si su imagen está sobreexpuesta (pero sin que los reflejos se recorten en áreas importantes), debe hacer lo contrario. En este caso, activa el Punto negro para solucionar el problema.
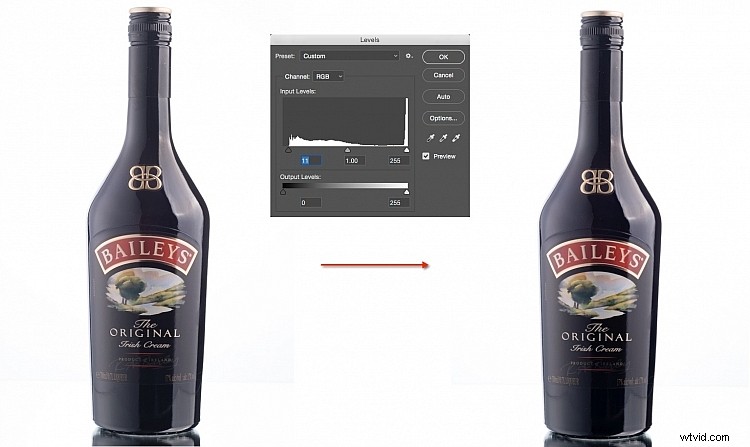
¿Ves la diferencia de izquierda a derecha aquí? No hay negro en la imagen de la izquierda.
Contraste bajo
Otra posibilidad es que el detalle esté todo en el medio del histograma (imagen plana o de bajo contraste). En este caso, debe mover los controles deslizantes desde ambos extremos. Note el aumento en el contraste entre las dos fotos.


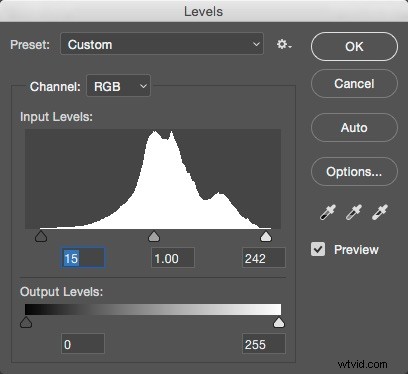
Al mover el punto negro a la derecha y el punto blanco a la izquierda, se ha aumentado el contraste en esta imagen.
Si bien ha visto lo que puede hacer cambiar los puntos en blanco y negro, también debe saber que mover el punto medio le permitirá aclarar (moviéndose hacia la izquierda) u oscurecer (moviéndose hacia la derecha) los tonos medios en tu foto.
Niveles automáticos
Los niveles automáticos, como sugiere su nombre, lo harán automáticamente. La respuesta de Niveles automáticos depende de la configuración en la sección Opciones. Estos también han cambiado con el tiempo, por lo que es posible que no lo sepas. Presione Niveles automáticos para que esto funcione.

Imagen original.

Después de aplicar Niveles automáticos.
Opciones
Para cambiar la configuración predeterminada de Niveles automáticos, utilice el botón Opciones.
Mejorar el brillo y el contraste
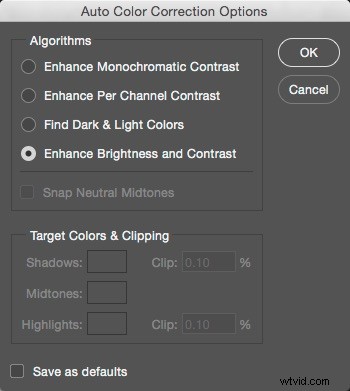
La opción predeterminada es Mejorar brillo y contraste, que utiliza la herramienta externa de brillo y contraste para obtener una buena reproducción del archivo. Este es el look en la versión de la foto de arriba.
Mejorar el contraste monocromático
La opción superior, Mejorar el contraste monocromático, está más cerca de lo que ha hecho manualmente en la sección anterior. Así es como se ve (a partir de una versión nueva del archivo). Primero la configuración en Opciones.
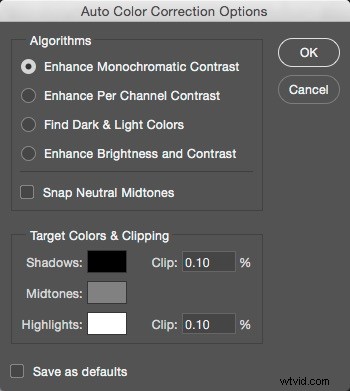
Esto da como resultado el siguiente aspecto, más dramático.

Niveles automáticos con el ajuste predeterminado en Mejorar el contraste monocromático.
También puede corregir automáticamente el color haciendo clic en la casilla de verificación "Ajustar medios tonos neutros".

Sin embargo, notará que las sombras están más que un poco aplastadas en estas imágenes. Eso se debe a la combinación de la configuración de muestra y la configuración de clip a continuación. Al hacer clic en la muestra, Photoshop obtiene el color base para los negros, los neutros y el blanco. En general, estos deben ser negro, gris medio y blanco, pero puede configurarlos para que se adapten a tareas como tener un blanco puro por debajo de 255 para representar algo cuando se imprime, en lugar de papel blanco. Por ahora, debe dejarlos en los valores predeterminados.
Para evitar que el blanco puro y los negros puros sean tan profundos, debe retroceder en la configuración de recorte. Póngalos al 0%.

Notarás la reducción en los negros de este ajuste inmediatamente. Si prefiere el dramatismo, deje el recorte negro al 0,10 %.
Puede hacer que sus imágenes se rendericen de esta manera automáticamente marcando la casilla de verificación "Guardar como predeterminado".
Mejorar el contraste por canal
Esta configuración lo emula cuando ingresa y configura cada canal por separado para obtener los puntos blanco y negro en el borde de la información para cada canal de color.
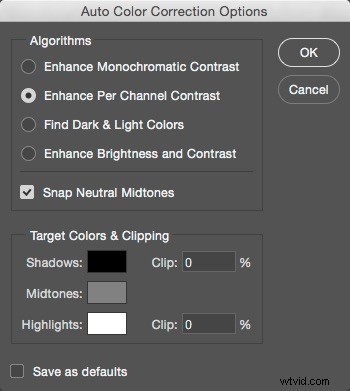
Esto tiene el efecto de cambiar tanto el contraste como el color de tu foto como se ve a continuación.

Buscar colores claros y oscuros
Esta opción es utilizada por el comando Color automático. Encuentra los píxeles promedio más claros y más oscuros en su foto y los usa para obtener el mejor contraste mientras evita el recorte.

Cada persona tendrá su propia preferencia sobre cuál se ve mejor en su foto. Así que elige la opción que más te guste y guárdala como predeterminada. Ahora, cuando use niveles automáticos, le dará una solución rápida cuando necesite terminar con prisa.
Capa de ajuste de niveles
Todo lo que has hecho hasta ahora ha sido una edición destructiva. Has estado tirando píxeles, lo que afecta la calidad de la foto. Eche un vistazo al histograma en Niveles cuando utilice la opción Mejorar contraste monocromático.
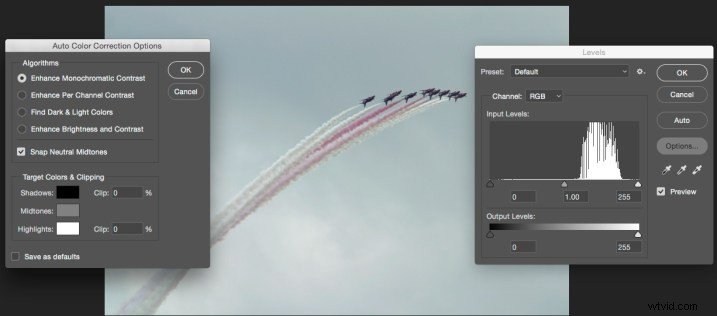
¿Ves todos esos huecos? Esa es información que has tirado. Si cambia de opinión, no tiene a dónde ir, no puede recuperar esa información. Hay maneras de prevenir esto, por supuesto. Podría, por ejemplo, duplicar la capa (CTRL/CMD+J) y trabajar en eso. Pero tienes una opción aún mejor; la capa de ajuste de niveles.
En la parte inferior del panel Capas está la opción Capas de ajuste. Es un círculo que es mitad negro y mitad blanco.
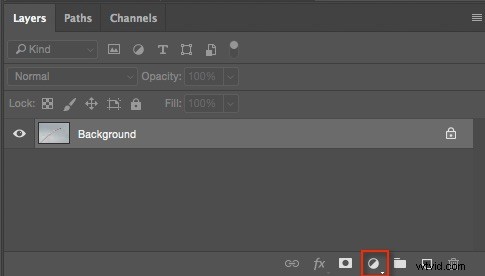
Haga clic aquí para que aparezcan las Capas de ajuste disponibles y elija Niveles. (Nota:también puede abrir el panel de Ajustes yendo a:Ventana>Ajustes y luego busque la opción de niveles, es la que parece un gráfico justo después del icono del sol).
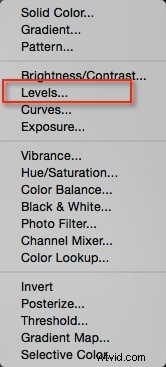
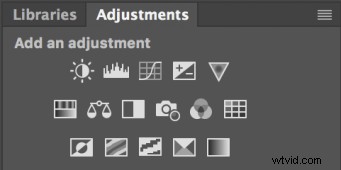
El panel Ajustes - Niveles es el segundo en la fila superior.
Aparecerá una nueva capa, llamada Niveles, en el panel Capas. Los controles de Niveles no se muestran como un cuadro de diálogo, ahora están en su panel de Propiedades.
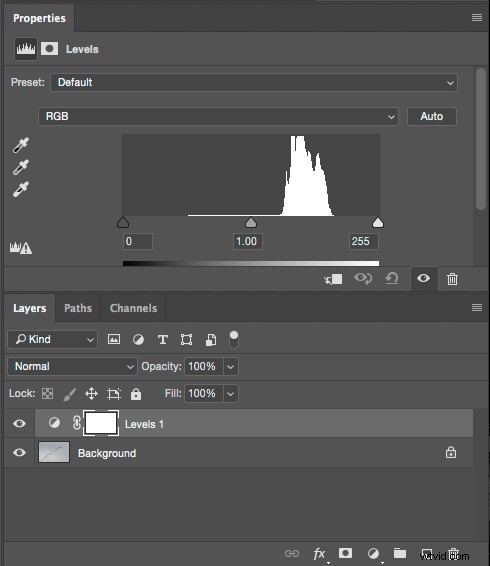
Si no puede ver el panel Capas o Propiedades, puede activarlos en el menú Ventana. Usando el panel de Propiedades, configure sus Niveles. Si no está satisfecho, puede cambiar la configuración con la frecuencia que desee, sin degradar la imagen como lo haría el uso repetido de la herramienta Niveles normal.
Para la foto del avión, utilicé Auto, que tenía Mejorar el contraste monocromático, con un 0 % de recorte, y Ajustar tonos medios neutros como predeterminado. Luego iluminé la imagen usando el tono medio, establecido en 1.15.

Nivelado
Bien, amigos, eso ha sido un vistazo a la herramienta Niveles en Photoshop. Es una de las herramientas fotográficas más fundamentales en Photoshop. De hecho, creo que es una pena que Lightroom no tenga opciones equivalentes en el panel Básico que emulen las opciones disponibles en las opciones Automático (Aperture tenía botones para los niveles automáticos monocromático y por canal, por ejemplo).
Pruebe la herramienta, especialmente si está empezando a familiarizarse con Photoshop.
