
En una publicación anterior mostré cómo arreglar esta imagen creando duplicados de la capa de fondo, arreglando una copia enfocándose en las sombras y arreglando la otra enfocándose en los reflejos y luego mezclando las dos capas usando máscaras. Si encuentra que las máscaras son difíciles de usar o si nunca las ha usado antes, esta publicación:https://digital-photography-school.com/photoshop-applying-fixes-using-masks es una excelente manera de comenzar.
Sin embargo, como señalaron muchos lectores, trabajar con capas de imágenes duplicadas hace que el tamaño del archivo crezca a un ritmo alarmante. Cada vez que duplica la capa de fondo de una foto, agrega aproximadamente el equivalente al tamaño de la imagen nuevamente en la imagen. Por lo tanto, una imagen que contiene tres copias de la capa de fondo tiene aproximadamente el triple del tamaño de la imagen original.
Si guarda sus imágenes en un formato que guarda las capas, como PSD o un TIFF en capas, el uso de capas de imágenes duplicadas también aumenta significativamente el tamaño de la imagen. Por el contrario, si realiza la misma corrección utilizando capas y máscaras de ajuste, el aumento en el tamaño del archivo es insignificante. Por lo tanto, cuando se enfrente a una elección, es mejor corregir una imagen usando capas de ajuste y máscaras en lugar de duplicar capas donde sea factible. Esto no solo mantiene los tamaños de archivo pequeños, sino que las capas de ajuste se pueden editar, por lo que, si una solución es demasiado fuerte, puede hacer doble clic en la capa de ajuste y cambiar su configuración.
Entonces, aquí le mostramos cómo realizar la misma corrección que hice la última vez:aclarar el letrero en el primer plano y oscurecer y agregar contraste al fondo, usando Capas y máscaras de ajuste.
Paso 1
Para corregir el fondo de la imagen, seleccione Capas> Nueva capa de ajuste> Niveles y ajuste los niveles para mejorar el contraste en las áreas más claras de la imagen. Ignore las áreas más oscuras de la imagen, ya que no forman parte de esta solución.
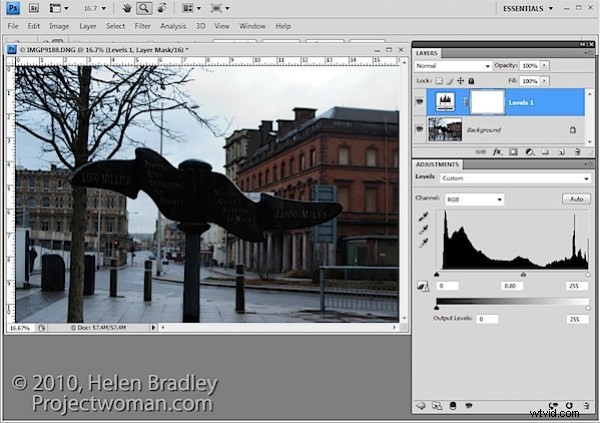
Si lo desea, también puede ajustar la saturación mediante Capas> Nueva capa de ajuste> Tono/Saturación.
Paso 2
Para resaltar los detalles del área más oscura del letrero, utilizará una capa de ajuste adicional. En la publicación de blog original, utilicé la herramienta Sombra/Iluminaciones, pero esta es una solución que no puede aplicar con una Capa de ajuste, por lo que tendrá que usar un ajuste diferente para esta imagen. Usaré una capa de ajuste de Curvas aquí.
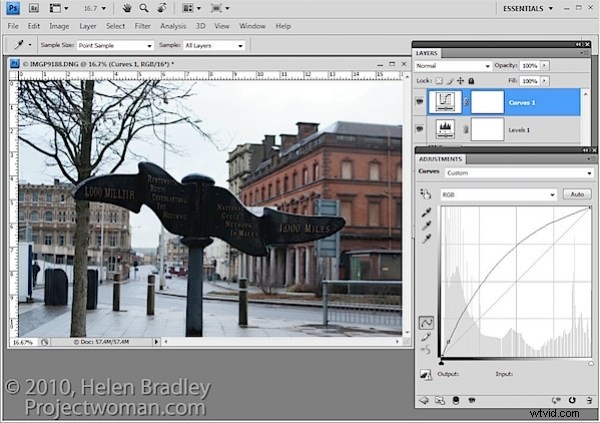
Para hacer esto, elija Capas> Nueva capa de ajuste> Curvas y ajuste el extremo más oscuro de la curva, en el lado izquierdo. Arrastre hacia arriba en la línea de la curva para aclarar las sombras.
Si prefiere utilizar otra herramienta, puede hacerlo. Sin embargo, lo importante es arreglar las sombras e ignorar cualquier cambio en las luces.
Paso 3
La capa de ajuste superior contiene el ajuste para las áreas más oscuras de la imagen y las capas de ajuste inferiores contienen el ajuste para las áreas más claras de la imagen. Para combinar estas capas, utilizará las máscaras de capa adjuntas a las capas de ajuste para agregar de forma selectiva las correcciones a la imagen.
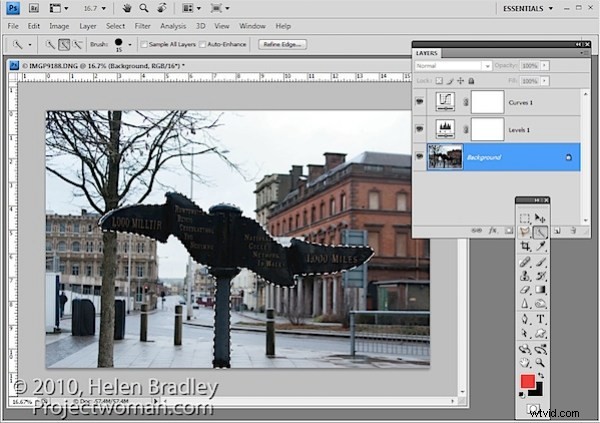
A diferencia del control deslizante Opacidad de la capa de ajuste, que establece cada píxel en el mismo valor de opacidad, una máscara de capa le permite ajustar la opacidad de forma selectiva para que un área pueda ser 100% opaca y otras pueden ser parcial o totalmente transparentes.
Para esta imagen, como quiero aclarar el letrero pero nada más, será más rápido si comienzo seleccionando el letrero en la capa de fondo.
Paso 4
Seleccione la máscara en la capa Curvas. Cuando trabaje con máscaras, recuerde que "el negro oculta y el blanco revela", por lo que pintar con blanco en la máscara revela el ajuste en esta capa y pintar con negro en la máscara oculta el ajuste.
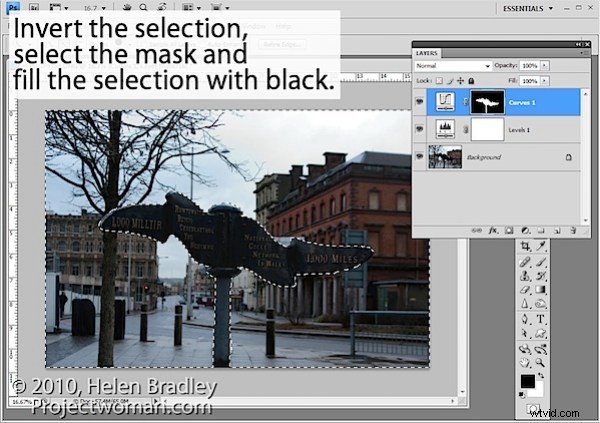
Presione Control + Shift + I (Command + Shift + I en la Mac) para invertir la selección, de modo que ahora tengamos todo excepto el signo seleccionado. Establezca el color de primer plano en negro y presione Alt + Retroceso (Opción + Eliminar en la Mac) para llenar la máscara, excepto donde el signo es negro.
Presiona Control + D (Comando + D) para deseleccionar la selección.
Paso 5
Si la solución parece demasiado intensa, puede ajustar un poco la opacidad de la capa superior de Curvas.
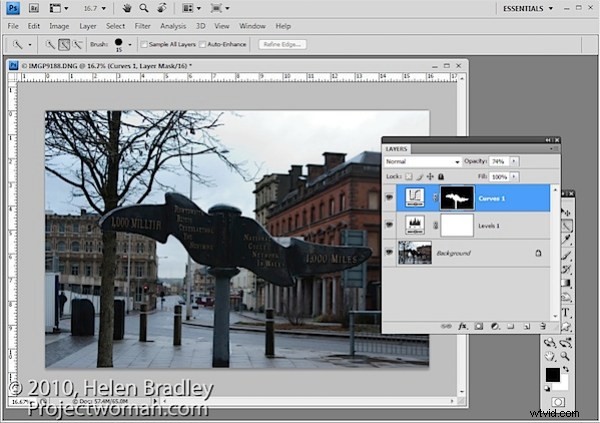
Al ajustar la opacidad, puede que le resulte más fácil juzgar un valor ideal si arrastra el control deslizante Opacidad a cero y luego aumenta el valor hasta que encuentre una buena solución en lugar de arrastrarlo hacia abajo desde el 100 % en busca de la configuración ideal.
Paso 6
Si desea eliminar el signo del ajuste de Niveles, puede hacerlo utilizando un inverso de la máscara de capa que ya ha creado.
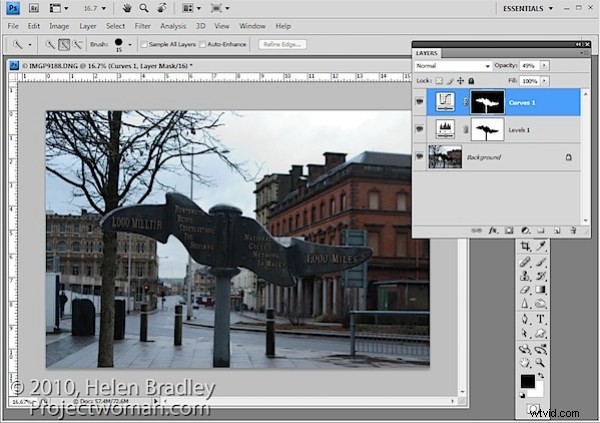
Para copiar e invertir la máscara, presione Alt + Shift (Opción + Shift en la Mac) mientras arrastra la máscara desde una capa de ajuste y suéltela sobre la máscara en otra capa. Cuando se le solicite reemplazar la máscara, responda Sí. (Si simplemente desea copiar una máscara, use Control + Alt o Comando + Opción en su lugar).
Si hace esto, está eliminando la corrección de Niveles del poste y es posible que deba ajustar la capa de ajuste de Opacidad de las Curvas para compensar esto.
Paso 7
También puede ajustar las máscaras pintándolas en negro, blanco o un tono de gris. Pintar en negro oculta el arreglo en esta capa, pintar en blanco revela el arreglo en esta capa y pintar en gris oculta parcialmente el arreglo.
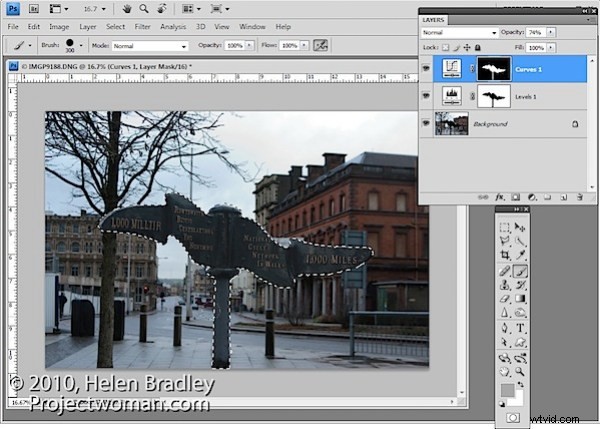
Aquí tengo Control + Clic en la máscara en la capa superior de ajuste de Curvas para seleccionar las áreas blancas de la máscara, luego pinté en gris en la máscara para ocultar parte del efecto de iluminación en el poste. Al seleccionar el área blanca de la máscara antes de pintar, limito la pintura solo al área seleccionada, lo que me permite trabajar rápidamente.
Si va demasiado lejos, cambie de color y vuelva a pintar el efecto.
Para terminar, giré la imagen para enderezar el letrero y la recorté para eliminar los elementos que distraían en el lado izquierdo de la imagen.
