¿Qué son las capas de ajuste de Photoshop
Las capas de ajuste de Photoshop ofrecen una forma de aplicar ajustes como curvas, niveles y saturación de tono, entre otros, de forma no destructiva y reversible.
Una capa de ajuste se puede modificar o eliminar en cualquier momento, a diferencia de la aplicación directa de un ajuste a una capa de imagen.
El resultado final de aplicar una capa de ajuste es exactamente el mismo que aplicar un ajuste directamente a la imagen, solo que es mucho más fácil de actualizar o eliminar cuando sea necesario.
El único inconveniente de usar capas de ajuste es que si desea que las capas dentro del archivo permanezcan editables después de haberlo guardado, debe guardar el archivo como un PSD (documento de Photoshop).
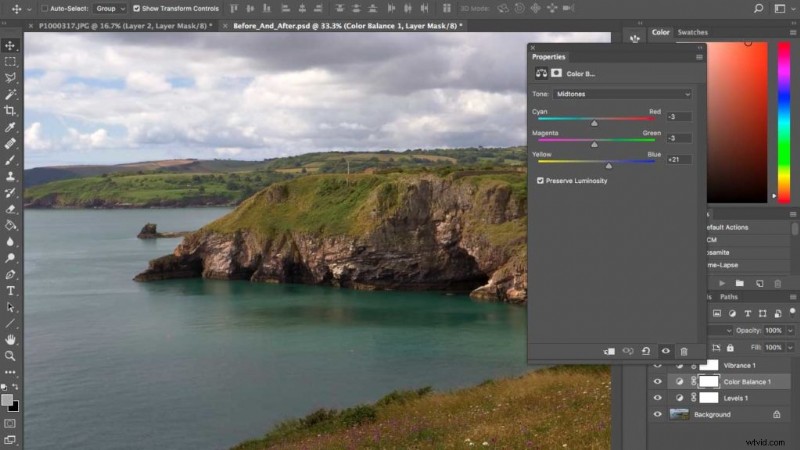
Este archivo contendrá toda la información y la configuración de la capa de ajuste y, aunque es increíblemente útil, genera archivos de gran tamaño.
Aunque puede imprimir un archivo PSD directamente, es recomendable que, una vez que haya completado los ajustes, lo acople y lo guarde en un formato listo para imprimir, como JPEG o TIFF.
Un archivo PSD es un formato de archivo de trabajo, es el formato detrás de escena en lugar del que debería estar en exhibición.
¿Cómo creo una capa de ajuste?
Hay dos formas de aplicar una capa de ajuste a su imagen.
La primera es a través del menú superior de archivos; Capa> Nueva capa de ajuste, luego verá la lista de ajustes disponibles para aplicar a la imagen.
Alternativamente, salte a la paleta de capas y en la parte inferior del paladar verá un icono de círculo que es mitad negro y mitad blanco. Esta es la opción "Crear nueva capa de relleno o ajuste". Haga clic aquí y revelará todas las diferentes capas de ajuste que están disponibles.
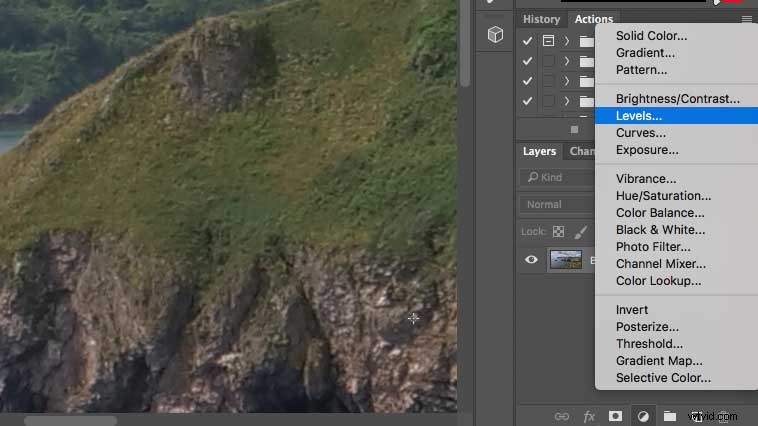
Una vez que haya seleccionado el ajuste que desea, por ejemplo, Niveles, aparecerá la ventana de diálogo habitual para ese ajuste que le permitirá realizar los ajustes de la forma habitual.
Una vez que haya terminado con el ajuste, simplemente haga clic en Aceptar y verá que el ajuste aparece como una nueva capa en la paleta de capas de ajuste.
Las capas de ajuste aparecerán junto a la imagen y los gráficos en la paleta de capas y se pueden volver a editar en cualquier momento o se pueden agregar a un grupo como con cualquier otra capa.
Para afinar cualquier ajuste realizado en una Capa de ajuste, simplemente haga doble clic en la Capa de ajuste, Capa y se volverá a abrir mostrándole la ventana de diálogo de ajuste habitual.
Una vez que termine de hacer los ajustes, puede guardar el archivo como un documento PSD para poder editarlo y revisarlo en una fecha posterior, o guardar el archivo como JPEG o TIFF listo para imprimir o cargar en línea.
Guardar
