
Agregar textura a las fotografías estaba ocurriendo mucho antes de la invención de Photoshop y otros programas de edición. En los días del cuarto oscuro, rayábamos los negativos con alfileres, los lijábamos con papel, teñíamos el papel fotográfico con fijador antes de exponer, superponíamos dos negativos en la ampliadora o presionamos nuestra película ISO para aumentar el grano. En estos días, con los programas de edición como nuestro cuarto oscuro digital, simplemente tenemos otra forma de agregar textura a las fotografías.
¿Qué es una textura?
En términos de fotografía digital, es simplemente otra capa agregada a su fotografía en un programa de edición, generalmente una imagen de algún tipo de superficie texturada, como papel, madera, concreto, etc., pero cualquier cosa puede ser una textura. Se pueden fotografiar, escanear o incluso hacer en Photoshop.
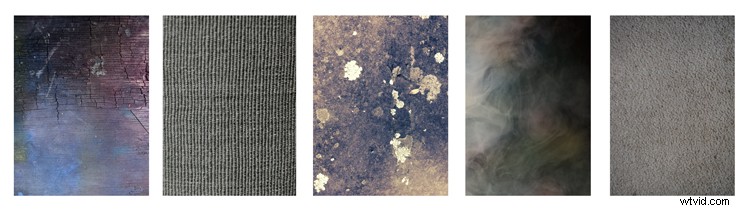
Algunos ejemplos de texturas. El banco de trabajo de un amigo, un primer plano de la pantalla de mi lámpara, una roca cubierta de musgo, niebla de una máquina de humo y una alfombra muy fea.
¿Por qué usar texturas?
Con la superposición de textura adecuada y su aplicación, puede agregar un nivel adicional de profundidad y sentimiento a su fotografía. Puede usarlos para cualquier cosa, desde agregar un aspecto vintage o grunge a sus fotografías hasta crear obras de arte.
Uno de los mejores usos es rescatar una fotografía que no funciona del todo. Me han dicho que ninguna superposición de textura salvará una fotografía terrible. Si bien esto es cierto en su mayor parte, a veces puede transformar una imagen inutilizable en algo más prometedor.
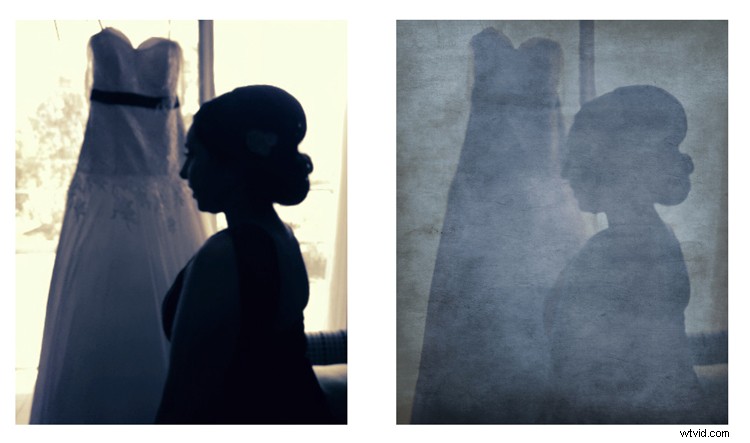
Una textura puede transformar una imagen que de otro modo sería inutilizable en algo más prometedor.
Se pueden agregar texturas a casi cualquier tipo de imagen. Si alguna vez descargó una aplicación de fotografía para su teléfono inteligente, lo más probable es que le hayan agregado una textura con los filtros integrados de la aplicación.
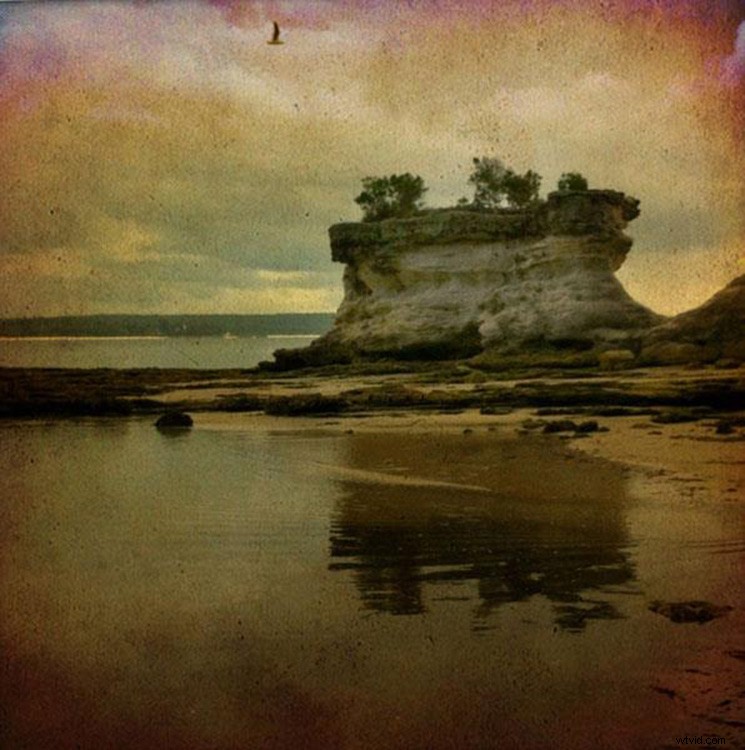
Si alguna vez ha usado un filtro en una aplicación de teléfono móvil, probablemente ya haya agregado texturas para usted.
Cómo empezar
No necesita crear su propia textura para comenzar. Hay muchas texturas gratuitas prefabricadas disponibles en Internet. Una búsqueda rápida en Google mostrará un montón de sitios de texturas gratuitas. Pero no todas las texturas se crean por igual ni se pueden usar legalmente. Debe buscar texturas que tengan un tamaño y una resolución decentes, una textura de 200 px/72 ppp sobre una imagen de 3200 px/300 ppp probablemente no funcionará tan bien.
También querrá asegurarse de que la textura tenga los permisos de derechos de autor correctos. Sitios como deviantart.com tienen muchas texturas de stock ofrecidas gratis por sus artistas para uso personal. Estos artistas te piden que simplemente les devuelvas el favor enviándoles un enlace a la imagen que creaste usando su trabajo. Otros sitios como freetstocktextures.com ofrecen sus imágenes libres de derechos de autor para uso personal y comercial, siempre y cuando no estés revendiendo las imágenes de textura.
Creando tus propias texturas
Crear tus propias texturas es tan simple como tomar una fotografía. ¿Por qué hacer eso, cuando puedes descargar los gratuitos? Debido a que es divertido, su trabajo es completamente suyo y puede adaptar sus texturas para que se adapten a sus imágenes. Por ejemplo; si está fotografiando a patinadores en un parque de patinaje, también puede recopilar algunas tomas del concreto sobre el que patinan o grafiti alrededor del lugar para crear texturas originales que funcionen con la historia de su tema y posiblemente se sumen a ella.

Las texturas pueden añadir un poco más de historia a tus imágenes.
La imagen de arriba es de mi hija dormida después de un día en la playa (hace muchos años) combinada con la textura del agua que tomé ese día, para agregar a la historia y la memoria del día, y darle a la foto una sensación extra de ensueño. .
Crea una textura con tu escáner
A continuación se muestra la primera textura que creé, una que todavía uso años después. Fue creado escaneando el fondo de una vieja bandeja para hornear. El escaneo funciona bien para texturas de papeles y otras superficies planas pequeñas.
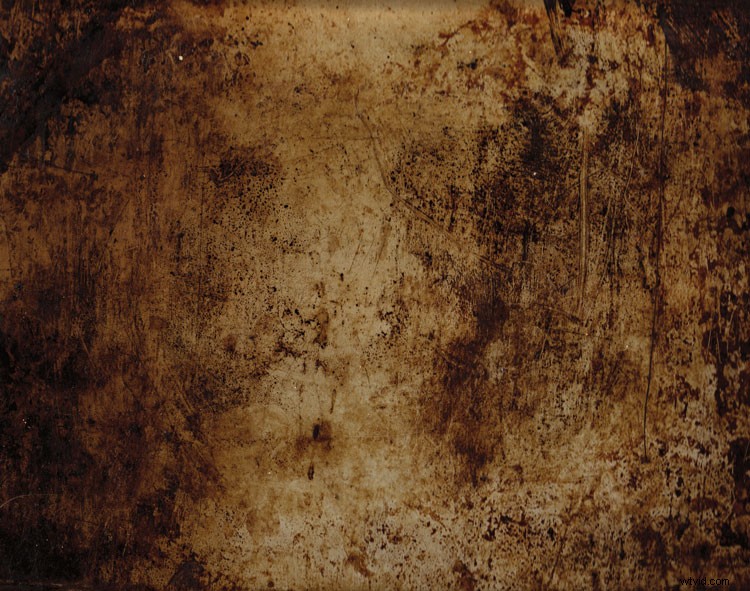
Textura escaneada de una vieja bandeja para hornear.
La textura de la bandeja para hornear se usó en la imagen de la violonchelista al comienzo de este artículo, en combinación con una imagen manuscrita de la música que tocó ese día. También lo usé en la imagen de abajo; una de una serie de imágenes creadas en colaboración en la carátula del álbum con el cantautor canadiense Sora. La textura se utilizó para unir todas las fotografías del álbum, aunque algunas fueron tomadas por otros fotógrafos. ¡Otro uso más para las texturas!
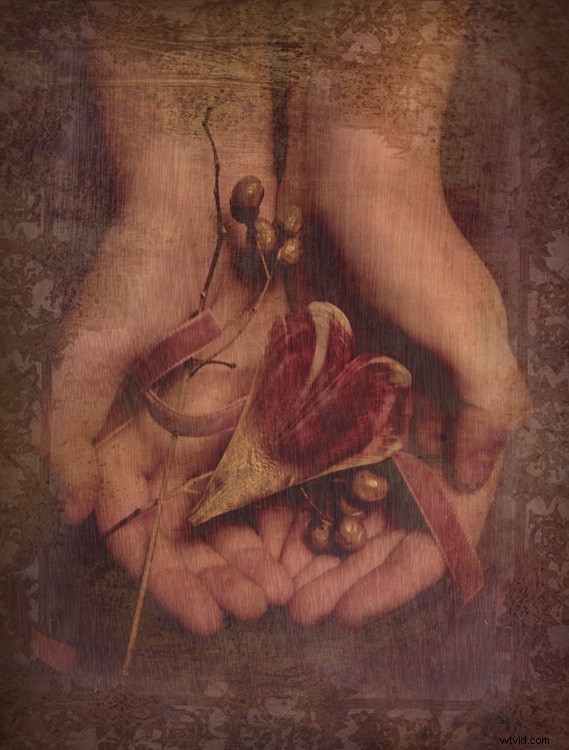
Las texturas se pueden usar para unir una serie de imágenes.
Crea una textura en Photoshop
No necesita comprender los complejos procesos de Photoshop para crear una textura de forma rápida y sencilla. Aquí hay algunos pasos simples para crear una textura básica en unos minutos:
- Abra un nuevo archivo del tamaño y la resolución que necesite
- Cepille un par de colores
- Añadir un filtro Render Clouds
- Ajuste los niveles para un poco de contraste
- Añadir una viñeta y un filtro de color
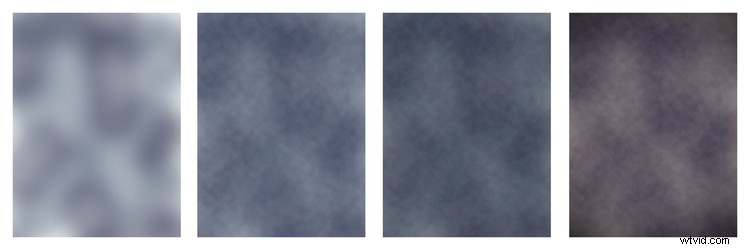
Pinte en algunos colores, agregue Render Clouds Filter, algo de contraste, luego algo de color y viñeta. ¡Fácil!
En lugar de Render Clouds, puede usar la herramienta Blur Tool para hacer girar sus colores, o probar algunos de los otros filtros en Photoshop para obtener diferentes efectos. Lo probé en lo que originalmente era una fotografía bastante terrible de esta orquídea.

La textura, más algunos ajustes de color y un filtro fotográfico cálido, y es una imagen completamente diferente.

Si bien se parece un poco a algo que podría ver en su flujo de Facebook con una afirmación positiva escrita en una fuente horrible, me tomó menos de cinco minutos hacer esta demostración para mostrarle lo simple que puede ser crear un textura desde cero.

Aplicando tu textura
Es realmente muy fácil aplicar su textura. Hay algunos artículos más técnicos sobre cómo agregar texturas aquí en dPS, pero aquí hay una guía rápida para comenzar.
Haga clic y arrastre la miniatura de su textura en la paleta Capas sobre su imagen original. Su textura se convierte en la capa 1 en la paleta de capas de su imagen original. Elija su nivel de transparencia con el control deslizante de opacidad y use la herramienta de transformación libre para mover la textura. Darle la vuelta, agrandar o estirar. Vea dónde se sienta mejor.
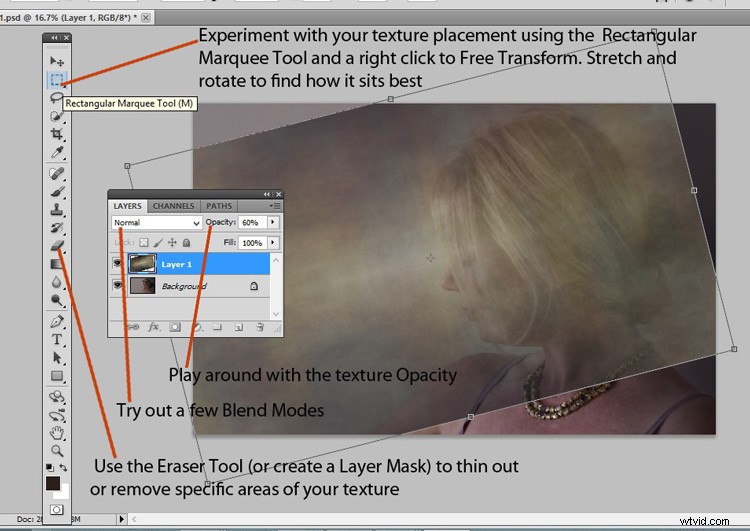
Luego, es simplemente ajustar la opacidad, tal vez poner la herramienta Borrador en una opacidad baja y pintar partes innecesarias de la textura. Alternativamente, use una máscara de capa para pintar algunas áreas, así como para volver a pintarlas, si accidentalmente pinta demasiado.

Diviértete y experimenta. Pruebe algunos modos de fusión de capas diferentes, agregue varias texturas o agregue la misma imagen de textura varias veces, tal vez con cada capa con un tono ligeramente diferente. No hay reglas.
¿Has creado una textura que te encanta? Compártelo y su uso (tus imágenes) en los comentarios a continuación.
