Si dispara RAW, en general, editará esos archivos en Adobe Camera Raw (ACR), Lightroom o algún otro editor RAW. Esta puede ser toda la edición posterior que necesita. Sin embargo, si eres como yo, termino mi edición en Photoshop. ¿Por qué? Porque uso capas y juegan una parte esencial de mi flujo de trabajo.
Las capas son definitivamente donde ocurre la verdadera magia en Photoshop. Fueron introducidos en la versión 3.0. Soy un usuario de Photoshop desde hace mucho tiempo, por lo que usar capas en mi flujo de trabajo es algo natural.
¿Cómo funcionan las capas?
En Photoshop, hay muchos tipos de capas. Puede agregar texto a su imagen usando una capa de texto. Puede duplicar cualquier tipo de capa. Al usar un estilo de capa, puede agregar una sombra paralela u otros efectos a su foto. Por ejemplo, es posible que desee corregir el color de una imagen de retrato utilizando una capa de ajuste de curvas.
En este artículo, daré una breve descripción general de cómo funcionan las capas y continuaré explicando por qué utilizo la siguiente opción en mi flujo de trabajo:
- Capas de ajuste para edición no destructiva
- Máscaras de capa
- Objetos inteligentes
El panel de capas
Vayamos al Panel de capas y te explicaré cómo funcionan las capas. Aquí hay un ejemplo de una imagen vectorial simple de una cadena montañosa con una puesta de sol. Hay seis capas apiladas una encima de la otra, que forman la imagen final. Al hacer clic en el icono del ojo, puede activar y desactivar la visibilidad de cada capa.
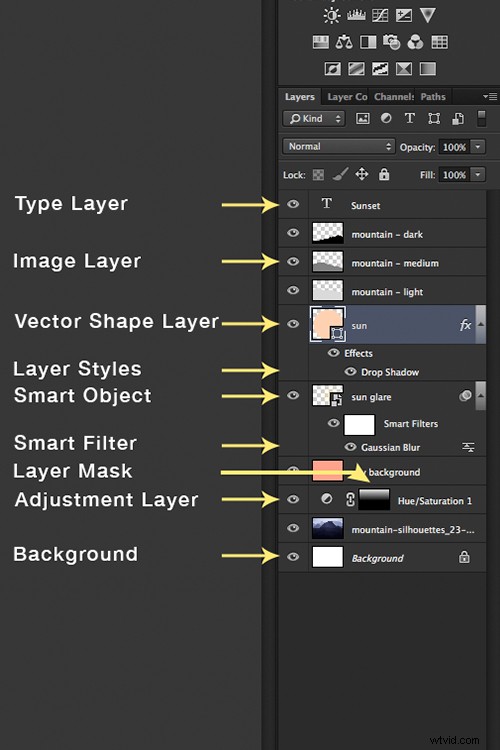
Diferentes tipos de capas en Photoshop
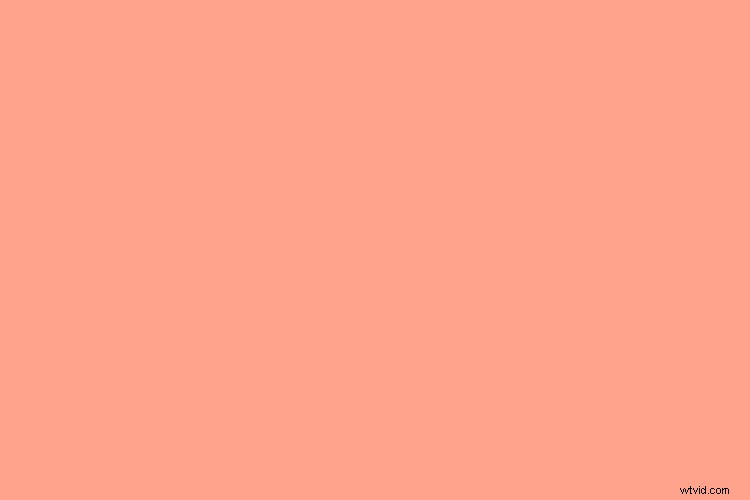
Seis capas apiladas una encima de la otra para formar una imagen en Photoshop
Sin embargo, en Photoshop, puedes hacer mucho más con capas. Puede eliminar una capa haciendo clic en ella y arrastrándola a la pequeña papelera en la parte inferior del panel. También puede duplicar una capa arrastrándola hacia el icono junto a la papelera, lo que crea una copia de esa capa. Una capa se puede mover haciendo clic en ella y arrastrándola hacia arriba o hacia abajo en la pila. Puede reducir la opacidad de una capa, lo que permite que se muestre parte o la totalidad de la capa de imagen que se encuentra debajo, dependiendo de cuánto reduzca la opacidad.
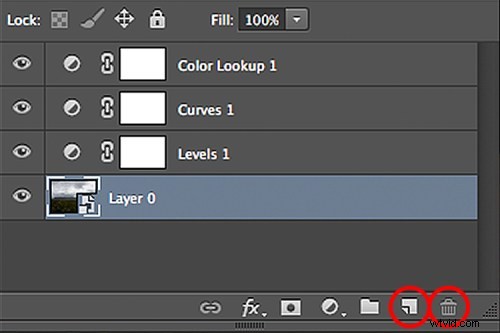
Duplique y elimine capas en el Panel de capas usando las herramientas marcadas con un círculo rojo.
#1 – Capas de ajuste
Sin duda, cuando se introdujeron las capas de ajuste en Photoshop 4.0, los usuarios pudieron liberar la magia de Photoshop editando de forma no destructiva. Antes de esto, primero tenía que duplicar la imagen para conservar el original, ya que las ediciones se hacían permanentemente en la capa. Los ajustes posteriores son clave en el flujo de trabajo de cualquier fotógrafo.
Como nota de precaución, los Ajustes en Imagen en la Barra de opciones no es lo mismo que crear una Capa de ajuste a través de Capa>Nueva capa de ajuste. El primero aplicará ediciones directamente a la capa en la que está trabajando, mientras que una capa de ajuste agrega una capa sobre la que está trabajando. Estas ediciones se pueden rehacer o descartar sin alterar los píxeles de la imagen original.
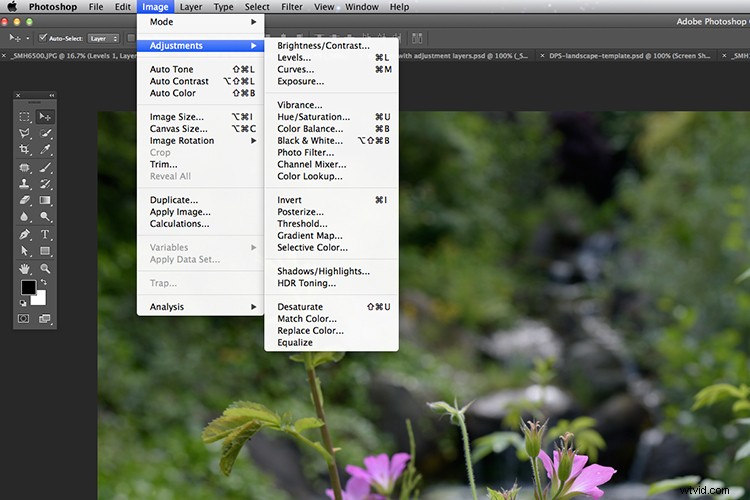
La aplicación de ediciones a través de Imagen>Ajustes afectará la imagen de forma permanente.
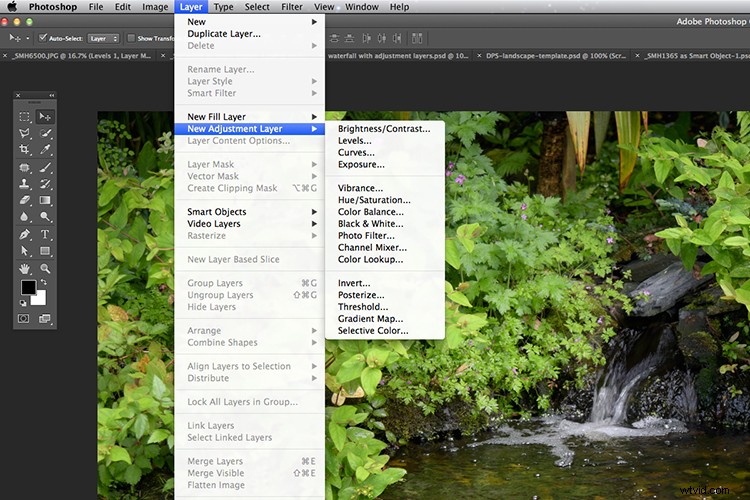
Trabajar de forma no destructiva agregando una nueva capa de ajuste a través de la pestaña Capa en la barra de opciones.
Panel de Ajustes
Al igual que con el Panel de capas, las Capas de ajuste también tienen su propio panel. Los iconos representan los 16 ajustes de capa diferentes disponibles en Photoshop. Algunos se usan más que otros. Las capas de ajuste aplican la corrección a todas las capas debajo de ellas, sin afectar a ninguna de las capas superiores.
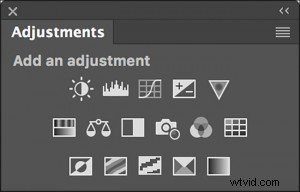
Capas de ajuste tiene su propio panel con 16 iconos que representan las diferentes opciones.
Una vez que haga mis ediciones iniciales en ACR, terminaré mi procesamiento posterior en Photoshop usando capas de ajuste. Me gusta usar niveles, curvas y colores selectivos y LUT para agregar las correcciones de contraste y color necesarias. Como cada capa de ajuste se usa y se apila una encima de la otra, es esencial reducir la opacidad de cada capa.
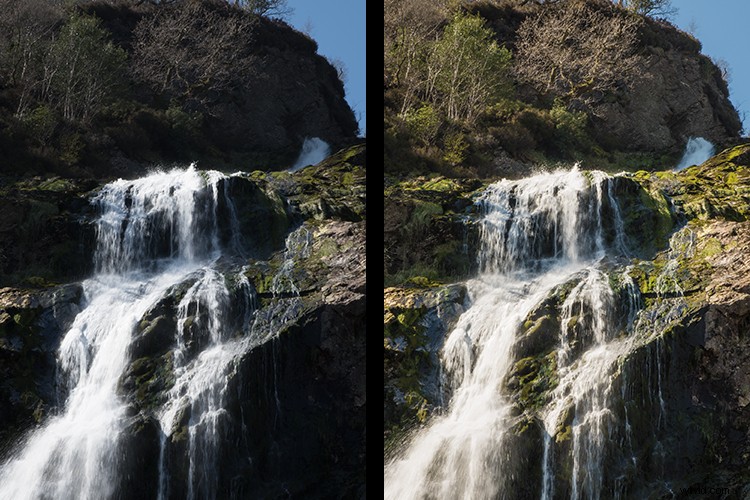
Cómo las capas de ajuste pueden agregar corrección de color y resaltar los detalles de la imagen de una manera no destructiva

En esta imagen se utilizaron diferentes capas de ajuste, como niveles, curvas y color selectivo.
¿Qué pasa con las áreas de su imagen que no requieren la misma cantidad de edición que otras partes?
#2 – Máscaras de capa
Al agregar una capa de ajuste en Photoshop, aplica el ajuste a toda la imagen. Sin embargo, a veces es necesario realizar ajustes solo en un área o en partes separadas de una imagen. Aquí es donde las máscaras de capa son útiles. Cuando agrega una nueva capa de ajuste, automáticamente agrega una máscara de capa blanca (el blanco revela y el negro oculta).
Por ejemplo, en la imagen de la cascada, tuve que enmascarar el agua con cada capa de ajuste, de lo contrario, los reflejos se habrían apagado.
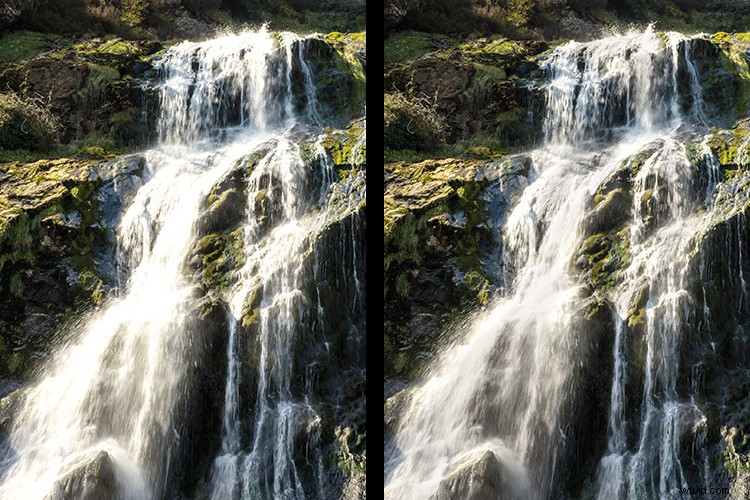
Al agua en la imagen de la izquierda no se le aplicaron máscaras cuando se agregaron ediciones globales usando Capas de ajuste. Se usaron máscaras en el agua en la imagen de la derecha para preservar los reflejos.
En la siguiente imagen de este paisaje en las montañas de Dublín, el día estaba bastante nublado. No estaba contento con el cielo, así que decidí probar con uno diferente. Al usar las máscaras de capa, pude enmascarar el cielo original. Usé la herramienta Pluma para esto, pero puedes usar el Pincel o la Herramienta de selección rápida y luego rellenar el área con negro.
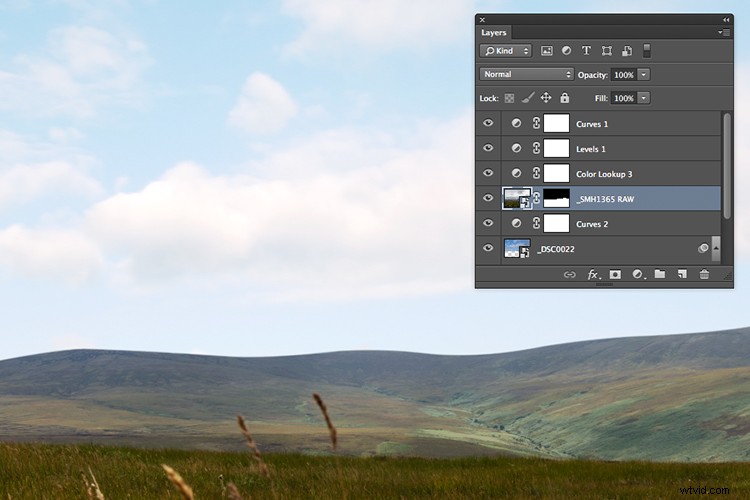
Máscara de capa aplicada para ocultar el cielo original y revelar el nuevo cielo de la capa inferior.
La nueva imagen del cielo debajo se colocó debajo de esta capa para que se viera a través de la máscara, similar a un recorte. Luego agregué más capas de ajuste para corregir el color de la imagen para que el nuevo cielo se viera perfecto.

Un gif animado para demostrar las capas de ajuste para corregir el color de la imagen y agregar una máscara de capa para revelar un cielo diferente al nublado original.
#3 – Objetos inteligentes
Adobe realmente define los objetos inteligentes en pocas palabras. Los objetos inteligentes conservan el contenido de origen de una imagen con todas sus características originales, lo que le permite realizar una edición no destructiva de la capa.
Entonces, para los fotógrafos, esta es una noticia fantástica. Ahora, cuando aplica ediciones a una capa que es un objeto inteligente, puede transformar, escalar, rotar, deformar, aplicar filtros o máscaras de capa. ¡La calidad de la imagen no se degradará aunque sea una imagen rasterizada!
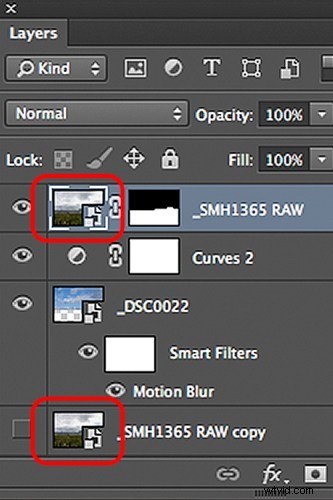
Una capa de imagen convertida en un objeto inteligente
Entonces, ¿cómo se convierte una imagen en un objeto inteligente? Es simple, haga clic con el botón derecho en la capa y seleccione Convertir en un objeto inteligente. Verá un pequeño icono en la imagen en miniatura que le indica que la capa ahora es un objeto inteligente.
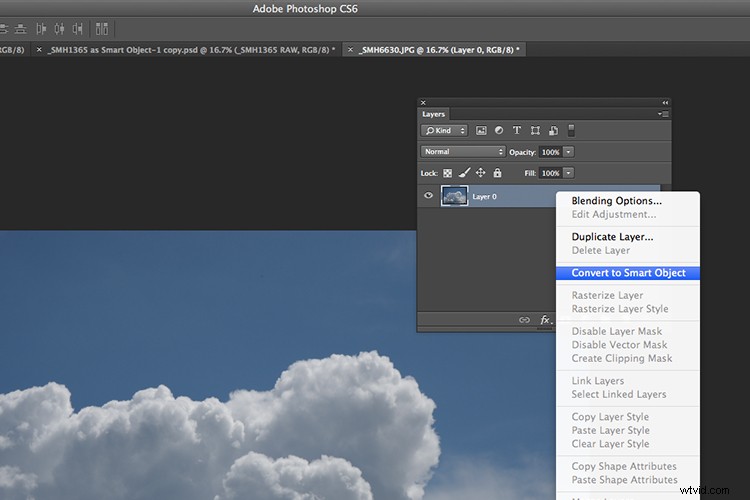
Haga clic con el botón derecho en la capa para revelar un menú desplegable y seleccione Convertir en un objeto inteligente.
Si edita sus imágenes en Camera Raw, puede exportar la imagen a Photoshop como un objeto inteligente. Mantenga presionada la tecla Mayús y el botón Abrir imagen cambia a Abrir objeto. Esto significa que en una fecha posterior, puede volver a Camera Raw para volver a editar haciendo doble clic en la miniatura de la capa.
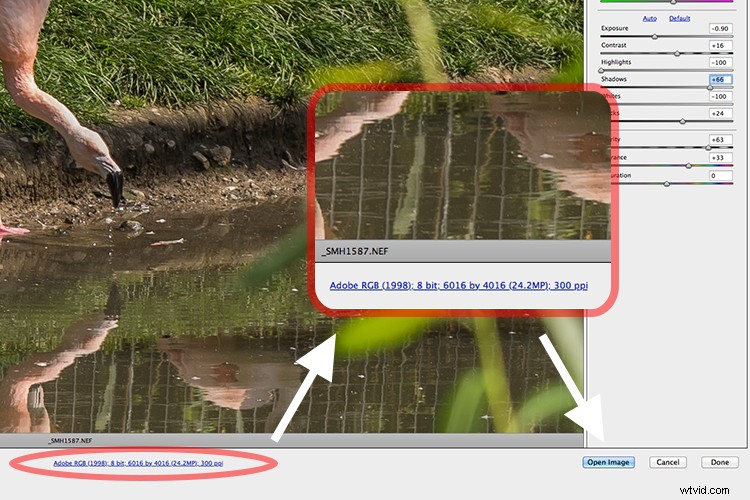
Cómo establecer el valor predeterminado en Camera Raw para que las imágenes se exporten a Photoshop como objetos inteligentes.
Alternativamente, cuando tiene abierto el cuadro de diálogo Camera Raw, en la parte inferior hay lo que parece un enlace en un sitio web. Este enlace lo lleva a las Opciones de flujo de trabajo de Camera Raw. Puede marcar la casilla Abrir en Photoshop como objetos inteligentes para configurarlo como predeterminado en ACR.
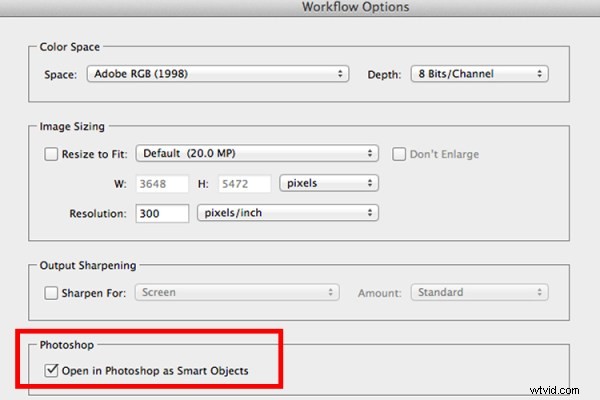
Haga clic en la casilla de verificación del cuadro de diálogo Opciones de flujo de trabajo de Camera Raw para garantizar que las imágenes se exporten como objetos inteligentes.
Conclusión
Las capas pueden desempeñar un papel importante en la posproducción.
- Puede separar partes de la imagen y editarlas sin afectar otras partes de la imagen.
- Convertir las capas de su imagen en un objeto inteligente le permite mover la nueva imagen, editarla y cambiar su tamaño sin afectar la resolución de la imagen original.
- Puede agregar varias capas una encima de la otra y agruparlas.
- Puede aplicar filtros y efectos a las capas de forma independiente, p. sombra paralela, ajustes de color, etc.
- Las opciones del modo de fusión pueden cambiar la apariencia de cada capa
- Puedes reducir la opacidad de una capa. Esto es especialmente útil cuando se utilizan los ajustes de capa para ajustar la edición y crear un efecto sutil.
La ventaja principal del uso de Capas en Photoshop es que todo el proceso funciona de forma no destructiva.
Ahora te toca a ti, ¿utilizas capas en tu proceso de postproducción? ¿Cuáles son tus técnicas favoritas para usar capas? Comparta sus comentarios a continuación.
