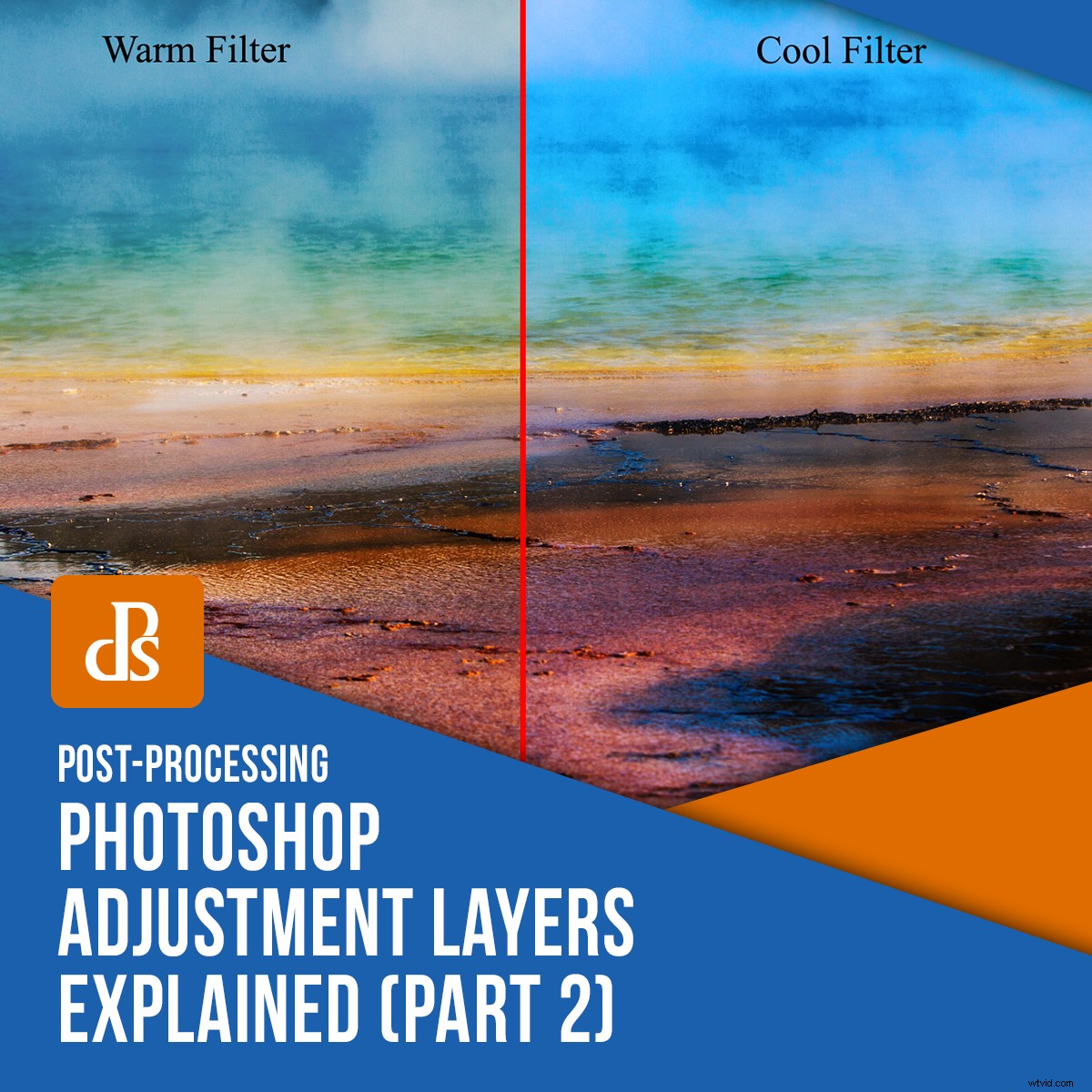
La Parte 1 de Cómo usar las capas de ajuste de Photoshop le presentó las primeras ocho herramientas de edición de tipo de capa de ajuste, que le permiten trabajar de forma no destructiva. Aquí continuamos analizando algunas de las otras herramientas disponibles como Capas de ajuste.

1. Filtro de fotos
¿Sabías que hay filtros de colores que colocas frente a la lente de tu cámara que alteran la temperatura del color y el balance de tu imagen final? Bueno, la capa de ajuste Filtro de foto agrega un filtro de color a tu imagen similar a este.
Hay muchos filtros de fotos predeterminados en Photoshop, pero los más comunes son aquellos que hacen que su imagen sea cálida o fría. Puede ajustar aún más cada ajuste preestablecido a su gusto. Por ejemplo, puede cambiar la densidad del efecto fácilmente con el control deslizante Densidad. También hay que marcar la casilla Conservar luminosidad para que el filtro aplicado no oscurezca la imagen.
También puede elegir un color exacto que le gustaría superponer como filtro haciendo clic en "color" y eligiendo del menú de colores o usando la herramienta cuentagotas para elegir un color de su imagen.
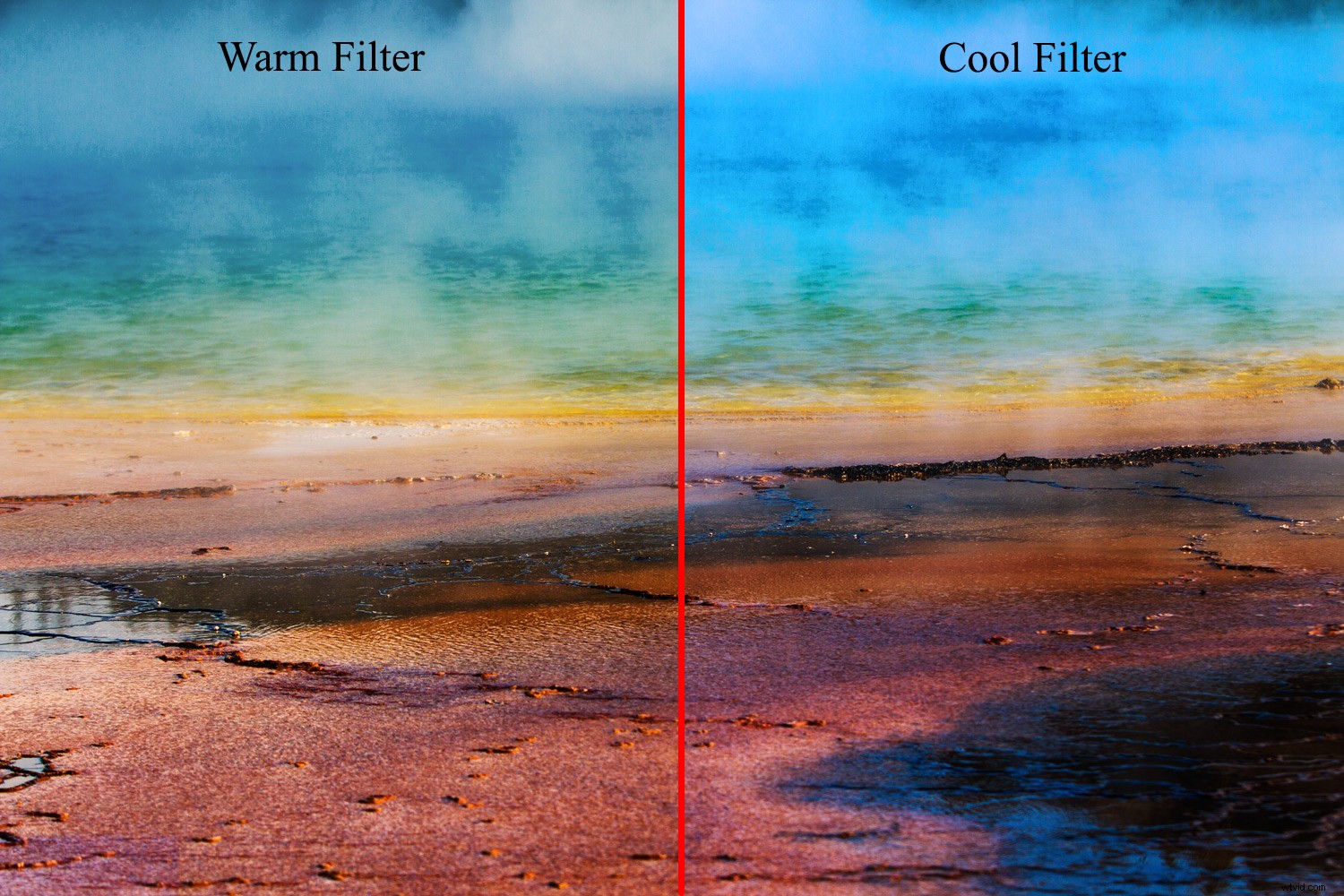
Filtros fotográficos cálidos (naranjas) y fríos (azules) aplicados a la imagen de arriba
2. Mezclador de canales
La capa de ajuste de Photoshop del Mezclador de canales es otra gran herramienta para crear impresionantes imágenes en blanco y negro y tintadas.
El principio es similar al utilizado por la capa de ajuste de blanco y negro. En cada uno de estos, puede ajustar la imagen en escala de grises mostrada cambiando los valores tonales de los elementos de color de la imagen.
Hay tres canales en la vista RGB:rojo, verde y azul. Nota:El canal de origen es el que por defecto es 100%. El mezclador de canales, por lo tanto, le permite combinar y mezclar lo mejor de cada canal. Lo hace agregando (o restando) datos en escala de grises de su canal de origen a otro canal.
Además, tenga en cuenta que agregar más color a un canal le da un valor negativo y viceversa. Por lo tanto, al final de su edición, es recomendable que todos sus números sumen 100%.
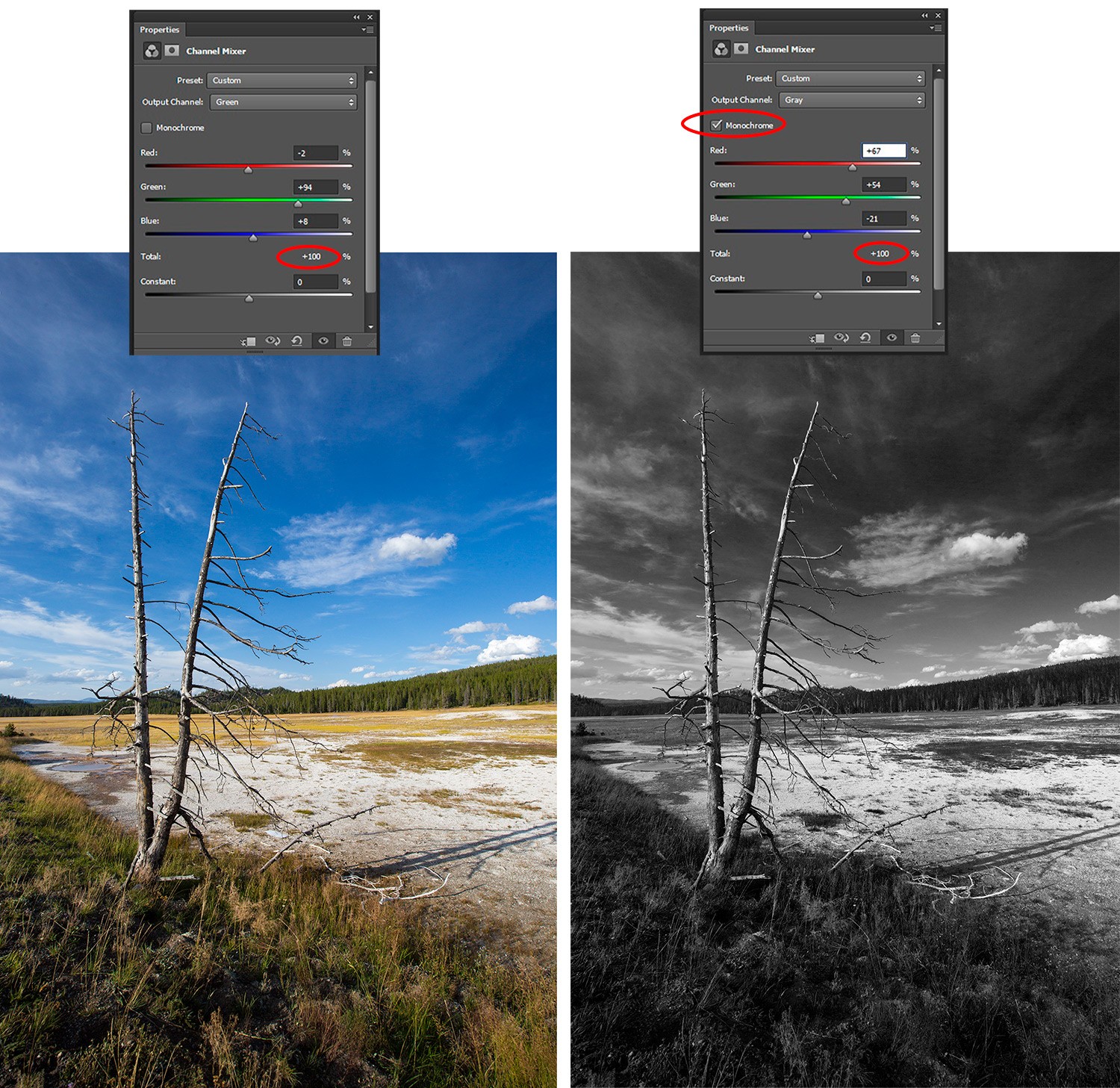
El mezclador de canales también le permite exagerar el color y realizar ajustes de color creativos en su imagen.
3. Búsqueda de colores
La capa de ajuste de búsqueda de color utiliza ajustes preestablecidos para graduar el color instantáneamente o cambiar el "aspecto" de su imagen. Los ajustes preestablecidos se denominan LUT o tablas de búsqueda. Cada tabla de búsqueda contiene instrucciones específicas para que Photoshop reasigne los colores de su imagen a un conjunto diferente de colores para crear el aspecto seleccionado.

La aplicación de Late Sunset LUT crea un acabado espectacular
Cuando elige la Capa de ajuste de búsqueda de color, hay tres opciones disponibles:Archivo 3DLUT, Resumen y Enlace de dispositivo.
La mayoría de los ajustes preestablecidos residen en la opción Archivo 3DLUT. Cabe destacar que 3D (en 3DLUT) se refiere a los canales de color RGB de Photoshop (y no a las tres dimensiones).

Late Sunset LUT aplicado al 60 % de opacidad para un acabado más realista
Además, los LUTS están disponibles para su descarga desde varios sitios web o puede crear su propio LUT.
4. Invertir
Invertir capa de ajuste de Photoshop se explica por sí mismo. Invierte los colores y es una manera fácil de hacer un negativo de su imagen para lograr un efecto interesante.

La primera imagen con colores invertidos da un efecto surrealista de otro mundo
5. Posterizar
¿Busca un acabado plano, como un póster? La capa de ajuste de posterización le brinda eso al reducir la cantidad de valores de brillo disponibles en su imagen.
Puede hacer que una imagen tenga tanto o tan poco detalle como desee seleccionando el número en el control deslizante de niveles. Cuanto mayor sea el número, más detalles tendrá su imagen. Cuanto más bajo sea el número, menos detalles tendrá tu imagen.
Esto puede ser útil cuando desea serigrafiar su imagen. Puede limitar los tonos de blanco y negro. Esto también se aplica a la capa de ajuste de umbral.
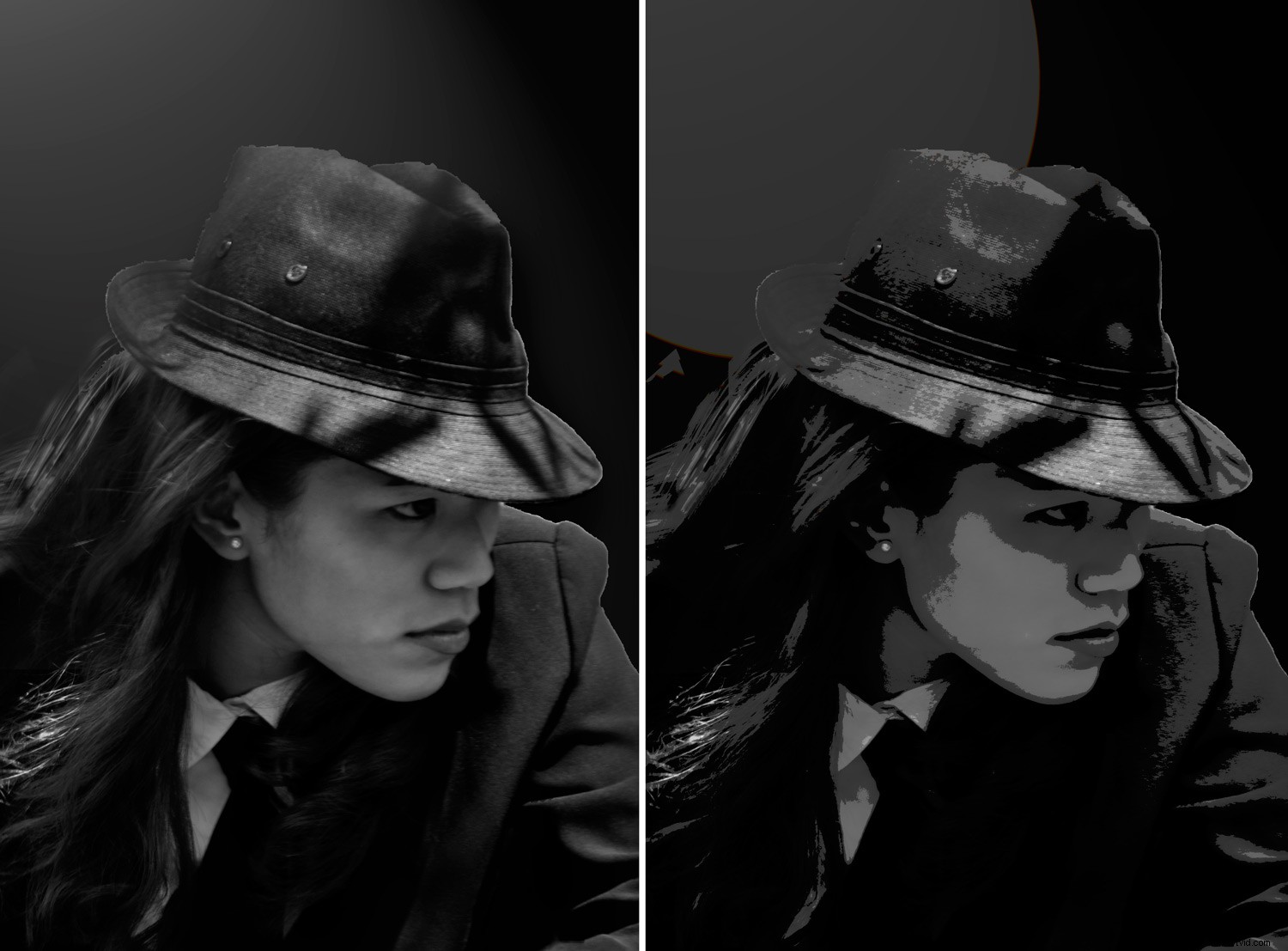
Posterizar capa de ajuste
6. Umbral
Cuando selecciona Umbral de su lista de Capas de ajuste de Photoshop, su imagen cambia a blanco y negro. Al cambiar el valor del Nivel de umbral, controla la cantidad de píxeles que son blancos o negros.

Capa de ajuste de umbral
7. Mapa de degradado
El Mapa de degradado le permite asignar diferentes colores a diferentes tonos en su imagen. El relleno de degradado, por lo tanto, establece los colores que representan tanto los tonos de sombra en un extremo como los tonos de realce en el otro extremo del degradado.
Del mismo modo, marcar la casilla "Revertir" cambia los colores de su degradado. Esto significa que los colores de las sombras se mueven hacia el final de las luces altas y viceversa.
Una buena regla general es mantener las sombras oscuras y los reflejos más brillantes para facilitar la referencia.
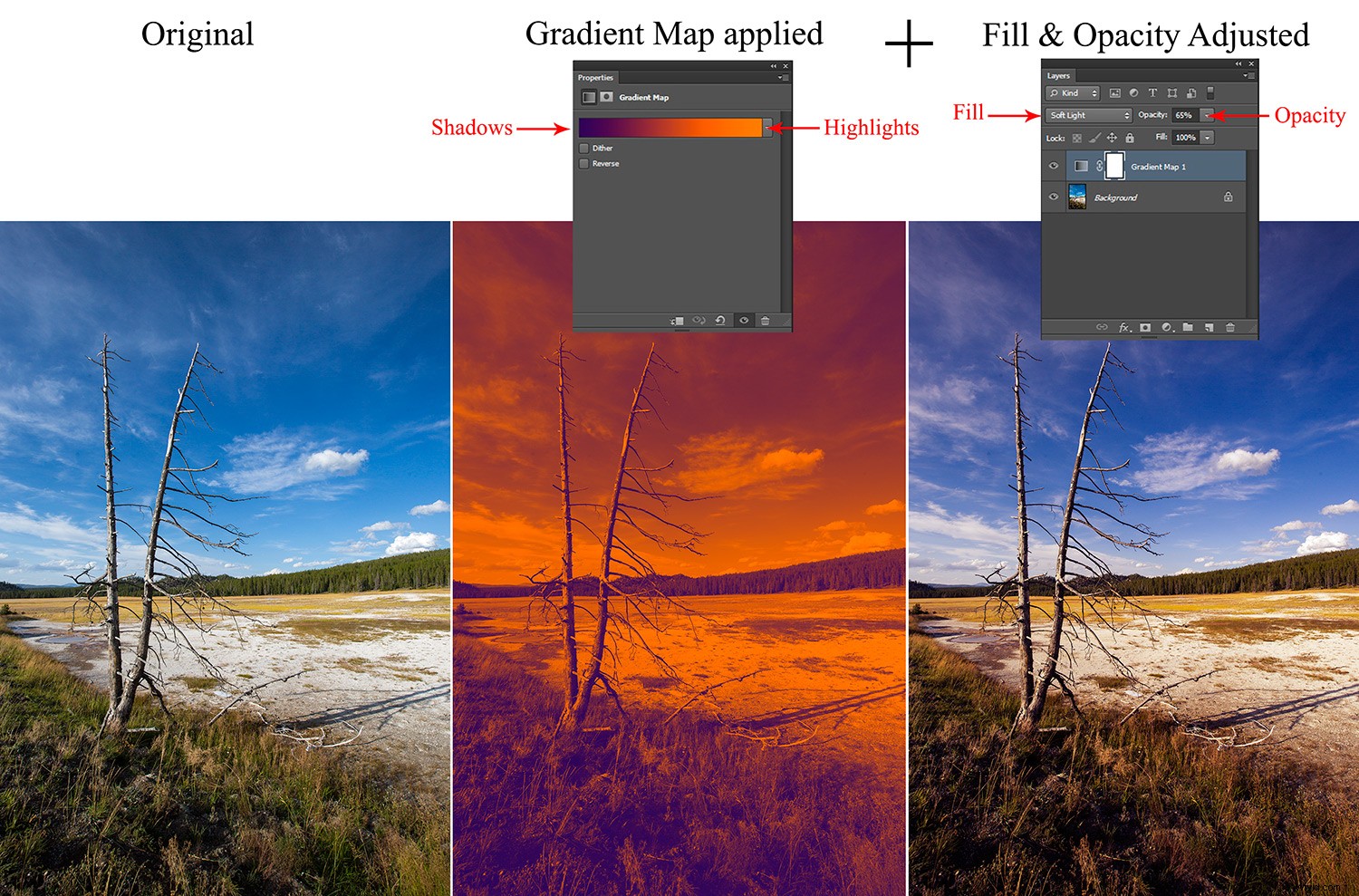
Su mapa de degradado también pone a disposición muchos ajustes preestablecidos que se pueden ajustar a través de la ventana del editor de degradado. Además, también puede definir/crear sus propios degradados cambiando los colores del control deslizante.
8. Color selectivo
Utilice la capa de ajuste de color selectivo para modificar cantidades específicas de un color primario sin modificar otros colores primarios en su imagen. Marque la casilla Absoluto si desea ajustar el color en valores absolutos.
Ejemplo:si tiene un píxel que es 50% amarillo y agrega 10%, ahora tiene un total de 60%. El cuadro Relativo es un poco más complicado ya que ajustaría el píxel amarillo solo por el porcentaje que contribuye al total. Usando el mismo ejemplo, si agrega 10 % al control deslizante amarillo (con relativo marcado), en realidad agrega 50 % del 10 %, lo que hace que su total sea 55 %. Relative, por lo tanto, te da un efecto más sutil.
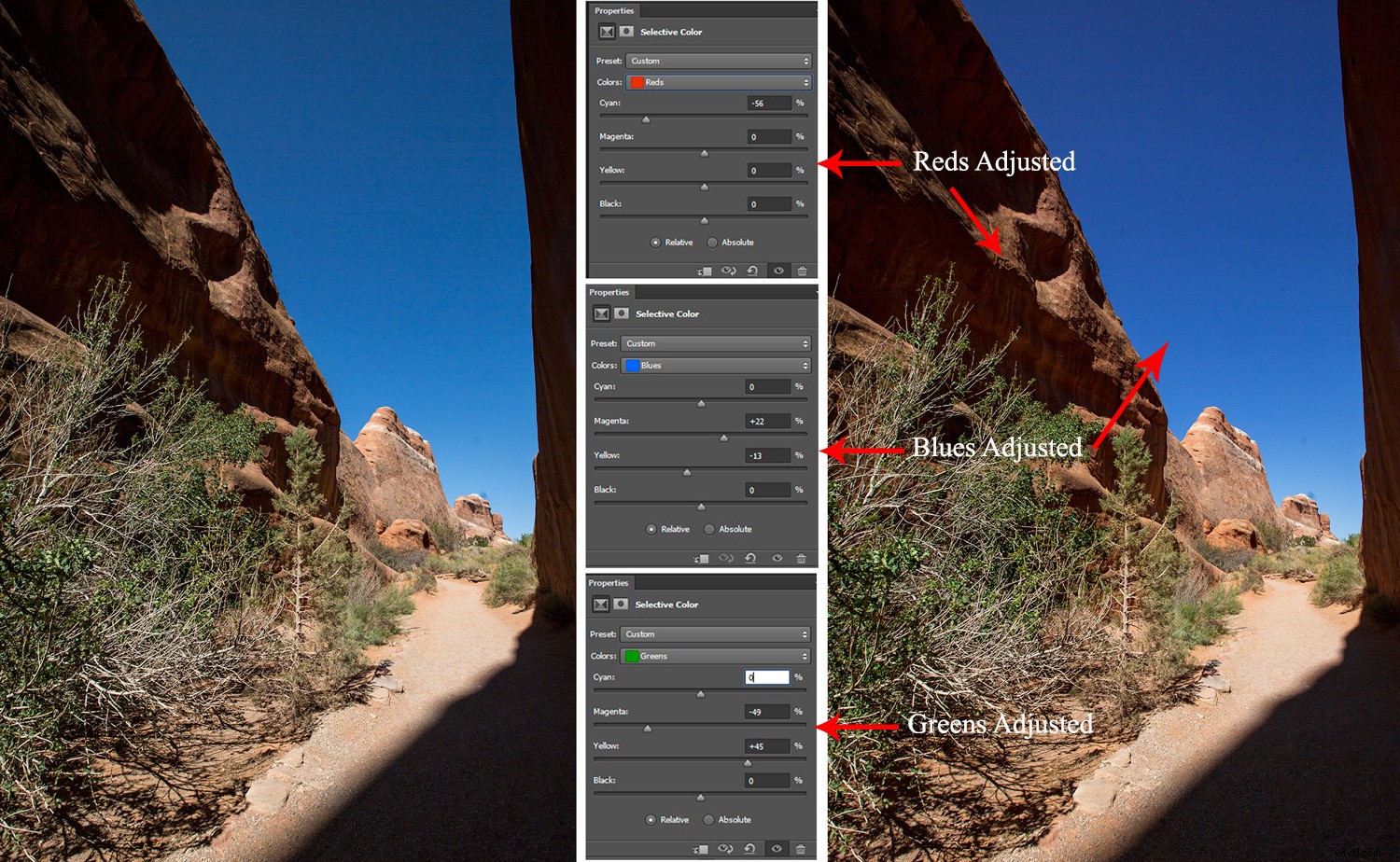
Sin embargo, cuando se trata de esta herramienta de edición, el potencial va mucho más allá de esta técnica de edición simplista. Puedes usarlo para corregir tonos de piel y para tonificar en general.
Si bien los ajustes de color selectivos son similares a los ajustes de tono/saturación, existen diferencias sutiles. Color selectivo le permite restar/añadir valores de color, mientras que Tono/Saturación no lo hace.
El ajuste Tono/Saturación le permite trabajar con un rango de tonos que se incluyen con los seis rangos de color en Color selectivo, por lo que hay más control allí si lo necesita.
Conclusión
Estos ejemplos básicos de cómo usar las herramientas de capas de ajuste de Photoshop simplemente arañan la superficie de sus capacidades. Ciertamente, apreciará la edición no destructiva, ya sea que esté comenzando o avanzado con capas de ajuste.
Algunas de las capas de ajuste parecen similares, pero cada una tiene sus diferencias y sus ventajas y desventajas. De cualquier manera, hay muchas posibilidades de jugar con su imagen, conservando el original.
Si aún no lo ha hecho, asegúrese de consultar la Parte 1 de esta serie.
¿Utiliza capas de ajuste de Photoshop? Si es así, ¿cuáles usas y por qué? Compártelo con nosotros en los comentarios.
