Al realizar ajustes en una imagen en Photoshop, la edición no destructiva es clave. El uso de capas de ajuste es un paso en un flujo de trabajo de edición no destructivo. En Photoshop (CS 6), hay 16 capas de ajuste. A los efectos de este artículo, me centraré en tres de mis favoritos.
- Niveles
- Color selectivo
- Mapa de degradado
Primero:cómo NO hacerlo
Por ejemplo, si desea aplicar algún contraste tonal a una imagen. Puede utilizar el ajuste de niveles.

Apliqué la capa de ajuste del mapa de degradado para colorear esta imagen. Usé Selenium2 de Photographic Toning Presets.
Con Photoshop abierto, vaya a la barra de opciones en la parte superior, seleccione Imagen> Ajustes> Niveles. Aparece un cuadro de diálogo emergente Nivel y luego puede hacer sus ajustes usando los controles deslizantes Sombras, Tonos medios y Resaltar, justo debajo del histograma.
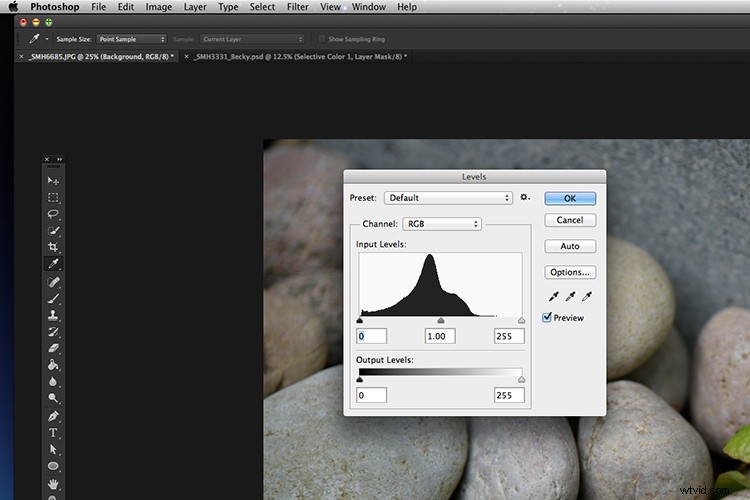
Se accede al cuadro de diálogo Niveles a través de Imagen>Ajustes. Este método no agrega una capa de ajuste, sino que altera la información de los píxeles directamente en la imagen misma.
Por favor, NO use este método. Una vez que haga clic en el botón Aceptar y continúe (a menos que presione Cltr/Cmd+Z), estará trabajando de manera destructiva y alterando la información de píxeles de su imagen de forma permanente. Perderá información que no podrá recuperar más tarde.
Beneficio de usar capas de ajuste
Aquí es donde las capas de ajuste cobran vida y son simplemente brillantes. Una capa de ajuste aplica ajustes de color y tono a su imagen sin cambiar permanentemente los valores de píxeles.
Con las capas de ajuste, está trabajando en una capa separada encima de la imagen. Para que no esté trabajando directamente en la imagen en sí. Cualquier edición que realice se realiza solo en esta capa separada y puede modificarse, duplicarse o eliminarse en cualquier momento y su imagen original permanece inalterada e intacta.
Empecemos con el ajuste de niveles
El ajuste de niveles es probablemente el más utilizado para mejorar su imagen. Modifica los valores tonales de una imagen ajustando los niveles de brillo de las sombras, los medios tonos y las iluminaciones de forma independiente. Esto es esencialmente lo que le da contraste a tu imagen.
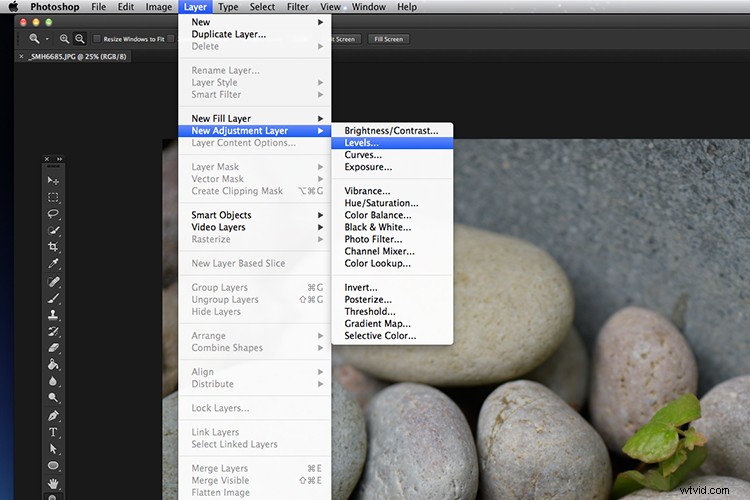
Acceso a los niveles a través de Capa>Nueva capa de ajuste>Niveles.
Cómo aplicar una capa de ajuste
Abra Photoshop y realice una de las siguientes acciones:
- Seleccione Ventana>Ajustes y haga clic en el segundo icono de la fila superior.
- Haga clic en el botón Nueva capa de ajuste en la parte inferior del panel Capas y elija un tipo de capa de ajuste.
- Elija Capa> Nueva capa de ajuste> Niveles. Asigne un nombre a la capa si lo desea (o déjelo llamado "Niveles") y haga clic en Aceptar.
Nota: Agregar capas de ajuste aumentará el tamaño total del archivo.
El contraste es la diferencia de brillo entre las áreas claras y oscuras de una imagen. Echemos un vistazo al cuadro de diálogo Niveles. Debajo del histograma, tiene tres controles deslizantes que representan las Sombras a la izquierda (0 representa todos los píxeles oscuros o negros puros), los tonos medios en el centro y los reflejos a la derecha (255 representa todos los píxeles claros o blancos puros).
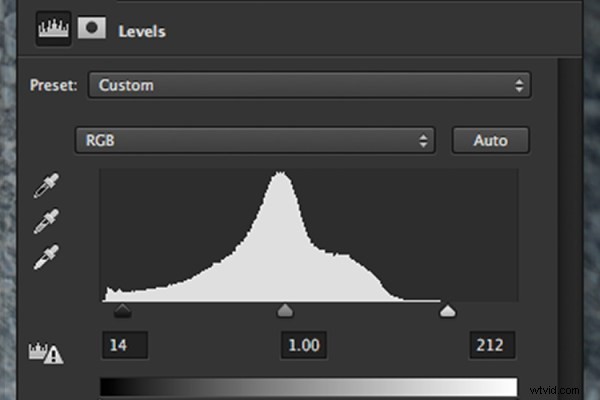
El cuadro de diálogo Niveles
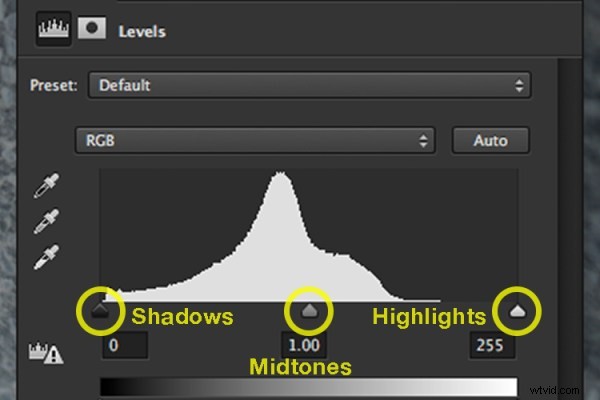
Los tres controles deslizantes encerrados en un círculo son las sombras a la izquierda, los tonos medios en el medio y las luces a la derecha.
En la imagen a continuación, moví el control deslizante de luces hacia la izquierda y las sombras más hacia la derecha. Inmediatamente, puede ver que la imagen general se ha mejorado al agregar algo de contraste.
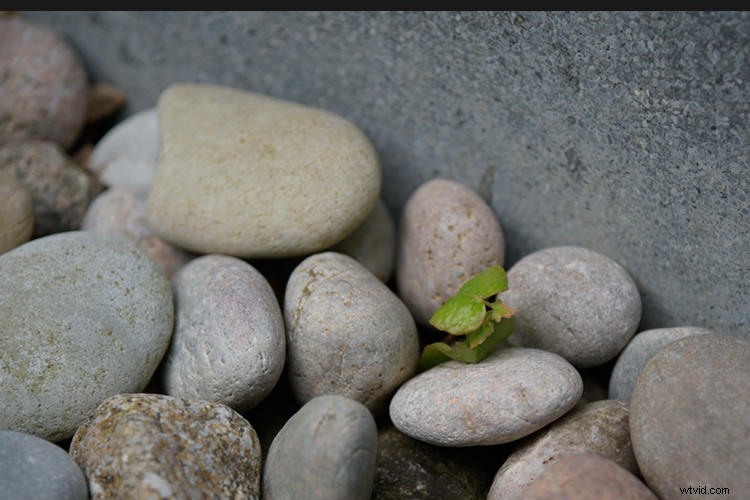
Imagen antes de que se aplicara cualquier contraste tonal.
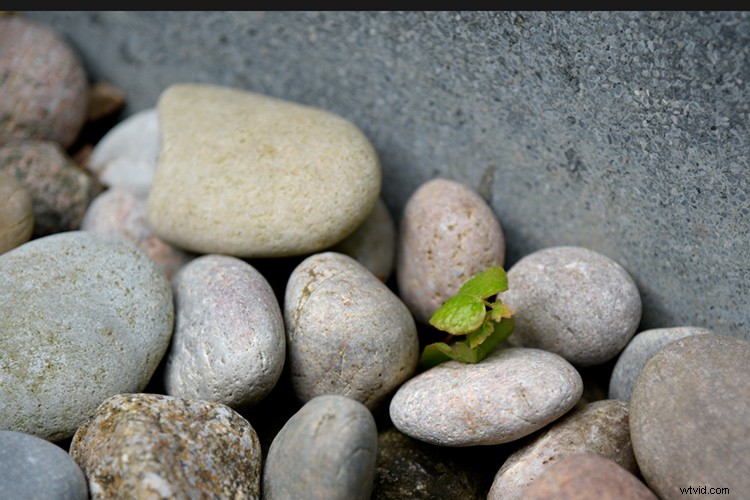
Contraste aplicado a la imagen mediante Niveles.
También hay algunos ajustes preestablecidos que puede usar. Vale la pena probarlos, especialmente si eres nuevo en las capas de ajuste y quieres aprender. Simplemente regrese a la opción predeterminada si no está satisfecho con los resultados y comience de nuevo.
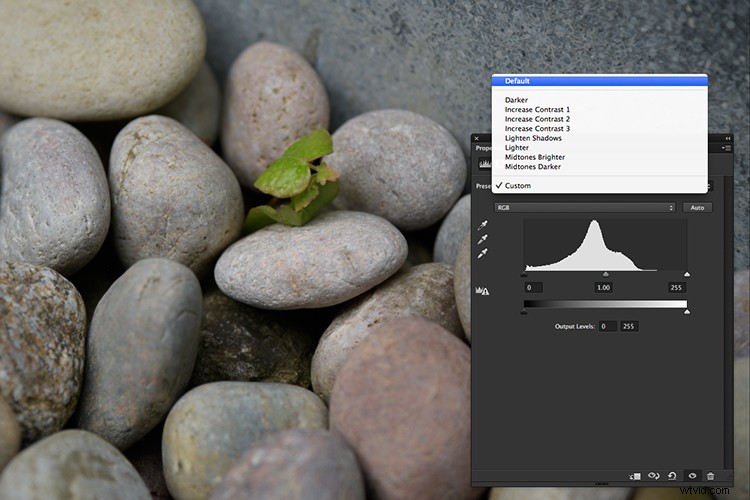
Al hacer clic en el menú desplegable, aparece un menú con los niveles disponibles.
Corrección de color usando niveles
También puede usar el ajuste de niveles para corregir el color de su imagen yendo a los diferentes canales RGB. Personalmente, creo que el ajuste de curvas es una mejor opción para ajustar cada uno de los canales de color. Sin embargo, siguiendo con el Ajuste de niveles, puede agregar ajustes de color y tono utilizando las tres herramientas de cuentagotas que representan los puntos negro, gris y blanco de su imagen.
Marcar las partes en blanco y negro de la imagen
Comenzando con los negros, haga clic en el control deslizante Sombras mientras mantiene presionada la tecla Alt y arrástrelo hacia la derecha. Verás que tu imagen se vuelve completamente blanca. Luego arrástrelo lentamente hacia la izquierda hasta que comience a ver áreas negras en su imagen. Deje de arrastrar una vez que vea aparecer algunas áreas negras. Estas son las partes más oscuras de la imagen (las sombras), para que sepas que tendrás un negro puro.
Vaya a la barra de herramientas y seleccione la herramienta Muestra de color. Esto se encuentra debajo de la herramienta Cuentagotas en el menú desplegable. Haga clic en la parte más oscura de la imagen. Dejará un marcador con el número 1.
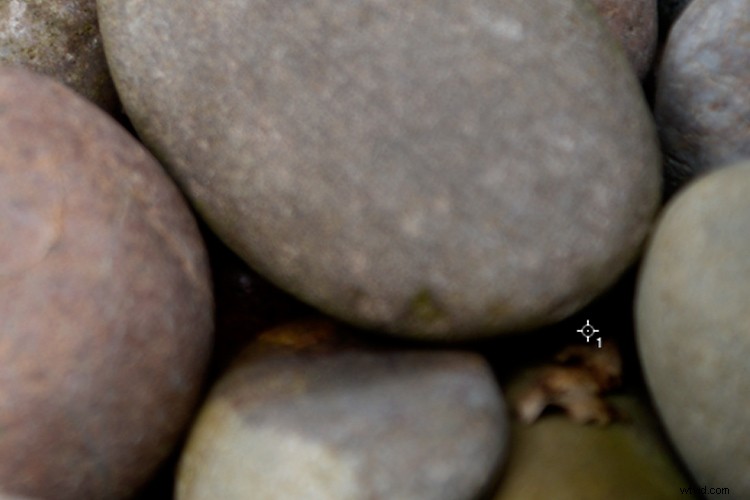
El marcador1 muestra dónde está la parte más oscura de la imagen.
Ahora, para los blancos, nuevamente similar al anterior, haga clic en el control deslizante Destacados mientras mantiene presionada la tecla Alt y arrastre hacia la izquierda. La imagen se volverá negra, arrástrela lentamente hacia la derecha hasta que vea que aparecen áreas blancas en la imagen. Deje de arrastrar una vez que aparezcan las áreas blancas. Estas son las áreas más claras de su imagen (las luces). Nuevamente, seleccione la herramienta de muestra de color. Haga clic en la parte más clara de la imagen. Dejará un marcador con el número 2.

El marcador 2 ilustra la parte más blanca de la imagen.
Ajuste los tonos y el color usando los cuentagotas Levels
Ahora haga clic en el cuentagotas de punto negro (encerrado en un círculo a continuación) en el cuadro de diálogo Niveles, es el primero en la parte superior. Vaya a la imagen y haga clic en el Marcador 1. Seleccione el cuentagotas de punto blanco (encerrado en un círculo a continuación) en la ventana Niveles, es el inferior, y haga clic en el Marcador 2 en la imagen. Ahora el color y las áreas tonales de su imagen se han ajustado fácilmente.
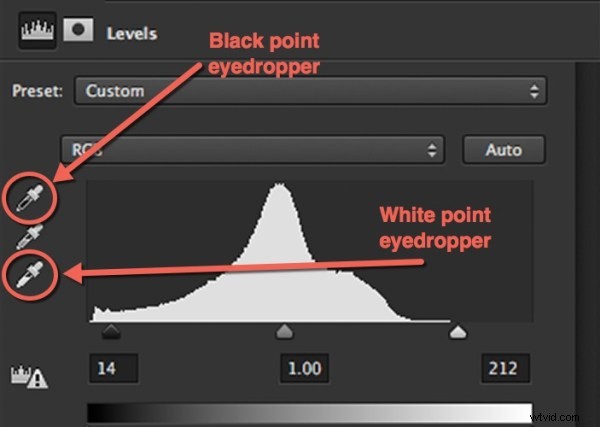

Ajustes de color y tono realizados mediante Niveles.
#2 Color selectivo
Esto me lleva a la siguiente Capa de Ajuste, Color Selectivo. Esta es una fantástica herramienta de ajuste de color, especialmente cuando se requieren tonos de piel. Realmente puede obtener un resultado más preciso simplemente ajustando los controles deslizantes individuales hacia la derecha o hacia la izquierda para cada uno de los colores y viendo el efecto a medida que avanza. Así de fácil.

Aquí está la imagen antes de aplicar el ajuste de color selectivo. Quería resaltar los colores sin afectar el tono de la piel.
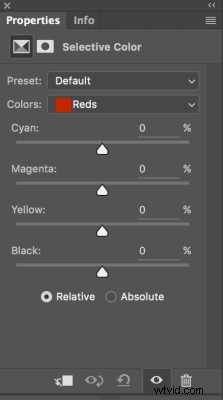 Abra una capa de ajuste de color selectivo de la misma forma que lo hizo con los niveles realizando una de las siguientes acciones.
Abra una capa de ajuste de color selectivo de la misma forma que lo hizo con los niveles realizando una de las siguientes acciones.
- Seleccione Ventana>Ajustes y haga clic en el penúltimo icono de la fila inferior.
- Haga clic en el botón Nueva capa de ajuste en la parte inferior del panel Capas y elija el tipo de capa Color selectivo.
- Elija Capa> Nueva capa de ajuste> Color selectivo. Asigne un nombre a la capa si lo desea y haga clic en Aceptar.
Verá un cuadro como este (captura de pantalla a la derecha). Juega con los controles deslizantes hasta que obtengas el efecto que deseas. Puede cambiar de rojo a un color diferente haciendo clic en el menú desplegable "Colores" y ajustando cada uno por separado.
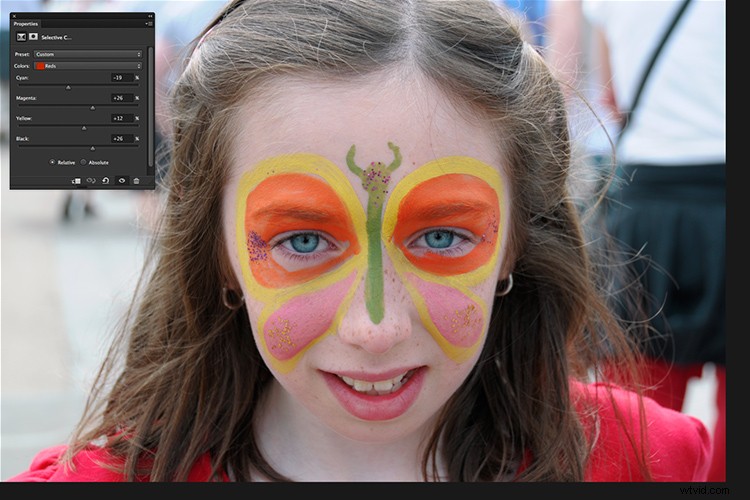
Esta es la imagen después de aplicar el ajuste de color selectivo.
#3 Mapa de degradado
Por último, pero no menos importante, mi tercer favorito, la capa de ajuste del mapa de degradado. Los mapas de degradado convierten su imagen a escala de grises y luego reemplazan la gama de tonos negros, grises y blancos con un degradado de su elección, en efecto coloreando su imagen. Puedes usar dos o más colores. Algunos efectos realmente salvajes y tantas posibilidades diferentes están disponibles con esta herramienta.
Agregue una capa de ajuste de Mapa de degradado como lo hizo con Niveles y Color selectivo.
El ajuste del mapa de degradado viene con algunos ajustes preestablecidos sorprendentes. Los ajustes preestablecidos de Photographic Toning son impresionantes y definitivamente vale la pena probarlos.

Faro Hook, Wexford, Irlanda.
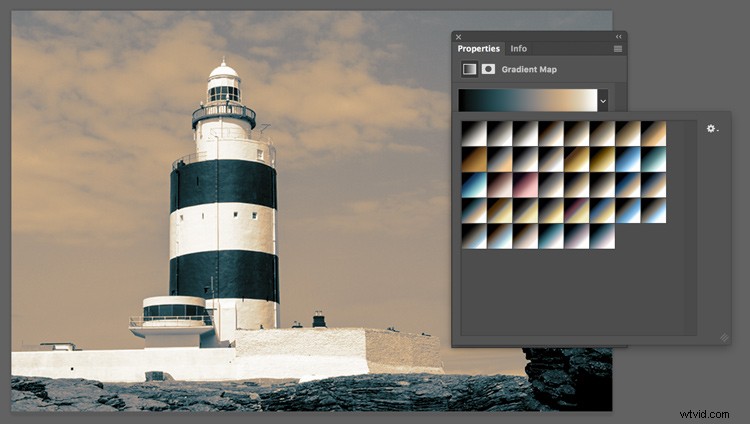
Ajustes preestablecidos de mapa de degradado de tonos fotográficos
Si no ve estas opciones, puede cargar más ajustes preestablecidos. Haga clic en la flecha hacia abajo junto al degradado, luego haga clic en el pequeño icono de engranaje para obtener un menú desplegable con más ajustes preestablecidos que puede cargar. Seleccione "Tonificación fotográfica".
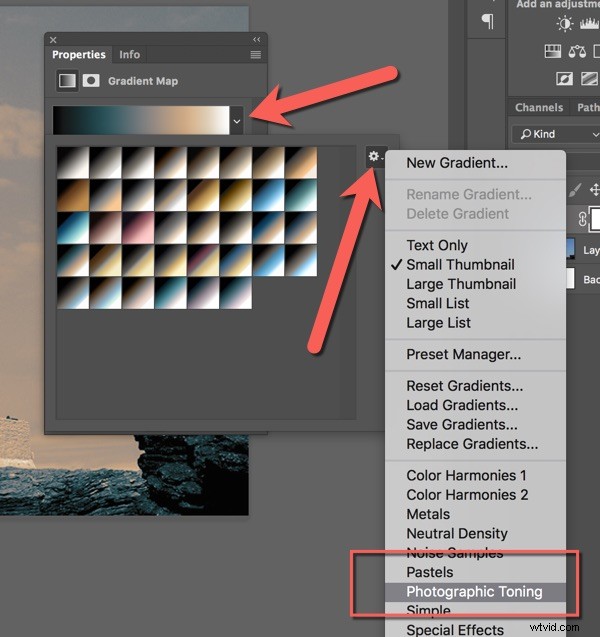
Le preguntará si desea reemplazar o agregar. Haga clic en Aceptar para reemplazar todos los ajustes preestablecidos existentes o haga clic en Agregar para agregarlos. Agregue tantos ajustes preestablecidos de esa lista desplegable como desee, o cámbielos haciendo clic en Aceptar para mantener la selección más pequeña.
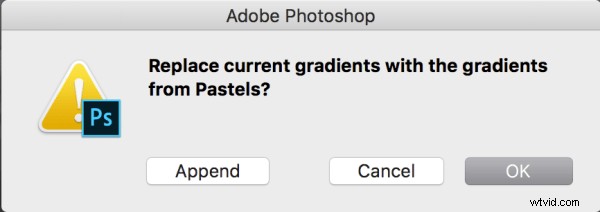
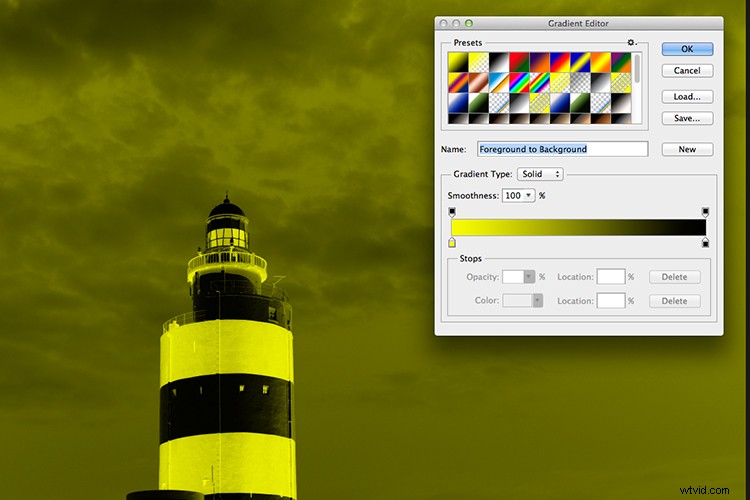
Puede elegir cualquier color o ajuste preestablecido para crear algunos efectos de color realmente interesantes.
También puede invertir los degradados y ajustar la opacidad de la capa, así como el modo de fusión para obtener aún más opciones.
Tu turno
¿Usas capas de ajuste en Photoshop? ¿Cuáles son tus favoritos? Por favor, deje un comentario en la sección a continuación.
