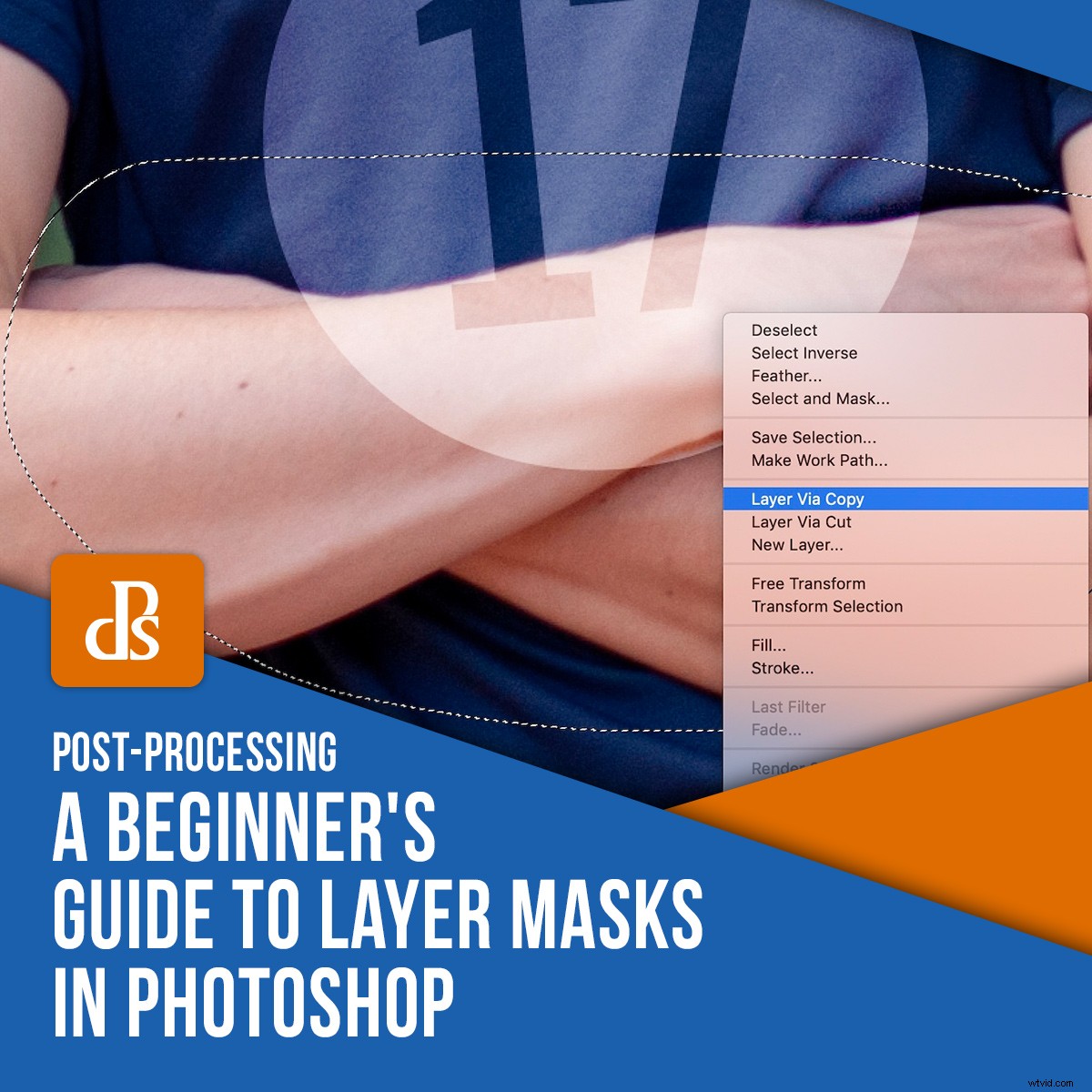
Adobe Photoshop tiene tantos botones, herramientas y opciones que puede parecer abrumador e intimidante para los editores de fotos principiantes. En lugar de sumergirse en lo profundo y tratar de aprender todas las herramientas posibles de una sola vez, recomiendo un enfoque más mesurado. Elija una cosa y aprenda eso, y luego pase a la siguiente herramienta o técnica. Y aprender Máscaras de capa en Photoshop es una de las herramientas más importantes y útiles para cualquier editor.

En 1994, la versión 3 de Photoshop introdujo un concepto que hizo volar las puertas de la industria de la edición de imágenes:las capas. Esto permitió a los editores apilar múltiples elementos de imagen uno encima del otro para formar una imagen completa. Todo esto está muy bien, pero ¿qué pasa si pones una capa encima de otra capa y todavía quieres ver algo en la capa de abajo?
Puede usar la herramienta Borrador para eliminar parte de la capa superior, que es lo que solía hacer cuando comencé a usar Photoshop hace años.
Una solución mucho mejor es utilizar una máscara de capa, que le permite mostrar y ocultar cualquier parte de una capa. En lugar de usar la herramienta Borrador, usa el Pincel (u otras herramientas) para hacer que cualquier parte de una capa sea visible, invisible o transparente.
Como ejemplo, aquí hay una foto de un camión en una granja. Está bien, pero el cielo detrás del camión no es muy dramático.

¿Qué tal si reemplazo el aburrido cielo azul con esta espectacular puesta de sol? Seguramente esa sería una foto mucho más interesante, y tal vez también ayudaría al granjero a vender su camión.

Si las imágenes del camión y la puesta de sol están apiladas en Photoshop, el camión es visible pero no el cielo. ¡Aquí es donde las máscaras de capa en Photoshop pueden salvar el día! Puede usar una máscara en la capa del camión y luego editarla para eliminar el cielo. Esto dejaría el camión visible pero se vería la puesta de sol.
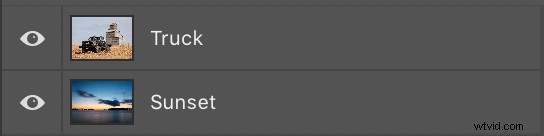
Para agregar una máscara de capa, haga clic en la capa superior (en este caso, el camión) y seleccione Capa>Máscara de capa>Mostrar todo.
Como alternativa, haga clic en el icono Máscara de capa en la parte inferior del panel Capas.
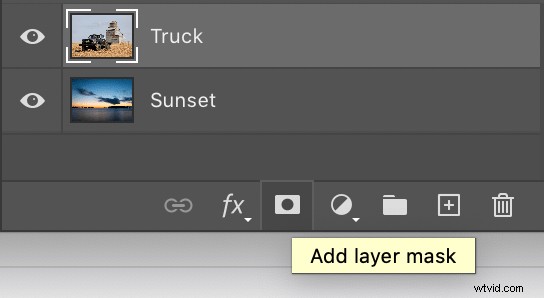
En este punto, nada en la imagen ha cambiado porque toda la capa aún es visible y nada ha sido enmascarado. Esta es la razón por la que el comando de menú es "Mostrar todo".
La máscara de capa muestra toda la capa a la que se aplica. En este punto, puede utilizar varios métodos para eliminar partes de la capa en la que está trabajando.
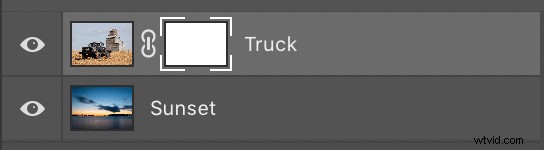
Mi método preferido para mostrar y ocultar máscaras de capa en Photoshop es usar la herramienta Pincel. Presione la tecla 'B' en su teclado o haga clic en el ícono de la herramienta Pincel en la barra de herramientas del lado izquierdo. Luego, comience a cepillar las partes de la capa que desea hacer invisibles, como si estuviera usando un borrador.

Observe cómo cualquier parte de la máscara que borre también se refleja en la miniatura. Las partes negras son donde se eliminó la máscara, lo cual es un indicador sutil pero útil del trabajo que está haciendo en la máscara.
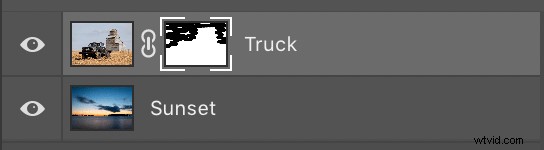
Para eliminar por completo el cielo detrás del camión, utilicé la herramienta Selección rápida para seleccionar el cielo. Luego volví a cambiar a la herramienta Pincel y pinté toda el área seleccionada.

En este punto, una máscara de capa probablemente parezca mucho más complicada que simplemente usar la herramienta Borrador. Si desea borrar parte de una imagen, ¿por qué complicar demasiado el asunto con máscaras, pinceles y selecciones? Las máscaras de capa proporcionan una enorme la ventaja de que puedes anular el borrado de lo que quieras con la misma facilidad.
Con la herramienta Pincel seleccionada, presione la tecla 'X' para invertir su pincel, y ahora puede volver a colocar todo lo que borró. Use las teclas '[' y ']' para cambiar el tamaño del pincel, y la tecla 'Z' para acercar partes de la imagen para obtener los detalles más finos.
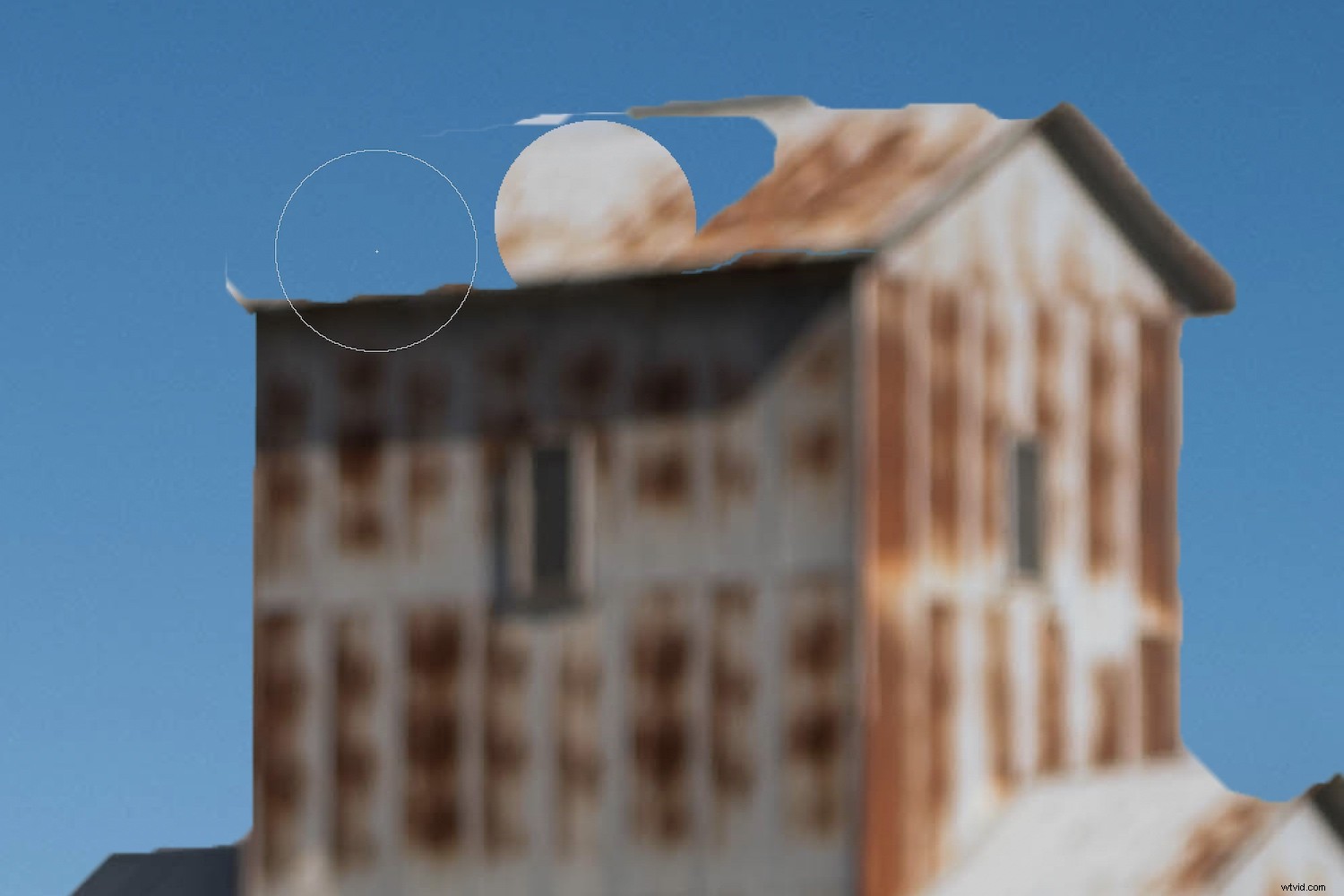
Todos los controles normales para pinceles se pueden usar cuando se trabaja con máscaras de capa:opacidad, suavizado, etc. Esto hace que las máscaras de capa en Photoshop sean increíblemente poderosas y exponencialmente más útiles que solo usar la herramienta de borrador.

Las máscaras de capa pueden hacer mucho más que reemplazar el cielo. Se pueden utilizar para combinar cualquier número de imágenes, capas y efectos.
Creé la imagen en la parte superior de este artículo con máscaras de capa en Photoshop en solo unos minutos. Comenzó con la imagen a continuación de un estudiante de último año de secundaria con una camisa azul. Como este joven se graduó en 2017, quería ponerle un 17 en la camiseta. Photoshop lo hizo fácil.

Empecé usando la fuente Fyra para el número 17. Establecí el color en blanco y usé el modo de fusión Luz suave para hacer que el número pareciera ser parte de la camiseta, no solo sentado encima de ella. Los brazos cruzados del joven presentaban un desafío, pero uno que se resolvió fácilmente en segundos gracias a las máscaras de capas.

Con la capa base seleccionada, elegí la herramienta Lazo y seleccioné la parte de la imagen que contiene los brazos. Luego, con esa selección activa, hice clic con el botón derecho en la imagen y elegí "Nueva capa a través de Copiar". Esto creó una nueva capa en mi panel Capas, que moví a la parte superior de la lista haciendo clic y arrastrando.
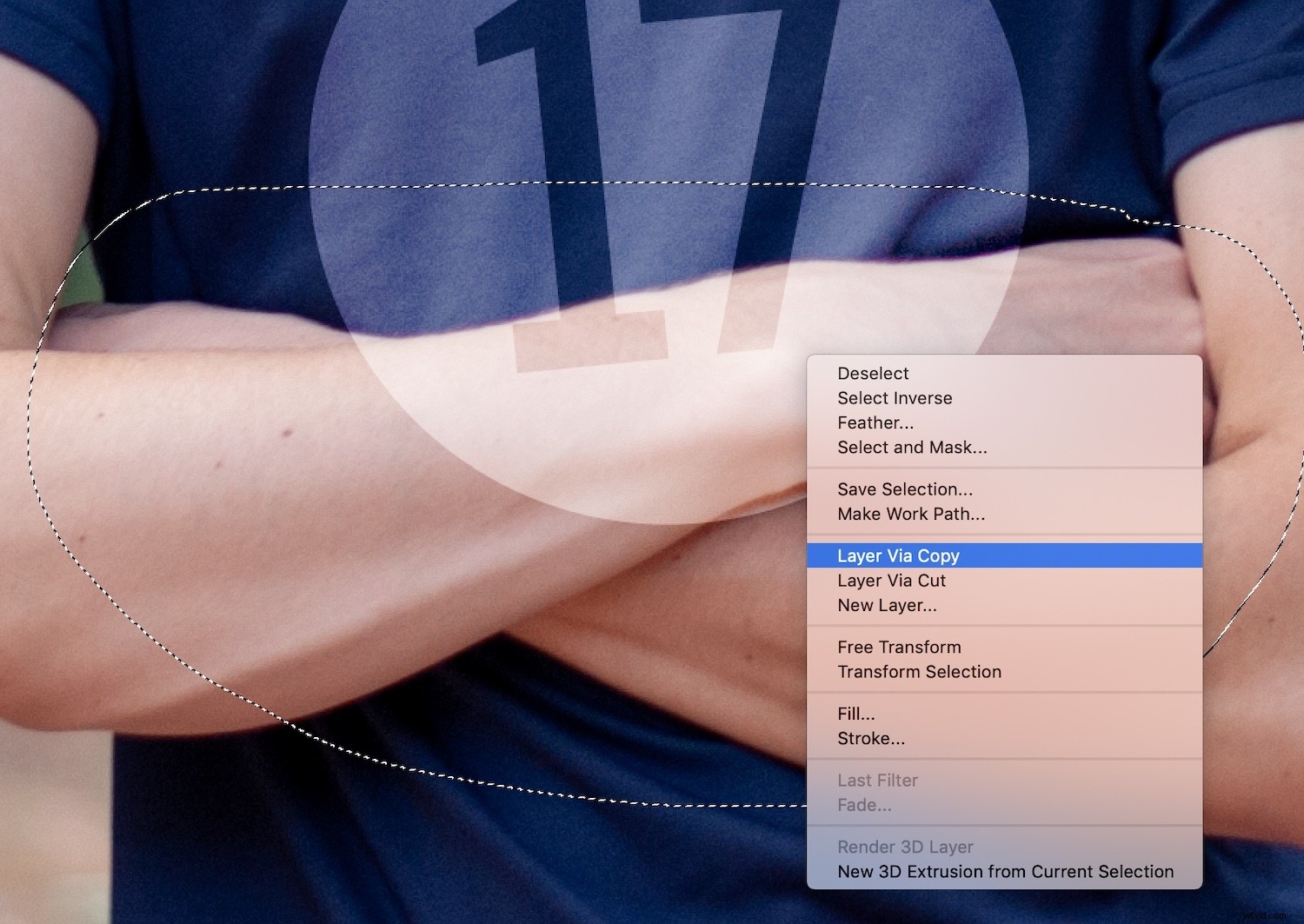
Con la nueva capa seleccionada en mi panel Capas, fui al menú Capa y seleccioné Máscara de capa>Mostrar todo. Esto creó una nueva capa de enmascaramiento, muy parecida al ejemplo del camión y la puesta de sol, que podía usar para mostrar y ocultar cualquier parte de los brazos que quisiera.
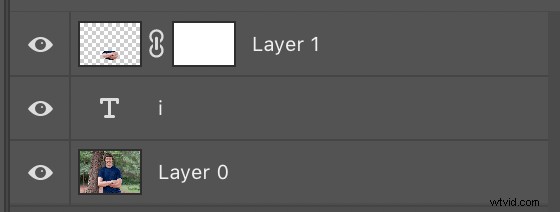
Con la nueva máscara de capa en su lugar, el resto de la operación fue bastante simple.
Acerqué la imagen para obtener una vista más cercana presionando 'Z' y luego hice clic en los brazos. Luego presioné la tecla 'B' para seleccionar mi herramienta Pincel y usé las teclas [ y ] para obtener el tamaño correcto. Mientras cepillaba la parte de la capa superior que no quería, presioné la tecla 'X' para alternar entre borrar y no borrar. Esto hace que sea muy sencillo realizar ajustes finos a su máscara de capa.


El uso de máscaras de capa en lugar de simplemente borrar partes de una imagen significa que puede continuar manipulando su imagen como capas separadas incluso después de haber realizado sus ediciones. Observe cómo se puede mover y cambiar el tamaño del número 17 sin necesidad de editarlo ni borrarlo. Esto es posible porque los brazos son una capa separada delante del número y la parte azul de la capa de brazos se ha borrado o enmascarado.

Leer todos estos pasos para aprender las máscaras de capa en Photoshop puede parecer un poco abrumador. Si sigues paso a paso, es mucho más fácil de lo que parece. Además, hay cientos de formas de editar máscaras de capa para crear composiciones que probablemente pensó que antes eran inalcanzables.
Si nunca has intentado usar máscaras de capa en Photoshop, te recomiendo que lo pruebes y veas a dónde te lleva tu creatividad. Es posible que descubras que abre una puerta a tipos completamente nuevos de expresión artística y posibilidades de edición.
¡Comparte tus resultados con nosotros en los comentarios a continuación!
