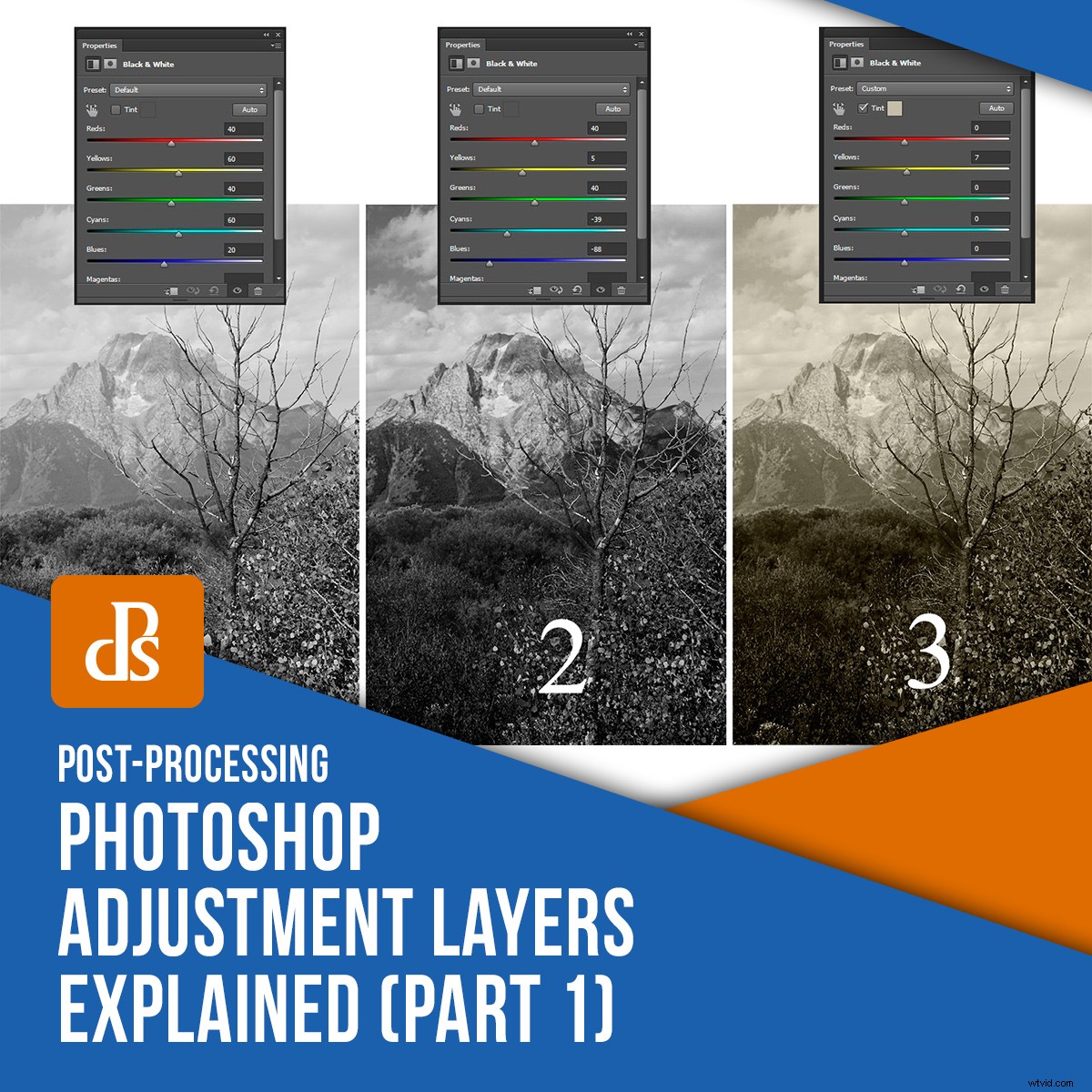
Si usa Photoshop, probablemente ya sepa que las capas son una excelente forma no destructiva de editar. Dentro del ámbito de las capas, existe un grupo de herramientas de edición muy útiles llamadas Capas de ajuste que permiten una fácil edición de sus imágenes. Como ocurre con la mayoría de las herramientas de Photoshop, hay varias formas de lograr el mismo resultado. Cuando utiliza capas de ajuste de Photoshop (al igual que con otros tipos de capas), puede realizar cambios, guardarlos como un archivo de Photoshop (PSD) y deshacerlos/cambiarlos muchos años después. Dado que no se destruyen ni modifican píxeles, la imagen original permanece intacta. Echemos un vistazo a los conceptos básicos del uso de las capas de ajuste de Photoshop.

Acceso a las capas de ajuste de Photoshop
Hay dos formas de acceder a las capas de ajuste de Photoshop.
1. Para acceder a través del Menú de Capas; elija Capa->Nueva capa de ajuste y elija uno de los muchos tipos de ajuste (que se amplían a continuación).
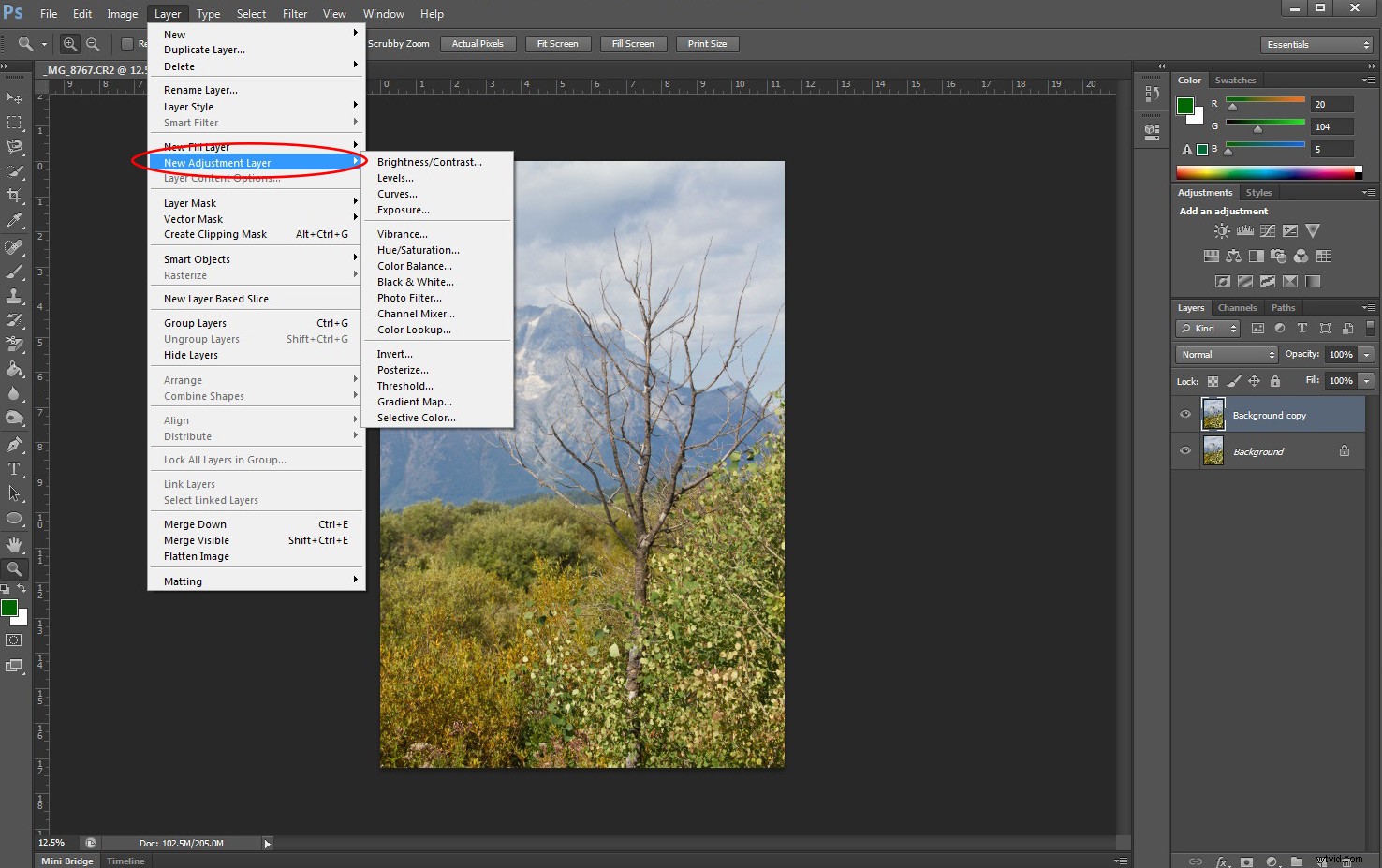
2. Acceder a través del Panel de Capas; haga clic en el círculo mitad negro/mitad blanco en la parte inferior del Panel de capas y elija el tipo de ajuste con el que desea trabajar.
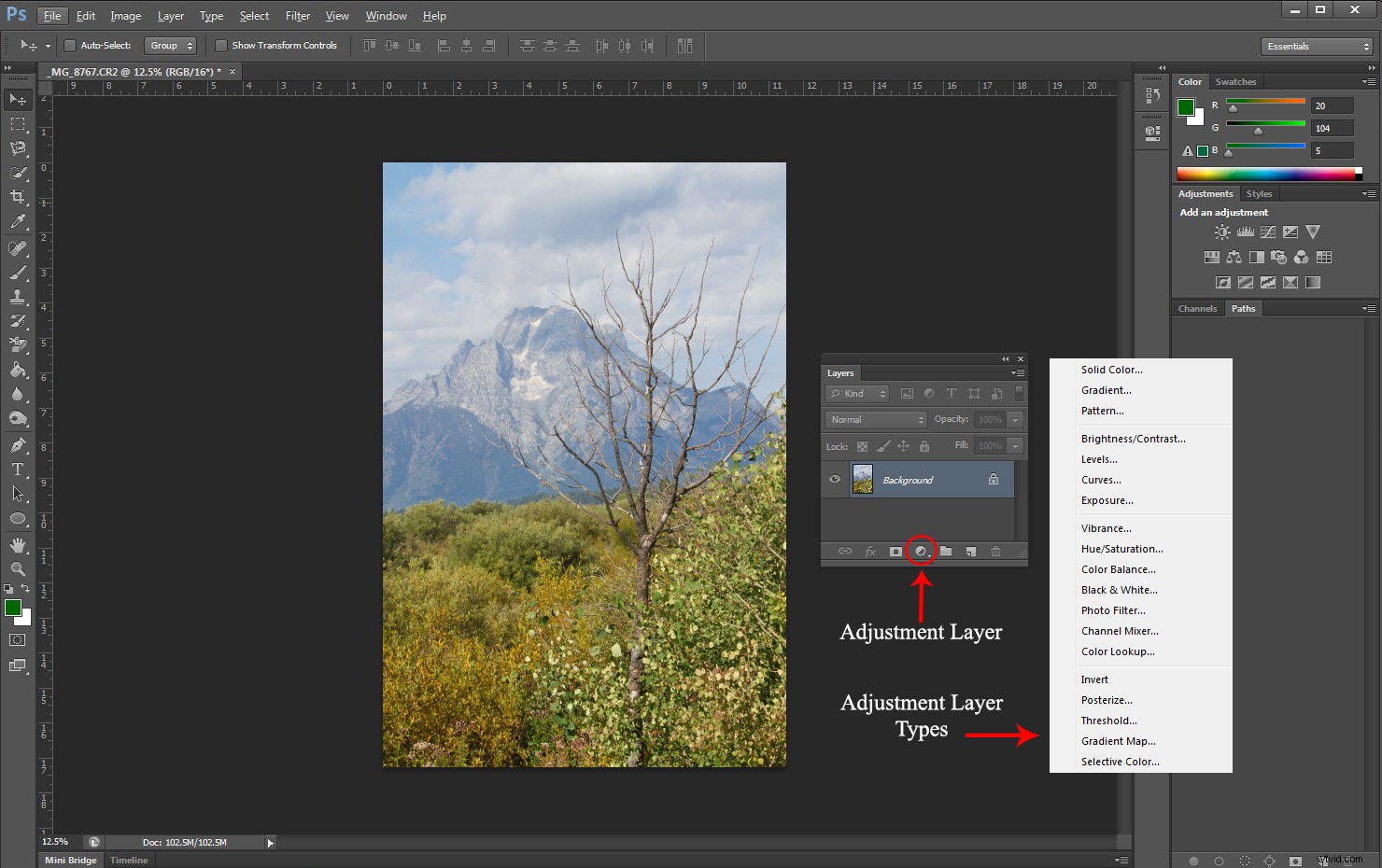
Tipos de capas de ajuste
1. Brillo y Contraste
Brillo y Contraste le permiten hacer ajustes simples a los niveles de brillo y contraste dentro de su foto. Cuando ajusta el brillo, la claridad (u oscuridad) general de cada píxel en su cuadro cambia. Para aumentar los valores tonales de una foto y aumentar los reflejos, deslice el Brillo hacia la derecha. Para disminuir los valores tonales de una foto y aumentar las sombras, deslice el Brillo hacia la izquierda.
Sin embargo, el contraste ajusta la diferencia entre el brillo de los elementos de la imagen. Por lo tanto, si aumenta el brillo, hace que cada píxel sea más claro, mientras que si aumenta el contraste, hace que las áreas claras sean más claras y las áreas oscuras más oscuras.
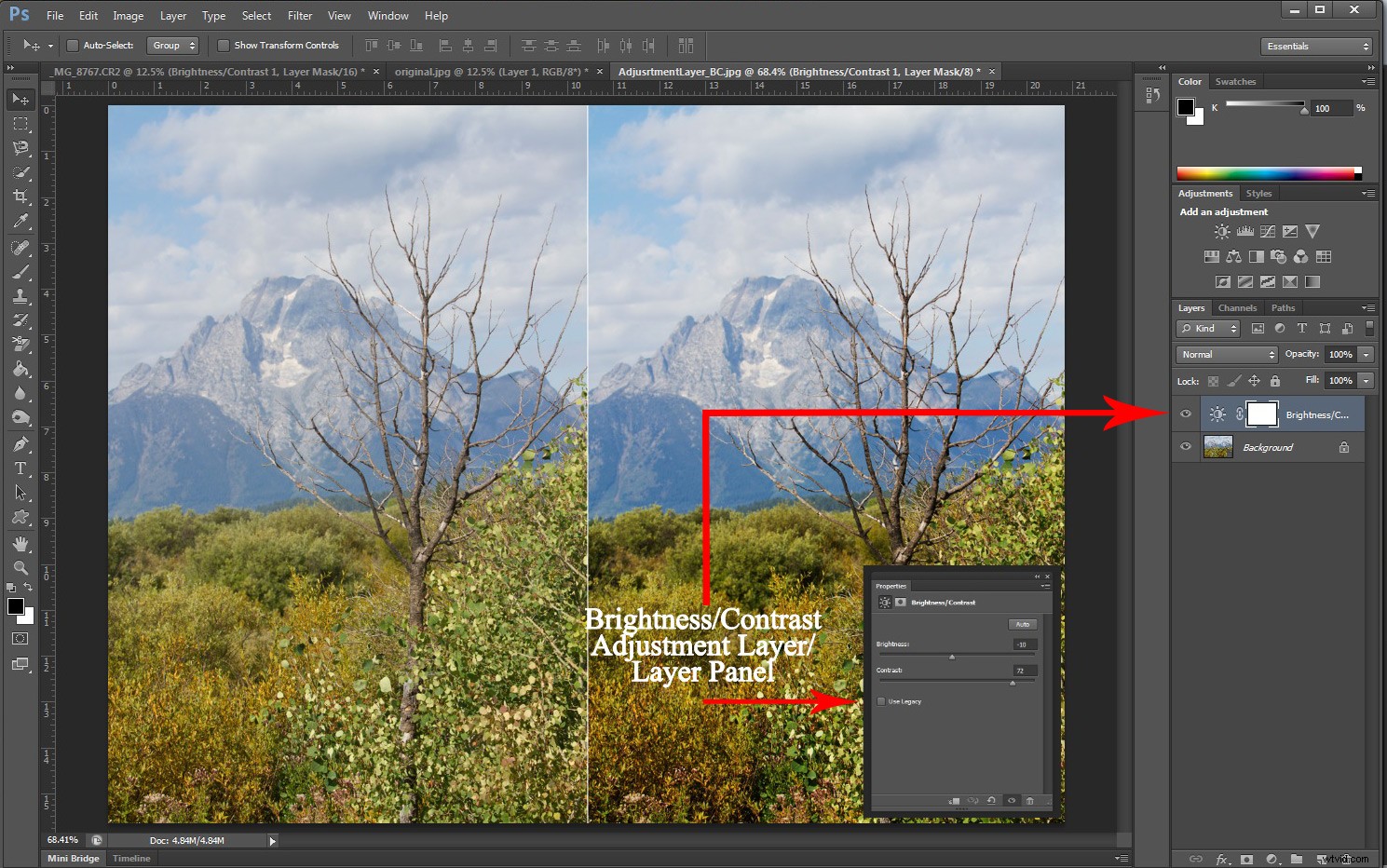
2. Niveles
La herramienta de niveles ajusta el rango tonal y el balance de color de su imagen. Lo hace ajustando los niveles de intensidad de las sombras, los medios tonos y las luces de la imagen. Los ajustes preestablecidos de niveles se pueden guardar y luego aplicar fácilmente a otras imágenes.
Cabe destacar que si usa el menú Imagen para abrir la herramienta de niveles (Imagen->Ajustes->Niveles) no se creará una capa separada y los cambios se confirmarán directamente (destructivamente) en su capa de imagen. Por lo tanto, recomiendo usar el menú Capas de ajuste (como se muestra arriba) para acceder a esta herramienta tan útil.
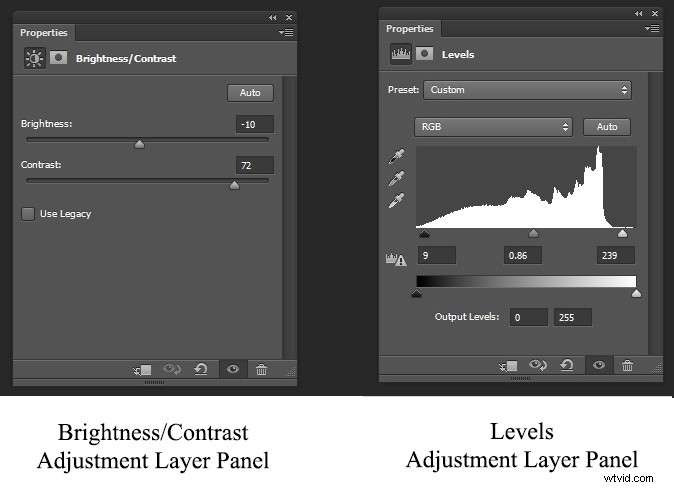
3. Curvas
Mientras que el ajuste de Niveles le permite ajustar todos los tonos proporcionalmente en su imagen, el ajuste de Curvas le permite elegir la sección de la escala tonal que desea cambiar. En el gráfico de niveles, el área superior derecha representa los puntos destacados, mientras que el área inferior izquierda representa las sombras.
Utilice cualquiera de estos ajustes (niveles o curvas) para corregir su tono cuando el contraste de su imagen esté apagado (ya sea demasiado bajo o alto).
El ajuste de niveles funciona bien si necesita aplicar un ajuste global a su tono. Para aplicar ajustes más selectivos, es mejor usar Curvas. Esto incluye ajustes a solo una pequeña sección del rango tonal o si solo desea ajustar tonos claros u oscuros.
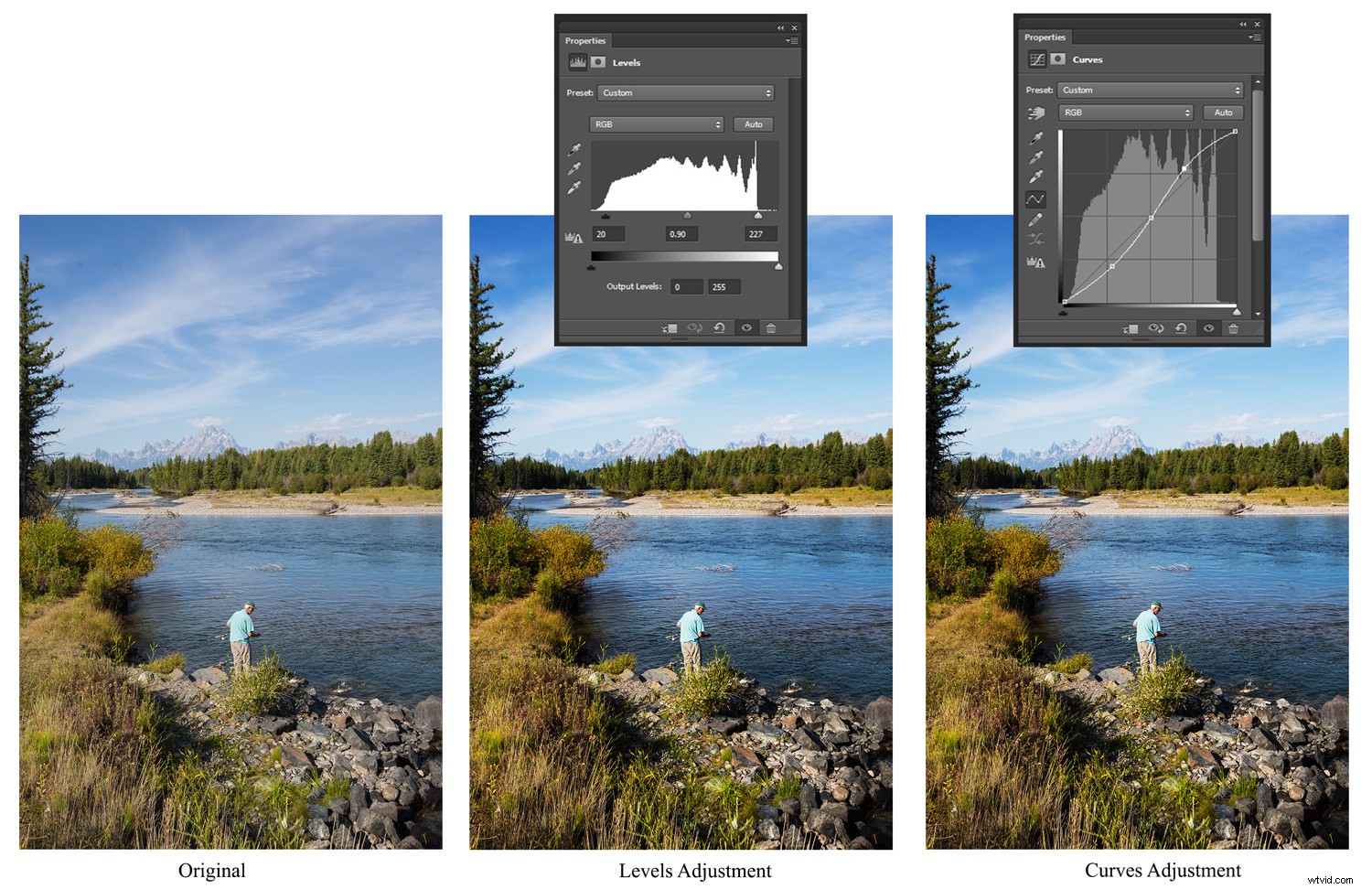
4. Exposición
Cuando piensas en exponer una imagen de forma adecuada, te preocupa capturar el brillo ideal, que te dará detalles tanto en las luces como en las sombras. En las capas de ajuste de Photoshop, el ajuste de exposición tiene tres controles deslizantes que ajustan la exposición, el desplazamiento y el gamma.
Utilice el control deslizante Exposición para ajustar las luces de la imagen, el control deslizante Compensación para los tonos medios y Gamma para enfocarse solo en los tonos oscuros.
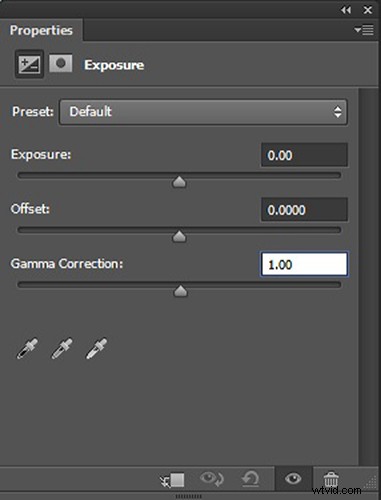
5. Intensidad
Utilice la capa de ajuste de intensidad para realzar los colores más apagados de su imagen. Lo bueno de aumentar la intensidad es que se enfoca en las áreas menos saturadas y no afecta los colores que ya están saturados.
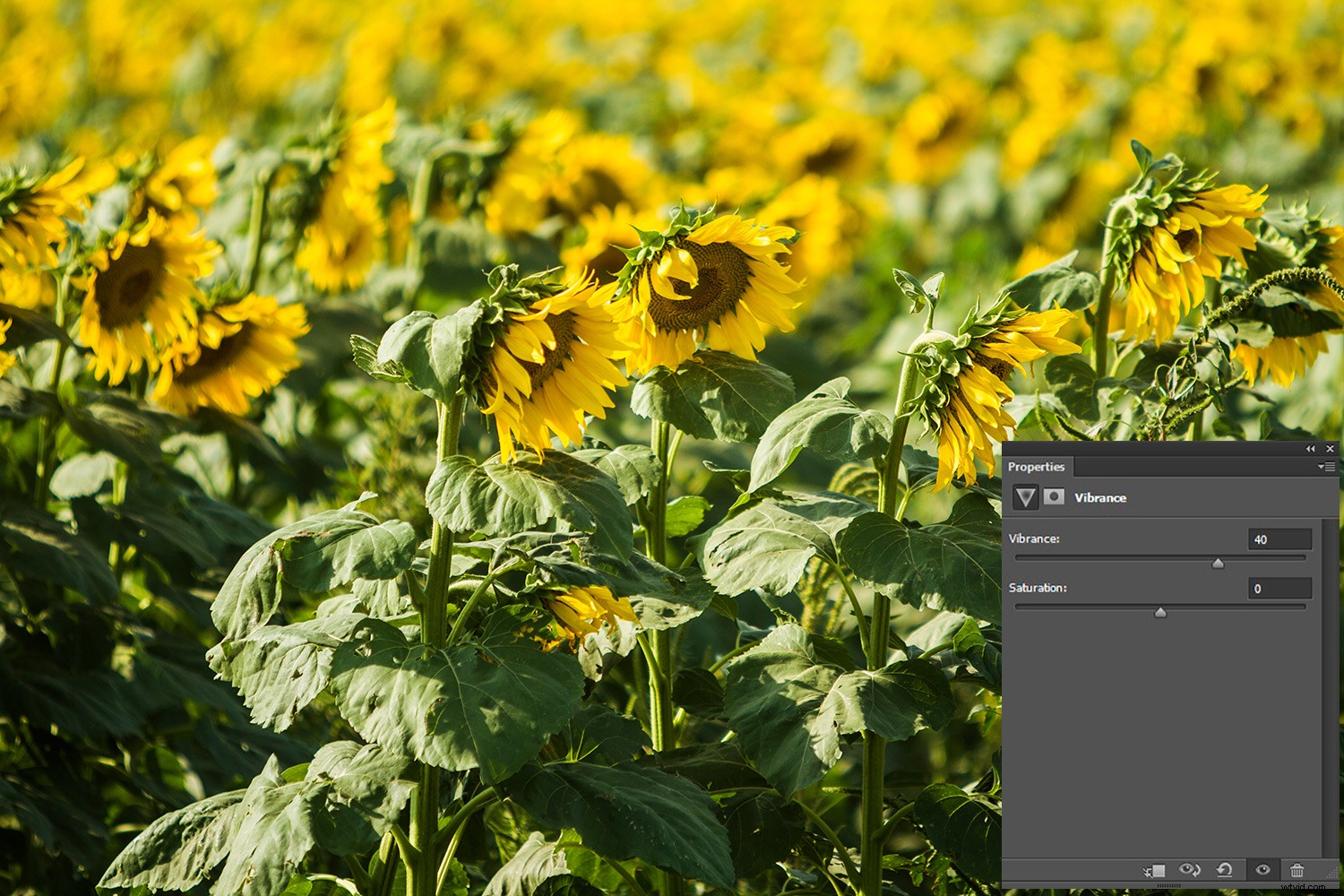
Intensidad ajusta solo los colores más apagados de una imagen
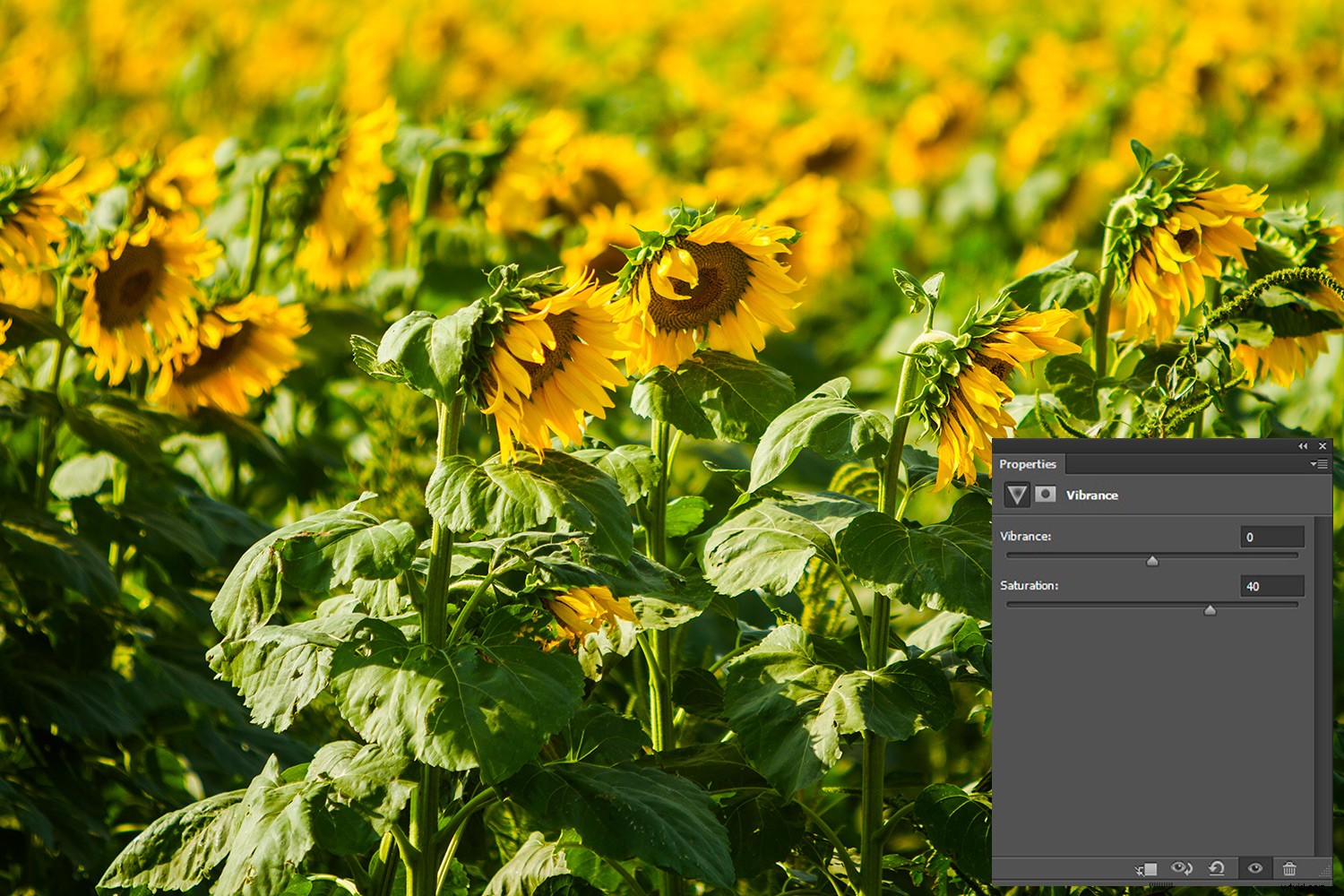
Fíjate en la diferencia de verdes entre esta imagen y la de arriba. La saturación ajusta todos los colores (y la gama tonal) de una imagen.
6. Tono/Saturación
Tono y saturación, le permite cambiar el tono de color general de su imagen, así como la saturación del color.
Puede cambiar el tono (color) de toda su imagen manteniendo seleccionado "Maestro" en el menú desplegable (esto está configurado de forma predeterminada). Alternativamente, puede señalar el color al que le gustaría cambiar el tono. Puede elegir entre rojos, amarillos, verdes, cian, azules o magentas.
Además de ajustar el tono obvio y la saturación de color de su imagen, esta capa de ajuste de Photoshop le permite ajustar la luminosidad de toda su imagen y trabajar con colores específicos. Tenga en cuenta que cambiar la saturación general de una imagen afecta su rango tonal.
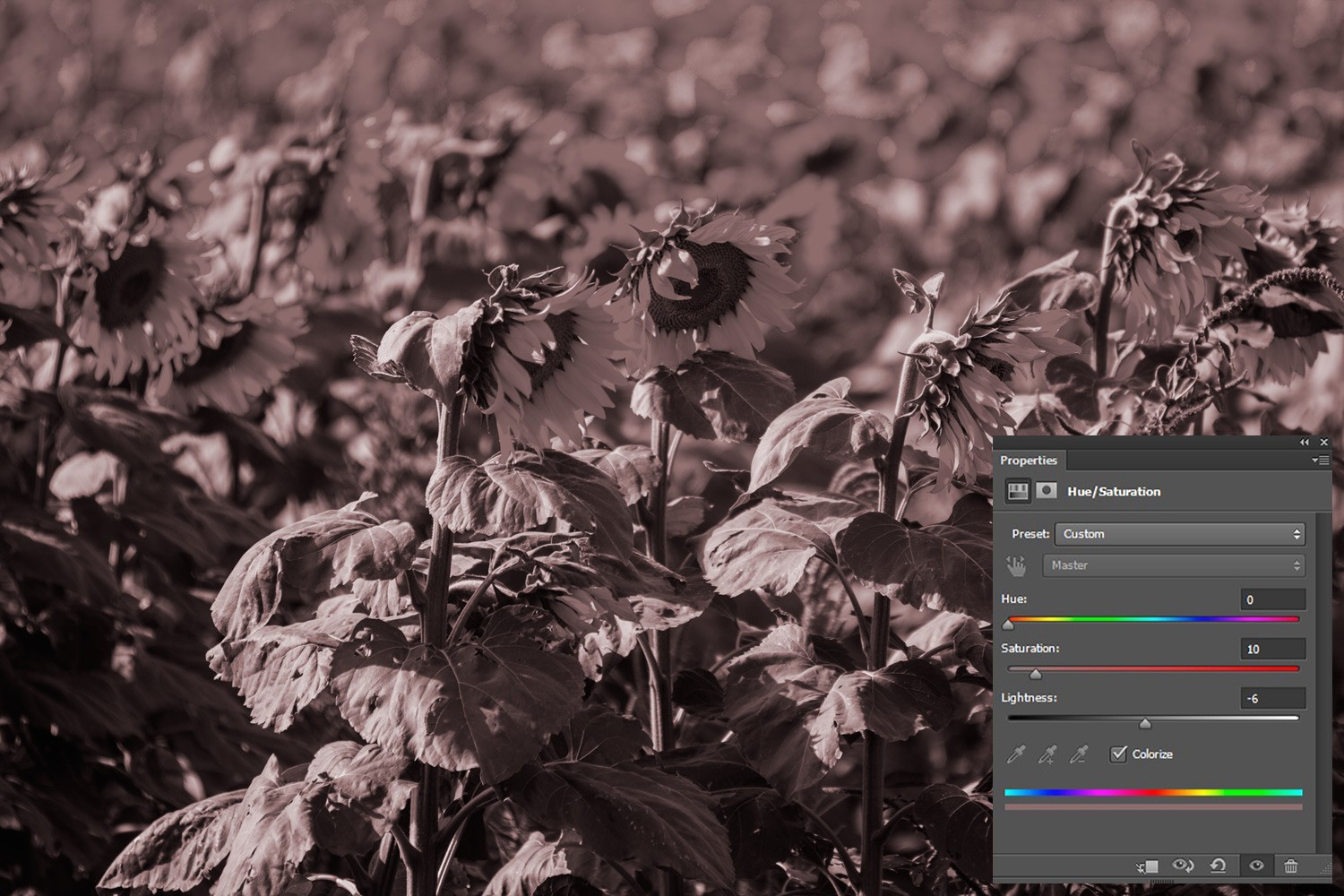
Use el ajuste de tono para ser creativo
Balance de color
La capa Ajuste de balance de color se usa para cambiar la mezcla general de colores en una imagen y funciona bien para la corrección de color.
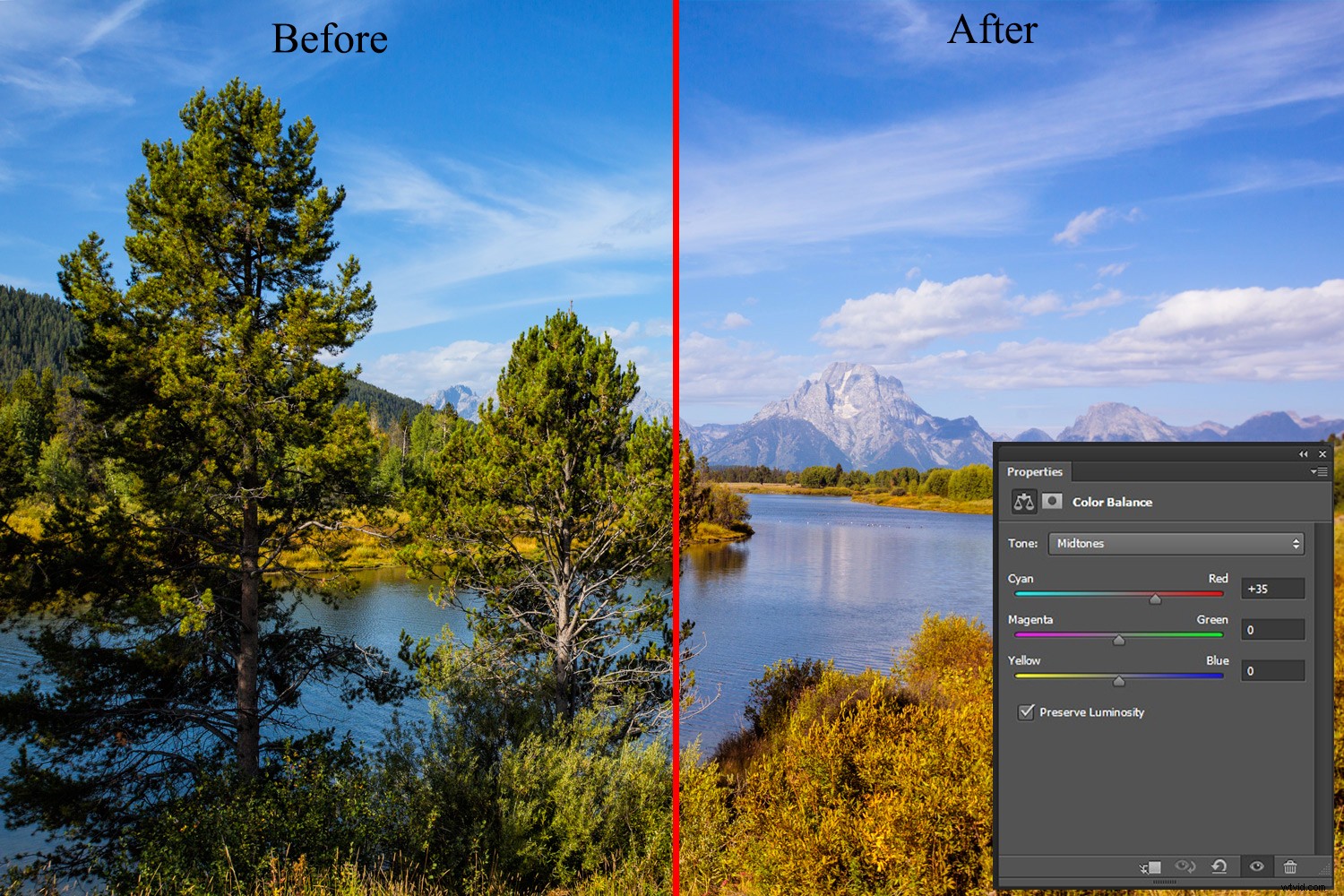
Equilibrio de color ajustado para que los tonos medios incluyan más rojo
Primero debe seleccionar Sombras, Medios tonos o Iluminaciones para elegir el rango tonal que desea cambiar.
Marque la casilla Conservar luminosidad para conservar sus valores de luminosidad (brillo u oscuridad) y mantener el equilibrio tonal a medida que cambia el color de su imagen. Mueva el control deslizante hacia el color que desea aumentar y alejándolo del color que desea disminuir.
Blanco y negro
Como su nombre lo indica, la capa de ajuste Blanco y negro le permite llevar fácilmente sus imágenes a una versión en escala de grises o aplicar un tinte de color por completo.
Hay muchas maneras de lograr el procesamiento de imágenes en blanco y negro. La capa de ajuste de Photoshop en blanco y negro es una de las mejores. Le permite aclarar u oscurecer rangos de color específicos para mejorar su conversión en blanco y negro. Ejemplo:si desea que los azules de su imagen en color se destaquen más cuando se convierte a blanco y negro, simplemente cambie ese control deslizante. Puede agregar más o menos contraste aclarando o oscureciendo determinados colores.
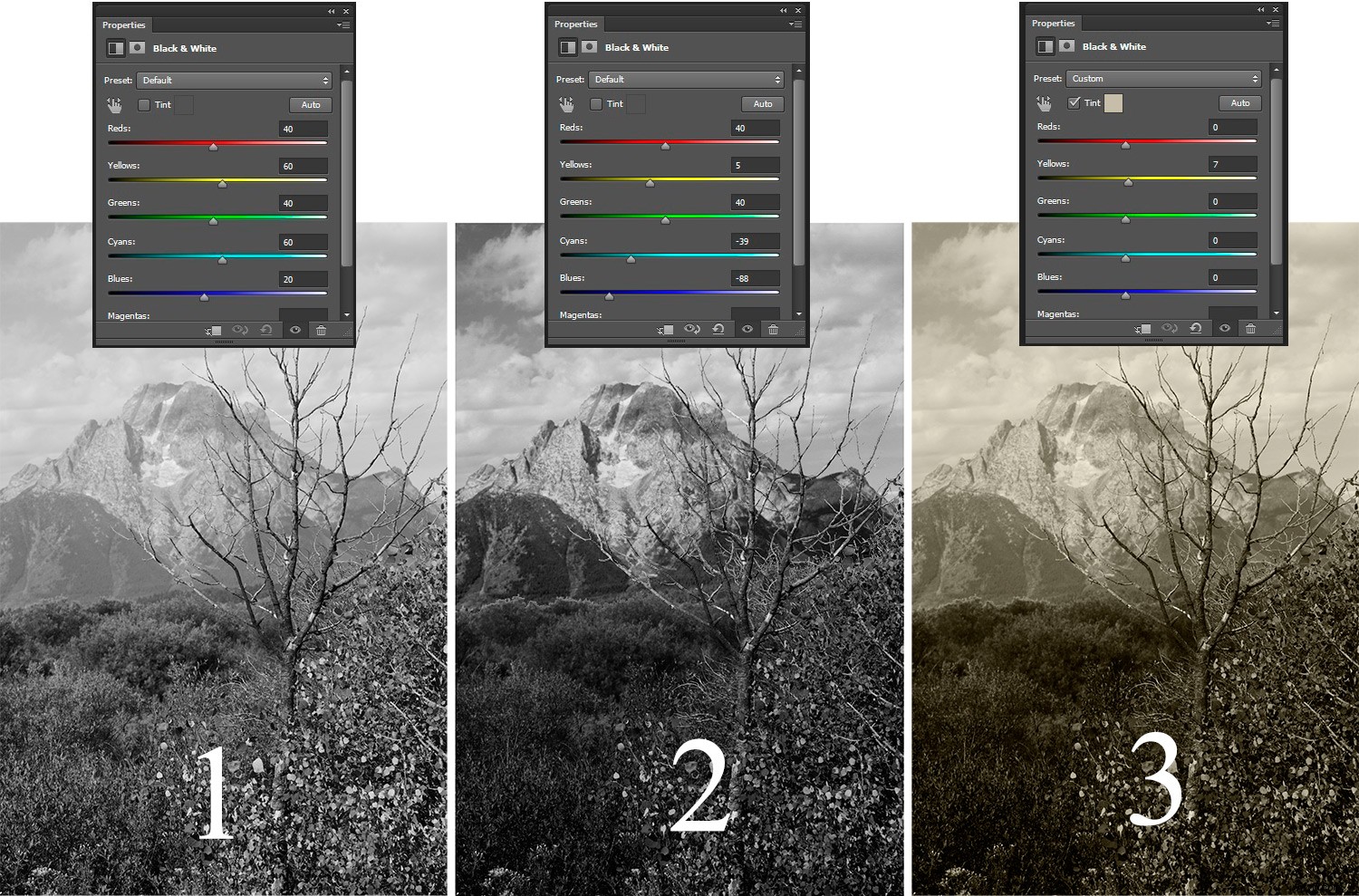
1. Cuando elige la capa de ajuste de blanco y negro, obtiene una conversión de blanco y negro predeterminada. 2. Puede modificar la imagen según los colores seleccionados. En este ejemplo, los azules y amarillos se ajustaron 3. Puede aplicar un matiz (de cualquier color) sobre toda la imagen marcando la casilla Matiz y seleccionando el color que desea superponer.
Nota importante: Si bien la mayoría de estos ajustes están disponibles en el menú Imagen (Imagen->Ajustes), usarlos desde allí no funciona igual. La principal diferencia es que se aplican directamente a la imagen (de forma destructiva) a diferencia de cuando se hace en Capas de ajuste. Cuando haya terminado en Capas de ajuste, puede activar y desactivar el ajuste seleccionando y deseleccionando el "ojo" en el panel de capas.
Conclusión
Las capas de ajuste de Photoshop son un gran grupo de herramientas que le permiten editar su imagen de manera inteligente y no destructiva. Sus píxeles originales se conservan, por lo que puede volver y cambiar sus ediciones años después. Por lo tanto, le brindan el poder de deshacer más fácilmente y trabajar de manera más eficiente.
Las capas de ajuste de Photoshop agrupan las tareas de edición más comunes, junto con algunas otras, para ayudarlo a darle vida a sus imágenes.
En la Parte 2, exploraremos algunas otras herramientas en el conjunto de ajustes.
Comparte con nosotros en los comentarios tu herramienta de ajuste favorita y cómo las usas.
