Aprender a editar retratos en Lightroom es gratificante y divertido. Lightroom es diferente de otro software de edición porque implica un flujo de trabajo no destructivo.
Cuando realiza una edición en Lightroom, el archivo de la foto real nunca se modifica. Siempre puede volver a cualquier etapa del proceso de edición.
Tiene algunas limitaciones, por supuesto. A diferencia de Photoshop, Lightroom no admite capas. Esto significa que la edición extrema, como el intercambio de cabezas entre fotos, no es posible. Pero Lightroom facilita las tareas de edición sin simplificarlas.
En este artículo, veremos los mejores ajustes de retrato que se pueden realizar en Lightroom.

Antes de editar
Ningún software puede devolver información a una foto que faltaba cuando se tomó. Por ejemplo, resaltados quemados o áreas desenfocadas.
Para obtener los mejores resultados, capture la mayor cantidad de detalles y obtenga la mayor precisión posible en la cámara. No tendrá que perder el tiempo más tarde tratando de compensar los errores básicos.
Entonces, antes de ver cómo retocar fotos de retratos, vale la pena revisar algunos consejos. Consulta nuestra Guía completa de fotografía de retratos. Estos consejos te ayudarán a obtener los mejores resultados directamente desde la cámara.

Organizar tus retratos fotográficos en Lightroom
A medida que comienza a acumular más y más fotos, se vuelve importante que sepa dónde encontrarlas. Diferentes personas tienen diferentes formas de organizar sus fotos. Lightroom puede adaptarse a algunas estrategias diferentes:
Carpetas
Si trabaja con otro software de edición, es probable que ya haya organizado sus carpetas de fotos. Incluso puede tener una carpeta para retratos. Si este es el caso, puede importar sus carpetas existentes a Lightroom desde el panel Carpetas.
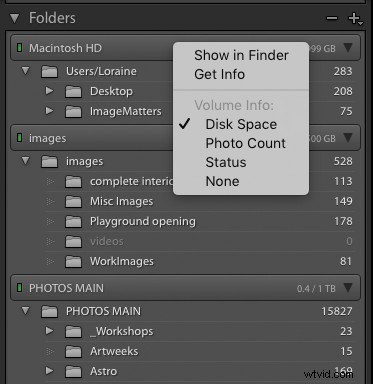
Cuando abra el panel Carpetas, verá una descripción general de todos los discos duros que conoce Lightroom. En la captura de pantalla anterior, puede ver el disco duro interno principal de la computadora 'Macintosh HD'. Esto contiene una carpeta en Usuarios llamada "Loraine" que tiene las subcarpetas "Escritorio" y "ImageMatters".
También puede ver dos unidades externas llamadas "Imágenes" y "FOTOS PRINCIPALES" con sus carpetas. Observe que cada nombre de unidad tiene una luz verde al lado. Esto indica que la unidad todavía tiene mucho espacio para guardar más fotos. A medida que una unidad comienza a llenarse, esta luz se volverá ámbar y eventualmente roja.
Si no ve una carpeta que sabe que debería mostrarse, haga clic en el botón '+' en la esquina superior derecha y luego seleccione 'Agregar carpeta'. Navegue a la carpeta que desea agregar. En el cuadro de diálogo de importación, asegúrese de seleccionar la opción "Agregar".
Esto agregará las fotos de esa carpeta a su catálogo actual sin moverlas ni copiarlas en ningún otro lugar. Si una carpeta ya no contiene fotos, puede seleccionarla y luego hacer clic en el botón '-' para eliminarla.
Una vez que haya organizado sus carpetas, ya no necesitará usar el Finder o el Explorador de archivos para administrarlas. . Lightroom le permite arrastrar fotos de una carpeta a otra. Puede cambiar el nombre de las carpetas y realizar todo el mantenimiento que necesite directamente desde el panel Carpetas.
Al hacer clic en el nombre de una carpeta, se mostrará su contenido en la pantalla. Para ver el contenido de más de una carpeta a la vez, presione Comando y haga clic (Mac) o CTRL-clic (PC) en una selección de carpetas.
Aunque la organización por carpetas funciona para algunas personas, puede ser restrictiva y confusa . Dependiendo de la convención de nomenclatura utilizada, una foto determinada puede ser candidata para más de una carpeta. Eso significaría tener que copiar una foto determinada a cada carpeta que pueda ser adecuada. Esta es una mala idea. No solo es confuso, sino que también desperdicia espacio en disco. Solo debe duplicar una foto maestra por motivos de copia de seguridad.
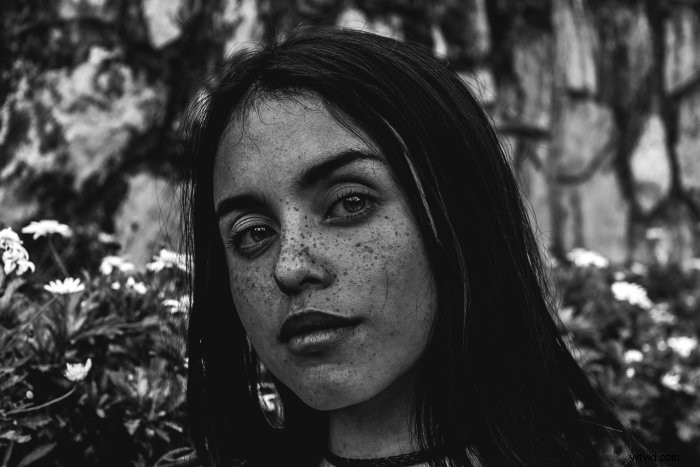
Colecciones
Las carpetas son ubicaciones reales en su disco duro. Las colecciones son virtuales y mucho más flexibles que las carpetas. Por supuesto, cada foto debe estar en una carpeta en algún lugar de su computadora. Pero las colecciones reúnen muchas fotos en una lista con nombre o 'Colección'.
La gran ventaja de usar colecciones es que solo necesita una foto maestra que resida en una carpeta. Esa foto puede estar en un número ilimitado de colecciones diferentes.
Las colecciones son tan flexibles que merecen un tutorial propio. Por ahora, solo consideraremos hacer una colección simple de "Retratos". Puede crear una colección usando el botón '+' en el panel Colecciones en el Módulo Biblioteca. Esto mostrará una ventana emergente desde la que puede crear uno de los tres tipos de colección.
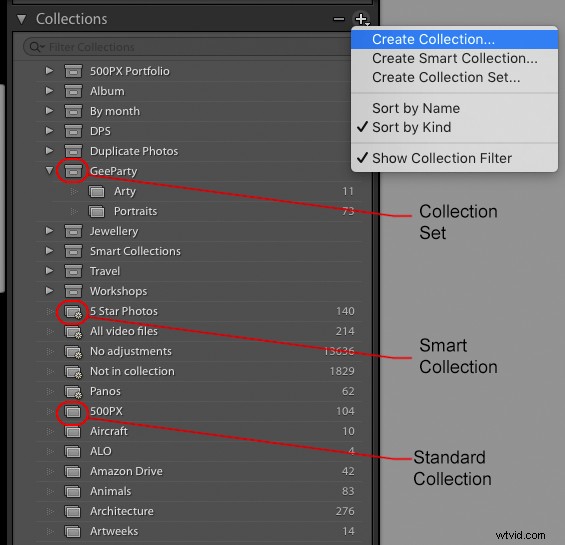
Seleccione la opción 'Crear colección'. Asigne a su colección un nombre apropiado, como "Retratos".
CONSEJO: Anteponga el carácter de subrayado al nombre de la colección como se muestra a continuación. El nombre de la colección aparecerá en la parte superior de la lista alfabética de nombres de colección.
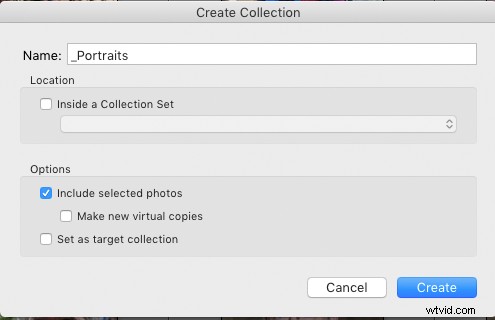 Puede preseleccionar algunas fotos de retratos antes de crear la colección. Si marca la casilla 'Incluir fotos seleccionadas', se agregarán a la nueva colección.
Puede preseleccionar algunas fotos de retratos antes de crear la colección. Si marca la casilla 'Incluir fotos seleccionadas', se agregarán a la nueva colección.
Una vez que haya creado una colección de retratos, puede agregarle otras fotos arrastrándolas a la colección.
Si acaba de completar una sesión de retratos dedicada, puede especificar que las fotos se agreguen a su colección de retratos. Marca la casilla "Agregar a la colección" y selecciona la colección en la sección Manejo de archivos del cuadro de diálogo de importación:
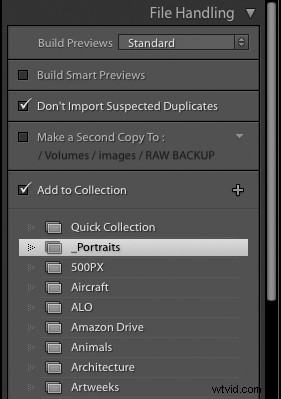
Otra buena razón para usar colecciones es que, a diferencia del panel Carpetas, puede acceder al panel Colecciones del módulo de desarrollo. Al hacer clic en una colección, la tira de película se completará con las fotos de esa colección.
Palabras clave
Otra forma de organizar sus fotos de retratos es darles palabras clave apropiadas, una de las cuales probablemente debería ser "Retrato". Esto se hace más fácilmente como parte del proceso de importación utilizando el panel "Aplicar durante la importación":
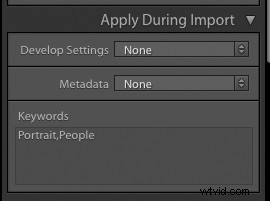
Simplemente escriba las palabras clave en el panel. Si desea agregar varias palabras, sepárelas con comas. Tenga cuidado de observar el uso de mayúsculas y minúsculas. Lightroom tratará 'retrato' y 'Retrato' como dos palabras separadas. Para encontrar las fotos a las que ha agregado palabras clave, abra el panel "Lista de palabras clave" y busque la palabra clave que ha asignado.
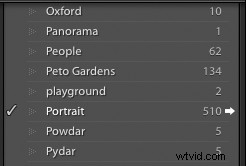
La captura de pantalla anterior muestra que 510 fotos tienen la palabra clave "Retrato". La marca indica que la foto actualmente seleccionada tiene asignada esta palabra clave. Si desea agregar esta palabra clave a otra foto, selecciónela y luego haga clic en la casilla de verificación junto a la palabra clave Retrato.
Cuando pasa el mouse sobre una palabra clave, verá que aparece una flecha blanca como se muestra arriba. Si hace clic en esta flecha, Lightroom activará el filtro Biblioteca para mostrar solo fotos con esta palabra clave. Para volver a ver todas sus fotos, seleccione "Ninguna" en el Filtro de biblioteca en la parte superior de la pantalla.
El problema con las palabras clave es que puede ser tedioso. Muchas personas no se molestan en mantener sus palabras clave actualizadas. Técnicas como las jerarquías de palabras clave pueden ayudar. Una mejor manera de manejar las palabras clave para los retratos es utilizar la función de reconocimiento facial de Lightroom.
Vista de personas
Probablemente ya tenga una cámara que pueda reconocer y rastrear rostros. Ahora se usan algoritmos similares en Lightroom 6 y Lightroom CC para detectar rostros en fotos que ya ha tomado. Esto puede ser un gran ahorro de tiempo si tiene miles de caras en su catálogo.
Para activar People View, haga clic en el icono de la cara en la barra de herramientas Biblioteca. Si esto no está visible, toque la tecla 'T' para mostrarlo. También puedes activar la Vista de personas usando el método abreviado de teclado "O".

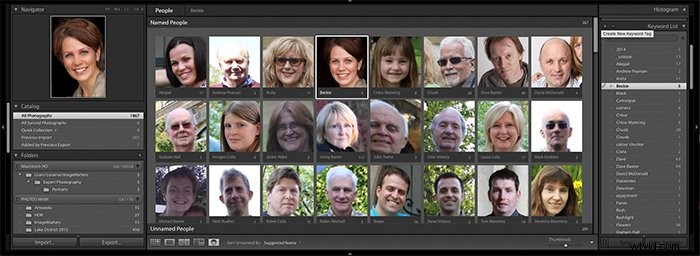
Lightroom le preguntará si desea escanear rostros en todo su catálogo o solo en las carpetas y colecciones que seleccione. Explorar todo el catálogo puede llevar un tiempo, pero puede seguir trabajando, ya que se trata de una tarea en segundo plano.
La ventaja de usar People View es que agrupa a personas de aspecto similar para que pueda nombrarlas mucho más rápido. A veces encuentra rostros en patrones aleatorios, pero generalmente es bueno para reconocer personas. No todas las fotos encontradas por People View serán 'material de retrato', pero vale la pena intentarlo si tiene miles de rostros en su biblioteca.
Además de poder usar los nombres de sus sujetos como palabras clave, puede recuperarlos todos . Para recuperarlos, haga clic en el botón 'Vista de personas' en la barra de herramientas en el Módulo Biblioteca (tecla de acceso directo 'O').
Nuestra guía para editar retratos en Lightroom
Una pauta primordial en la edición básica de fotos es "no te excedas". La mayoría de las personas son vanidosas hasta cierto punto y, por supuesto, quieren verse lo mejor posible. Pero tenga cuidado de no ir demasiado lejos cuando se trata de corregir imperfecciones.
Un problema con la edición de retratos es que el cerebro se adapta a la imagen recién editada. Puede ser difícil recordar cómo se veía hace poco tiempo. Un buen consejo es usar la tecla de barra invertida ('') para ver rápidamente las vistas de 'antes' y 'después' a medida que aplica los ajustes. Alternativamente, establezca la vista de revelado en Antes/Después, Izquierda/Derecha.
Comenzaremos con una foto razonablemente buena directamente desde la cámara. Los ojos del sujeto son nítidos, la exposición está bien y la expresión está bien. Pero hay margen de mejora. Antes de pasar a ediciones específicas relacionadas con el retrato, debemos evaluar la imagen en su conjunto y realizar ajustes generales.

Paso 1:Compruebe el balance de blancos
Lograr buenos tonos de piel es muy importante cuando se trata de retratos. Nunca debe hacer ajustes de color hasta que se vean bien en su monitor.
Recuerde calibrar su monitor antes de comenzar. Si su monitor no se ha perfilado, podría sufrir una sorpresa cuando vea su trabajo en un dispositivo diferente o cuando lo imprima.
Un punto de partida esencial es asegurarse de que no haya colores dominantes en la imagen. . Puede determinar y corregir esto utilizando la herramienta Selector de balance de blancos. Este es el ícono del cuentagotas en la parte superior del panel Básico en el Módulo de desarrollo.
Haga clic en esto o presione el atajo de teclado 'W' para activar la herramienta. Pasa el cursor sobre un área que debería ser de color neutro. No seleccione un área blanca o negra muy brillante porque pueden estar saturadas en uno o más canales. Esto dará una lectura falsa.
En esta imagen, el sujeto muestra una camiseta blanca suficiente para que esta sea una buena elección. Al pasar la herramienta sobre esta área, se mostrarán los valores rojo, verde y azul para ese punto como porcentajes de sus valores más altos.
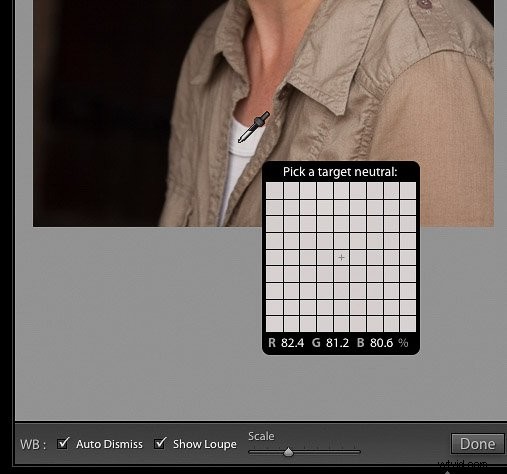
Si marca la casilla "Mostrar lupa" como se muestra en la parte inferior de la imagen, Lightroom mostrará una cuadrícula de píxeles con el píxel de muestra en el centro. Los valores rojo, verde y azul estarán debajo de la cuadrícula.
En este ejemplo, los valores RGB fueron 82,4, 81,2 y 80,6, todos muy próximos entre sí. Esto indica que no hay un tinte de color fuerte, pero hay un ligero sesgo rojo. Al hacer clic con la herramienta en este punto, se ajustarán los colores para obligar a que los valores RGB de este punto sean idénticos.
Si elige un punto neutral, el Selector de balance de blancos ajustará bien la temperatura del color y matizará. Le dará una buena base desde la cual continuar editando.
CONSEJO: Puede ser útil llevar una tarjeta gris o un pasaporte de color X-rite. Inclúyelo en la foto en un área que sepas que recortarás más tarde. Esto le dará un punto de muestra confiable para asegurarse de que su imagen esté correctamente equilibrada. Las tarjetas de verificación de color también se pueden usar para calibrar su cámara.

Paso 2:Comprueba el rango tonal
Por lo general, puede ver en la pantalla si la foto es demasiado oscura o demasiado brillante. El histograma le mostrará la distribución de los valores de brillo. Con esto, puede detectar la pérdida de detalles en las luces o las sombras, sin importar cuán malo sea su monitor. El histograma de nuestro retrato de ejemplo se ve así:
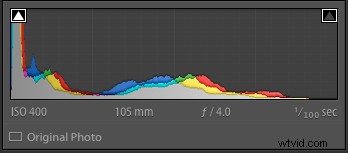
El histograma muestra los píxeles más oscuros en el lado izquierdo, los tonos medios en el medio y los píxeles más brillantes a la derecha.
En este ejemplo, hay un pico alto a la izquierda. Esto indica que tenemos bastantes píxeles oscuros en nuestra imagen ubicados en el fondo oscuro. Justo a la derecha, una joroba más pequeña muestra que tenemos algunos detalles en las sombras que provienen del cabello del sujeto. El resto del histograma muestra una buena distribución de los valores de la piel y la ropa del sujeto.
Es posible que desee una foto con píxeles brillantes (por ejemplo, una novia en la nieve) o píxeles oscuros (como un perro negro en un carbón). cobertizo). Pero la mayoría de las fotos se ven mejor cuando tienen una gama completa de tonos, desde muy oscuro hasta casi el brillo máximo.
Cuando comienza a ajustar la gama tonal de sus imágenes, existe el peligro de perder detalles. Esto puede suceder cuando los píxeles brillantes se saturan en áreas blancas apagadas. También puede ocurrir cuando los detalles en las sombras se obligan numéricamente a convertirse en áreas de negro puro.
Para alertarlo sobre este peligro, Lightroom proporciona un sistema de advertencia. Puede activar o desactivar esto usando el atajo de teclado 'J'. Cuando esté activado, aparecerán dos cuadros en la parte superior de la pantalla del histograma. Habrá un cuadro de recorte de sombra en la esquina superior izquierda y un cuadro de recorte de resaltado en la esquina superior derecha.
En el ejemplo anterior, el cuadro de recorte de sombra tiene un triángulo blanco. Si observa el pico izquierdo en el histograma, verá que hay un pequeño espacio a la izquierda. Esto muestra que, aunque hay muchos píxeles muy oscuros en esta imagen, ninguno de ellos se ha convertido todavía en negro puro. El triángulo de advertencia indica que algunos píxeles están en la "zona de peligro" y se vuelven negros puros.
Cuando las advertencias de recorte de sombras/iluminación están activas, los píxeles negros puros mostrarán una superposición azul brillante en la pantalla. Los píxeles que se han convertido en blanco puro mostrarán una superposición de color rojo brillante. En esta imagen, ajustar el control deslizante de exposición a cualquiera de los extremos produciría los siguientes resultados:

Paso 3:Ajuste de la distribución tonal
Los dos controles deslizantes superiores en la sección "Tono" del panel Básico son Exposición y Contraste. Mucha gente usa estos controles deslizantes primero cuando quiere ajustar el brillo y el contraste.
Pero, a menos que su imagen esté muy sobreexpuesta o subexpuesta, el control deslizante de exposición no es el mejor control para ajustar primero. El control deslizante de exposición multiplica cada valor RGB de cada píxel por la misma cantidad.
Es por eso que aumentar el control deslizante de exposición difumina toda la distribución hacia la derecha en el histograma. En nuestro ejemplo, el cabello del sujeto debe resaltar más del fondo oscuro. Necesitamos poder aumentar los valores de las sombras sin afectar los tonos medios y las luces.
Para optimizar el rango dinámico, primero debemos ajustar las sombras y las luces por separado de los otros tonos. Después de esto, puede pensar en un pequeño ajuste de exposición si aún es necesario.
Trabajar de forma más inteligente
Si deja el control deslizante de exposición solo y ajusta el control deslizante Blancos, está configurando efectivamente el límite superior. Esto hace que el píxel más brillante aparezca con el máximo brillo.
Puede ser difícil notar esto (particularmente si ya hay mucho rojo en la foto). Un método alternativo es mantener presionada la tecla ALT en su teclado mientras arrastra el control deslizante Blancos de izquierda a derecha.
Al principio, la imagen parecerá negra. A medida que desliza el control Blancos más hacia la derecha, comenzará a ver aparecer algunos píxeles. Tan pronto como note que esto sucede, retroceda hasta que la pantalla vuelva a estar en negro solamente. Ahora se aseguró de que su píxel más brillante esté en el límite, y no se perderán detalles en las altas luces.
Mientras que se deben evitar las altas luces apagadas, el otro extremo del rango tonal no es tan tema. Muchas fotos tienen áreas de negro puro. En este ejemplo, gran parte del fondo ya es muy oscuro y está a punto de convertirse en negro puro.
Dado que el fondo no contiene detalles esenciales, podemos permitir que parte de él se vuelva negro puro si es necesario. Si su imagen se toma contra un fondo más claro, es posible que desee verificar y configurar el extremo negro de su rango dinámico de manera similar a los blancos.
Para configurar el extremo negro, nuevamente, mantenga presionada la tecla ALT ( PC) o la tecla OPCIÓN (Mac) y esta vez, arrastre el control deslizante Negros. Verá una pantalla en gran parte blanca esta vez. A medida que mueve el control deslizante Negros hacia la izquierda, comenzarán a aparecer píxeles oscuros. Deténgase en este punto y retroceda hasta que la pantalla esté completamente blanca.
Cuando suelte el botón del mouse, el rango dinámico de su imagen será el correcto. Luego puede ajustar la distribución tonal dentro de ese rango.
En nuestro ejemplo, mover el control deslizante de sombras hacia la derecha amplifica los valores de los píxeles en el cabello. Lo hace sin sacar el ruido de fondo ni apagar las luces. Establecer el control desplegable Antes/Después en la parte inferior de la pantalla en Izquierda/Derecha nos permite ver los efectos de estos ajustes:
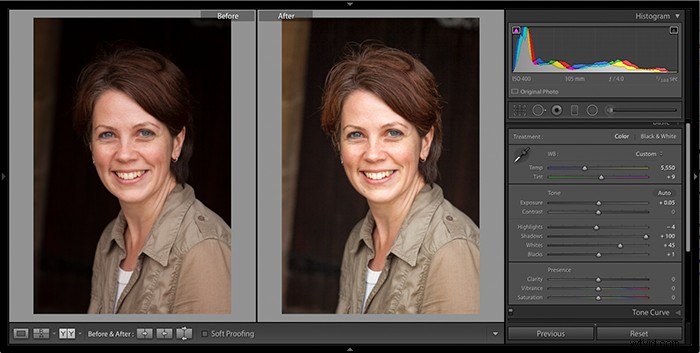
Paso 4:Recortar
Recortar es una de esas operaciones que tiende a llegar al final de un flujo de trabajo de edición. Pero dado que todos los ajustes en Lightroom no son destructivos, no tenemos que ser dogmáticos al respecto.
En este caso, los ajustes tonales han revelado algunos detalles de fondo que distraen. Un poco de recorte y rotación eliminará las distracciones y hará que el sujeto llene mejor el encuadre.
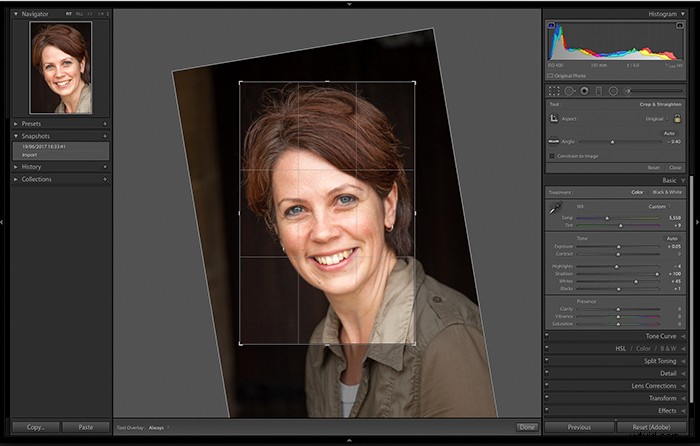
La herramienta de recorte disfruta de una posición privilegiada en la barra de herramientas dedicada debajo del histograma. Haga clic en este ícono o presione el atajo de teclado 'R' para activarlo.
Haga clic en el candado para bloquear o desbloquear la relación de aspecto. Haga clic y arrastre para definir el cultivo elegido. En este ejemplo, el cuadro desplegable "Superposiciones de herramientas" se ha establecido en "Siempre" para superponer algunas guías. Presiona la tecla de método abreviado del teclado "O" para recorrer los siete patrones de diseño disponibles.
A medida que arrastras con una relación de aspecto fija, Lightroom cambiará automáticamente entre paisaje y retrato. Pero a veces se conforma con la elección equivocada:si esto le sucede, presione la tecla 'X' para voltearlo hacia atrás.
Mover el cursor fuera del rectángulo lo convertirá en una herramienta de rotación. Al hacer clic y arrastrar dentro del rectángulo, la imagen se moverá dentro del rectángulo.
Haga clic en el icono de recorte, o presione 'R' o presione la tecla Intro para aceptar el recorte.
Cómo retocar fotos de retratos
Hasta este momento, solo hemos realizado el tipo de ediciones preliminares que podrían aplicarse a cualquier foto. Ahora consideraremos las mejoras cosméticas en detalle, comenzando con las imperfecciones de la piel.
Para comenzar a eliminar las manchas, seleccione la Herramienta de eliminación de manchas. Haga clic en su icono (a la derecha de la herramienta de recorte) o presione el método abreviado de teclado "Q".
En versiones anteriores de Lightroom, la herramienta solo podía clonar puntos. Ahora es capaz de lidiar con mucho más. El principio básico no ha cambiado:un área buena aún sobrescribe las áreas malas, pero se ha perfeccionado cómo se hace esto.
Haga zoom en la foto a 1:1 para que pueda ver los detalles ofensivos.
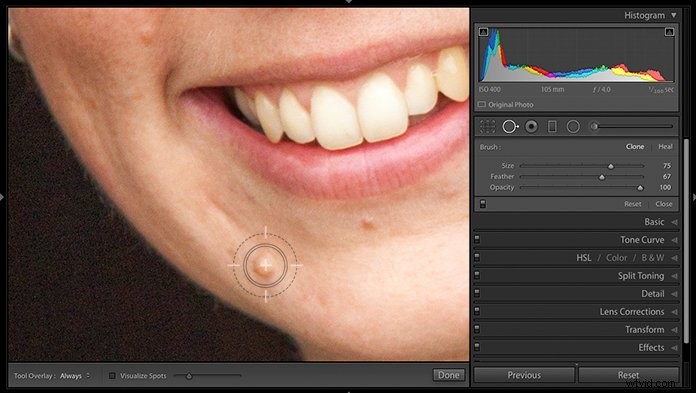
El cursor muestra dos círculos concéntricos. El círculo interior es el área donde los píxeles se copiarán con la opacidad establecida desde la fuente seleccionada. El círculo exterior muestra la distancia sobre la cual esos píxeles se desvanecerán a una transparencia total.
Puede controlar el tamaño y la cantidad de difuminado con los controles deslizantes Tamaño y Difuminado. También puede utilizar las teclas de método abreviado de corchetes. Use '[' para reducir el tamaño, ']' para aumentarlo y mantenga presionada la tecla Shift con estas teclas para controlar el tamaño del difuminado. Ajuste el tamaño para que sea un poco más grande que el punto, como se muestra arriba.
Cuando haga clic en el punto, Lightroom seleccionará un área cercana para usarla como fuente. Mostrará dos círculos conectados por una línea. Un círculo es la ubicación en la que acaba de hacer clic y el otro es el área de origen sugerida. Si no puede verlos, vaya al cuadro desplegable Superposición de herramientas y seleccione "Siempre".
El área puntual mostrará una vista previa de cómo se verá el área cuando se parchee con píxeles de la fuente. Por lo general, Lightroom hará una sugerencia bastante buena. Si desea ajustarlo manualmente, arrastre el centro de la fuente para moverlo a otra posición. O arrastre el borde del círculo para cambiar el tamaño de las áreas de origen o de destino.
Las primeras versiones de Lightroom solo copiaban píxeles y luego los pegaban en el área de destino. Este proceso se conoce como 'clonación'. Observe que hay dos opciones en la parte superior del panel Spot Edit:Clonar y Reparar. Clone hace una copia simple de la fuente y la parchea sobre el área de destino. La opción "Curar" es bastante más sofisticada.
Cuando selecciona "Curar", Lightroom seleccionará la textura de la fuente y la combinará con los colores en el destino. Esto producirá una edición de mejor calidad. En general, le recomiendo que deje la herramienta Eliminación de manchas configurada en "Curar" la mayor parte del tiempo. Solo selecciona "Clonar" cuando quieras clonar (como lo harías cuando le das a alguien más granos).
Reducción de líneas y arrugas
Si en lugar de simplemente hacer clic en un lugar, si hace clic y arrastra, definirá un área. Esto puede ser útil para combatir las líneas de expresión, las arrugas y las bolsas debajo de los ojos. Lightroom seleccionará un área de la piel desde la cual parchear. Puede modificar su posición de la misma forma que lo hace con una muestra puntual.
Para evitar que la edición sea demasiado extrema, configure el control deslizante Opacidad en torno al 50 %. Esto significará que los pliegues de la piel se reducen en lugar de desaparecer.
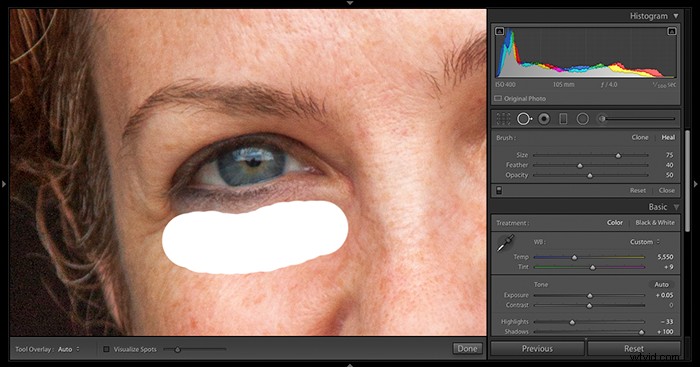
Esta técnica también es útil para tratar manchas rebeldes y brillantes como la frente o la punta de la nariz.
Uso del pincel de ajuste para editar retratos de forma selectiva
En esta etapa, nos hemos abierto camino a través de ajustes globales básicos y eliminado o recortado las distracciones. Pero ahora debemos dirigir nuestra atención a partes específicas de la imagen utilizando el poder del Pincel de ajuste.
Esta es una máscara que determina en qué parte de la imagen se realizarán los ajustes. En nuestro caso, queremos apuntar a la piel para reducir la textura de los poros. Al mismo tiempo, no queremos afectar los ojos, las cejas, las fosas nasales, los dientes, la línea del lápiz labial ni ninguna joya.
Para activar el Pincel de ajuste, haga clic en su icono en el extremo derecho del panel debajo del histograma O presione la tecla de atajo 'K'.
Para ver qué áreas se verán afectadas por la configuración de su Pincel de ajuste, marque 'Mostrar superposición de máscara seleccionada'. Al hacer clic y arrastrar sobre la imagen en las áreas que desea editar, Lightroom superpondrá una máscara roja. Esta máscara le muestra exactamente dónde estarán sus ediciones.
El panel de control del Pincel de ajuste debe contener 19 controles deslizantes, como se muestra a continuación. Si no ve el rango completo, haga clic en la flecha hacia abajo en la parte superior del panel Pincel de ajuste para expandirlo. Deberías ver algo como esto:
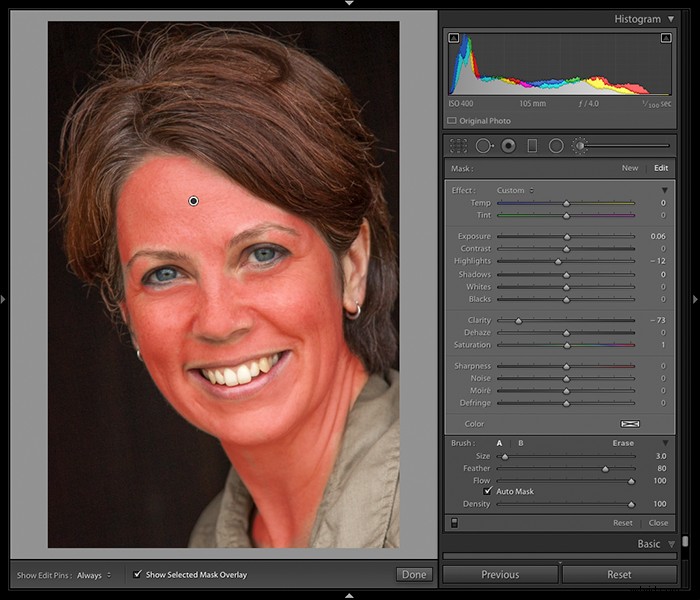
Este panel le da la opción de cambiar entre dos pinceles etiquetados como 'A' y 'B'. Seleccione uno de ellos y ajuste el tamaño y la pluma con los controles deslizantes. También puede usar las teclas de corchetes más convenientes. Si marca la casilla "Máscara automática", Lightroom intentará evitar que la pintura de la máscara cruce los bordes de alto contraste. Si la máscara no pinta uniformemente donde lo desea, desmarque la opción Máscara automática.
Si pinta en el área equivocada, puede hacer clic en "Borrar" para invocar un pincel de borrador de máscara. Pero es mucho más conveniente mantener presionada la tecla ALT para convertir el pincel actual en un borrador. El cursor cambiará de un círculo con un + a un círculo con un -. Presione la tecla 'Z' para acercar y alejar la foto. Asegúrese de que su mascarilla cubra con precisión las áreas deseadas.
Tenga en cuenta que las mascarillas no tienen que ser una herramienta de todo o nada. Si reduce la configuración de densidad de 100 a un valor más bajo, el efecto de enmascaramiento se reduce en proporción. Si desea que sus ajustes se apliquen menos en algunas áreas de la máscara, puede pintar sobre esas áreas nuevamente con una configuración de densidad reducida. Si desea aumentar la máscara gradualmente, establezca el valor de flujo en menos de 100. Puede aumentar la densidad de la máscara con pinceladas sucesivas.
A continuación, desactivaremos el efecto de quemadura solar que distrae quitando la marca el cuadro 'Mostrar superposición de máscara seleccionada' y deslice el control deslizante Claridad hacia la izquierda. Esto reduce el contraste local, suavizando la textura de la piel en las áreas enmascaradas.
Mientras el panel Pincel de ajuste está abierto, puede ajustar cualquiera de los otros controles deslizantes en una combinación única. Por supuesto, puede volver a los ajustes en cualquier momento para refinarlos. Para hacer esto, vuelva a seleccionar el Pincel de ajuste y haga clic en su punto de control (que en nuestro ejemplo parece estar en la frente del sujeto). Si no puede ver el punto de control, verifique que 'Mostrar pines de edición' esté configurado en 'Siempre'.
Hay un hecho que a menudo las personas nuevas en el uso del Pincel de ajuste pasan por alto. Cuando hace clic en la flecha en la parte superior derecha del panel, se colapsa en un solo control deslizante de 'Efectos'. Esto le permite controlar el efecto combinado de todos los controles deslizantes que podría haber ajustado como parte de su edición reciente del Pincel de ajuste. Por lo tanto, si cree que fue un poco demasiado lejos con su edición, puede retroceder todo el efecto hasta que se vea bien.
Además de controlar un grupo de ediciones enmascaradas, también puede nombrar y guardar un conjunto de ediciones para uso posterior. Lightroom ya tiene algunos conjuntos de edición útiles, y los examinaremos a continuación.
Retoque de ojos
Los ojos son muy importantes en un retrato. El Pincel de ajuste puede hacer algunas mejoras significativas en ese sentido.
Asegúrese de que el área alrededor de los ojos no esté en sombras oscuras. Puede ser difícil trabajar en los detalles de los ojos si están en sombras profundas. Si trata de iluminarlos sin abordar primero el área circundante, su sujeto parecerá tener orbes brillantes espeluznantes en lugar de ojos.
El ejemplo que hemos usado hasta ahora tiene una cara bien iluminada. Pasaremos a otra toma que muestra los "ojos de panda". Veamos qué puedes hacer usando el Pincel de ajuste para ayudar a nivelar la iluminación:
- Seleccione el Pincel de ajuste como antes y contraiga el panel usando la flecha en la esquina superior derecha.
- Sobre el control deslizante "Cantidad" se encuentra el nombre del efecto actual. Probablemente solo dirá 'Personalizado', pero si lo ha usado con otra configuración, se nombrará de acuerdo con el último efecto utilizado. Haga clic en el título del efecto y verá una lista de efectos. Estos son preajustes almacenados relacionados con los valores del control deslizante que ve cuando expande el panel.
- Seleccione el efecto "Sobreexponer (aclarar)" y comience a pintar sobre las áreas sombreadas de los ojos. Recuerda pintar también debajo de la nariz, los labios y la barbilla, de lo contrario, el efecto se verá poco natural. No pretendes eliminar todas las sombras sino suavizarlas.
Aquí hay un ejemplo de antes/después:
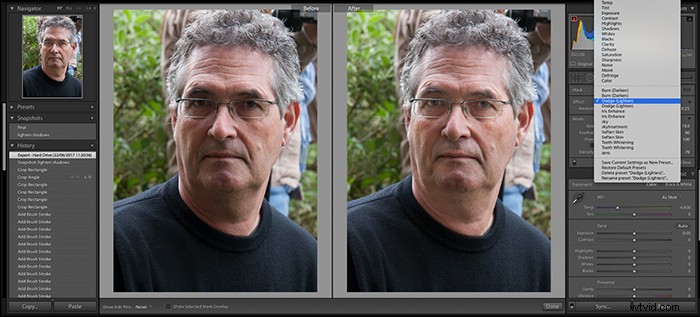
También puede usar la configuración Grabar (Oscurecer) para agregar profundidad en las sombras claras para construir la definición. Todo depende del tema, pero siéntase libre de experimentar porque siempre puede retroceder en el historial a cualquier edición anterior en Lightroom.
CONSEJO de Lightroom: Una edición de retrato típica puede tener cientos de pequeños ajustes. Puede ser difícil encontrar una edición particular en la larga lista de historial. Es útil hacer clic en el botón '+' en el panel Instantáneas y nombrarlo para que corresponda con la secuencia de ediciones que ha terminado. De esa manera, puede saltar a diferentes puntos de edición llamados 'ojos', 'labios', 'dientes', 'piel', etc.
Los ojos jóvenes generalmente son brillantes y limpios. Los sujetos mayores pueden exhibir capilares rojos o manchas amarillas causadas por el colesterol alto. En tales casos, amplíe 1:1 y use la herramienta de eliminación de manchas para limpiar lo que pueda.
Ahora seleccione el Pincel de ajuste nuevamente y seleccione la opción 'Mejora de iris' de la lista. Este preajuste hace un ligero aumento en la exposición, aumenta la claridad y aumenta la saturación para mejorar los patrones en el iris. Simplemente cepille el iris para agregar el efecto o mantenga presionada la tecla ALT como antes para restarle.
Como siempre, verifique el control deslizante 'Cantidad' cuando haya terminado y retírelo o auméntelo hasta que el los ojos se ven mejorados pero no extraños. He aquí un típico antes/después de usar la configuración de mejora del iris:
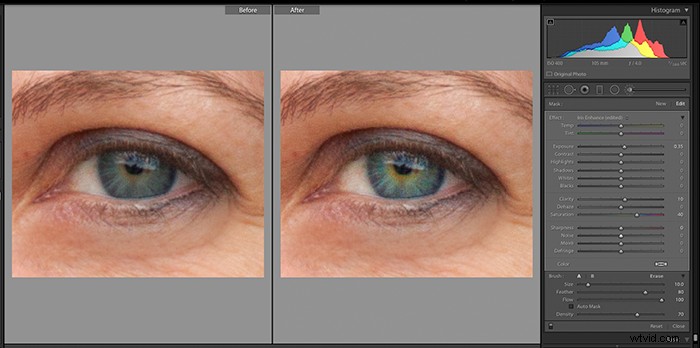
CONSEJO: Si está trabajando con un monitor grande con mucho espacio en la pantalla, considere trabajar en el modo Antes/Después cuando esté en el Módulo de desarrollo. Esto lo ayudará a realizar un seguimiento del alcance de sus ediciones en tiempo real.
Retoque de La Boca
La mayoría de las personas tienen dientes menos que perfectos. Cierta capacidad para realizar trabajos dentales virtuales es definitivamente una ventaja cuando se trata de editar retratos en Lightroom.
Podría, en teoría, enderezar los dientes torcidos en Lightroom si estuviera disponible una fuente de clonación adecuada. Pero dado que Lightroom no le permite transformar muestras clonadas, este es realmente el dominio de Photoshop. Pero Lightroom se puede usar para solucionar ese problema común de los dientes amarillentos.
En nuestro ejemplo, la mayoría de los dientes se ven bien tal como están, pero el canino superior izquierdo del sujeto estaba ligeramente amarillo.
Para solucionar esto, we again select the Adjustment Brush and this time opt for the 'Teeth Whitening' preset. Paint away the yellowing on the teeth that need it.
If your subject is wearing lipstick, you can finish the mouth area by using the Adjustment Brush to boost the saturation in the lips. You can zoom right in to fix any less than perfect lip liner using the Spot Removal tool in Clone mode. Here’s the nearly finished result:

Adding Make-up to Portraits
Enhancing details that already exist and eliminating details that shouldn’t exist is all well and good. But there’s a further step you can take in Lightroom, and it’s not for the faint-hearted. That step is adding make-up. Normally this would be the domain of Photoshop but it is possible to add blusher and eye-shadow in Lightroom. It’s applied, as you probably guessed, using the Adjustment Brush.
This time, there’s no preset for adding make-up, so we need to set up a new slider combination. Set all fifteen sliders to their central position so they have no effect. Then set the Flow to 80 and set the Density to 15 as a starting point. Next click on the box at the bottom of the panel to pop out a colour picker as shown here:
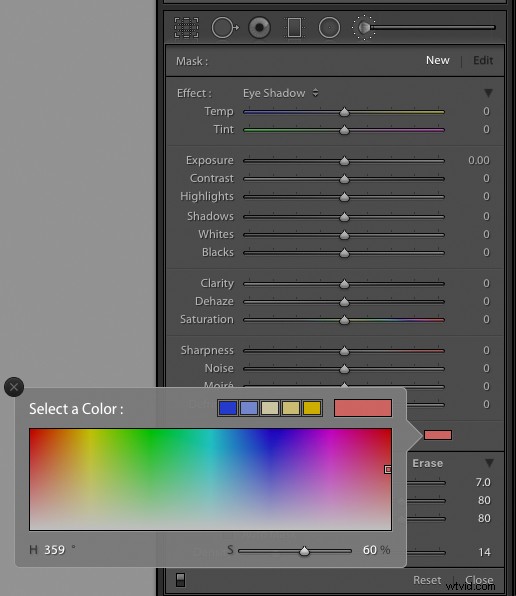
Selecting the colour
The eye-dropper tool will allow you to pick a colour for the ‘make-up’ you want to apply. You can choose from the colour picker box. If you move outside the colour picker box, the eye-dropper tool will vanish. This is frustrating if you want to pick a colour from the photo rather than guess its position in the colour picker.
But there is a trick. Click any colour in the colour picker and keep the mouse button pressed down as you drag out of the box. The eye-dropper tool will remain active. Move it over the colour you want to use from the photo and release the mouse button.
Now paint on the image and watch the colour overlay appear. If you like the effect, close the Adjustment Brush panel. Click as before to get the adjustment drop-down box and select ‘Save Current Settings as New Preset’. Give it a meaningful name such as Pink Eye Shadow. Here’s the before and after comparison:


It takes practice to get used to the adjustment brush. You can find more simple tips to get started here.
A Final Word On Lightroom Retouching
We’ve come a long way on this image. It’s a good point to stop and think about whether we’ve over-edited our subject. It’s tempting to keep going, but the aim of this tutorial has not been to create a ‘perfect’ portrait. With these Lightroom tips, we show how you can use Lightroom for a variety of useful adjustments. And all this without recourse to Photoshop.
To perfect your lightroom workflow, check out our Effortless Editing course!
