El siguiente es un extracto del SLR Lounge Lightroom Preset System v5 y el taller que lo acompaña de Lightroom Workshop Collection v5. El sistema de ajustes preestablecidos de Lightroom está diseñado para llevarlo de fotos ordinarias a extraordinarias en solo unos segundos y clics.
En este artículo, vamos a hacer un retoque en la cabeza para mostrar cuán capaz es Lightroom. Por supuesto, para un retoque profesional en la cabeza es necesario Photoshop, pero Lightroom también es sorprendentemente capaz. Vamos a utilizar uno de nuestros ajustes preestablecidos de "Retrato suave", similar al que usamos en nuestro Tutorial de retratos en color con retoque y mejora, y luego vamos a utilizar nuestros ajustes preestablecidos de pincel para hacer nuestros retoques. El tutorial escrito completo se encuentra a continuación, y también puede ver el tutorial en video al final de este artículo.
Aquí hay un adelanto de cómo se verá nuestra imagen antes y después del retoque.
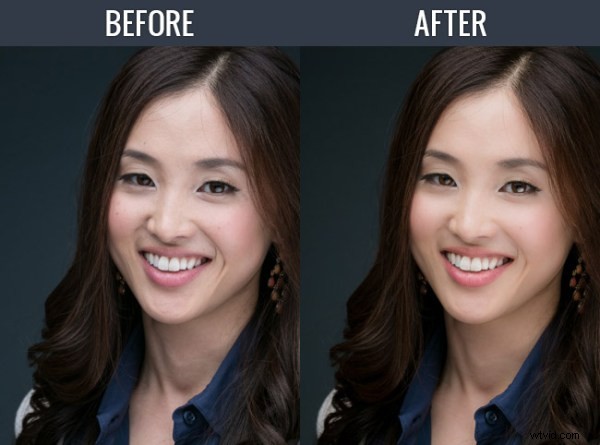
Leer el tutorial escrito
Lo primero que vamos a hacer es seleccionar nuestro “01-10 BASE – SOFT:11a. Extra Soft – Skin Desat” que suavizará la piel al disminuir la Claridad y ajustar la configuración de Reducción de Ruido. El ajuste preestablecido también ajustó el rojo y el naranja en nuestro HSL, reduciéndolos ligeramente para obtener tonos de piel desaturados. También agregamos un poco de contraste usando el ajuste preestablecido "03-40 ADJUST - SHADOW BLACKS:43 Darken - Light (+10,-20)". La curva de tono se establece en una sutil forma de "S", lo que nos brinda un ligero aumento de contraste, y tenemos nuestra cantidad estándar de nitidez aplicada a esta foto. Vamos a configurar nuestra temperatura de color en 4900 y agregar +0.40 a la exposición para darle a la piel un aspecto brillante y agradable. Para aquellos que no tienen el sistema preestablecido, así es como se ve nuestra configuración de desarrollo después de aplicar nuestros ajustes preestablecidos.
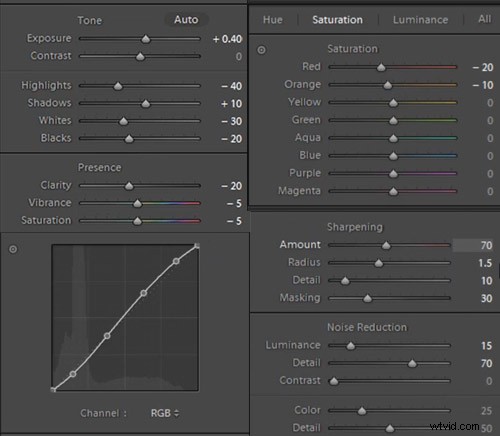
El primer ajuste de pincel que vamos a hacer es para su piel. Estamos usando nuestro ajuste preestablecido "21 Suavizante de piel", y puede ver la configuración de nuestro pincel en la foto a continuación. Estos ajustes suavizarán la piel sin destruir la textura de la piel. Queremos asegurarnos de que solo estamos aplicando este pincel a la piel, y puede presionar "O" para que aparezca la superposición para que pueda ver exactamente dónde se está aplicando el pincel como se muestra a continuación. También puede eliminar áreas de aplicación de pincel manteniendo presionada la tecla "alt en una PC u "optar" en una MAC para borrar los ajustes.
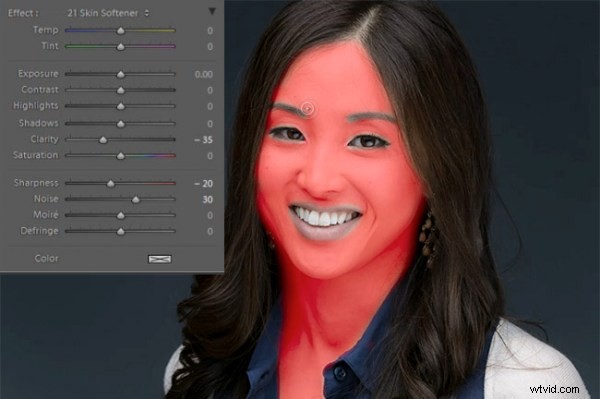
Continuando, vamos a presionar "Nuevo" para hacer nuevos ajustes de pincel, y vamos a seleccionar nuestro ajuste preestablecido "Diminisher de 23 líneas". Queremos disminuir algunas de las líneas de la sonrisa y las líneas debajo de los ojos. Esta parte del retoque debe ser sutil, atenuando las líneas y no eliminándolas por completo. Una vez más, puede ver la configuración preestablecida del pincel y el área afectada en la imagen a continuación.
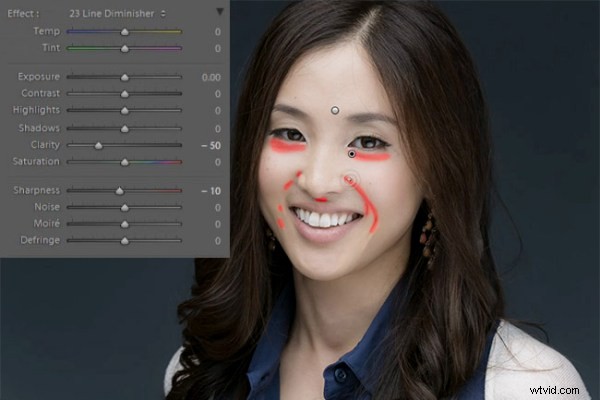
Ahora vamos a presionar "Nuevo" y seleccionar el preajuste "24 Eye Brightener". Vamos a iluminar los ojos y queremos que sea sutil porque si los ojos son demasiado brillantes tendrá un aspecto anormal. La mejor manera de verificar si los ojos son demasiado brillantes es simplemente alejarse a una vista en miniatura y verificar si los ojos lucen como si estuvieran brillantes o inusualmente brillantes según los tonos circundantes.
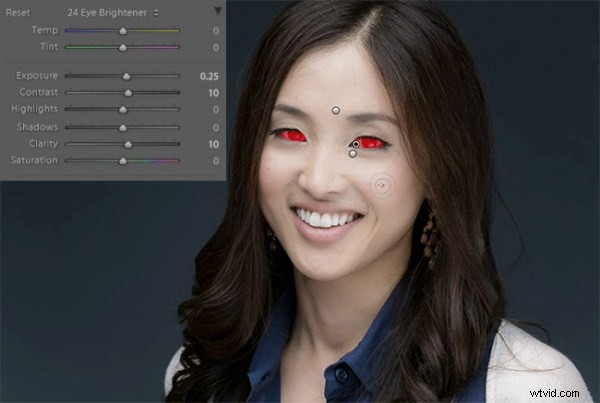
Continuando con nuestra edición en los ojos, queremos iluminar el iris para agregarles colores agradables y exagerar algo de la luz agradable. Estamos usando nuestro "25 Iris Enhancer" y queremos asegurarnos de que solo estamos haciendo ajustes en el iris y nada más.

Ahora vamos a pasar a nuestros labios. Nuestro ajuste preestablecido "26 Lip Enhancer" agrega un bonito color y contraste a los labios.
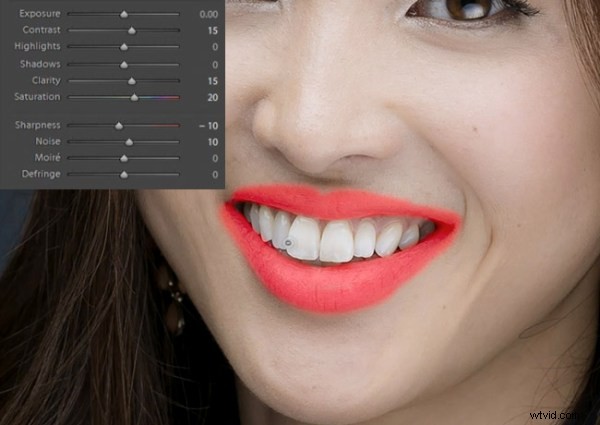
El último cepillo que vamos a usar es para el cabello. Con nuestro “15 Cabellos | Pestañas", vamos a extraer un bonito color y textura de su cabello.
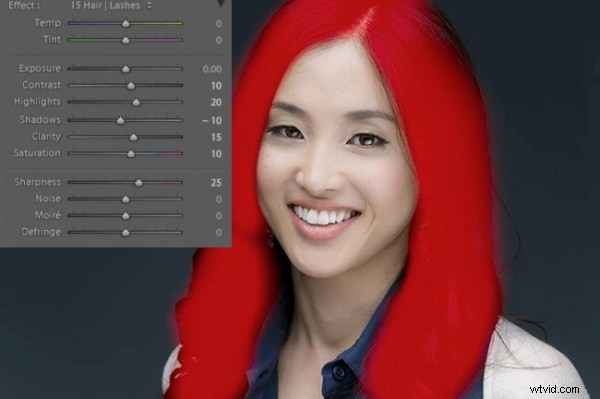
En este punto hemos terminado con nuestros retoques. Si lo desea, puede eliminar algunas imperfecciones adicionales. Al realizar la eliminación de imperfecciones, recomendamos mantener las imperfecciones que son parte de su apariencia. Lo último que vamos a hacer es agregar un filtro radial con la exposición establecida en -0,50.
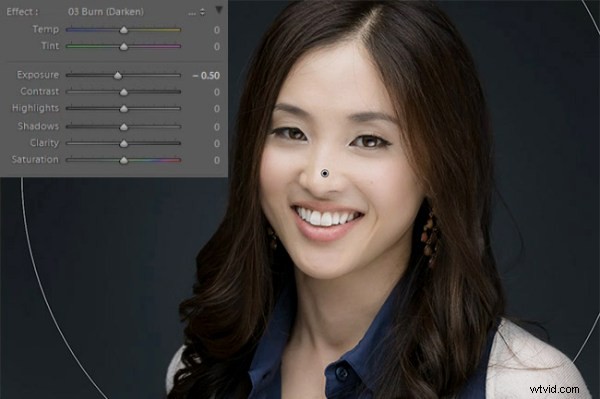
Y ahora nos queda nuestra imagen final. Aquí hay un antes y un después de nuestro retrato.
Antes

Después

Ver el Video Tutorial
Si desea ver exactamente cómo se aplicaron todas las configuraciones y ajustes, mire el siguiente video del canal de YouTube SLR Lounge.
Conclusión y más información
Esperamos que todos hayan disfrutado este tutorial. Si está interesado en obtener más información o comprar el SLR Lounge Lightroom Preset System v5 o la recién lanzada Lightroom Workshop Collection v5, haga clic en cualquiera de los enlaces de este artículo.
