Lightroom es un programa fácil de usar que es bastante rápido y fácil de aprender. A menudo se lo ve como el primo inferior de Photoshop, pero es un programa poderoso por derecho propio.
Lo bueno de Lightroom es que tiene atajos y trucos que puede usar para un flujo de trabajo rápido y eficiente. Después de todo, el flujo de trabajo es de lo que se trata Lightroom.
Estos son algunos de nuestros trucos y consejos geniales favoritos de Lightroom que necesita saber.

Utilice MAYÚSCULAS para el avance automático para ahorrar tiempo
Si selecciona muchas imágenes, este consejo le resultará especialmente útil.
No importa en qué género estés fotografiando, lo más probable es que clasifiques muchas imágenes de una sesión.
Los fotógrafos de bodas a menudo tienen cientos, si no miles, de imágenes para revisar. Pasar incluso un segundo adicional en cada imagen puede sumar una gran cantidad de tiempo perdido.
Usa MAYÚSCULAS -Bloquear para "avance automático" a través de sus imágenes en la tira de película después de cargar los archivos a su computadora.
Para eliminar una imagen, simplemente haga clic en > X . Lightroom oscurecerá la imagen y saltará a la siguiente foto.
A continuación, sube a la barra de herramientas de Lightroom y elige >Foto y luego >Eliminar fotos rechazadas para borrarlos todos.
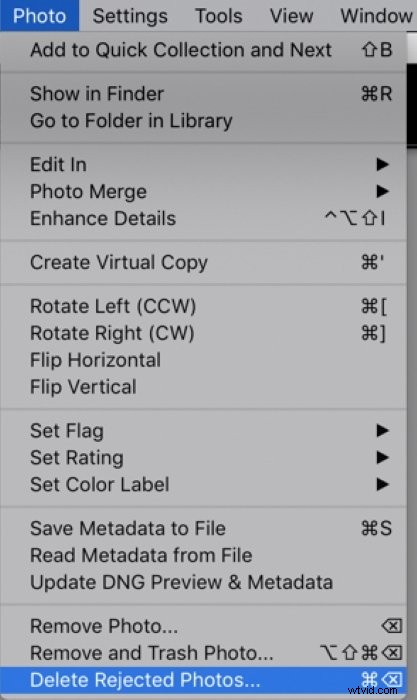
Lightroom le preguntará si desea eliminar las fotos o solo eliminarlas de su Lightroom. Si los elimina, se mantendrán en su disco duro, pero ya no los verá en su tira de película.
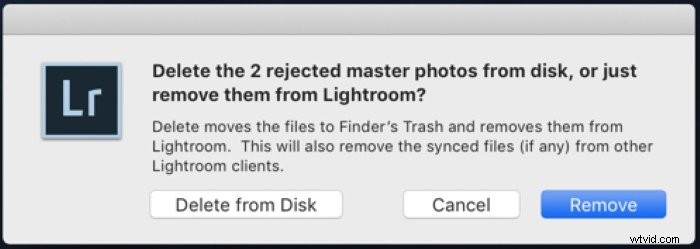
Activa las advertencias de recorte para evitar perder detalles
Un desafío en la fotografía digital es que puede "borrar" fácilmente los blancos o recortar las sombras si la exposición está desactivada.
Los blancos se apagan cuando el extremo izquierdo de la información del histograma toca el final. Esto significa que ha perdido por completo los detalles en las áreas blancas o claras de su foto. No puede recuperar este detalle en el procesamiento posterior.
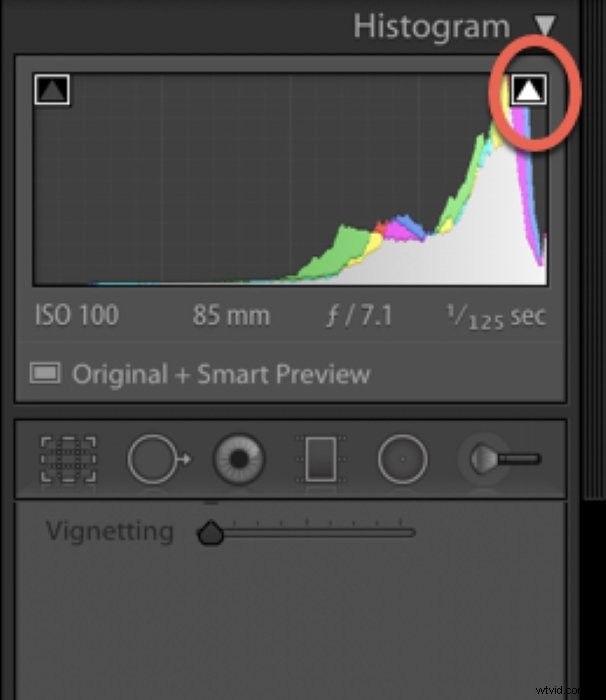
Claro, los blancos apagados se han convertido en una "cosa", especialmente en la fotografía ligera y aireada. Pero no se traducen bien si planea imprimir su trabajo. Las pantallas de computadoras y teléfonos son mucho más indulgentes que las impresas.
Lo mismo ocurre con los negros. Si sus negros llegan hasta el final del histograma, ha perdido todos los detalles de las sombras. Será una pesadilla imprimir porque la tinta se "agrupará" en la impresora.
El mejor enfoque es hacer todo bien y la cámara y asegurarse de que su foto esté expuesta correctamente. Lightroom puede ayudarlo a realizar ajustes incrementales en su exposición. Todo lo que necesita hacer es activar las advertencias de recorte.
Estos son los pequeños triángulos en las esquinas superiores de su histograma. Al hacer clic en los triángulos, se activará la "advertencia de recorte". Esta advertencia te avisará cuando estés perdiendo detalles esenciales en tu foto.
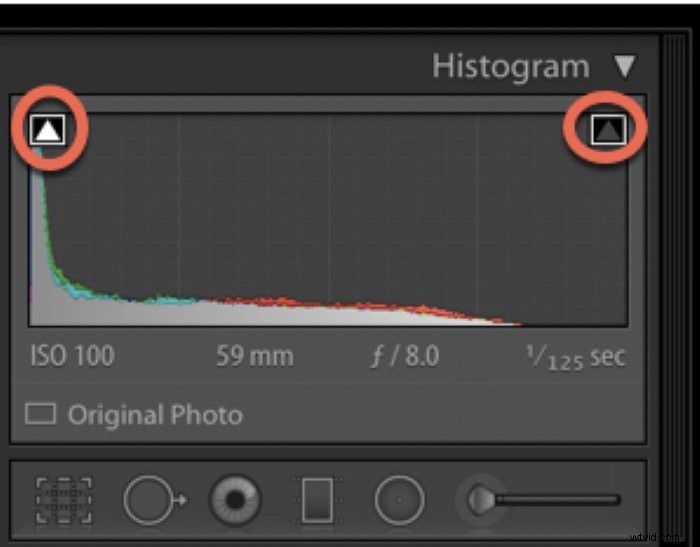
El color rojo significará esto en las partes de su imagen donde los blancos se apagan. El azul indica áreas en las que se han perdido los detalles de las sombras.

Utilice superposiciones de composición para refinar sus imágenes
Una de las mejores características de la edición en Lightroom son las superposiciones de composición.
Estas son cuadrículas y guías que puedes activar. Muestran cómo su imagen encaja en ciertos principios compositivos. Desde aquí, puede recortarlos según sea necesario.
Por ejemplo, hay una superposición simple para la "Regla de los tercios". Esta superposición es una cuadrícula que divide su imagen en nueve secciones iguales.
El punto focal de su imagen debe caer en una de las áreas donde se cruzan las líneas. Esta cuadrícula asegurará que su fotografía siga las pautas para una buena composición.
También está la Phi Grid, que es muy similar, pero las dos líneas verticales están más juntas. Phi Grid puede ser más eficaz que la regla de los tercios. Otras superposiciones incluyen la Espiral Dorada y el Triángulo Dorado.
Haga clic en>Superposición de recorte herramienta para activar las superposiciones de composición.
Para recorrer las opciones, presione >O en tu teclado. 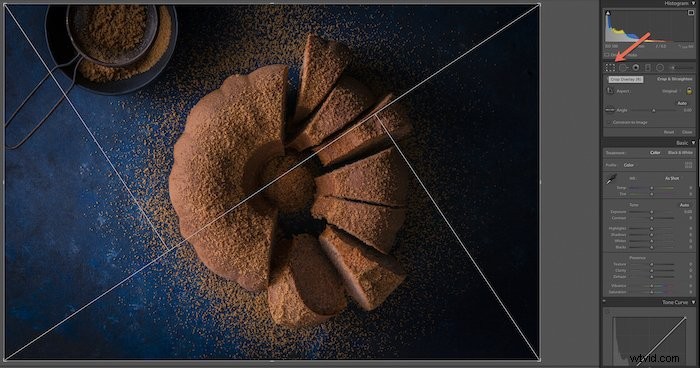
Utilice Alt/Opción para copiar los filtros graduados y radiales
Este es uno de los trucos de Lightroom menos conocidos que es súper útil. ¿Sabías que puedes invertir los filtros graduado y radial?
Los filtros graduados y radiales son herramientas que le permiten realizar ediciones para seleccionar partes de la imagen. Puede utilizar la mayoría de las herramientas de Lightroom para realizar ajustes globales. Pero estas herramientas te permitirán ser más preciso al retocar tu imagen.
Si mantiene presionada la tecla Alt/Opción y arrastra su filtro, puede copiar sus ediciones a otra parte de su foto.
En la imagen de las peonías a continuación, hice ajustes a la peonía más clara con los controles deslizantes en el Filtro radial herramienta.
Luego presioné >Alt/Opción y lo arrastró hasta la única peonía clara en la parte inferior de la imagen para copiar las ediciones.
CONSEJO ADICIONAL :para intensificar o disminuir el efecto del filtro, mantenga presionada >Alt/Opción mientras se selecciona el punto central de su filtro. Mueva el mouse hacia la izquierda o hacia la derecha mientras está en el punto para cambiar los efectos de los controles deslizantes sin tener que ajustarlos manualmente.

Crear copias virtuales para la variación de imágenes
Si no ha hecho uso de la capacidad que Lightroom le brinda para trabajar en copias virtuales, está de enhorabuena.
Como sugiere el nombre, una copia virtual es una copia virtual de su imagen que almacena información sobre la imagen. No crea una segunda copia de la imagen en su disco duro. Puedes exportarlo como un archivo cuando hayas terminado de retocar.
Las copias virtuales pueden ser útiles si desea crear diferentes efectos en sus fotos y luego compararlas para ver cuál le gusta más. Este truco es útil si va a examinar el impacto de varios ajustes preestablecidos.

O tal vez necesite recortar una imagen pero no quiere recortar su imagen original.
A algunos fotógrafos les gusta hacer una copia virtual de cada imagen de su catálogo y trabajar en ella, dejando intacto el archivo original. Es una preferencia de flujo de trabajo que depende de usted, pero podría valer la pena considerarla.
Para crear una copia virtual de su imagen, vaya a >Foto y elige >Copia virtual o pulsa >Ctrl/CMd + ‘ en tu teclado.
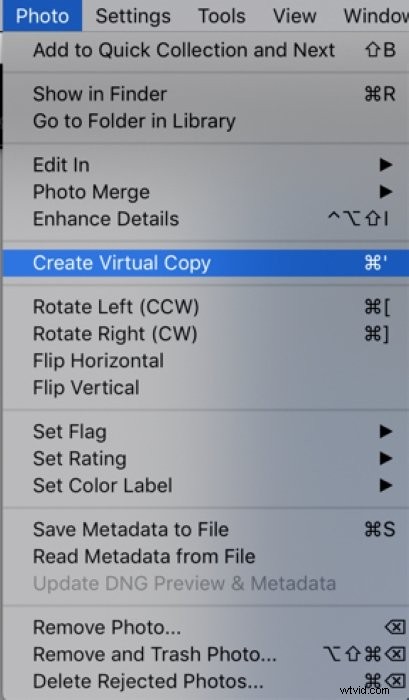
Agregue su logotipo a Lightroom para un toque profesional
Agregar su logotipo a la interfaz de Lightroom le da un toque personal agradable y es fácil de configurar.
También te hará lucir más profesional si un cliente está parado frente a ti cuando Lightroom está abierto. Un logotipo lo asocia con su marca y debe causar una buena impresión.
Para agregar su logotipo a Lightroom, vaya al menú desplegable debajo de >Lightroom Classic en la parte superior izquierda de la pantalla y seleccione >Configuración de placa de identidad.
Asegúrate de elegir >Personalizado al lado de la opción Placa de Identidad. Luego elige >Personalizar del menú desplegable.
Seleccione >Usar una placa de identificación gráfica y luego >Ubicar para subirlo desde tu computadora.
¡Subir su logotipo a Lightroom es así de simple!
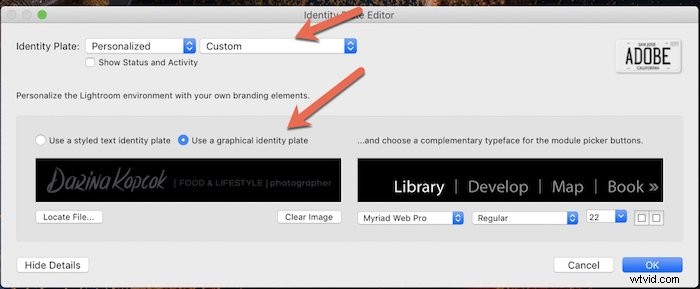
Visualice previamente los efectos de tonos divididos para crear un estilo exclusivo
Split Toning es un poderoso efecto de Lightroom. Puede agregar un toque extra a tus fotos y ayudarte a crear un estilo exclusivo.
El tono dividido es el tono que se aplica a sus imágenes en función de los valores de luminancia. Puede agregar un color a las luces y otro color a las sombras.
Pero un poco va un largo camino. Un cambio minúsculo en su control deslizante puede hacer que su color pase de sutil a ridículo.
Afortunadamente, la edición de Lightroom le permite previsualizar cómo se verá cualquier nivel dado de tono agregado a su imagen.
Para hacer esto, mantenga presionada la >Alt/Opción mientras mueve los controles deslizantes para Destacados y Sombras . Verás las variaciones de cada color, lo que te permitirá ser muy preciso en tu selección.
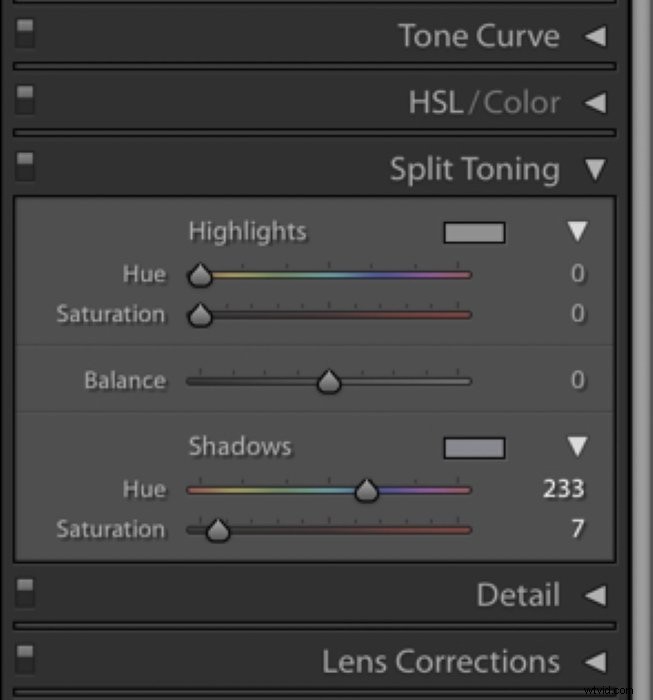
Marque tanta saturación como considere apropiada para la imagen. Esto suele ser un número bajo. A menudo, una pequeña cantidad es todo lo que necesita, pero depende del tipo de fotografía que haga.
Como fotógrafo de alimentos y bodegones, mis imágenes deben verse lo más naturales posible. Pero todavía me gusta agregar un poco de calidez a mis reflejos de vez en cuando, o tonos azules divididos para imágenes oscuras y malhumoradas.

Visualización previa de la nitidez para una nitidez perfecta
También puede previsualizar las ediciones realizadas para mejorar la nitidez. Si mueve el control deslizante de nitidez aleatoriamente o usa el valor predeterminado, no puede estar seguro de que sus imágenes tengan la nitidez correcta.
¿La solución a esto? La máscara de afilado. Este truco te permitirá ver dónde Lightroom está afinando tus fotos.
Primero mueva su >deslizador de nitidez a +50 , que es el predeterminado. Luego mantenga presionada la >Alt/Opción tecla y deslizamiento >Enmascaramiento .
Verás que tu imagen será en blanco y negro y se verá como una radiografía. Esta es la máscara de nitidez y le muestra qué áreas se están afilando. Deténgase en el número del control deslizante que se ve bien para la imagen.
No siempre necesita que cada detalle sea nítido, como el agua, el cielo o los fondos. Tiendo a agudizar hasta un 80%.

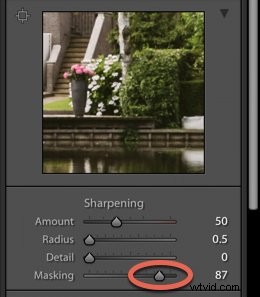
Conclusión
Hay muchos consejos para trabajar de manera más eficiente en Lightroom para mejorar el flujo de trabajo.
Espero que este artículo le haya brindado algunos consejos y trucos de Lightroom Classic que no conocía.
¡Deja un comentario con consejos útiles que te han ayudado a la hora de editar tu fotografía en este poderoso programa de software!
¡Tenemos una guía completa sobre cómo usar Lightroom para fotografía que debe consultar a continuación!
