Editar sus imágenes de paisajes en Lightroom es fácil y rápido. Te mostraremos todo lo que necesitas saber sobre cómo editar fotos de paisajes en Lightroom.
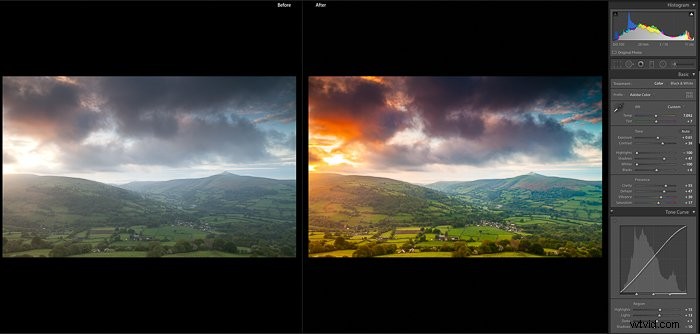
Cómo editar fotos de paisajes en Lightroom
Antes de comenzar a editar sus fotos de paisajes, debe asegurarse de estar en la sección "revelar" de Lightroom. Haga clic en la pestaña en la parte superior derecha para comenzar.
Correcciones de lentes
Un buen punto de partida es la función de corrección de la lente. Se encuentra cerca de la parte inferior del panel derecho. Puede que no lo sepa, pero cada vez que toma una fotografía con cualquier lente, se producen algunas distorsiones y errores.
Por ejemplo, esto podría ser aberraciones cromáticas, viñetas o una ligera deformación de una imagen. Aquí es donde las líneas rectas comienzan a verse un poco curvas. Pero hay una solución fácil en Lightroom que corregirá esto en la gran mayoría de los casos.
Primero marque "Habilitar correcciones de perfil". Una vez que haga esto, debería ver los menús desplegables debajo de él, complete con los detalles del fabricante, modelo y perfil de su lente.
Si no ve su lente ya poblada en el cuadro, haga clic en la flecha en los cuadros y seleccione los relevantes del menú desplegable. Una vez que estos estén en las cajas, verá un ligero cambio realizado en la foto.
Es posible que algunos lentes más antiguos o lentes especializados no estén en el menú desplegable. Luego tendría que ajustar manualmente los controles deslizantes debajo del cuadro denominado "Distorsión" y "Viñetas" para corregir la imagen.
Otra buena herramienta en el panel de corrección de lentes es "Eliminar aberración cromática".
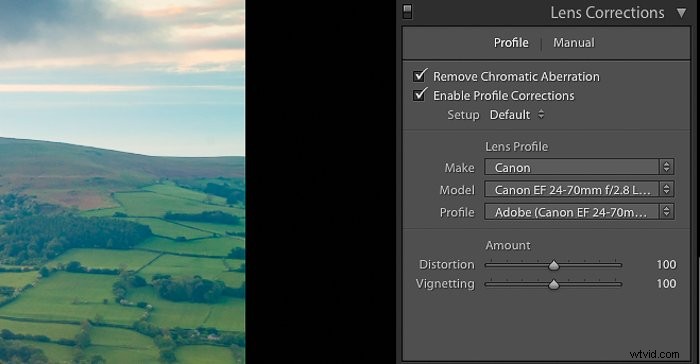
Corregir el balance de blancos
Cuando miramos una escena durante el mediodía, por ejemplo, nuestros ojos se ajustan automáticamente para que veamos una imagen clara sin tinte. Los sensores de la cámara no pueden hacer ese ajuste.
Lo que a menudo aparece en una foto tomada bajo la luz del sol es un tinte azul. En otras palabras, el balance de blancos es la temperatura de la foto. No corregir el balance de blancos hace que las fotos de paisajes se vean poco naturales y aburridas.
Puede ajustar su saldo en el momento de tomar la foto. O si está utilizando archivos RAW, puede ajustar la temperatura en Lightroom.
En la parte superior del panel derecho (debajo del histograma), verá un par de controles deslizantes titulados "Temp" y "Tinte". Mueva los controles deslizantes para obtener una imagen que le resulte natural.
Si hace clic en las flechas pequeñas denominadas "Como toma", obtendrá un menú desplegable de las diferentes configuraciones personalizadas que obtiene en su cámara. En el mismo menú, también hay una opción "Auto".
Otra opción es usar la herramienta "Seleccionador de balance de blancos" que parece un cuentagotas. Haz clic en él y luego selecciona algún lugar de tu imagen donde haya un color neutro como el gris.
El balance de blancos cambiará en consecuencia. A continuación, aún puede realizar ajustes en el balance de blancos utilizando los controles deslizantes.
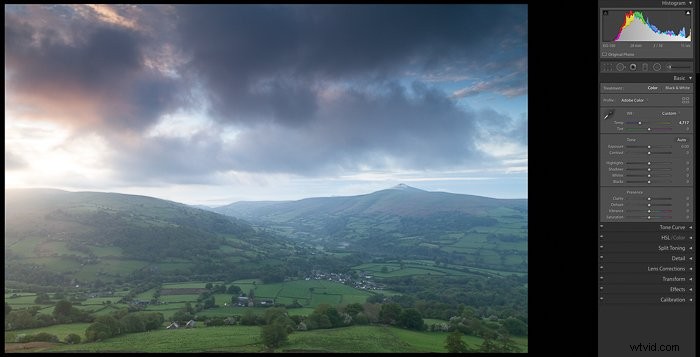
Haga que su imagen destaque en el panel de presencia
La siguiente parte de su proceso de edición de paisaje de Lightroom es donde puede transformar sus imágenes y hacer que se vean impresionantes.
El orden en que realice estas ediciones de Lightroom se reducirá a su propio flujo de trabajo. Estos son los pasos que realizo en mis ediciones de paisaje de Lightroom.
Claridad
El control deslizante de claridad funciona agregando o eliminando el contraste de los bordes que se encuentran en su imagen. Si se eleva, puede resaltar texturas en la foto y también hacer que parezca más nítida.
Reducir la claridad tiene el efecto contrario de hacer que la foto parezca menos nítida. Arrastra el control deslizante de claridad hacia la derecha hasta que obtengas una imagen natural y nítida con buen contraste.
Vibrancia y saturación
El aumento de estos dos controles deslizantes agrega más color a su imagen. Generalmente, si toma fotos en formato RAW, encontrará que los colores se apagan.
Mueva los controles deslizantes para resaltar el color en el paisaje. Pero tenga cuidado de no exagerar, ya que demasiada vitalidad o saturación hará que la imagen parezca falsa.
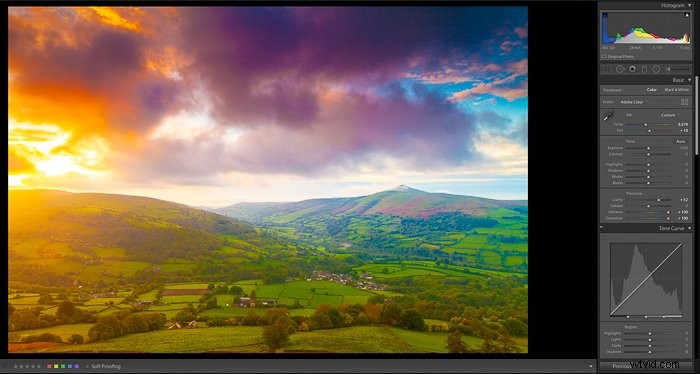
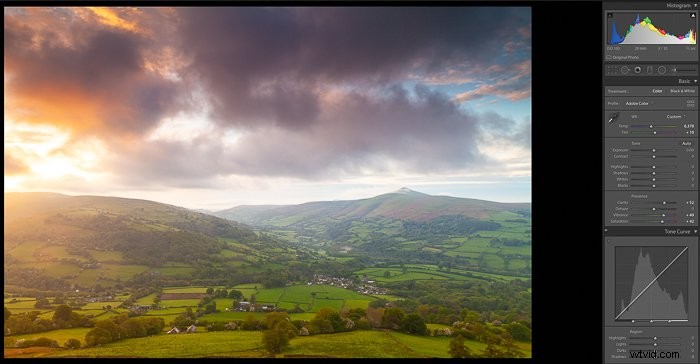
Desempañar
Este control deslizante fue una gran adición a Lightroom y produce excelentes resultados en fotografías de paisajes. Ayuda a eliminar parte de la neblina de la foto.
Al aumentar el control deslizante, la foto comenzará a verse más oscura y se mostrarán más detalles. No todas las fotos de paisajes necesitan que uses el control deslizante de eliminación de neblina.
Por ejemplo, en invierno generalmente el aire será más fresco y habrá menos neblina. O podría ser que la neblina de tu imagen se sume al ambiente.
En algunas situaciones, este control deslizante puede resaltar los detalles en sus fotos de paisajes.

Exposición
Al aumentar la claridad y mover el control deslizante de eliminación de neblina hacia la derecha, su imagen a menudo comenzará a verse un poco oscura. El siguiente es el control deslizante de exposición.
De nuevo, mueva el control deslizante hacia la derecha para que la imagen sea más brillante, pero tenga cuidado de recortar los puntos destacados.
Aquí es donde los reflejos son tan brillantes que son de un blanco puro y no contienen detalles de píxeles.
Mechas y blancos
Aumentar la exposición en su foto a veces significará que algunas áreas están recortadas. En una foto de paisaje, generalmente estarán en el cielo y cerca del sol.
Lightroom tiene dos excelentes herramientas para ayudarlo a ver dónde se produce el recorte. La primera es haciendo clic en la flecha pequeña en la esquina superior derecha de su histograma. Si hay partes que están rotas (recortadas), se resaltarán en rojo.
Ahora puede ajustar los controles deslizantes de luces y blancos para recuperar estas áreas. A medida que mueve los controles deslizantes hacia la izquierda, verá que las áreas rojas desaparecen.
La otra opción para encontrar y recuperar áreas recortadas es mantener presionada la tecla "alt" en su teclado y deslizar los controles deslizantes de luces o blancos.
Notará que la imagen se volverá negra/coloreada temporalmente con las áreas recortadas mostrándose en blanco.
A medida que mueve los controles deslizantes hacia la izquierda, el área blanca comenzará a desaparecer. El único problema que notará es que los controles deslizantes aplican la corrección a toda la imagen.
Si el área afectada es pequeña, a veces tendrá una situación en la que toda la imagen se verá demasiado plana. Hay otra opción de apuntar solo al área que está recortada usando la herramienta de quemar o esquivar.
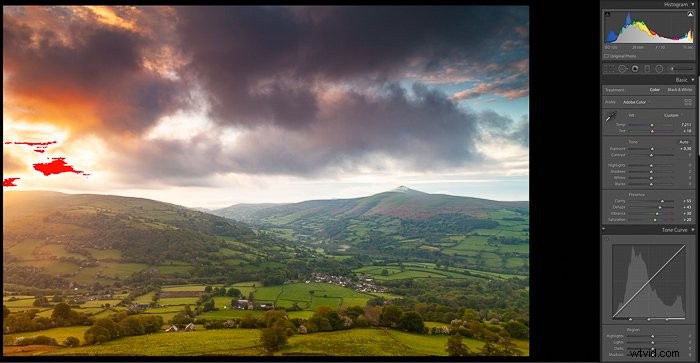
Sombras y negros
De la misma manera que algunas áreas de su imagen pueden verse recortadas, también puede haber áreas con sombras recortadas.
Haga clic en la flecha pequeña en la parte superior izquierda del histograma y verá las áreas oscuras recortadas resaltadas en azul.
Usando los controles deslizantes de sombras y negros, puede recuperar estas áreas. Según los reflejos y los blancos, al mantener presionada la tecla "alt" la imagen se volverá blanca y las áreas recortadas se mostrarán en negro o en colores.
Ten en cuenta que en casos extremos no podrás recuperar estas áreas que están recortadas.
Contraste
En este punto, su imagen debería verse mucho más vibrante y sin áreas recortadas. Pero también puede que le falte algo de contraste debido a los ajustes realizados.
Una gran foto de paisaje necesita contraste para evitar que se vea plana. Mueva el control deslizante hasta que obtenga un buen nivel de contraste en su imagen.
Curva de tono
Puede usar la herramienta de curva de tono para modificar aún más todos los aspectos de su foto de paisaje. Por lo general, para la fotografía de paisajes, una ligera curva en "S" en el gráfico dará un resultado agradable. No hay una regla general y para algunas imágenes no funcionará.
Juega con los controles deslizantes haciendo pequeños ajustes para ver si puedes mejorar tu foto.
Es posible que en cualquier momento durante los pasos anteriores necesite realizar cambios sutiles en otros ajustes que haya realizado en el camino. Esto se debe a que cada cambio afecta a los anteriores.
Al agregar contraste, encontrará que ha vuelto a aparecer algo de recorte. No tenga miedo de modificar otras configuraciones mientras edita.
Filtro graduado
La herramienta de filtro graduado en Lightroom imita el efecto de un filtro graduado.

Una vez que haya hecho clic en él, puede arrastrar un conjunto de tres líneas a lo largo de su imagen. Si mantiene presionado "shift" mientras lo arrastra, se asegurará de que las líneas permanezcan bloqueadas en una posición recta horizontal o vertical.
La mitad superior de la imagen ahora se ajustará con los ajustes que hagas en el panel de la derecha.
Los ajustes se desvanecerán en la mitad inferior. Entonces, si desea un cielo más oscuro, puede realizar el ajuste sin cambiar la mitad inferior de la imagen. Lo mejor de esta herramienta es que no tiene que ser solo para exposición.
Puede agregar saturación, claridad e incluso ajustar la temperatura solo de la parte superior de la imagen.

Cepillo de ajuste
Esta útil herramienta lleva la capacidad de ajustar selectivamente una parte de la imagen a un nivel completamente nuevo. Puede usar esto para apuntar a áreas muy específicas de su foto.
Hay una lista predeterminada de configuraciones que puede usar o puede mover los controles deslizantes para crear las suyas propias.
Anteriormente en este artículo, mencioné esquivar y quemar. Es posible que después de todos estos ajustes aún tenga una parte de su cielo que tenga áreas recortadas. En lugar de tener que ajustar toda la imagen, ¿por qué no modificar solo el área afectada?
Seleccione grabar y su cursor cambiará a un círculo con un signo más en el medio. Si luego hace clic en las flechas pequeñas en las esquinas izquierdas del histograma, se resaltarán las áreas recortadas.
Luego pase el pincel sobre las áreas rojas (es decir, los reflejos recortados) hasta que desaparezcan. Del mismo modo, elija "esquivar" para hacer lo mismo con las áreas negras.
Puede utilizar esta herramienta para ajustar selectivamente incluso las partes más pequeñas de una imagen. Se puede aumentar la saturación, el contraste e incluso la nitidez hasta el más mínimo detalle.
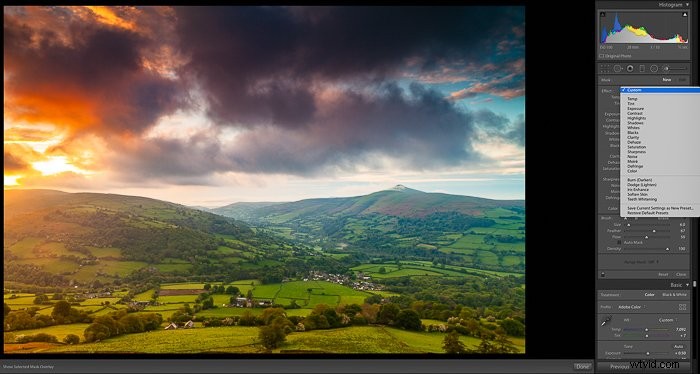
Modifica tus colores
El siguiente paso en el proceso de edición es ajustar los colores individuales. Lightroom le permite aumentar o reducir la saturación y la luminancia de los colores en un nivel individual.
Esto puede ser útil en una foto de paisaje en la que desee aumentar la saturación en el azul del cielo. Pero desea mantener los verdes de primer plano sin cambios.
Use la herramienta de saturación para aumentar o reducir los colores para que su toma se vea vibrante en los lugares correctos. La herramienta de luminancia oscurecerá o iluminará los colores individuales.
Transforma tu imagen
En cualquier foto de paisaje, una de las ediciones de Lightroom más importantes que debe hacer es nivelar la línea del horizonte si no es recta.
Transformar
Lightroom tiene un par de formas fáciles de enderezar su foto. El primero en la sección "Transformar" cerca de la parte inferior del panel de la derecha.
En la parte superior de esta sección, verá seis cuadros denominados:Desactivado, Automático, Guiado, Nivelado, Vertical, Completo.
Cada uno de estos es un ajuste preestablecido que ajusta la imagen para corregir cosas como líneas convergentes, perspectiva y nivel de equilibrio. Hacer clic en uno de estos debería, en teoría, enderezar su imagen.
La opción "Auto" generalmente funcionará bastante bien para la mayoría de las fotos. Si no es así, pruebe las otras opciones.
En algunos casos, ninguna de las opciones funcionará. Deberá manipular manualmente la foto con los controles deslizantes de transformación para poder enderezar la línea del horizonte.
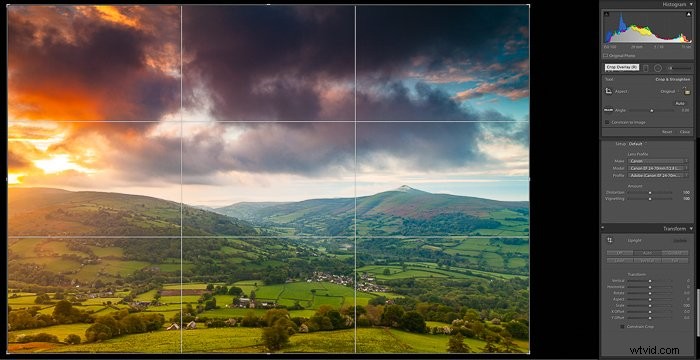
Recorta tu imagen
A veces, la diferencia entre una buena foto y una excelente es cómo recortas la imagen. Deberías tomarte un tiempo para probar diferentes cultivos para ver si mejora tu foto.
En la parte superior del panel de la derecha, debajo del histograma, verá la herramienta de superposición de recorte.
Una vez que haga clic en esto, aparecerá una guía en su imagen. Si presiona "O" en su teclado, las superposiciones cambiarán para ofrecerle diferentes opciones.
La superposición más común para la fotografía de paisajes es la regla de los tercios. Esta técnica de composición le permite colocar puntos de interés en los puntos de intersección. Esto ayudará a darle a la foto un aspecto equilibrado.
Con la superposición de la regla de los tercios seleccionada, mueva los bordes de las guías para recortar su imagen. Lo bueno de Lightroom es que no es destructivo.
Cualquier cambio que realice en una imagen se puede deshacer en cualquier momento. Juega con el cultivo hasta que tengas algo que creas que funciona.
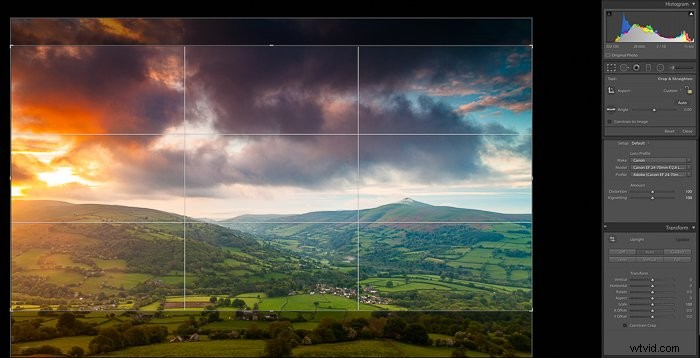
Reducción de ruido
A veces puede encontrar que su foto tiene demasiado ruido. Esto generalmente aparecería en áreas oscuras. La herramienta de reducción de ruido de Lightroom funciona muy bien para reducir el ruido en las fotos.
Sin embargo, tenga en cuenta que solo debe usar una pequeña cantidad de reducción de ruido y solo si la foto lo necesita. Demasiada reducción de ruido y la foto perderá la nitidez que necesitan las fotos de paisajes.
Si usó un ISO bajo y expuso su foto correctamente, entonces no debería haber necesidad de reducir mucho el ruido.
Perfeccionar tus fotos en Lightroom
Mi preferencia personal para enfocar una foto es usar Adobe Photoshop en lugar de Lightroom. La opción "Filtro de paso alto" de Photoshop ofrece un método de nitidez mucho mejor que los controles deslizantes de Lightroom.
Si no tiene acceso a Photoshop, solo agregue un enfoque sutil. Demasiada nitidez y su foto comenzará a mostrar artefactos como halos.
Una herramienta útil para enfocar fotos de paisajes es mantener presionada la tecla "alt" en su teclado y mover el control deslizante "Enmascaramiento". Observe cómo toda la imagen se vuelve negra y solo hay algunos contornos blancos.
Este control deslizante agrega una máscara a su foto para enfocar solo las partes que son blancas. En otras palabras, solo bordes.
Cuanto más tire del control deslizante, más enmascaramiento se agregará a la foto. La razón por la que esto es útil es que en las fotos de paisajes no es necesario enfocar cosas como el cielo o el agua.
Especialmente si ha utilizado una exposición lenta para mostrar el movimiento. Entonces, al enmascarar estas áreas, solo puede enfocar los detalles.
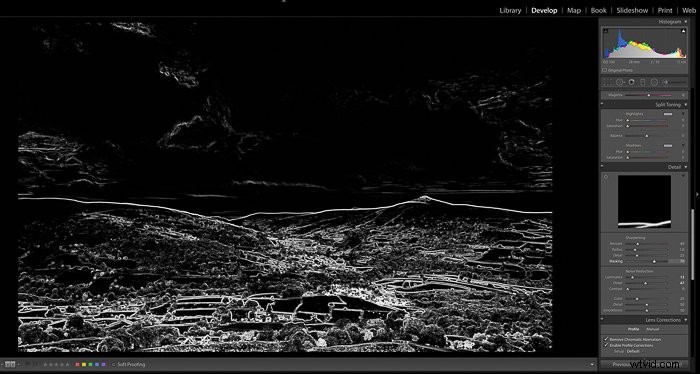
Agregar una viñeta
La última edición que puede elegir agregar a su foto de paisaje es una viñeta. Será preferencia personal y dependerá de la foto. Pero una viñeta sutil puede ayudar a enfocar el centro de la foto.
Los controles deslizantes de viñeta están situados en la parte "Efectos" del panel de la derecha. Experimente moviendo los controles deslizantes para ver las diferencias en la viñeta hasta que encuentre algo que funcione para su imagen.
Eliminar manchas de polvo
La última comprobación que se debe realizar en las fotografías de paisajes es eliminar las manchas de polvo. Amplíe su foto para que la esté viendo en una proporción de 1:1 (es decir, 100%). Escanee toda la imagen en busca de puntos que se muestren como círculos negros.
Use la herramienta de eliminación de manchas (situada debajo del histograma) asegurándose de que esté seleccionado "Curar". Mueva el círculo sobre el lugar y haga clic para eliminarlo. Lightroom seleccionará un punto desde el que copiar y pegar en el lugar.
A veces, puede que ese no sea el lugar correcto, por lo que tendrá que mover el círculo que muestra de dónde se ha copiado a otro lugar.
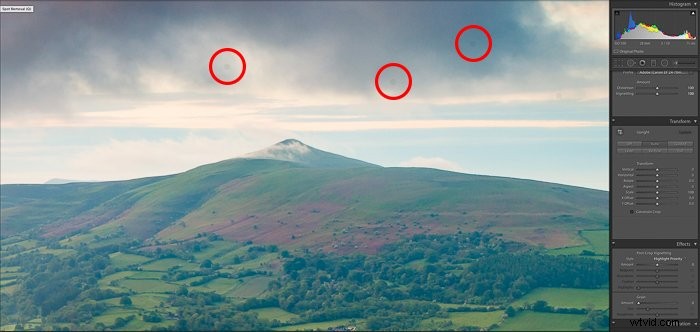
Conclusión
Ahí lo tiene, una excelente guía sobre cómo editar fotografías de paisajes en Lightroom.
No tiene que seguir estos pasos en el orden anterior. Con el tiempo, creará su propio flujo de trabajo de Lightroom que se adapte a su estilo y sus necesidades.
Para obtener más consejos de edición excelentes, consulte nuestro artículo sobre cómo cambiar la relación de aspecto en Lightroom a continuación.
