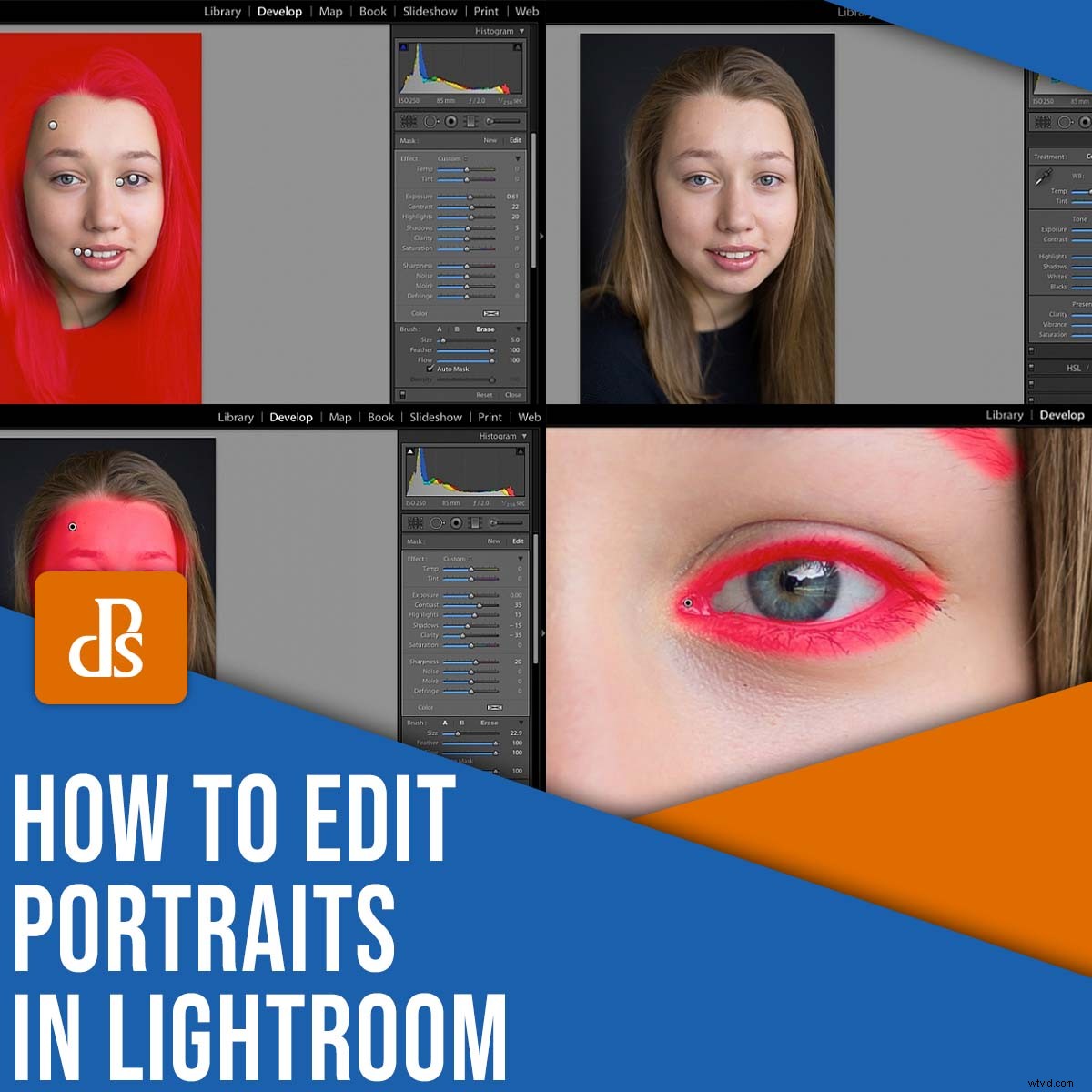
Si quieres llevar tus retratos al siguiente nivel, debes edición maestra, pero comenzar con la edición de retratos puede ser abrumador y confuso, especialmente para un principiante.
Ahí es donde este artículo es útil.
Verá, he pasado mucho tiempo aprendiendo a editar retratos en Lightroom, y he desarrollado un proceso simple de 11 pasos para obtener resultados hermosos. A continuación, he compartido todo mi sistema, que tomará sus fotos desde "Antes" hasta "Después":
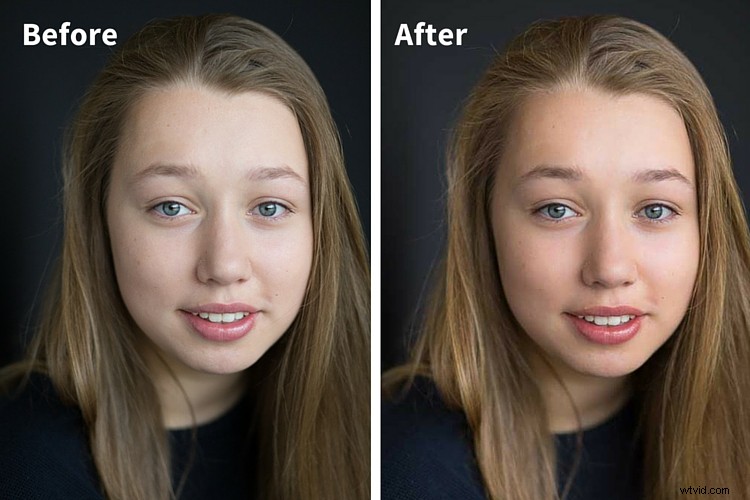
Ahora, absolutamente no necesita Lightroom para editar tus retratos. Cualquier software de edición completo funcionará, incluidos Capture One, ON1 PhotoRAW, ACDSee, Luminar y más. Lightroom es mi programa favorito personal y lo recomiendo para principiantes, pero debería poder seguir mis instrucciones independientemente de su software.
Una cosa más:cada foto es diferente y, aunque seleccioné una toma de retrato estándar como ejemplo, es posible que debas hacer ajustes en mi proceso de edición a medida que avanzas. ¡Eso está absolutamente bien! Solo tenga en cuenta que, incluso cuando cambie su técnica, el proceso general paso a paso debe seguir siendo el mismo. ¿Tiene sentido?
Paso 1:importa tu retrato para editarlo
Comience por importar su imagen a Lightroom (o al programa de posprocesamiento de su elección).
A menudo aplico un ajuste preestablecido de nitidez al importar, lo que le da a mis imágenes RAW un toque extra y reduce significativamente mi tiempo de edición cuando trabajo con una gran cantidad de imágenes a la vez. En caso de que esté interesado en probar mi ajuste preestablecido de nitidez de retratos, estos son los detalles:
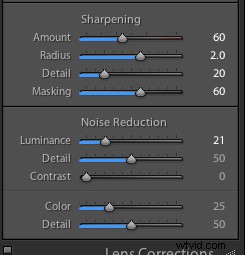
(Para aplicar un ajuste preestablecido en la importación, vaya al panel de la derecha en Lightroom y busque Aplicar durante la importación pestaña. Vaya a Configuración de desarrollo>Preajustes de usuario , luego haga clic en el ajuste preestablecido que desea aplicar).
Una vez que haya importado su archivo, vaya al módulo de desarrollo de Lightroom.
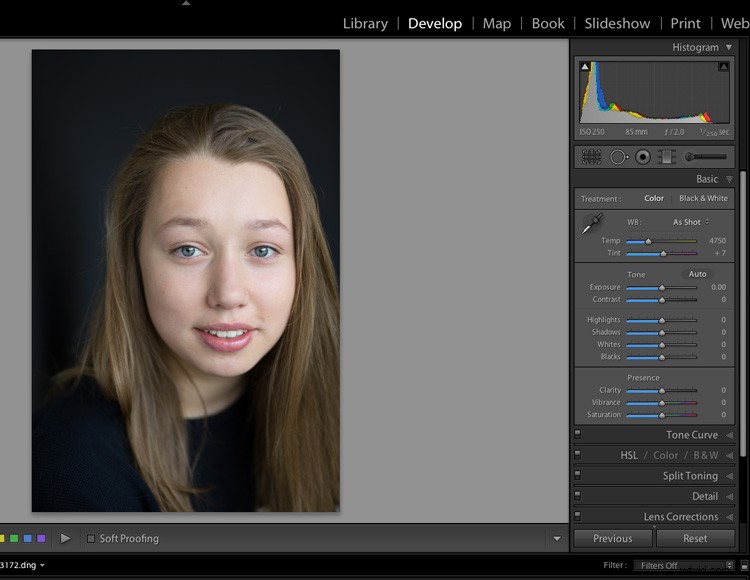
¡Siempre debe comenzar una edición de retrato importando su archivo a Lightroom!
Paso 2:Ajuste el balance de blancos
Cada foto presenta un tinte y una temperatura ligeramente diferentes, lo que depende del color de la luz y la ubicación de la toma. A menos que configures tu balance de blancos de forma personalizada usando una tarjeta gris antes de cada toma, es probable que tu imagen necesite un poco de corrección de color.
Afortunadamente, la corrección de color es simple. Un método es encontrar una superficie neutra en la imagen (es decir, un área que debe ser de color blanco puro o gris) y luego seleccionarla con la herramienta Cuentagotas de balance de blancos. Otra opción es simplemente ajustar los controles deslizantes Temperatura y Tinte hasta que obtenga el resultado que desee.
En mi imagen de ejemplo, la temperatura es un poco fría (es decir, azul), así que necesito calentarla. No parece haber una superficie neutra, así que ajustaré los controles deslizantes de balance de blancos para darle más calidez a la imagen:
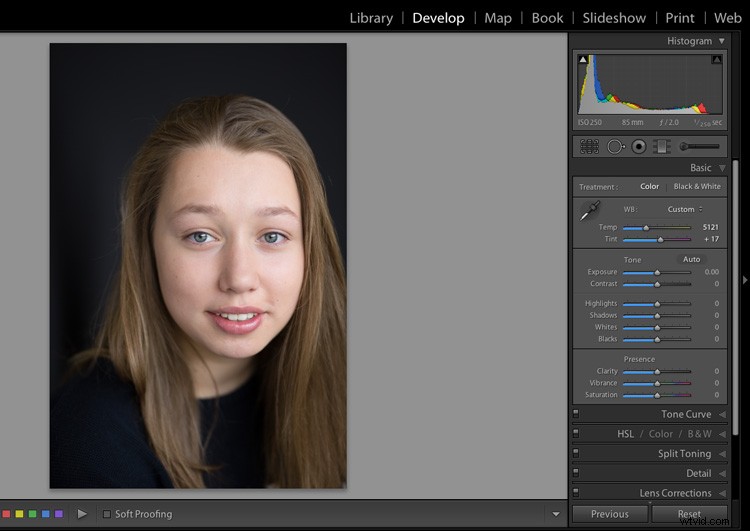
Corrija el balance de blancos.
Paso 3:Ajuste la exposición, las luces y las sombras
¿El siguiente paso en la edición de retratos de Lightroom? Exposición y ajustes tonales.
Si tomó la foto correctamente, debería tener una exposición relativamente buena, pero siempre vale la pena verificar el histograma para estar seguro; debe tener picos cero presionados contra las paredes del gráfico y, a menos que la imagen tenga muchos oscuros y/o claros, la curva debe estar equilibrada en todo el histograma.
Si su imagen es sobreexpuesta, simplemente suelte la Exposición control deslizante (y si la imagen está subexpuesta, haz lo contrario).
Luego observe detenidamente los tonos de piel, el cabello y el fondo del sujeto del retrato. Recomiendo ajustar los Destacados y Sombras deslizadores hasta obtener un buen resultado. Continúe y experimente, aunque un ajuste común es aumentar las sombras y dejar caer los reflejos. (¡Además, juega con los blancos y los negros también!)
Para mi edición de retrato de ejemplo, la exposición general es decente, pero el tono de piel de mi modelo es demasiado claro y su cabello y el fondo son demasiado oscuros. Así que retiré las luces y aclaré las sombras (una edición común, ¿recuerdas?):
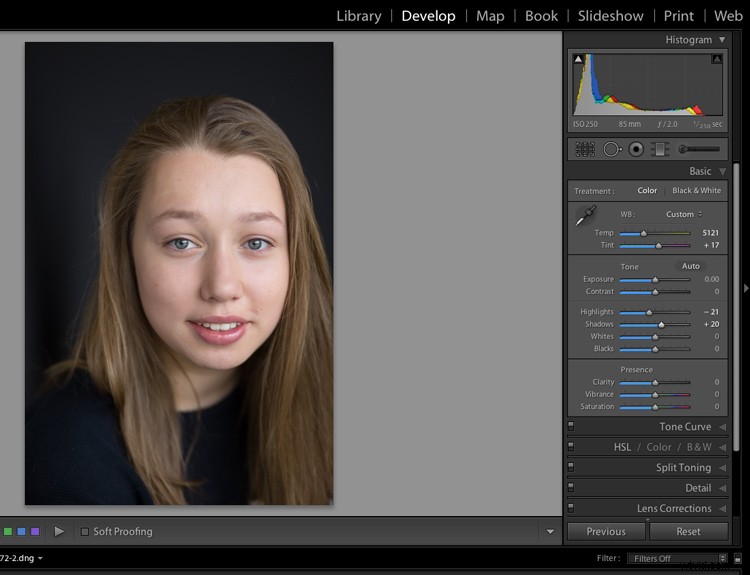
Ajusta las luces y las sombras.
Paso 4:aumenta la intensidad y la saturación
En este punto, querrás animar tu retrato con un poco de color. Puede usar el control deslizante Saturación de Lightroom, pero no exagere; el control deslizante Vibrance es un poco más sutil y también un poco más inteligente.
También puede aumentar el control deslizante Blancos, si aún no lo ha hecho. El objetivo aquí es (generalmente) empujar los blancos más blancos de la imagen contra el borde del histograma, así que asegúrese de prestar mucha atención.
Por cierto:una vez que haya realizado los ajustes de intensidad y saturación, le recomiendo alternar la vista de antes y después (presione la tecla "\"). Asegúrate de que los tonos de piel sean naturales , no estridente ni desagradable.
Diría que mi retrato de ejemplo todavía se ve un poco aburrido y falso sin algo de saturación, así que aumentaré el control deslizante Intensidad, el control deslizante Saturación e incluso los blancos. Tenga en cuenta que todos los ajustes son muy sutil, y dar a mi modelo tonos de piel de aspecto natural:
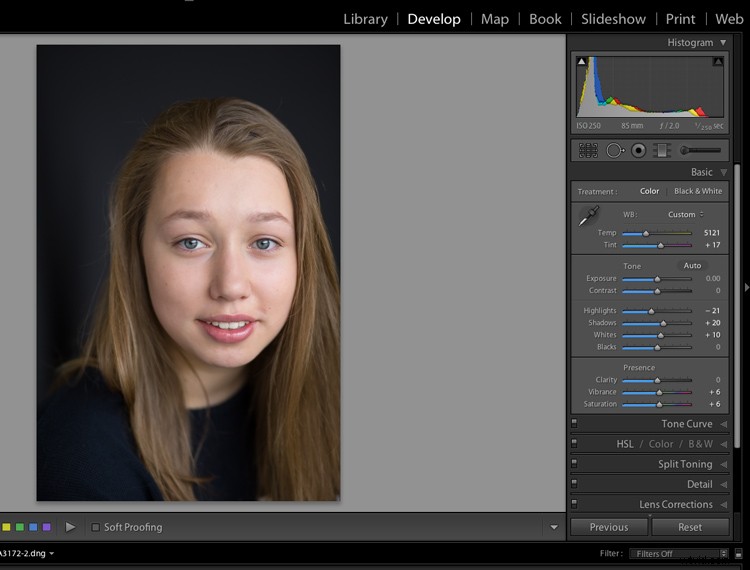
Paso 5:Recorta tu imagen
Técnicamente, puede recortar sus imágenes en cualquier etapa. Algunos fotógrafos recortan al principio de su flujo de trabajo de edición de retratos, mientras que a otros les gusta hacerlo al final. Yo, por otro lado, hago mi recorte en el medio, una vez que he hecho mis ajustes básicos, pero realmente no he comenzado con ninguna característica facial.
Antes de recortar, pregúntese:
- ¿De qué se trata mi foto?
- ¿Cómo puedo enfatizar el tema principal?
- ¿He cortado las extremidades de mi sujeto en lugares naturales?
- ¿Cómo es el equilibrio compositivo general del retrato?
Mire mi ejemplo, donde he recortado para obtener un primer plano más ajustado y equilibrado (había demasiado espacio vacío arriba y a la izquierda):
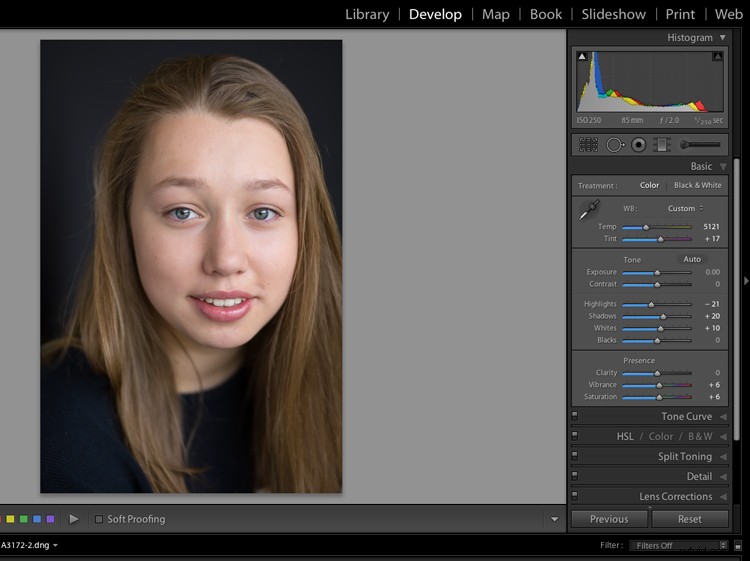
Paso 6:suavizar la piel
Ahora es el momento de sumergirse realmente en las ediciones de Lightroom específicas para retratos, comenzando con la piel. No, no siempre tendrá que realizar una edición significativa de la máscara, depende del tema, pero al menos debería considerar un poco de suavizado de piel antes de pasar al siguiente paso.
Seleccione la máscara de pincel. Estas son mis configuraciones iniciales para suavizar la piel:
- Claridad:-35 a -40
- Contraste:+35
- Destacados:+15
- Nitidez:0 a +20
Los detalles variarán según la piel del sujeto y el tipo de efecto que desee lograr. Mi efecto de suavizado de piel iguala los tonos de piel y le da al sujeto una apariencia suave y brillante. Sin embargo, una persona mayor fotografiada con una luz más fuerte puede requerir un tratamiento diferente.
Tenga en cuenta que cuanto más bajo sea el valor de Claridad, más suave aparecerá la piel, aunque para una apariencia sucia, siempre puede aumentar la Claridad en la dirección opuesta.
(También he aumentado el contraste y Los aspectos interesantes; dejar caer la Claridad tiende a aplanar la imagen, pero aumentar el contraste y los reflejos ayudará a contrarrestar esto).
Mantén la pluma y el flujo del pincel al 100 %, aumenta el tamaño del pincel y aplícalo por todo el rostro del sujeto.
En mi imagen de ejemplo, la modelo es muy joven con una piel casi perfecta. Por lo general, no le haría mucho a un retrato de este tipo, pero para los propósitos de este ejercicio, agregaré un poco de suavizado:
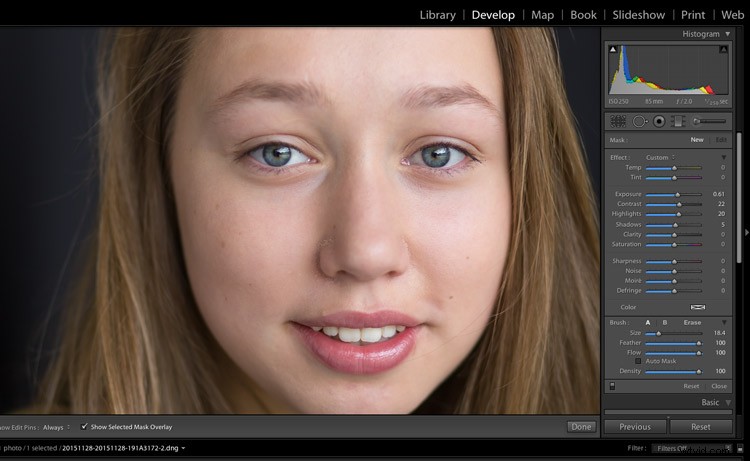
Acérquese para ver la piel.
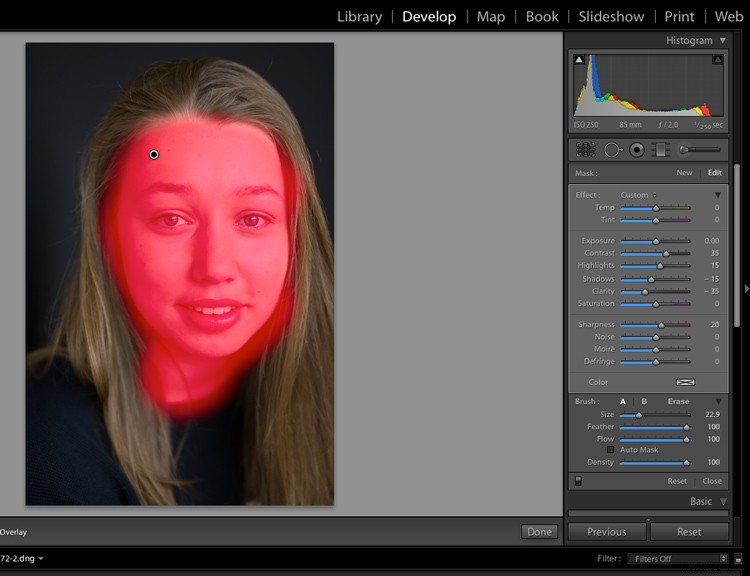
¡Cepilla toda la zona!
Paso 7:Ajusta los ajustes de tu piel
Una vez que haya terminado de aplicar su efecto suavizante de piel al modelo, asegúrese de que Mostrar superposición casilla está marcada en el panel Máscaras, por lo que puede ver exactamente donde has pintado.
Si te cubriste los ojos, las cejas, la boca, las fosas nasales o el cabello, te recomiendo presionar el botón Restar botón, y usando un segundo cepillo para deshacerse de las áreas problemáticas. Desea que su efecto Pincel se vea como el siguiente:
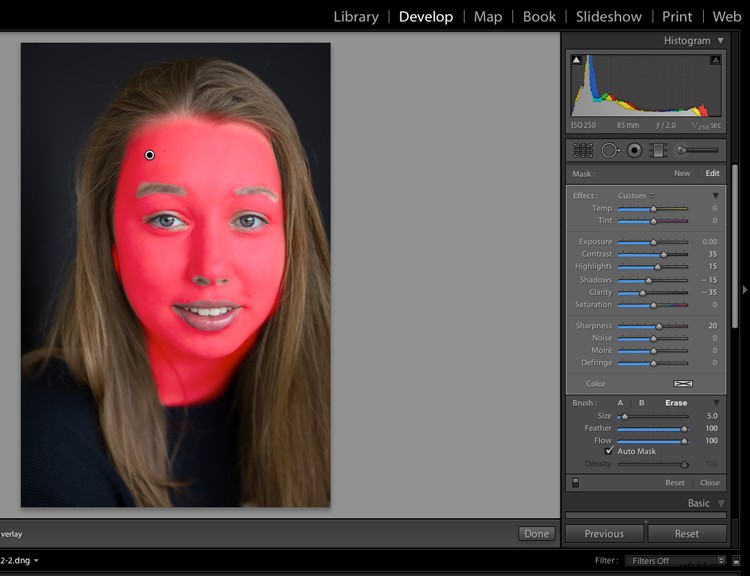
Cepilla los ajustes de las áreas no deseadas.
Una vez que esté seguro de haber logrado suavizar la piel, puede pulsar Listo. y ver el resultado:

Aquí están los ajustes hasta ahora. ¡Se ve bien!
Paso 8:Ilumina los ojos
Una vez más, acerque el zoom, luego use un pincel para agregar brillo a los ojos. Aquí, solo recomendaría aumentar un poco la Claridad. También puede considerar aumentar los blancos y/o el control deslizante Exposición, porque al aumentar la claridad, hará que la parte afectada de la imagen sea un poco más oscura.
Generalmente hago mis ediciones de ojos de retrato en dos pasos. Primero ajusto el contorno de ojos:
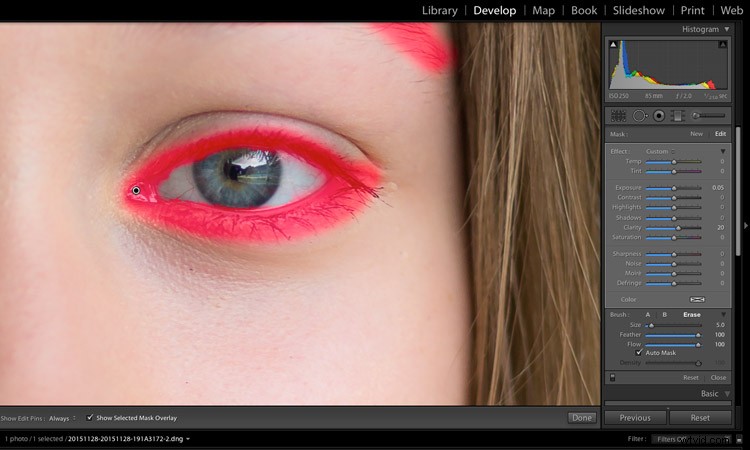
Luego ajusto el iris:
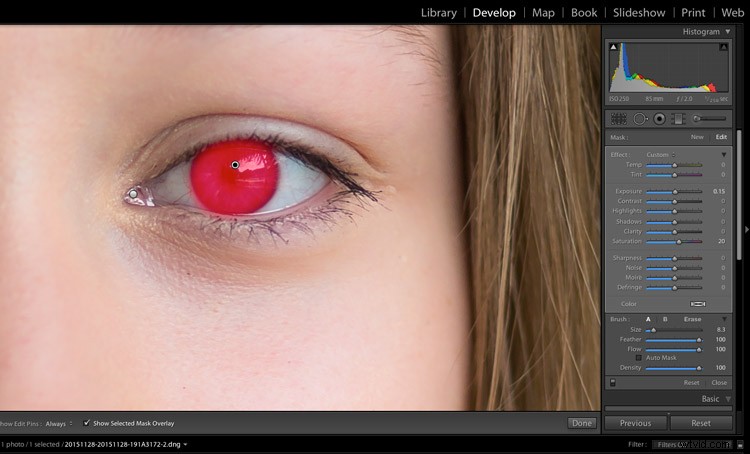
Esto le permite aumentar la saturación del iris e incluso elevarlo ligeramente con un mayor ajuste de Blancos, aunque sea sutil. ¡Asegúrate de evitar un efecto antinatural!
Paso 9:Agrega color a la boca
Algunos modelos necesitan ajustes en la boca, mientras que otros están bien como están. Acérquese siempre y mire detenidamente. Si decide que la boca se ve un poco descolorida, esto es lo que debe hacer:
- Coge una brocha y aplícala por todos los labios
- Agregue un poco de Claridad (para resaltar) y aumente el control deslizante de Saturación (para el color)
Para mi foto de ejemplo, también ajusté el control deslizante Temperatura y Tinte para calentar los labios del sujeto:
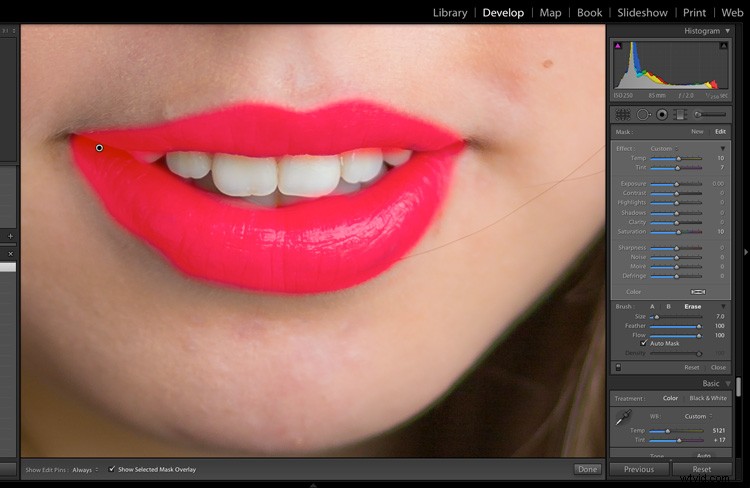
Paso 10:Blanquear los dientes
Este es otro paso común de edición de retratos, aunque dependiendo de los dientes del sujeto, es posible que deba hacer muy poco o mucho.
Para aclarar los dientes de su sujeto, tome un cepillo, luego baje la saturación y aumente la exposición. Al igual que con los ajustes oculares discutidos anteriormente, mantenga los ajustes sutiles !
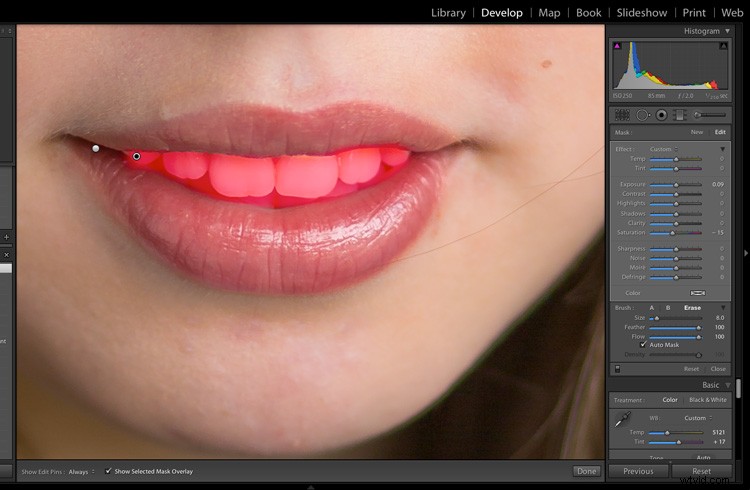
¡Blanquea los dientes!
Paso 11:aclara el cabello y el fondo
Mi último paso de edición de retratos es más opcional. Simplemente revise su retrato y pregúntese:¿El sujeto sobresale del fondo? ¿O podría usar un poco de separación?
Si la separación sujeto-fondo es suficiente, son buenas noticias, ¡y listo! Sin embargo, si necesita enfatizar el sujeto, simplemente aclare el cabello o el fondo con un pincel con un ajuste de exposición.
Para mi imagen de ejemplo, aclaré tanto el cabello como el fondo para crear separación:
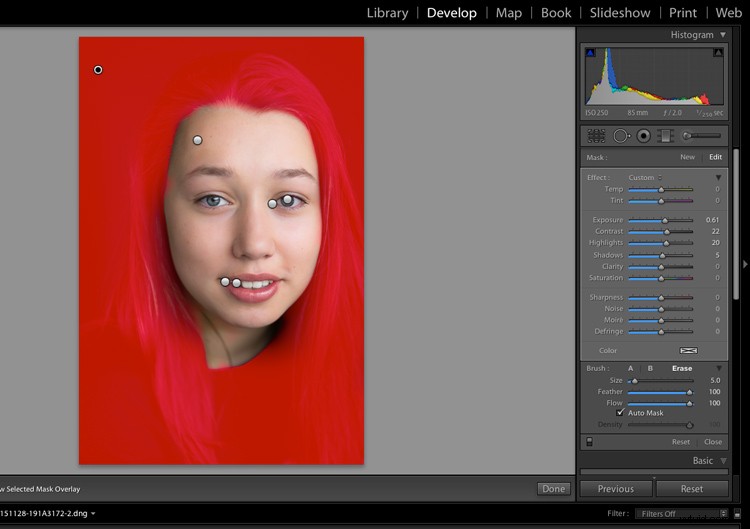
Puedes ver el resultado final, que mejora significativamente el original:
|
 Antes de los ajustes de Lightroom. |
 Después de todos los ajustes de Lightroom. |
Edición de retratos en Lightroom:palabras finales
Bueno, ahí lo tienes:
Un proceso simple para editar retratos en Lightroom.
Ahora debería poder mejorar con confianza sus imágenes con un poco de magia de posprocesamiento, entonces, ¿por qué no tomar un retrato y practicar? Las ediciones de retratos son necesarias, ¡además pueden ser muy divertidas!
Ahora te toca a ti:
¿Qué opinas de este sistema de edición de retratos? ¿Tienes algún consejo o truco? ¡Comparte tus pensamientos en los comentarios a continuación!
