Un truco de posprocesamiento que debe saber es cómo cambiar el tamaño de una imagen en Adobe Lightroom. Es fácil de aprender y útil.
En este artículo, le mostraré todo lo que necesita saber sobre cómo cambiar el tamaño de las imágenes en Lightroom.

Una nota antes de comenzar. Estoy usando Lightroom 5. Si está usando una versión de software diferente, su pantalla podría verse diferente. Pero el proceso de cambio de tamaño es el mismo.
¿Qué tienen que ver los píxeles con el cambio de tamaño de las fotos?
Un píxel es la información más pequeña que constituye una imagen digital. De hecho, sus fotos son muchos píxeles dispuestos en un orden específico.
Cuando amplía una foto lo suficiente, puede ver los píxeles como pequeños cuadrados.
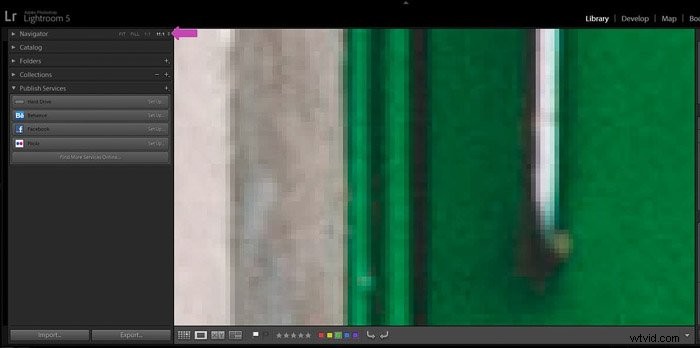
La mayoría de las cámaras en estos días capturan imágenes con una gran cantidad de píxeles (¡millones!).
La cantidad de píxeles en una foto también depende del modelo de cámara y la cantidad de píxeles en el sensor.
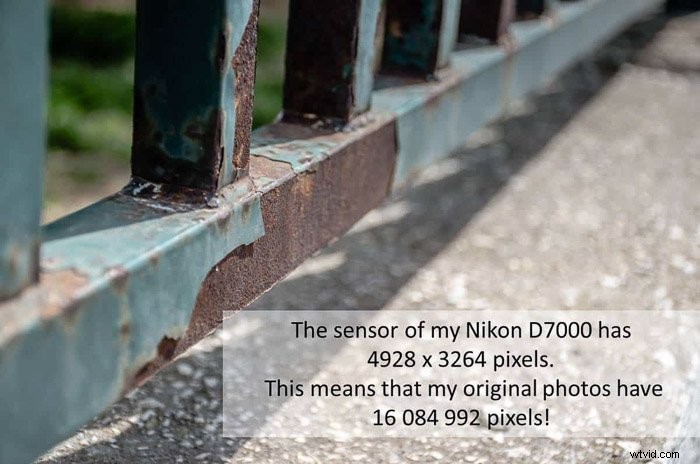
Tener muchos píxeles es excelente cuando se trabaja con impresiones grandes. Te permite tener imágenes nítidas.
Pero más píxeles también significan más datos en el archivo de la foto. Esto hace que el tamaño de archivo de tus fotos sea grande.
El problema de tener archivos grandes es que hacen que los sitios web sean pesados y lentos. Y las plataformas de redes sociales no las aceptan.
Puedes resolver este problema cambiando el tamaño de tus imágenes en Lightroom. Pero primero necesitas saber cuántos píxeles tiene tu imagen.
Cómo verificar las dimensiones de píxeles en Lightroom
Una vez que su imagen se importa a Lightroom, puede verificar esto fácilmente. En el módulo Biblioteca, seleccione la imagen en el modo Lupa (haciendo clic en su miniatura).
Si presiona el atajo "I" en su palabra clave, comenzará un ciclo de resumen de información. La primera vez que presione "I", aparecerá el nombre del archivo, la fecha y la hora en que tomó la foto, así como las dimensiones de los píxeles.
Las dimensiones de los píxeles se muestran en formato de ancho y alto (flecha blanca en la imagen a continuación ).
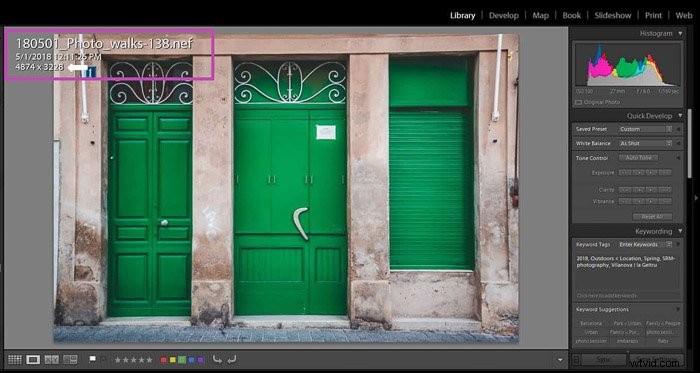
Presione "I" nuevamente. Ahora puede acceder a algunos de los ajustes de su imagen, como apertura, velocidad de obturación, distancia focal, etc.
Para salir del resumen de información, simplemente presione "I" una última vez.
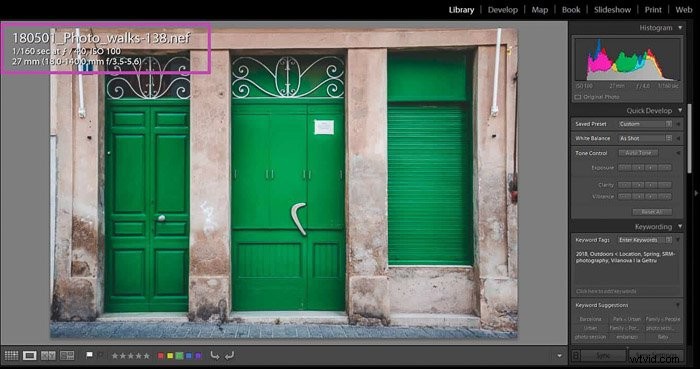
Cambio de tamaño de fotos en Lightroom:el flujo de trabajo
En Lightroom, puede cambiar el tamaño de sus imágenes cuando las exporta. Para hacerlo, vaya al modo Cuadrícula del módulo Biblioteca (presionando el atajo “G”). Seleccione la imagen o las imágenes que desea cambiar de tamaño.
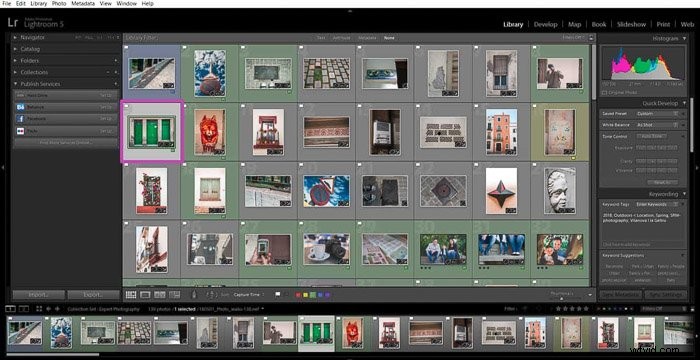
Para seleccionar imágenes, haga clic en su miniatura mientras presiona Ctrl (o Cmd si está usando una Mac).
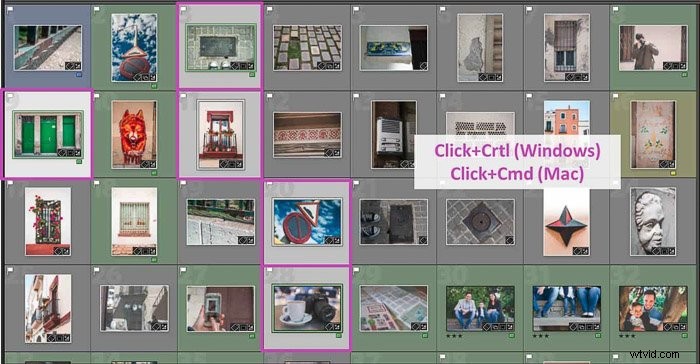
Si las imágenes están una al lado de la otra, haga clic en la primera y luego seleccione la última uno con Mayús+Ctrl+clic (Mayús+Cmd+clic en Mac).
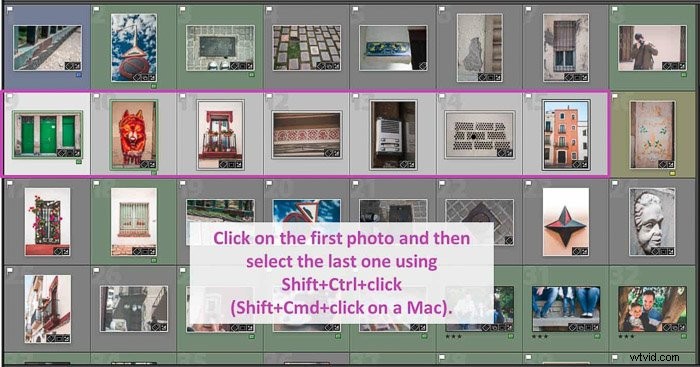
Una vez que haya seleccionado todas las imágenes que desea cambiar de tamaño, abra el cuadro de diálogo Exportar de Lightroom. Haga clic en el botón "Exportar".
El panel muestra varias opciones para la exportación, incluida la ubicación de exportación, el nombre del archivo, los metadatos y la marca de agua. Si lo desea, puede asignar nombres personalizados a sus imágenes aquí.
Hoy nos centraremos en la parte "Tamaño de imagen", justo debajo de Configuración de archivo.
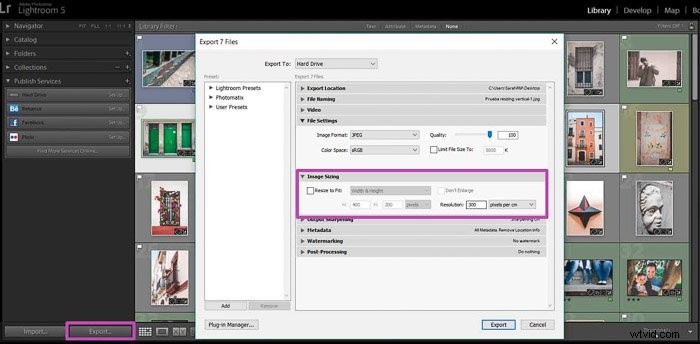
En este panel también puede seleccionar la resolución de su imagen y exportarla. Esta opción no implica cambiar el tamaño.
La imagen final tendrá la misma cantidad de píxeles que la original. Su tamaño en pulgadas/cm dependerá de la resolución.

Cambiar el tamaño de una imagen en Lightroom según el ancho y la altura
Para cambiar el tamaño de su imagen, debe seleccionar la casilla "Redimensionar para ajustar".
Si no necesita ampliar la foto, marque la casilla "No ampliar" para asegurarse de que Lightroom no lo haga eso. Recuerda que ampliar siempre disminuye la calidad de la imagen.
En el menú desplegable puedes elegir entre varias opciones de cambio de tamaño. El primero es "Peso y altura".

Aquí puede elegir el ancho (W) y la altura (H). En el menú desplegable, puede elegir utilizar píxeles, pulgadas o centímetros.
Lightroom ajustará la foto a sus dimensiones lo mejor que pueda. Es posible que la imagen final no tenga exactamente el tamaño que introdujo.
Cambiar el tamaño de una imagen en Lightroom mediante la configuración de dimensiones
"Dimensión" es la segunda opción en el menú desplegable de cambio de tamaño. Es bastante similar al ancho y alto. Pero esta vez usted escribe las medidas de los bordes largo y corto de sus imágenes en lugar del Ancho y el Alto.
Esta opción es realmente útil cuando cambia el tamaño de las fotos de paisajes y retratos por lotes. Lightroom ignorará el ancho y el largo y, en su lugar, detectará sus bordes corto y largo.

Redimensionar para ajustarse al borde largo o al borde corto
Si le preocupa el tamaño de uno de los bordes de su imagen, las mejores opciones de cambio de tamaño son Redimensionar para ajustar.
Puede cambiar el tamaño para que se ajuste al borde largo o al borde corto de su imagen.


Ingrese la longitud que necesita y Lightroom calculará el otro lado para mantener las fotos proporcionadas.
Esta es la opción que más uso.
Cambio de tamaño con la opción de megapíxeles
Esto es realmente útil si tiene una limitación de tamaño de archivo y no le importa mucho la longitud en píxeles de los bordes de su imagen.
Esto sucede generalmente cuando envía imágenes a concursos o a ciertos sitios web. Es probable que especifiquen un límite de tamaño en sus pautas.
Para usar la opción de megapíxeles, solo necesita escribir el tamaño de archivo que necesita y su resolución, ¡y Lightroom lo cambiará de tamaño en consecuencia!

Cómo decidir las dimensiones de píxeles que necesita
Ahora conoce sus opciones de cambio de tamaño, pero ¿cómo decide qué tamaño de píxel necesita?
Los sitios web y las plataformas de redes sociales tienen tamaños de imagen particulares. Siempre es una buena idea verificar estos y cambiar el tamaño de las imágenes en consecuencia.
Me resultó muy útil buscar en la web las hojas de trucos de las redes sociales. Estos recopilan información de las plataformas de redes sociales más comunes.
Por ejemplo, los tamaños de imagen de Instagram en este momento son 1080×1080 píxeles para fotos cuadradas, 1080×1350 píxeles para fotos verticales y 1080×566 píxeles para fotos horizontales.
Tenga en cuenta que no puede agregar píxeles a una imagen. Asegúrate de que las nuevas dimensiones sean más pequeñas que las de la foto original.
Cómo elegir la resolución adecuada
Ahora que conoce las dimensiones de los píxeles, debe decidir la resolución de la imagen.
La resolución es la cantidad de píxeles que tiene una imagen en un espacio determinado. También se conoce como densidad de píxeles y generalmente se mide en píxeles por pulgada (ppi).
Una imagen de 72ppi tendrá 72 píxeles en cada pulgada. Una imagen de 300ppi tendrá 300 píxeles por pulgada y así sucesivamente.
Las imágenes con mayor resolución son más nítidas pero sus archivos son más grandes. Por esa razón, las imágenes de alta resolución se guardan para su impresión. No son la mejor opción para sitios web y plataformas de redes sociales.
Entonces, su resolución depende de cómo planea usar la foto:¿digital o impresa?
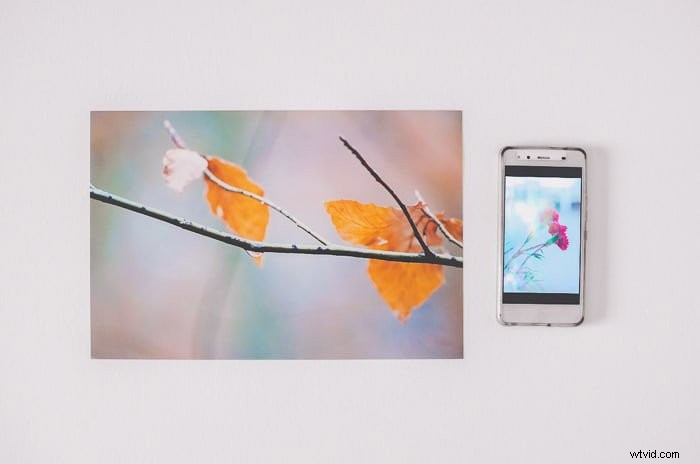
La mejor resolución para imágenes digitales
Se acepta que 72ppi es una buena resolución para sitios web y fotos de redes sociales. Esta es la resolución de la mayoría de las pantallas.
Todavía es una resolución lo suficientemente pequeña como para que los sitios web puedan cargar las imágenes de forma rápida y sin problemas.
Sin embargo, hay pantallas con 100ppi e incluso 150ppi. Si prefiere utilizar estas resoluciones en su lugar, la velocidad de carga de su sitio web será más lenta.
Depende de usted decidir qué es más importante:mayor resolución o mayor velocidad.
La mejor resolución para impresiones
Si va a imprimir su imagen, deberá tener una resolución más alta que para un sitio web. Por ejemplo, esto podría ser 300ppi.
Si desea imprimir su foto en un lienzo, una resolución más baja como 150ppi será suficiente. Las dimensiones en píxeles de su foto junto con su resolución determinarán el tamaño en pulgadas/cm de su foto final impresa.
Si la foto original tiene 4874 píxeles en el lado largo y quiero imprimirla con una resolución de 300 píxeles por pulgada, haciendo los cálculos dará una impresión final de 16,25 pulgadas de largo.

Conclusión
Cambiar el tamaño siempre es un poco confuso al principio. ¡Afortunadamente, Lightroom hace que el proceso sea mucho más fácil!
Primero, debe decidir el tamaño final de la imagen de su foto. Esto variará dependiendo de si desea imprimir la foto o compartirla en una plataforma web o de redes sociales.
En cualquier caso, con solo unos pocos pasos, puede cambiar el tamaño de sus imágenes en Lightroom para que se ajusten a las dimensiones y la resolución que desee. desea.
Y es un proceso muy rápido, ya que también puede cambiar el tamaño de varias imágenes al mismo tiempo.
¡Tenemos un excelente artículo sobre cómo crear una hoja de contactos de Lightroom para consultar a continuación!
