Aunque la iluminación uniforme y la exposición perfecta son sus mayores aliados cuando se trata de hacer que las personas se vean lo mejor posible en los retratos, hay muchos pequeños ajustes que puede hacer en el proceso de edición, que harán que sus tomas (y sus clientes) se vean mucho mejor. profesional.

Para empezar, muchas cosas el día de la sesión estarán fuera de tu control. Tome una reserva que tuve recientemente, por ejemplo, estaba programada para un viernes por la tarde después de una semana completa de la Reunión Anual. Todos los jefes estaban muertos de cansancio y esto era lo último en su lista de tareas pendientes. Después de una semana de decidir el futuro de su empresa, muchos de ellos parecían un poco, digamos, menos que frescos. La deshidratación, las bolsas debajo de los ojos y los dientes manchados de café comenzaron a asomar sus feas cabezas. Porque somos humanos, y eso es lo que sucede. Aunque la luz tenue ayuda, nuestras cámaras maravillosamente diseñadas tienden a ser bastante implacables con las personas que no han dormido bien.
Aunque la mayoría de mis clientes de retratos corporativos saben que la posproducción no significa que terminarán como Heidi Klum, aprecian una pizca de ayuda una vez que las fotos están cargadas.
Los retoques corporativos consisten en hacer que el sujeto se vea lo más fresco posible. Me gusta mantener mi posprocesamiento eficiente, efectivo y fácil, para poder sacar las fotos de mi escritorio y colocarlas en el de ellos lo más rápido posible. Así es como lo afronto.
Nota :si aún no tiene Lightroom, consulte esta oferta especial que Adobe tiene actualmente para lectores de dPS.
Mi flujo de trabajo de Lightroom
Comencemos con la toma directamente desde la cámara.

Esta empresa en particular quería presentar a sus empleados en su entorno de trabajo nativo, por lo que la oficina se convirtió en el fondo, lo que eliminó la necesidad de traer un fondo. Iluminé el sujeto con la luz de la ventana, un octabox y un reflector. Notarás que también tomé estos con lentes de 50 mm. Normalmente, usaría mi 85 mm para el trabajo corporativo, pero estábamos fuera de la ciudad y no teníamos todo nuestro equipo con nosotros. El 50 mm hizo el trabajo bien.
Mi primer paso es ajustar el recorte, la exposición y el balance de blancos. Necesito recortar el reflector fuera del marco para empezar, aplicar una corrección de lente para alinear la pared lateral. Estoy contento con la forma en que está el Balance de blancos en esto, pero me gustaría aumentar un poco la exposición y reducir un poco las luces generales.
Terminamos con esto:

Ajustes locales
Los ajustes locales (solo en un área de la imagen) que uso son sutiles. La mejor manera de obtener algunos de estos ajustes es hacer que el cliente descanse bien por la noche y se mantenga hidratado, pero en su mayoría están fuera de nuestro control. Estos ajustes no pretenden convertir a nadie en una obra maestra retocada, solo darles un pequeño empujón.
Antes de profundizar, revisemos algunas teclas rápidas de ajuste local para ayudarlo en el proceso.
Teclas rápidas de pincel de ajuste
- Presiona H para ocultar o mostrar el pin que estás usando. Esto es útil cuando el alfiler está en medio y desea que desaparezca.
- Presione O para ocultar o mostrar una superposición de máscara del efecto de la herramienta Pincel de ajuste, o use la opción Mostrar superposición de máscara seleccionada en la barra de herramientas. Esto es útil para que pueda ver exactamente qué áreas está afectando. También hace que la edición en una cafetería o en un avión sea bastante divertida porque cualquiera que mire por encima del hombro creerá que estás convirtiendo a todos tus sujetos en el Increíble Hulk. (Mayús+O mostrará los colores superpuestos:blanco, negro, rojo, verde).
- Presione Ctrl+Z (Windows) o Comando+Z (Mac OS) para deshacer su historial de ajustes.
- Mantén presionada la tecla Alt para quitar cualquier máscara que hayas puesto (mantener presionada la tecla Alt mientras usas el pincel lo convierte en un borrador para pintar). Esto es útil solo para corregir cualquier error menor que haya cometido al agregar ajustes.
Bien, estos son los ajustes que realicé (también en este orden):
#1 Suavizar piel
Esto ayuda a limpiar los poros y, en general, perdona las imperfecciones.
- Claridad -50
- Nitidez -10
- Contraste +5
- Reflejos +15 (para contrarrestar los reflejos que se enturbian al reducir la claridad)
Llevo mi brocha por todo el rostro, excepto por los ojos, las cejas y los labios, de modo que el rostro se convierte en Hulk por completo.
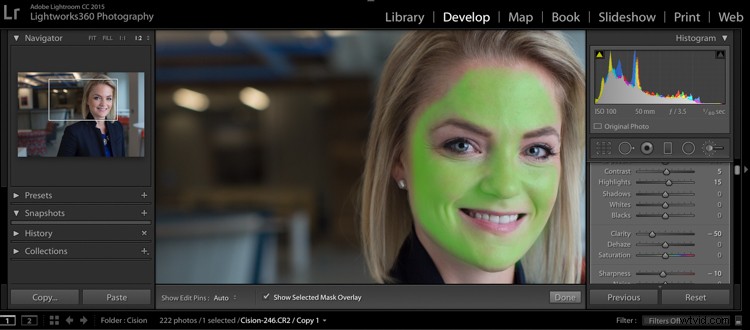
Tenga en cuenta que puede cambiar el color de la Superposición de máscara (Mayús + O), pero yo solo me quedo con el verde porque es agradable y fácil de ver. Si comete un error y repasa cualquiera de las áreas que no desea que se vean afectadas, simplemente use la tecla Alt para convertir el pincel en un borrador y borrarlas.
#2 Disminuir líneas
Lo puse para suavizar en general las sombras creadas con cualquier tipo de arruga o línea de expresión.
- Contraste -30
- Sombras +15
- Claridad -50
- Nitidez -10
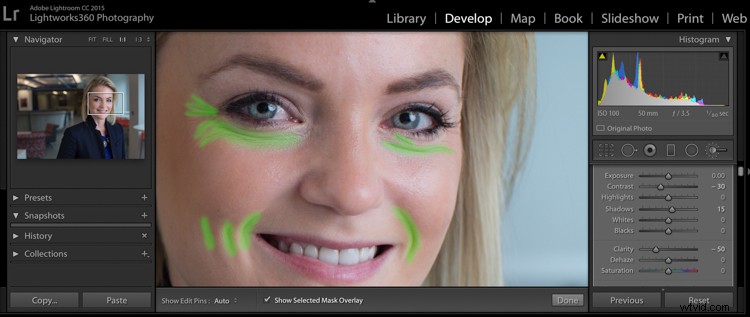
Así que veamos el antes y el después de lo que tenemos hasta ahora. Verás que la piel está más uniforme en todo el rostro y las sombras profundas de las líneas se reducen y suavizan, pero no se eliminan por completo. El objetivo es refrescarlos, no hacerlos parecer una muñeca de plástico.

A continuación, hagamos que esos ojos se destaquen un poco más. Esto es fácil de exagerar, así que sea juicioso con este paso.
#3 Iluminar ojos
Consigue todo el ojo en este primer ajuste:
- Exposición +0,2
- Contraste +10
- Claridad +10
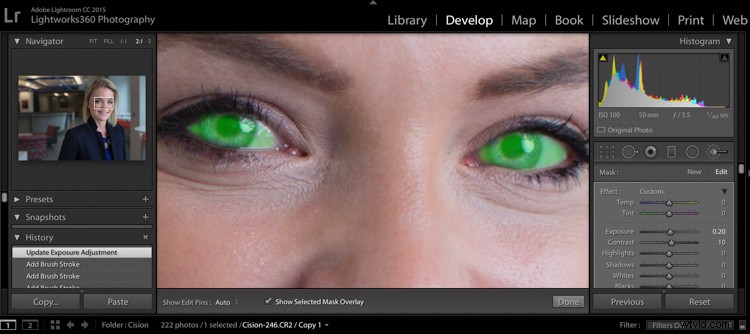
#4 Mejorar el iris
Ahora nos centraremos solo en la parte colorida del ojo, el iris. Agregaremos un poco más de exposición y un toque de saturación:
- Exposición +0,40
- Contraste +20
- Destacados +35
- Claridad +5
- Saturación +20
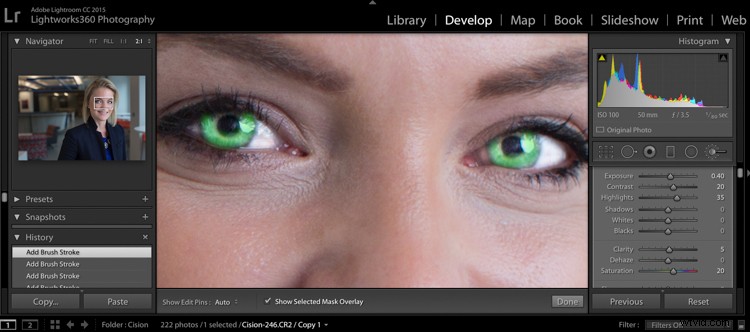
Volvamos a revisar con una comparación de antes y después:

Es sutil, pero hay suficiente brillo alrededor de los ojos, sin que sea exagerado.
#5 Blanquear los dientes
Hagamos que su dentista se sienta orgulloso:
- Temp -25 (agregar azul elimina el amarillo en los dientes)
- Exposición +0,25
- Saturación -20
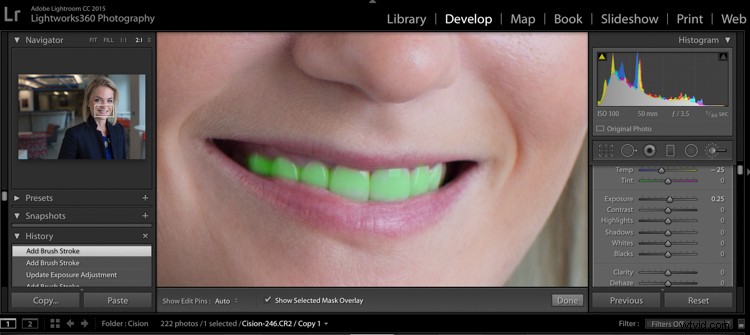
#6 Cabello y pestañas
Para este toque final, es bueno dar un poco de definición al cabello y las pestañas.
- Contraste +10
- Destacados +20
- Sombras -10
- Claridad +30
- Saturación +10
- Nitidez +30
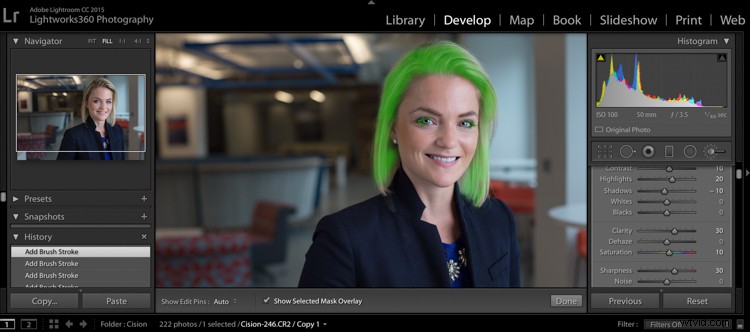
Linda peluca, ¿verdad?
Veamos el antes y el después de la final ahora:
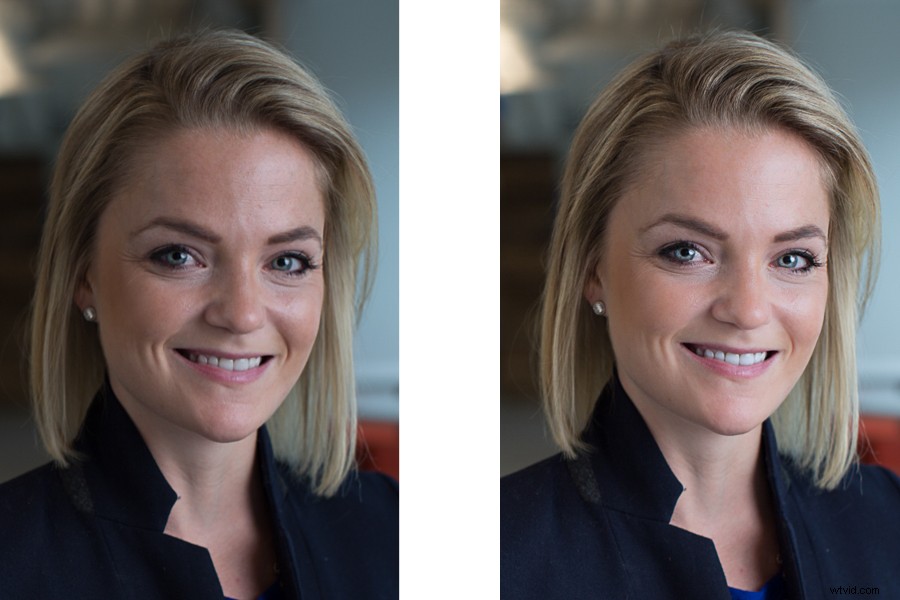
Y aquí está la foto que le fue entregada al cliente:

Todos estos cambios son delicados. Bien hecho, y son casi imperceptibles. Retocar sus fotos corporativas no necesita ser un esfuerzo de horas. Tus clientes no necesitan estar en la portada de Vogue, necesitan una foto sin complicaciones que esté lista para Linkedin y que los muestre en su mejor momento.
