Con el desarrollo de las tendencias de enseñanza uno a uno y el COVID-19, se necesitan con urgencia grabadoras de pantalla que puedan usarse en computadoras. Si no sabe cómo grabar la pantalla en Chromebook, esta publicación es adecuada para usted.
Aquí le mostraremos cómo capturar la pantalla en Chromebook con su herramienta de grabación integrada, además, también hay algunas extensiones de grabador de pantalla de Chromebook disponibles si las necesita.
Cómo grabar la pantalla en un Chromebook [sin instalación]
En realidad, hay una herramienta de captura de pantalla incorporada en su Chromebook, que facilita la grabación de la pantalla de Chromebook sin necesidad de software adicional. Con su ayuda, puede realizar capturas de pantalla y grabar videos en Chromebook sin problemas. Ahora, echemos un vistazo a cómo encontrarlo y usarlo para la grabación de pantalla.
Paso 1. Desbloquee su Chromebook y haga clic en la esquina inferior derecha para elegir la opción "Captura de pantalla".
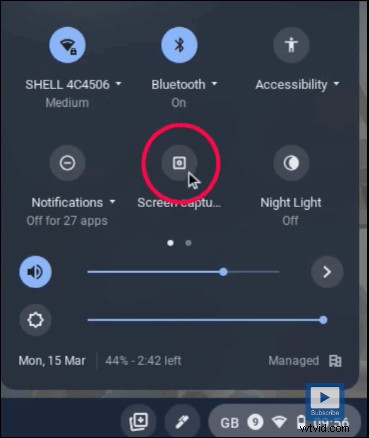
Paso 2. Luego puede ver una barra de herramientas donde puede comenzar a tomar capturas de pantalla o capturar videos. Además, te ofrece opciones para seleccionar una pantalla completa, una ventana o un área específica de manera flexible.
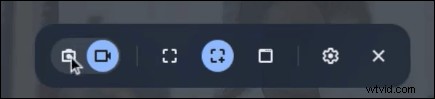
Paso 3. Seleccione el modo de grabación deseado y luego haga clic en el botón de cámara "Grabar" en su pantalla para iniciar la grabación.
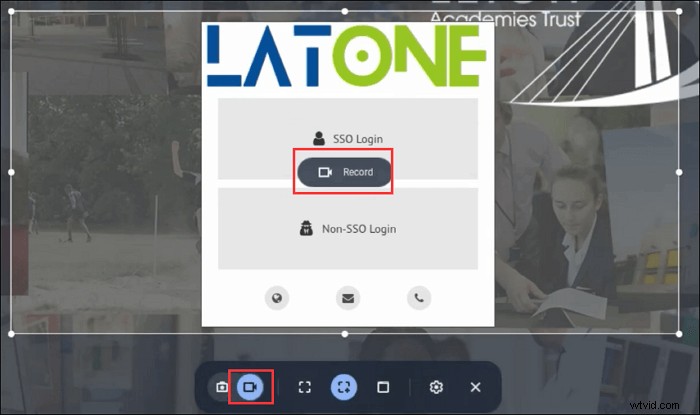
Paso 4. Una vez hecho esto, haga clic en el icono "Detener". Finalmente, puede hacer clic en la ventana de notificación que aparece en la esquina inferior derecha para encontrar sus grabaciones.
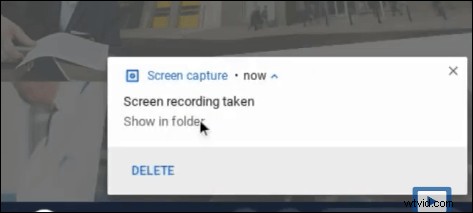
Los 3 mejores grabadores de pantalla gratuitos para Chromebook sin descarga
Además de la herramienta de grabación integrada, hay muchas extensiones gratuitas que pueden grabar la pantalla por ti. Seleccionamos tres grabadores de pantalla efectivos para Chromebook. Si desea usarlos para grabar la pantalla en su Chromebook, puede seguir los pasos después de la descripción de cada extensión.
Top 1. Nimbo
Nimbus puede grabar videos desde la pantalla de su Chromebook para hacer un screencast y puede grabar un video de otro programa activo o una cámara web. Puede personalizar la resolución de la pantalla del video y la velocidad de fotogramas, anotar el video con varias formas, incluidas flechas y rectángulos, o cargar el screencast en Nimbus Note o en su computadora.
La configuración de video le permite ajustar la calidad con Nimbus, lo que permite una calidad de hasta 4K. Además, puede ejecutarse en su computadora sin conexión a Internet.

Paso 1. Abra Chrome Web Store, ingrese Nimbus en el cuadro de búsqueda.
Paso 2. Agregue Nimbus Screenshot &Screen Video Recorder a Chrome haciendo clic en el botón azul "Agregar a Chrome".
Paso 3. Inicie la extensión, haga clic en "Grabar video". Puede personalizar la configuración de audio y video en la página siguiente.
Paso 4. Haga clic en "INICIAR GRABACIÓN" para iniciar la grabación. Si desea pausar o finalizar la grabación, simplemente haga clic en la extensión y elija "Pausar" o "Detener grabación".
Arriba 2. Screencastify
Screencastify podría ser una buena opción para grabar la pantalla en Chromebook porque no marca las grabaciones gratuitas, y el límite de cinco minutos para las grabaciones gratuitas debería ser suficiente para la mayoría de nosotros. Esta extensión de grabadora de pantalla de Chromebook está disponible en versiones gratuitas y de pago. El icono de la descarga aparece en la esquina superior de una imagen de tira de película.
Al grabar, puede elegir entre transmitir en pantalla lo que hay dentro de la pestaña y grabar el modo de escritorio completo. También hay una opción de resolución de pantalla, grabación de audio y cámara web integrada, lo que le permite grabarse a sí mismo al mismo tiempo que la información en la pantalla de su computadora.
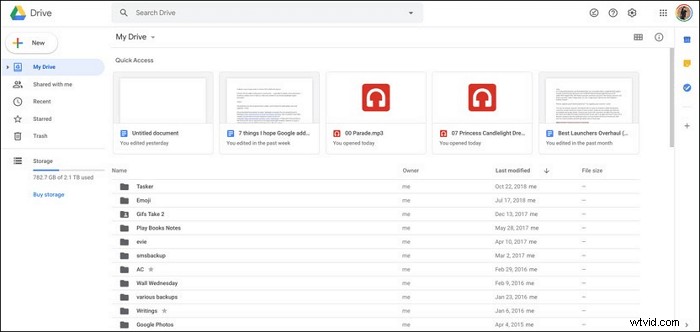
Paso 1. Toque "Agregar a Chrome" en la lista de Chrome Web Store de Screencastify.
Paso 2. Toque el icono de Screencastify en la esquina superior derecha de su navegador Chrome para iniciarlo. Inicie sesión con una cuenta de Google.
Paso 3. Vuelva a tocar el icono de Screencastify en la esquina superior derecha de su navegador Chrome y toque "Grabar".
Paso 4. Elija grabar "Toda su pantalla" para grabar toda la pantalla.
Paso 5. Cuando haya terminado de grabar, toque el ícono "Detener" en los controles de grabación en la parte inferior de la pantalla.
Paso 6. Asigne un nombre al video que grabó y cierre la pestaña para permitir que Screencastify termine de procesar el video y guardarlo en Google Drive.
Top 3. Telar
Con Loom, puede grabar su pantalla, voz y cara para crear un video que se puede compartir instantáneamente en su Chromebook. Puede grabar hasta una hora con esta aplicación, lo que la convierte en una de las grabadoras más generosas en lo que respecta al tiempo de grabación. Lo descargará de Chrome Store y utilizará su cuenta de Google para firmarlo.
Tiene las mismas dos opciones que los demás, lo que le permite grabar la pestaña o todo el escritorio. Antes de grabar, puede ajustar la configuración y luego presionar el botón "Grabar". Preparamos un tutorial para ti.
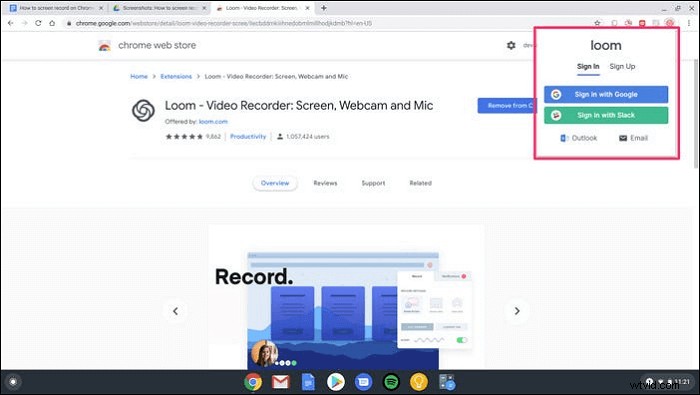
Paso 1. Abre Chrome Web Store, ingresa "telar" en el cuadro de búsqueda.
Paso 2. Agregue Loom a Chrome haciendo clic en el botón azul "Agregar a Chrome".
Paso 3. Inicie la extensión, inicie sesión, acepte los términos del servicio y configure su cuenta.
Paso 4. Abra una nueva ventana, luego haga clic en el ícono "Telar" nuevamente.
Paso 5. Permita que la extensión use su cámara y micrófono y configure la grabación como desee.
Paso 6. Haga clic en "Iniciar grabación" y espere el proceso.
Paso 7. Para finalizar la grabación de la pantalla, debe hacer clic en la marca de verificación verde ubicada en la esquina inferior izquierda de la pantalla.
Bonificación:el mejor software de captura de pantalla para Windows y macOS
Además de Chromebook, la mayoría de ustedes usa principalmente PC, computadora portátil o Macbook para trabajar o estudiar. Independientemente del uso, siempre puede confiar en EaseUS RecExperts para iniciar sus actividades de grabación de pantalla en cualquier momento.
Este software profesional de grabación de pantalla tiene todas las funciones. Puede grabar parte de la pantalla o la pantalla completa en su computadora, grabar audio (micrófono o sonido del sistema) y grabar la cámara web (se admite más de una cámara web) para usted.
Si eres un jugador que quiere conservar sus operaciones en el juego como un recuerdo pero no tienes idea de cómo grabar el juego en la PC, este programa puede ayudarte a resolver este problema. Este software de captura de pantalla, dedicado a ayudar a los novatos a crear videos grabados de aspecto profesional con pasos sencillos, es bastante fácil de usar para todos los usuarios.
EaseUS RecExperts
- Funciona sin problemas en computadoras Windows y macOS
- Habilite la grabación de transmisión de video, radio por Internet o juegos de alta calidad con facilidad
- La función de grabación programada está disponible
- Permitir tomar capturas de pantalla en cualquier momento con un solo clic
- Exportar grabaciones en más de 10 formatos
Conclusión
En resumen, hay muchas extensiones que pueden grabar la pantalla en Chromebook por ti. Todo lo que necesitas hacer es elegir uno. Sin embargo, para todos los usuarios de Windows o Mac, especialmente para aquellos que no tienen mucha experiencia en la grabación de pantalla, recomendamos enfáticamente que descarguen el software liviano y con todas las funciones:EaseUS RecExperts haciendo clic en el botón de abajo.
