Probablemente hayas oído hablar de RGB y CMYK. Esos son los dos espacios de color más utilizados.
Pero no son los únicos espacios de color. El espacio Lab Color, por ejemplo, es el más preciso. Así es como funciona Lab Color y cómo usarlo en Photoshop.
¿Qué es el color de laboratorio?
Probablemente haya oído hablar de los espacios de color CMYK y RGB. Como fotógrafo, supongo que está más familiarizado con RGB ('Rojo, Verde, Azul'). Las cámaras y las pantallas de las computadoras usan este espacio de color. CMYK, por otro lado, significa "cian, magenta, amarillo, negro" y los diseñadores gráficos lo utilizan a menudo para imprimir obras de arte.

Lab Color es un espacio de color más preciso. Utiliza tres valores (L, a y b) para especificar colores. Los espacios de color RGB y CMYK especifican un color diciéndole a un dispositivo cuánto se necesita de cada color. Lab Color funciona más como el ojo humano.
Especifica un color utilizando un sistema de 3 ejes. El eje a (de verde a rojo), el eje b (de azul a amarillo) y el eje de Luminosidad.
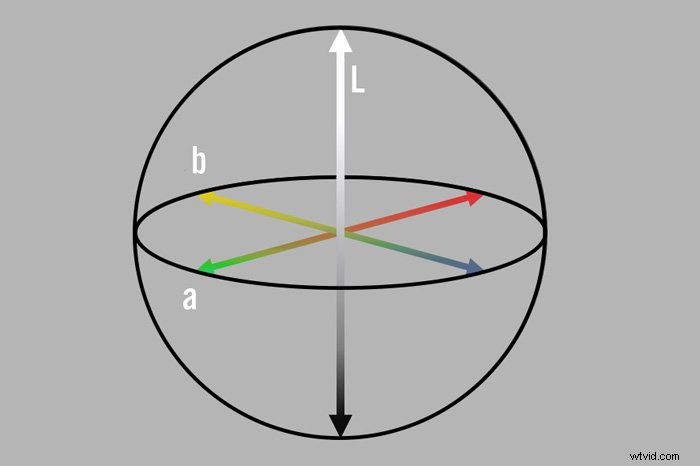
Lo mejor de Lab Color es que es independiente del dispositivo. Eso significa que es más fácil lograr exactamente el mismo color en diferentes medios. Se utiliza principalmente en la industria del plástico, automotriz y textil.
Este es un ejemplo de cómo se puede usar Lab Color.
Si tu empresa quiere poner su logo en una taza, una camiseta o una pancarta, puede ser una buena idea usar Lab Color. De esa forma, te asegurarás de que los colores se vean exactamente iguales.
Cómo usar Lab Color en Photoshop
Es muy fácil cambiar de RGB a Lab Color en Photoshop.
Paso 1:Convertir a color de laboratorio
Abre cualquier imagen en Photoshop. Vaya a Imagen> Modo y elija Lab Color.
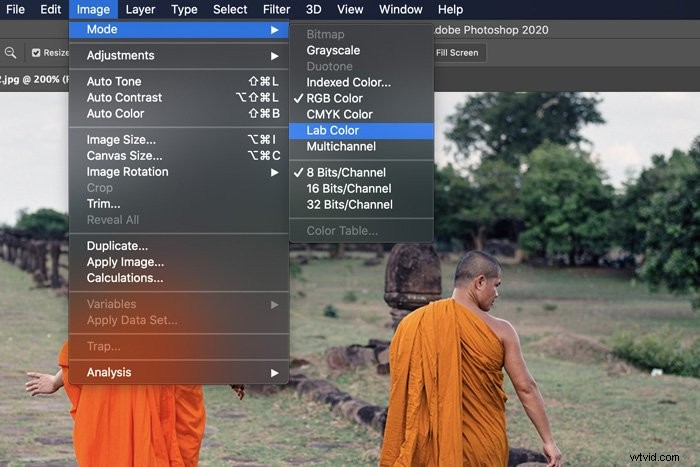
O bien, vaya a Editar> Convertir a perfil y seleccione Lab Color.
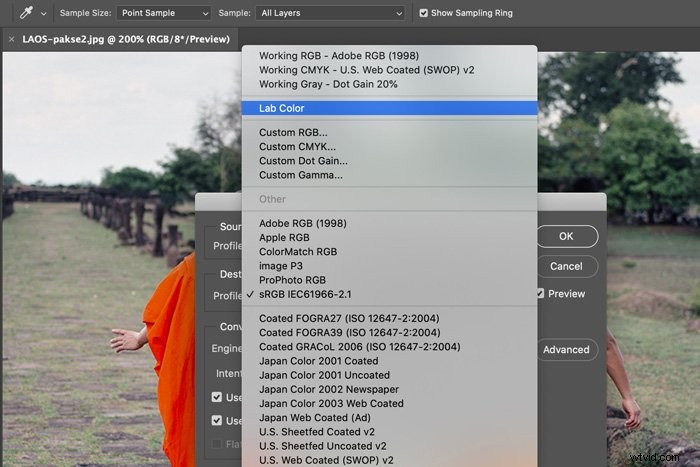
Paso 2:Comprobar canales
Una vez que haya convertido su imagen, abra el panel Canales. Si el panel no está visible, vaya a Ventana en el menú superior y elija Canales.
En el modo RGB, vería el canal rojo, verde y azul. En el modo Lab Color, verá los canales a, b y L. El canal 'a' le muestra los valores en el eje rojo a verde, mientras que el canal 'b' muestra los valores en el eje azul a amarillo. El canal 'L' no muestra ninguna información de color. Aquí puedes ver qué tan claro u oscuro es cada color.
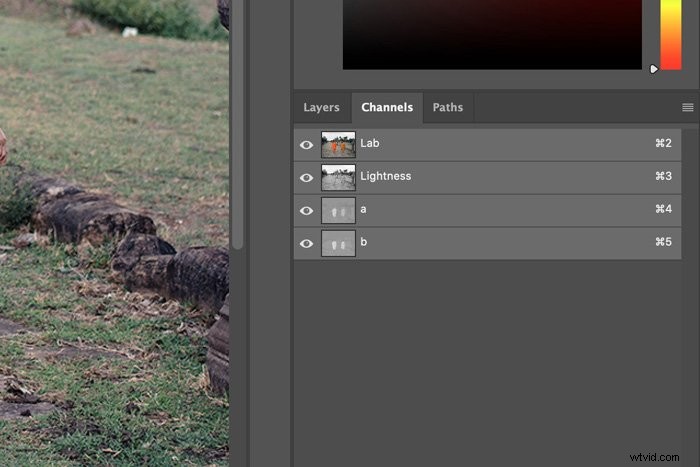
La ventaja de usar Lab Color en Photoshop
Debido a que el espacio Lab Color es un espacio de color tan amplio, le permite hacer cosas que no puede hacer en RGB. De hecho, puede hacer que los colores de sus fotos se vean más vibrantes y vivos sin mover el control deslizante de saturación y pasarse de la raya.
También puede usar Lab Color para graduar y cambiar los colores de sus fotos. El eje 3 simplemente abre muchas posibilidades.
Conclusión
Aunque el espacio Lab Color no es popular entre los fotógrafos, definitivamente deberías aprender a usarlo. Ofrece mucha más variedad que puede ayudarte a editar fotos con colores vibrantes y vivos. ¡Anímate y pruébalo!
