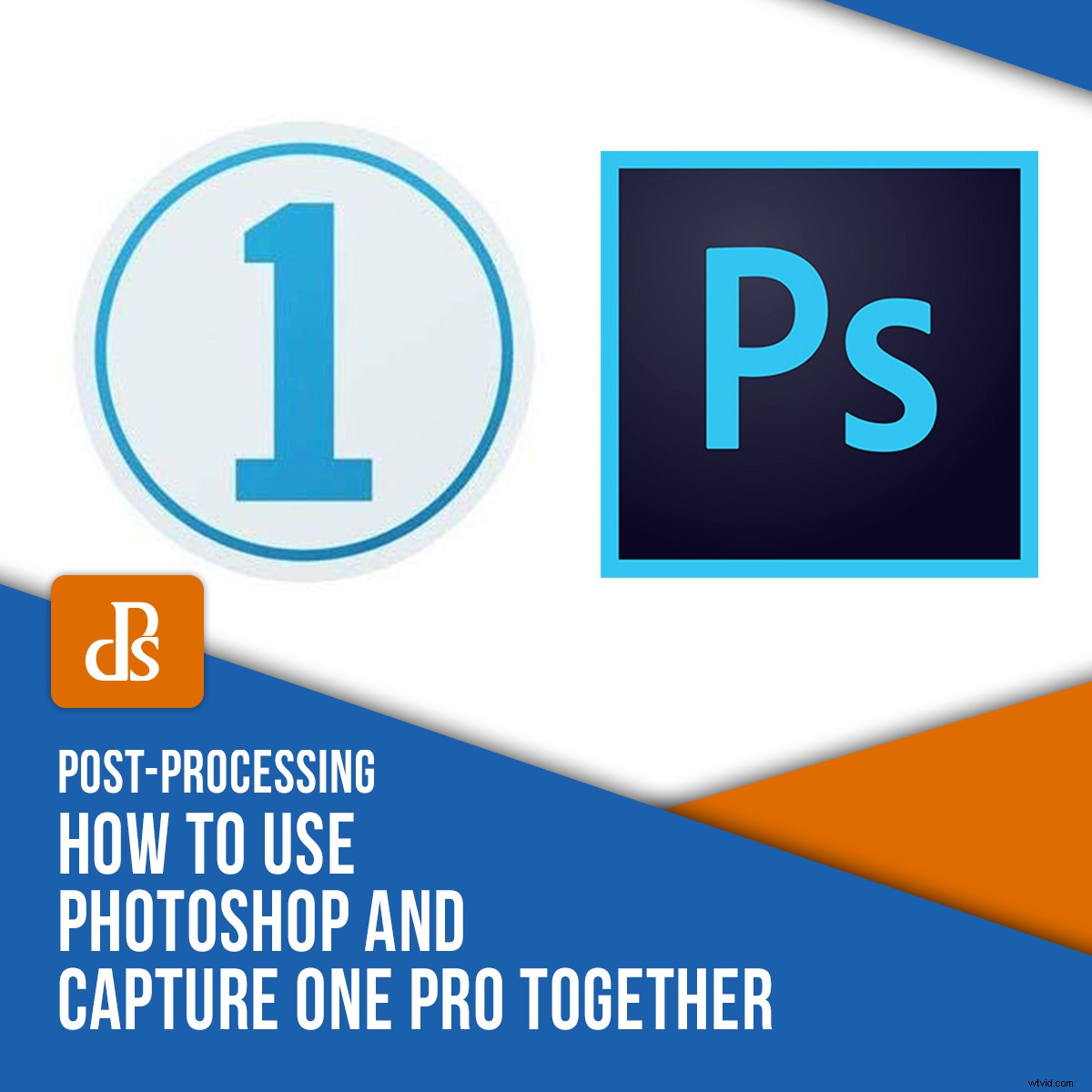
Capture One Pro es un procesador RAW con un rendimiento y una funcionalidad increíbles, pero no reemplaza por completo a Photoshop.
Para aprovechar al máximo su archivo RAW, es posible que desee realizar la mayor parte posible del posprocesamiento en Capture One (COP). Sin embargo, aún necesitarás Photoshop para retocar.
COP ofrece fantásticas herramientas de gestión y ajuste del color, pero Photoshop le permite trabajar en los píxeles individuales de un archivo mediante técnicas de limpieza, clonación y capas. Photoshop también le permite crear composiciones.
El proceso de usar Photoshop y Capture One juntos se ha automatizado desde la versión 10, al igual que entre Lightroom y Photoshop.
En lugar de tener que abrir manualmente un archivo exportado en Photoshop y luego volver a importarlo en el Catálogo o la Sesión, su archivo puede hacer un "viaje de ida y vuelta" rápida y fácilmente, comenzando en Capture One.
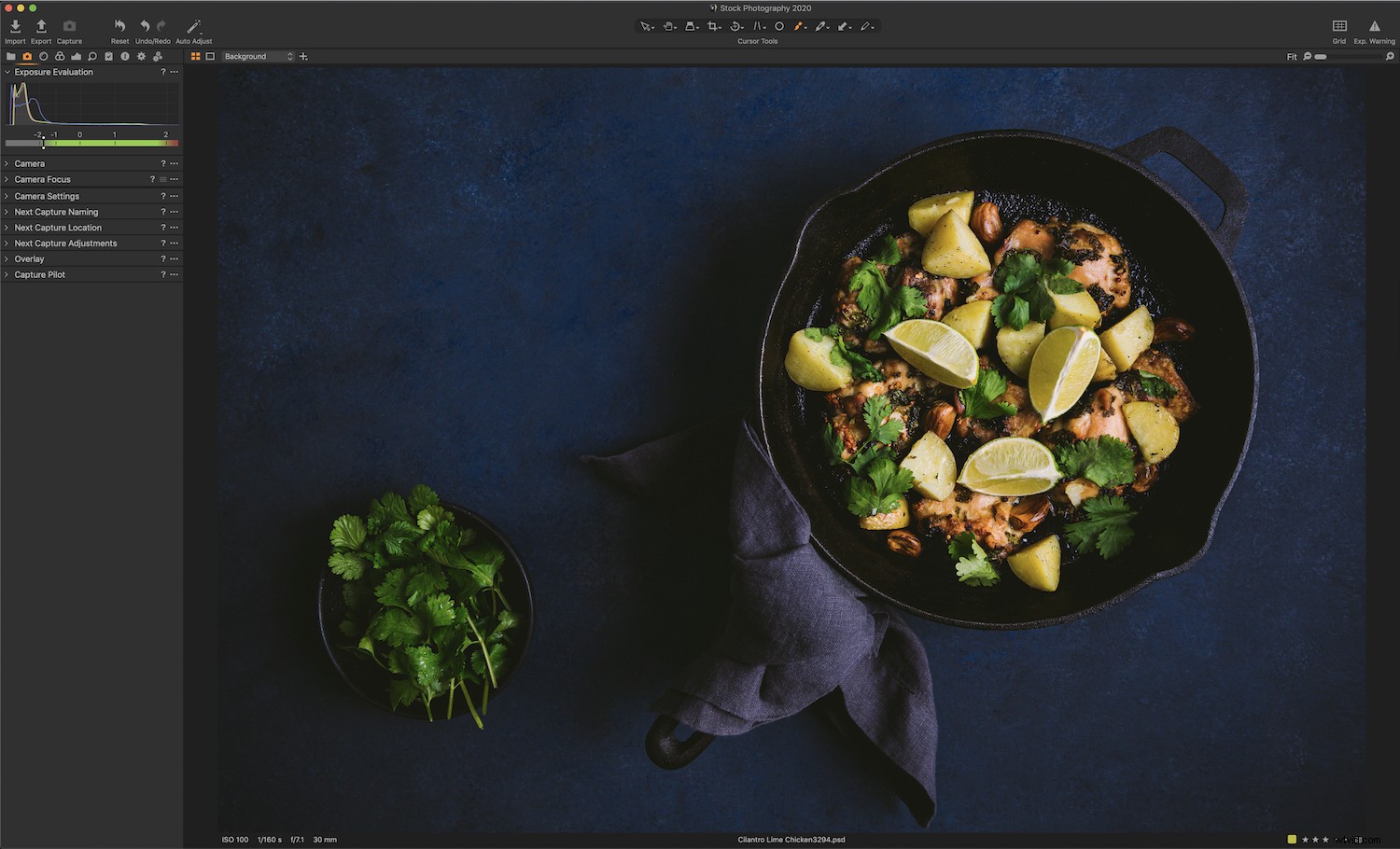
¿En qué se diferencian Capture One Pro y Photoshop?
Hay mucha conversación sobre qué programa es mejor:¿Capture One o Photoshop? Pero no tiene mucho sentido comparar los dos programas de esta manera porque son muy diferentes. Están destinados a hacer cosas diferentes, ya que Lightroom y Photoshop también están destinados a hacer cosas diferentes.
Photoshop es el estándar para la manipulación de imágenes en varias disciplinas, como el diseño gráfico, el arte gráfico y, por supuesto, la fotografía. Es un programa poderoso para retocar, compostar, crear maquetas de sitios web y agregar efectos a las imágenes.
Por otro lado, Capture One es un editor de RAW y una herramienta de gestión de activos, como Lightroom y Camera RAW. Está fabricado por Phase One, fabricantes de cámaras de formato medio.
Debido a que Photoshop y Capture One tienen sus fortalezas en diferentes áreas, obtendrá la mayor funcionalidad al usarlos juntos. Algunos fotógrafos y retocadores prefieren centrarse solo en Photoshop, que sin duda es una opción viable. Sin embargo, hay beneficios al usar Capture One como un programa de software adicional. Tiene potentes herramientas de enmascaramiento, capa y color.
Uno de estos beneficios de usar Capture One son las capacidades avanzadas de anclaje que ofrece el software.
Si es un fotógrafo de estudio, o considera que disparar conectado a una computadora es indispensable para su flujo de trabajo, encontrará que Capture One es excelente en este sentido.
Le permite usar Live View, superposiciones de ilustraciones y también ofrece estabilidad y la velocidad del rayo. La tecnología Capture One utiliza el acceso directo a la cámara, lo que permite la Vista en vivo y controles avanzados. Otros programas de conexión copian archivos, como los programas propietarios de cámaras, guardan las capturas en una tarjeta SD y lo llaman "captura conectada". Sin embargo, en realidad es una "copia de archivo".
Los pasos para usar Capture One y Photoshop juntos
Su foto puede hacer un "viaje de ida y vuelta" en Capture One y Photoshop.
Puede abrir la imagen en Photoshop a través de Capture One, retocarla y luego enviarla de vuelta a Capture One. Lightroom y Photoshop funcionan en conjunto de la misma manera.
Con Capture One, puede finalizar su imagen dentro del programa y enviarla a un editor externo, como Photoshop.
Capture One es un administrador de activos, por lo que probablemente querrá volver a colocarlo junto con su archivo original en el Catálogo o Sesión donde está almacenado.
Luego puede refinarlo aún más o crear variantes (como copias virtuales) en blanco y negro, gradación de color, etc., si así lo desea.
Para iniciar el proceso de ida y vuelta, sigue estos pasos:
1. Comience con la pestaña Básico:
Haga clic con el botón derecho en la imagen en sí o en la miniatura. Esto iniciará un menú desplegable. Elija>Editar con. Esto abrirá un cuadro de diálogo.
No seleccione>Abrir con. Esta función es solo para abrir la imagen en otro programa, mientras que>Editar con creará un nuevo archivo y lo colocará junto al archivo RAW.
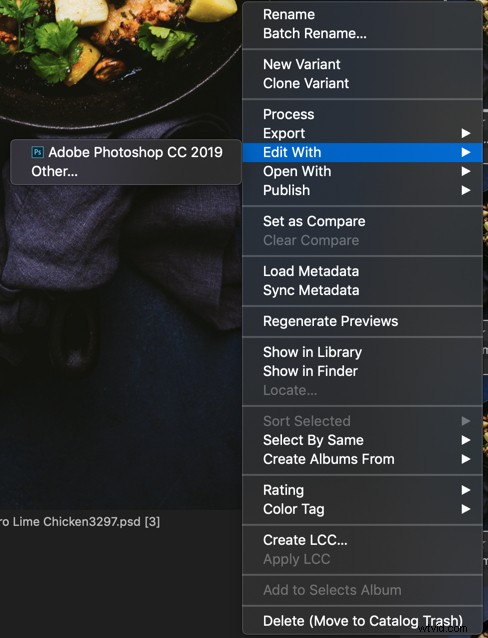
Si no ve Photoshop como una opción en el menú desplegable, simplemente haga clic en>Otro y navegue hasta Photoshop en sus aplicaciones y haga clic en él.
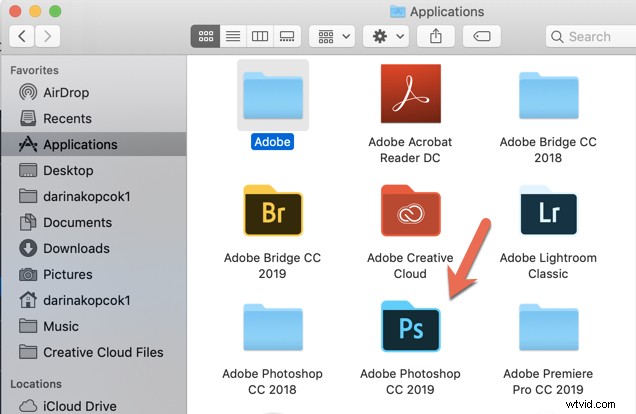
En el cuadro de diálogo, seleccione>PSD y la profundidad de bits deseada:8 bits o 16 bits.
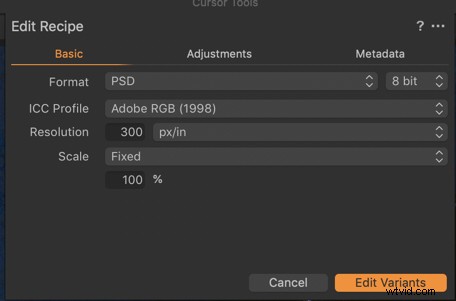
Elija el perfil de color deseado:sRGB solo para uso web o Adobe RGB.
Elija 100% para escalar a la imagen en tamaño completo.
2. En la pestaña Ajuste:
Elija ignorar el recorte, si lo desea.
Agregue nitidez adicional si desea hacerlo en esta etapa.
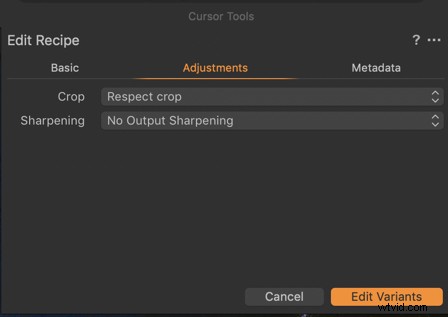
3. En la pestaña Metadatos:
Marque los parámetros de metadatos que desee incluir en el archivo.
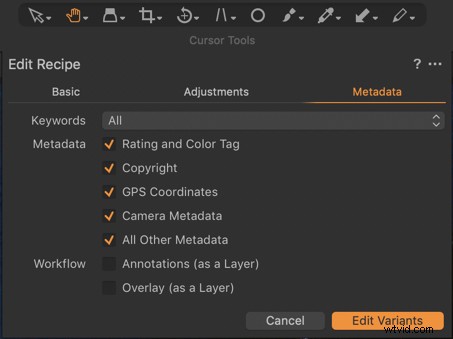
Haga clic en>Editar variantes. La imagen se abrirá en Photoshop.
"Editar variantes" se refiere a un solo archivo, en lugar de procesamiento por lotes.
Una vez que su imagen esté abierta en Photoshop, realice los retoques como lo haría normalmente.
Cuando esté listo para volver a llevar su imagen a Capture One, cierre el archivo y presione>Guardar.
Tenga en cuenta que se debe marcar Maximizar compatibilidad para que funcione correctamente.
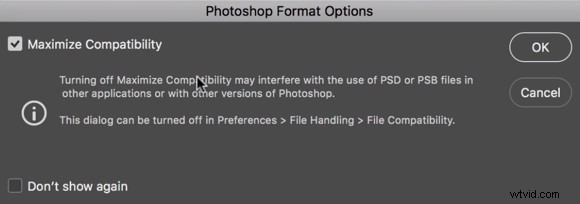
Ahora, cuando regrese a Capture One, verá su archivo PSD en la tira de película.
Desde aquí, puede crear nuevas variantes, que funcionan de manera similar a las copias virtuales de Lightroom. Puede convertir su imagen a blanco y negro o hacer variaciones con diferentes grados de color, como sombras más cálidas o más frías. Esto puede ser útil para mostrarle a un cliente algunas variaciones de su trabajo para averiguar qué preferirían.
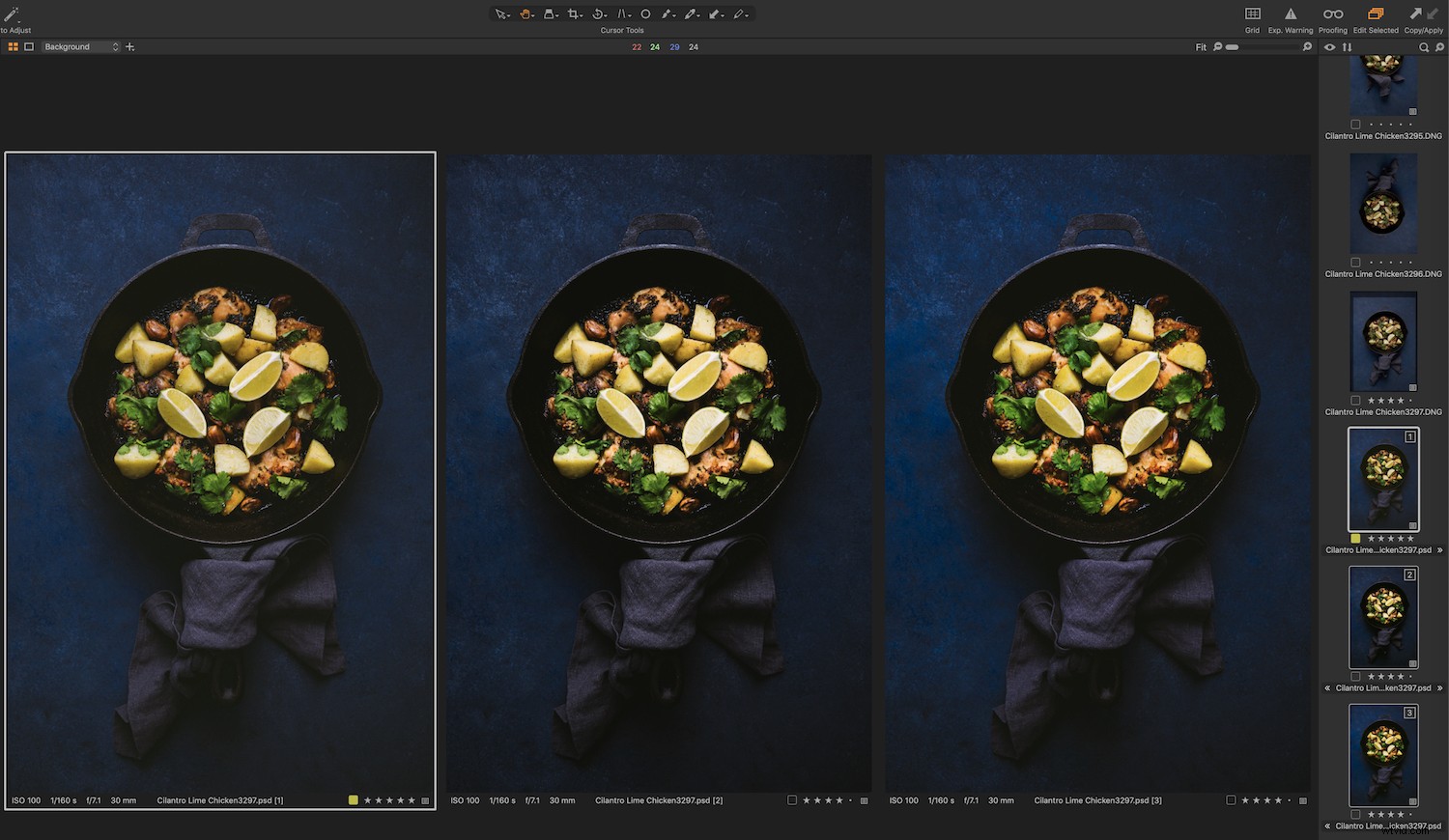
Conclusión
Los usuarios de Lightroom a menudo dudan en cambiar a Capture One u otros procesadores RAW fuera de la suite de Adobe debido a la curva de aprendizaje asociada con una nueva pieza de software. También les preocupa tener que modificar un flujo de trabajo que pueden haber pasado años perfeccionando.
Si esto te describe, nunca temas. Como puede ver, sus imágenes pueden hacer el viaje de ida y vuelta a través de Capture One y Photoshop tan fácilmente como lo hacen con Lightroom.
Y si esta es una de las principales razones por las que ha estado postergando un cambio, es posible que desee descargar la versión de prueba gratuita de 30 días de Capture One y probarla usted mismo. El mejor procesador RAW es el que mejor se adapta a tus necesidades.
¿Ha intentado usar Photoshop y Capture One juntos? ¿Cuáles son sus experiencias y pensamientos al respecto? ¡Compártelos con nosotros en los comentarios!
