
Esta introducción a Photoshop Layers para principiantes lo ayudará a aprender un excelente hábito de edición. Entonces, ¿qué es exactamente una capa de Photoshop? En pocas palabras, si imagina una pila de papel transparente, cada hoja es equivalente a una capa de Photoshop. Cuando agrega/cambia/elimina cualquiera de las capas, lo que ve en la parte superior de la pila forma su imagen completa.
La primera vez que abre Photoshop, por defecto, el panel de capas está en el lado derecho de su pantalla y su imagen se abre como una capa llamada "Fondo". Tenga esto en cuenta mientras sigue leyendo.

¿Por qué usar capas de Photoshop?
Ahora que tiene una idea de lo que es una capa, he aquí por qué debería usarlas:
1. Es una forma de trabajar de forma no destructiva
La edición destructiva ocurre cuando mueve y cambia los píxeles directamente en su imagen original. Esto sucede si edita su imagen original/capa de fondo cuando trabaja en Photoshop. Si bien puede deshacer sus cambios, si excede la cantidad de "deshacer" que puede aplicar, esos cambios se confirman. Además, es posible que le gusten algunos cambios, pero no otros, y no hay forma de volver a ese cambio sin deshacer otros cambios que haya realizado también.
Alternativamente, cuando edita su imagen en capas separadas, tanto la imagen editada como la original se guardan (se guardan en un archivo .psd y esto mantiene todas sus capas). Esto le permite volver a su imagen original en cualquier momento, simplemente ocultando capas o eliminándolas por completo. Esta es una forma de edición no destructiva.
Sin embargo, una cosa que debe recordar es que si cambia el tamaño de todo el documento (a través de menú->imagen->cambio de tamaño de imagen) en cualquier momento, se trata de una forma de edición destructiva y perderá calidad de imagen si intenta cambiar el tamaño. volver al tamaño original más tarde.
A medida que evolucione su estilo de edición, apreciará la opción de volver a las imágenes originales en una fecha posterior.

Agregue texto fácilmente sin afectar su imagen original
2. Permite una edición organizada y flexible
Photoshop suele ser una excelente opción cuando desea tener más control sobre su proceso de edición. Si bien comienza con un determinado resultado final en mente, puede cambiar de opinión durante (o incluso al finalizar) su proceso. Seguro que hay mejores formas que deshacer varios cambios o empezar de cero, ¿verdad?
Entrar, capas.

Dado que su imagen original no se ve afectada, puede cambiar el texto en una fecha posterior
Las capas le permiten trabajar con su visión sin afectar/destruir el original. Dado que puede trabajar en cada capa por separado, tiene una gran flexibilidad. Con las capas, también puede combinar varias imágenes en una sola (compuesta). Esto incluye (pero no se limita a), intercambiar elementos de su imagen, cambiar el color, los tonos y la iluminación, agregar texto y cambiar el tamaño, reemplazar o rotar un objeto. independiente de todo lo demás en su imagen.

Puedes usar capas para reemplazar un cielo simple
Este estilo de edición no destructivo le permite deshacer un cambio en cualquier momento y tiene control sobre cada capa individual. Esto significa que puede trabajar con diferentes objetos y elementos de su imagen sin afectar nada más.
Cómo usar Photoshop Layers
Si no ve el Panel de capas a la derecha de su pantalla, debe activarlo. Para hacerlo, vaya a Menú->Ventana->Capas.
Como se mencionó anteriormente, cuando abre una imagen en Photoshop, se abre como una capa de fondo. Notará que hay un pequeño ícono de candado en el lado derecho de la capa de fondo. Este bloqueo está destinado a evitar cambios involuntarios.
El primer paso suele ser duplicar esta capa. De esa forma, la capa de fondo permanece intacta (original).

Para empezar, duplica tu capa de fondo:
- Abrir una imagen en Photoshop
- Haga clic derecho en la imagen en miniatura en su panel de capas llamado "Fondo" y elija la opción de capa duplicada
- Haga clic en Aceptar. Aparecerá una nueva capa sobre su capa original con el nombre predeterminado "Copia de fondo"; puede cambiarle el nombre a lo que desee. Sugiero cambiarle el nombre a algo que se relacione con los cambios que está realizando. Esto hace que sea más fácil encontrarlo más tarde si tiene muchas capas.
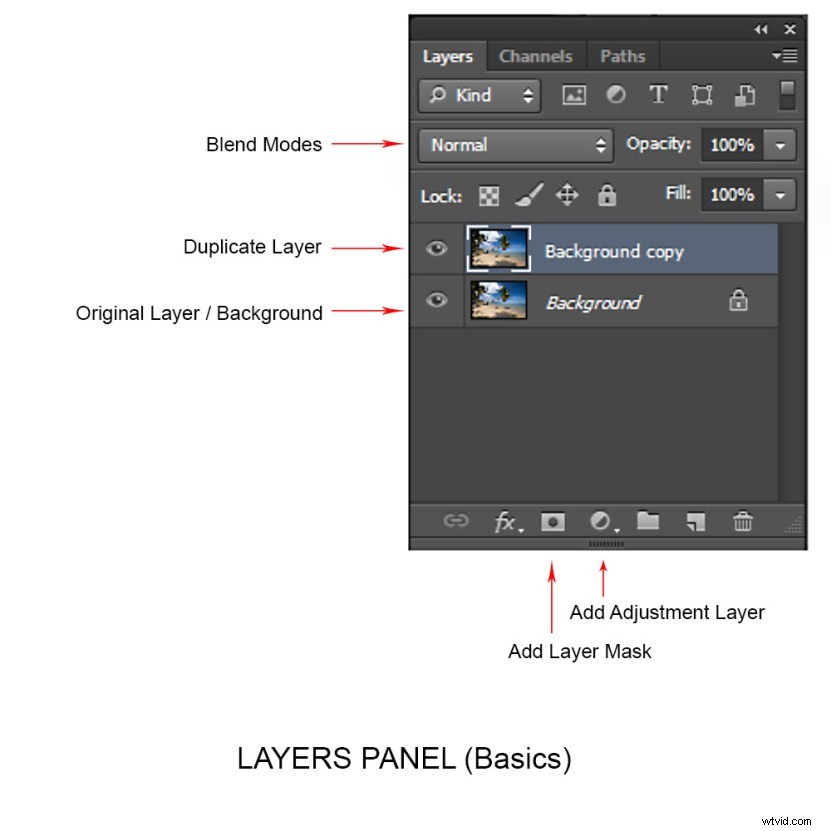
A medida que se sienta cómodo trabajando con capas, se encontrará creando nuevas capas para cada cambio que desee realizar, p. si está retocando una imagen o reemplazando un cielo. Esto viene con el conocimiento de que, más adelante, puede ajustar la intensidad de cualquiera de esos cambios de forma independiente.
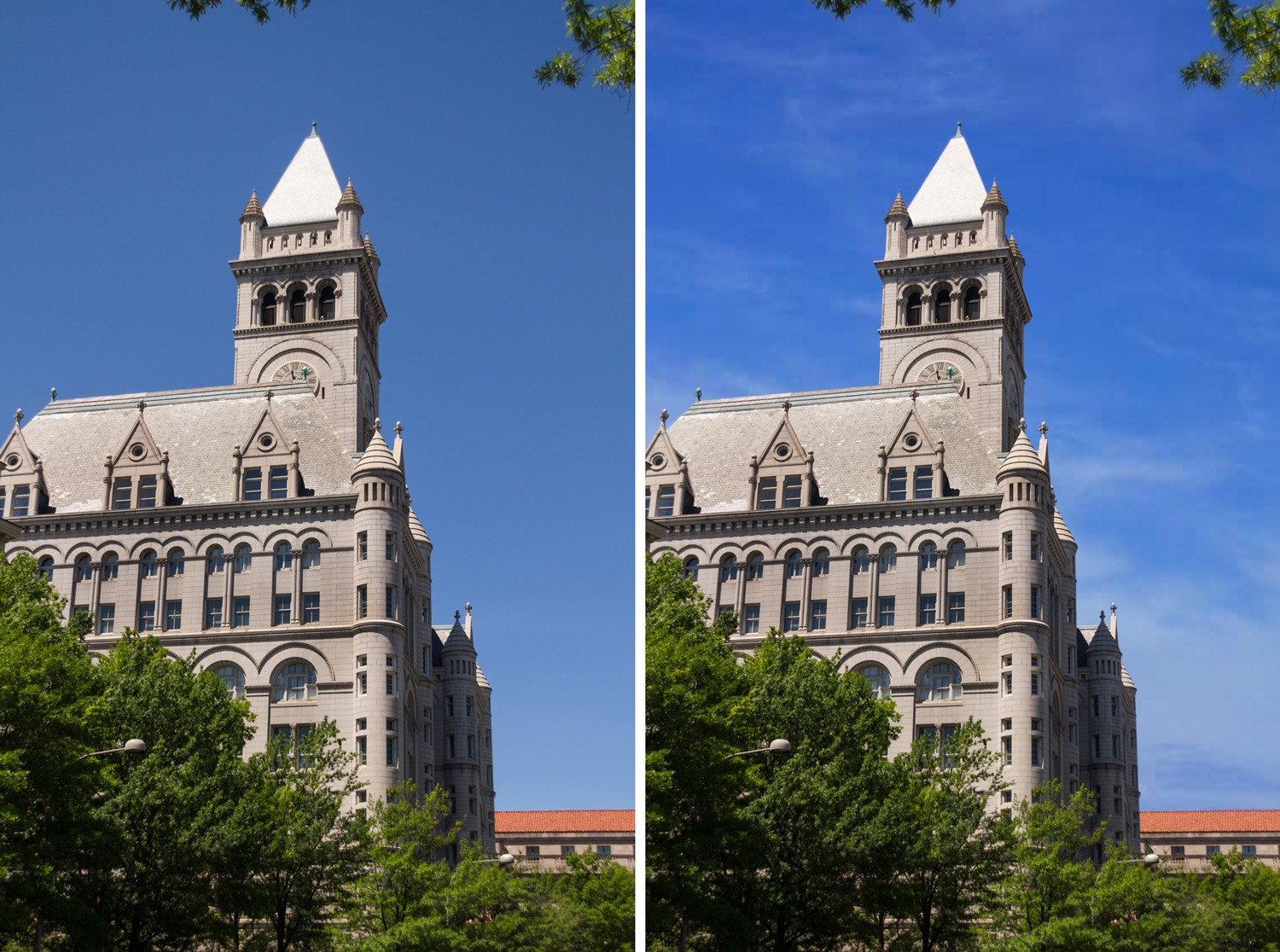
Usé Layers for Sky Replacement, con una máscara de capa para recuperar las ramas superiores
Capas de ajuste
Photoshop también tiene otro tipo de capa llamada Capas de ajuste. Estas capas no son un duplicado de otras capas; en cambio, ajustan la información de la capa directamente debajo de ella. Por lo tanto, simplemente puede usar una capa de ajuste para efectuar cambios en la imagen sin cambiar la imagen de la capa original. Por ejemplo, puede aumentar/disminuir el contraste o el brillo de su capa.
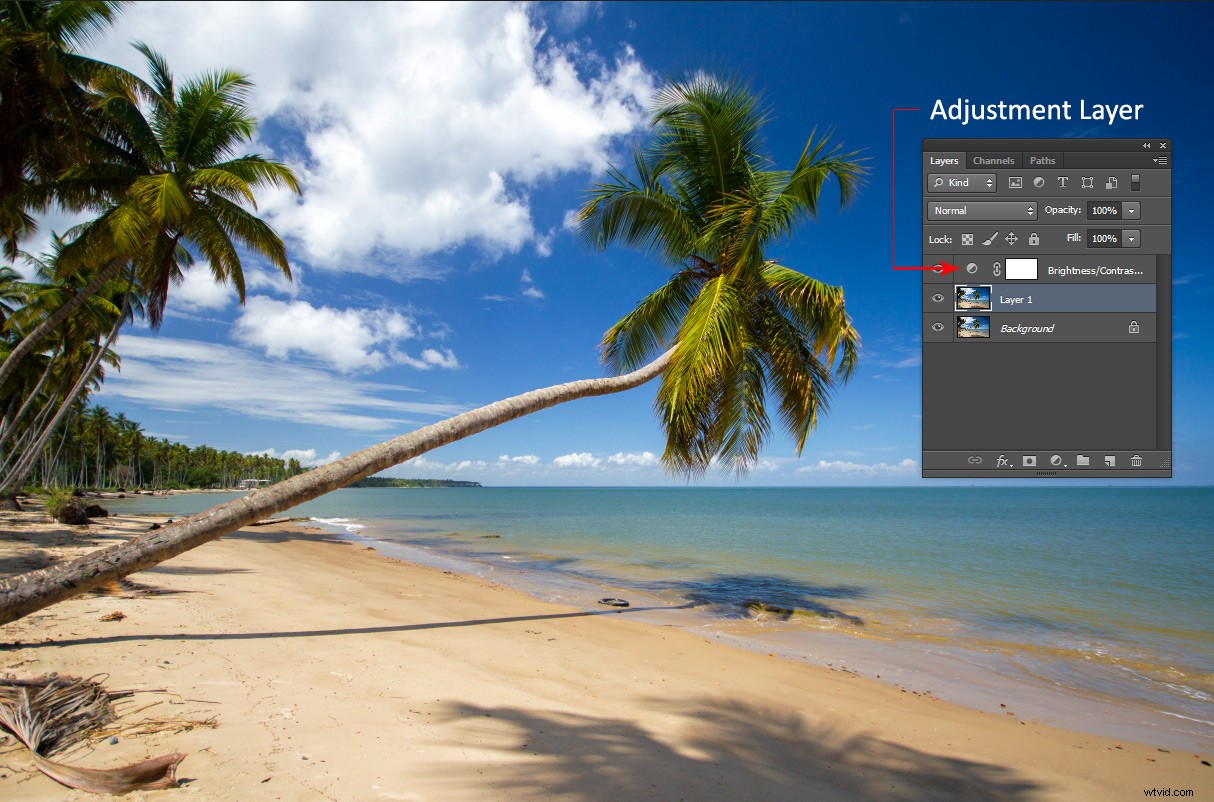
Observe cómo las capas de ajuste se ven diferentes de otros tipos de capas. Estos ajustan la capa debajo de ellos.
Las capas de ajuste en realidad no contienen ningún píxel, sino que son una serie de instrucciones para Photoshop sobre los cambios que le pide que realice. Puede acceder al menú Capa de ajustes en la parte inferior del panel Capas o elegir Windows y marcar la opción Ajustes.
Máscaras de capa
Una máscara de capa es otra técnica de edición no destructiva en Photoshop, que se utiliza para controlar la transparencia de la capa a la que la aplica. Una definición aún más simple es que una máscara de capa puede hacer que una capa sea visible o invisible. Esto se hace pintando de blanco (para que sea visible) o de negro (para que sea invisible).
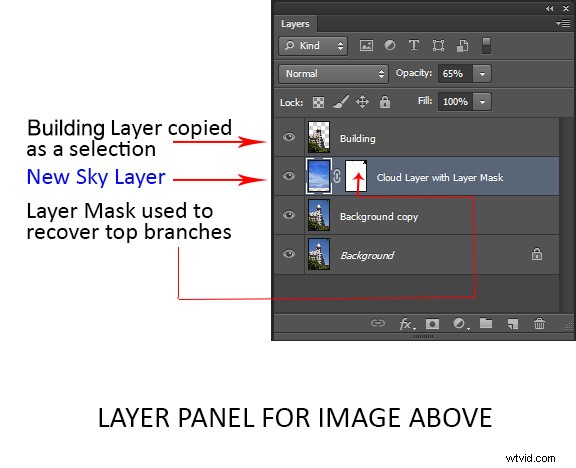
Modos de fusión
En la esquina superior izquierda del panel Capas se encuentra el menú desplegable de modos de fusión. Estos "modos" están configurados en Normal de forma predeterminada y controlan cómo interactúan entre sí los píxeles de las diferentes capas. Una manera fácil de entender lo que hacen los diferentes modos de fusión es duplicar su imagen (como se describe arriba) y alternar entre ellos.
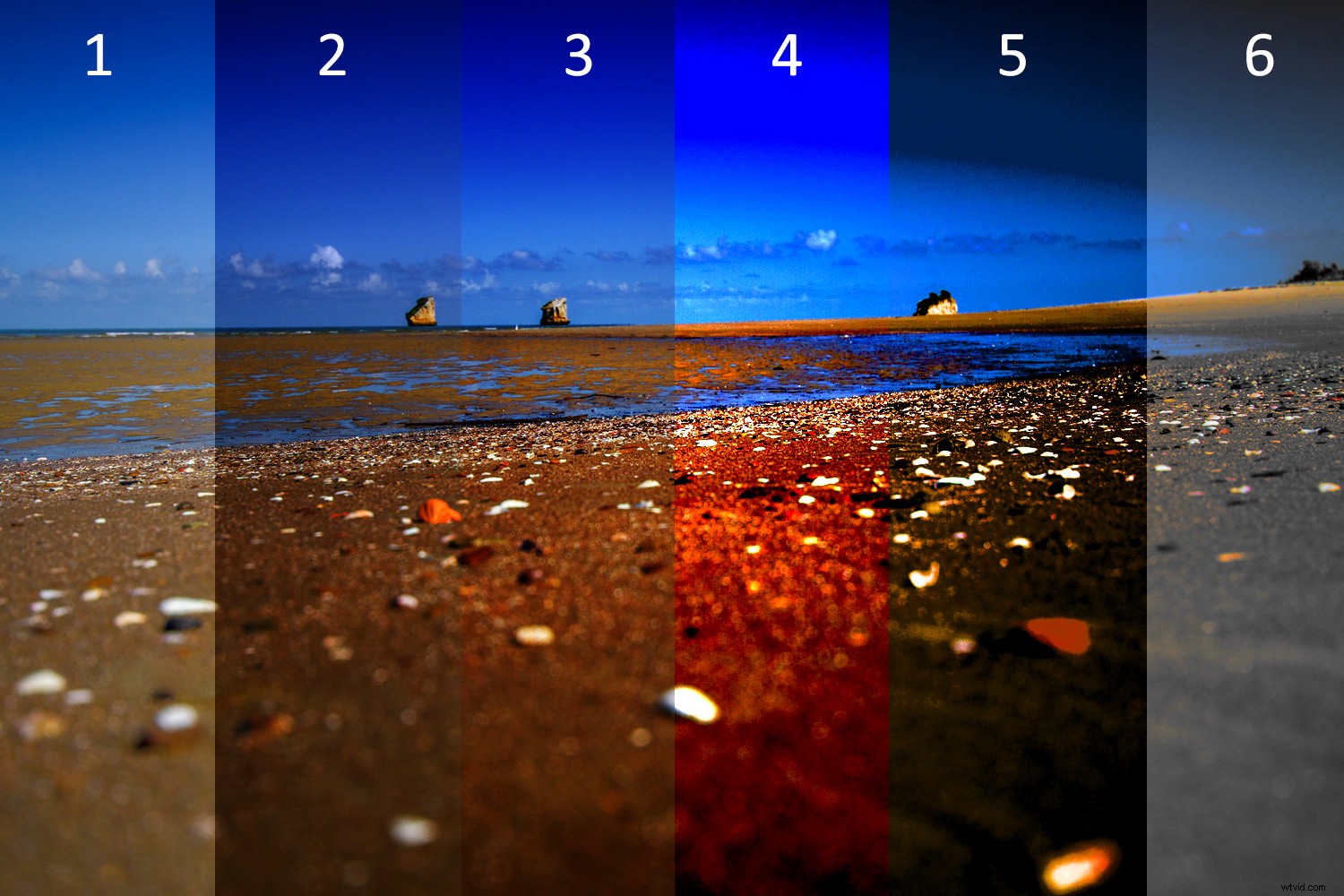
Un ejemplo de cómo los diferentes modos de fusión cambian la apariencia de su imagen:1. Normal 2. Multiplicar 3. Luz suave 4. Luz intensa 5. Matiz 6. Luminosidad
Notas importantes sobre capas para principiantes
Cuando hay varias capas, sus cambios solo afectan a la capa que está activa o seleccionada. Es por eso que es una buena práctica nombrar su capa (Paso 3 anterior) en función de para qué está usando la capa.
Puede guardar las ediciones como un archivo de Photoshop (PSD), cerrarlo y abrirlo en una fecha posterior para encontrar todas sus capas (y cambios) como las dejó. Cabe destacar que guardarlo de esta manera aumenta el tamaño de su archivo. Si ha terminado con sus ediciones y no necesita un archivo PSD grande, puede combinar todas las capas (o aplanar el archivo) y guardarlo en un tipo de archivo más pequeño y comprimido, como un jpeg. Por supuesto, al hacerlo, ya no podrá acceder a esas capas individuales más adelante.
Las capas funcionan en orden. Esto significa que la capa superior "cubre" todo lo que está debajo. Sin embargo, puede reordenar sus capas moviéndolas hacia arriba o hacia abajo simplemente arrastrándolas. Tenga en cuenta que la capa en la parte superior será la más visible.
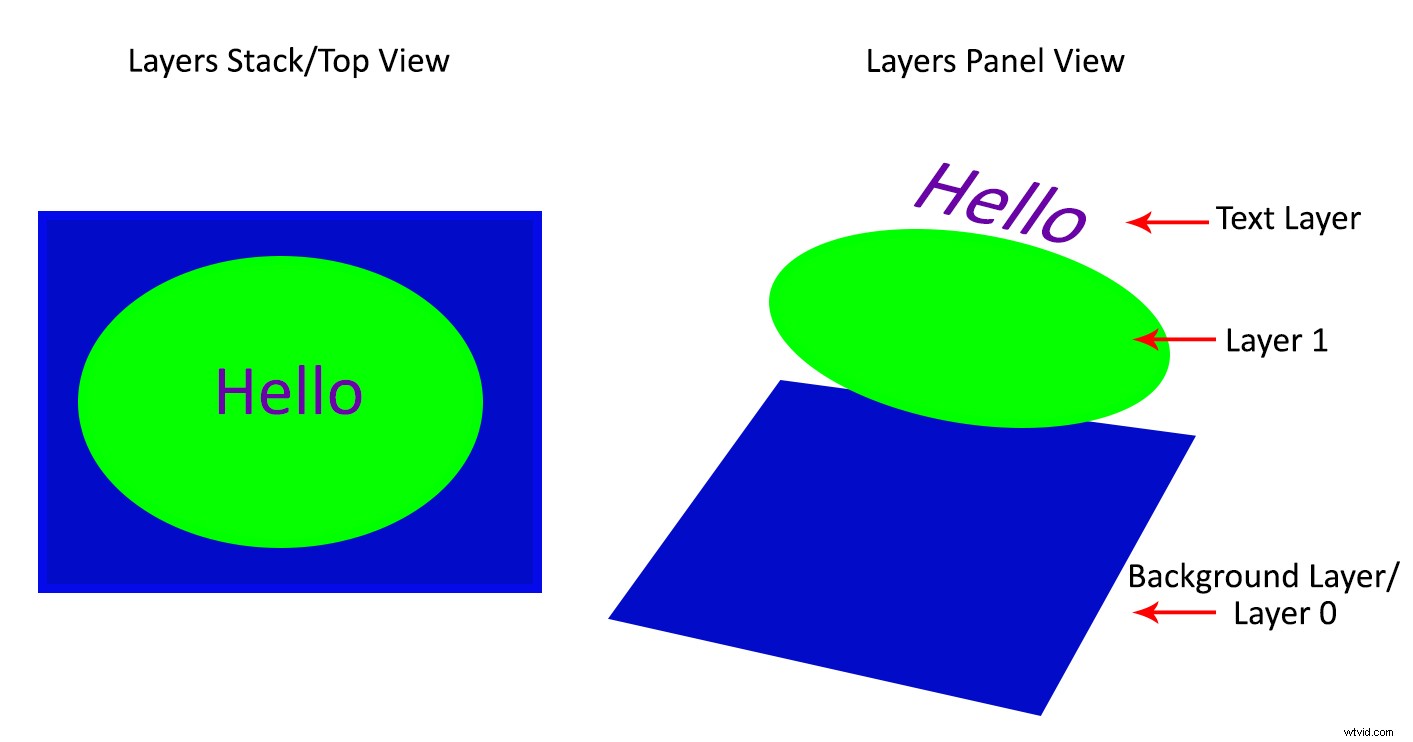
Conclusión
La clave para recordar como principiante es que las capas de Photoshop son una forma de trabajo no destructiva recomendada. Es flexible, lo que le permite organizar su trabajo, efectuar cambios en áreas seleccionadas y deshacer cambios fácilmente.
Cuando no combina sus capas, puede abrir su archivo de Photoshop años más tarde y hacer cambios, todo sin afectar su imagen original.
Espero que pueda utilizar estos consejos de Photoshop Layers for Beginners y, si tiene algún consejo sobre este tema, compártalo en los comentarios a continuación.
