La fotografía se remonta hasta la cámara oscura; que fue una ayuda para los artistas que luego podían dibujar sus temas a partir de la proyección creada por la luz que pasaba a través del agujero de alfiler. Siguiendo esa tradición, en este tutorial, te mostraré cómo crear un dibujo delineando el sujeto de tu foto digital para crear una imagen divertida similar a una caricatura.

Cómo empezar
Puede usar esta técnica en cualquier foto que desee y aplicarla a cualquier tema que desee. Sin embargo, me parece mejor, especialmente para tu primer intento, que el tema esté bien definido o aislado para que te sea más fácil delinearlo. También personalmente prefiero y recomiendo que la imagen no sea demasiado recargada. Entonces, una vez que haya elegido su foto, ábrala en Photoshop.
Resumir el tema
Para rastrear su sujeto, utilizará la herramienta Pluma. La forma en que funciona es que crea puntos de anclaje con cada clic. Luego, una línea recta conecta esos puntos. Haga esto alrededor del tema.
Una vez que tenga esto, cambie la herramienta Pluma a la herramienta Convertir punto, que puede encontrar manteniendo presionada la Pluma hasta que se abra el menú desplegable. Con Convert Point, puede curvar las líneas rectas para que se ajuste mejor a la silueta. Simplemente haga clic en el punto de anclaje y comience a arrastrarlo. Desde cada punto de ancla, tendrás que manejar, cada uno para controlar la línea en cada dirección del ancla.
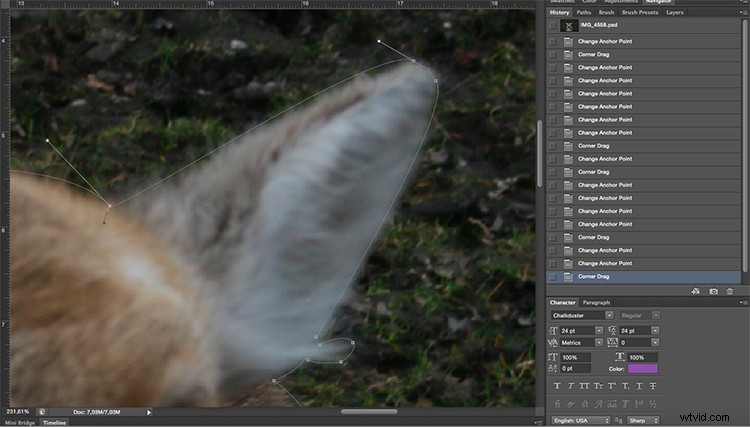
Esto te ayudará a obtener una silueta más suave y a evitar golpes innecesarios que obtendrías si solo trazas agregando puntos de anclaje.
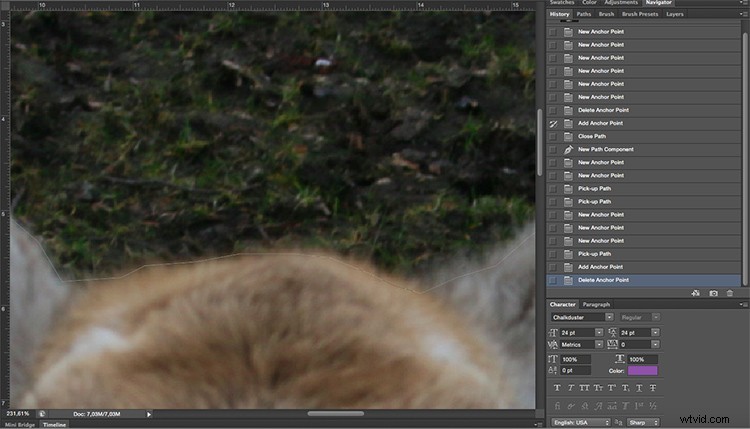
Una línea recta.
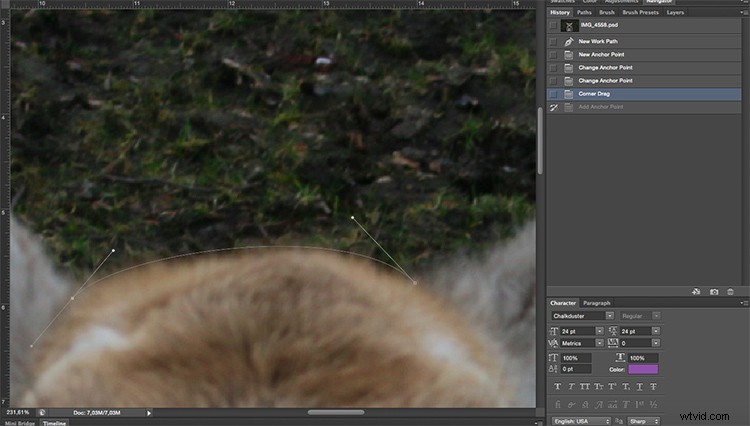
Usando líneas curvas.
Crea tu esquema
Una vez que haya delineado la silueta del sujeto, cree una nueva capa. Puede hacer esto yendo a la parte superior Menú> Capa> Nueva capa. Puede cambiarle el nombre a "silueta" o "contorno" solo para mantener las cosas ordenadas, ya que creará más capas más adelante.
Lo que vas a hacer a continuación es convertir este camino en un dibujo, más precisamente, la línea que bordea tu dibujo. Por lo tanto, puedes elegir de qué color será y qué tan grueso lo quieres. Para configurarlo, debe ir a la herramienta Pincel y seleccionar un pincel duro tan grueso como desee. Estoy haciendo 8px en este caso.
También puede elegir el color haciendo clic en el color de primer plano en la parte inferior de la paleta de herramientas, para este ejemplo, estoy usando negro. Desactive la capa de fondo (haga clic en el ícono del ojo pequeño) para que pueda ver cómo se verá y luego elija su configuración.
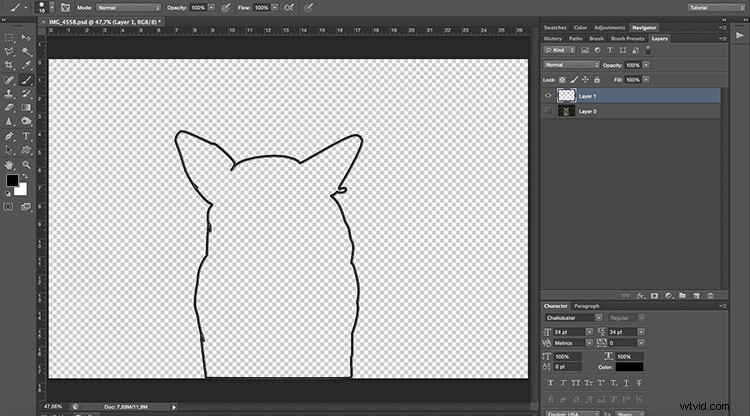
Ahora que tiene esto listo, deje la nueva capa activa y vaya a la paleta de ruta. Si ya está abierto, puede abrirlo yendo a la parte superior Menú> Ventanas> Ruta. Allí verá que se ha creado una ruta de trabajo, el icono mostrará la imagen como un rectángulo gris y la ruta es la silueta que trazó.
A continuación, haga clic con el botón derecho en Trazado de trabajo y elija Trazado de trazado. Aparecerá una ventana emergente, asegúrese de que la opción Pincel esté seleccionada y haga clic en Aceptar.
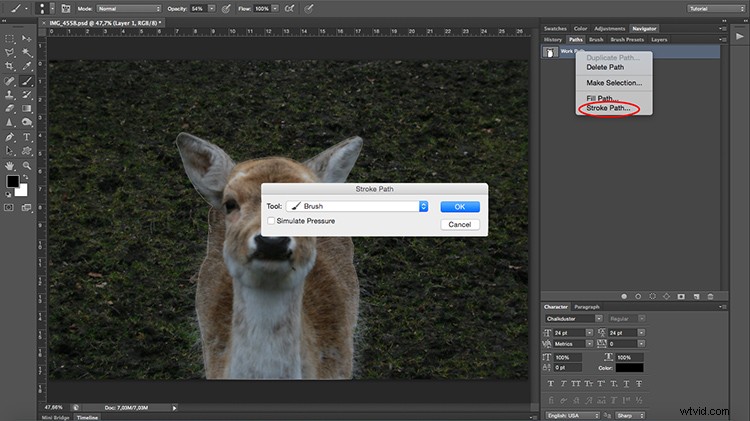
Agregar detalles
Ahora tiene un borde o una silueta, pero aún necesita detalles. Cada uno será una nueva capa y un nuevo camino, así lo tendrás separado y podrás, por tanto, controlarlo con mayor precisión.
Si desea dos detalles en la misma capa, por ejemplo, para mantener las dos orejas en una capa para que los cambios se apliquen por igual, siga trabajando en la misma capa. Pero sí necesitas crear una nueva ruta para cada uno.
Observe aquí que tengo mi capa de fondo, que es mi imagen original; una Capa 1 que corresponde al Camino de Trabajo que es el contorno; y una Capa 2 que contiene la Ruta 1 y la Ruta 2 que son los dos detalles de las orejas. Es por eso que sugerí anteriormente que debería cambiar el nombre de las capas y las rutas para realizar un seguimiento de ellas más fácilmente. Continúe haciendo esto tantas veces como sea necesario para terminar su dibujo.
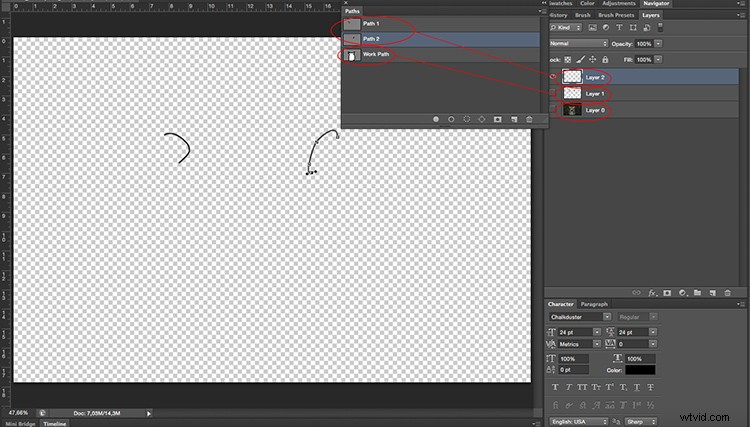
Aplicar un filtro
Una vez que haya terminado con esto, duplique la capa de fondo. Con esta nueva capa activa, ve a Work Path (el que tiene la línea exterior del dibujo) y haz clic derecho. En el menú desplegable, elija Hacer selección. Esto seleccionará su sujeto para que el filtro que aplicará a continuación no afecte el fondo, de lo contrario, todo se convertirá en una caricatura.
Ahora ve al menú superior> Filtro> Galería de filtros. Aparecerá una ventana con todo tipo de filtros que puedes aplicar y una imagen de vista previa. En este caso, seleccionará el llamado Recorte de los Filtros artísticos. En el lado derecho hay controles deslizantes para refinar el efecto, simplemente muévalos hasta que esté satisfecho. Lo haré como Número de niveles 7, Simplicidad de borde 5 y Fidelidad de borde 2. Cuando haya terminado, simplemente haga clic en Aceptar.
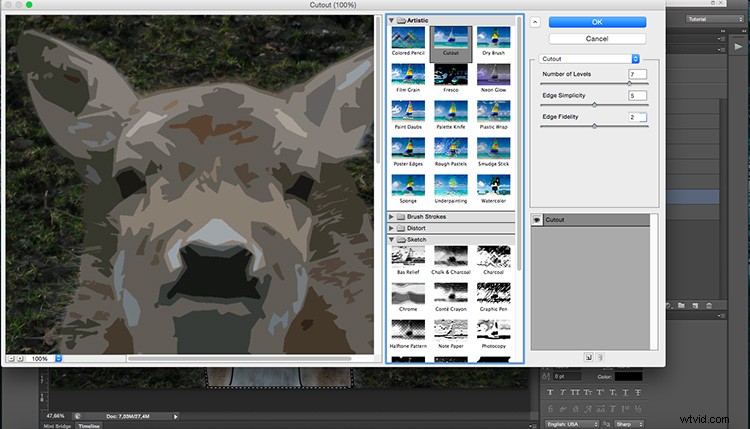
Otros trucos
¡También puede multiplicar sus dibujos animados, aplicar capas de modificación para cambiar los colores o la saturación, y cualquier otra cosa que se le ocurra! Y lo mejor es que puedes hacer esto con cualquier tipo de foto, aquí hay algunos otros ejemplos; ¡comparte el tuyo también en los comentarios!



