¿No te encantan los GIF? Hago. Son divertidos, creativos y una excelente manera de llamar la atención. En un mundo lleno de imágenes (animadas y de otro tipo), debe crear un trabajo de calidad original para destacar. Deja de seguir las tendencias y crea las tuyas con Photoshop en solo unos simples pasos.
Un GIF es un formato de archivo que admite imágenes animadas en el tamaño más pequeño, lo que lo hace muy atractivo para cualquier plataforma en línea. El famoso acrónimo significa Formato de intercambio gráfico y se puso de moda para el humor de Internet, pero ahora es una herramienta poderosa.

Cinco razones para hacer tu propio GIF
- Muestre su producto/marca en acción o en uso.
- Haga una llamada a la acción en su sitio web.
- Muestre un ejemplo paso a paso de cualquier instrucción.
- Mejore su visibilidad.
- Aumente su audiencia en las redes sociales.
Lo que necesitas
Puede crear GIF a partir de palabras, fragmentos de video o una secuencia de fotografías. Esta última es la técnica que te mostraré. Si bien técnicamente podría usar cualquier serie de imágenes, un conjunto coherente de fotografías da como resultado un GIF más atractivo.
Para lograr esto, planifique su sesión de fotos para mantener la misma luz o el mismo encuadre, y utilícelo para contar una historia. Si necesita algo de inspiración, consulte "8 consejos:cómo contar historias con sus imágenes".
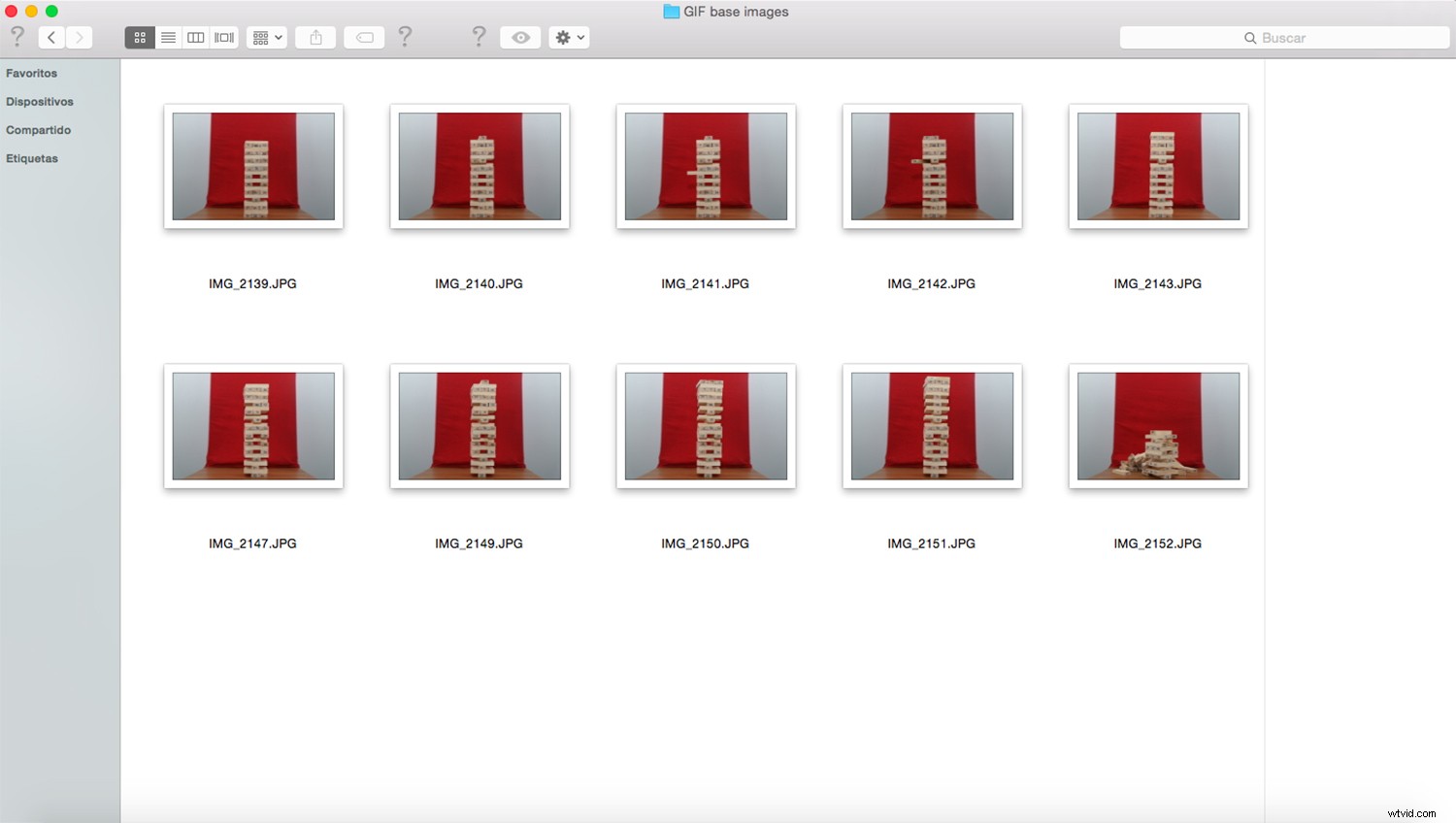
Si está realizando un procesamiento posterior en sus imágenes, como cambiar el tamaño o el formato, puede ahorrar mucho tiempo si lo hace en un lote. Puede aprender cómo hacer esto en el artículo Cómo cambiar el tamaño de sus imágenes por lotes rápidamente usando Photoshop (https://digital-photography-school.com/batch-resize-images-using-photoshop/). Si en cambio, estás haciendo ajustes más complejos, te recomiendo que crees una acción y luego la apliques a todos ellos. Si no sabe cómo hacerlo, lea Cómo reproducir acciones de Photoshop en varias imágenes con edición por lotes.
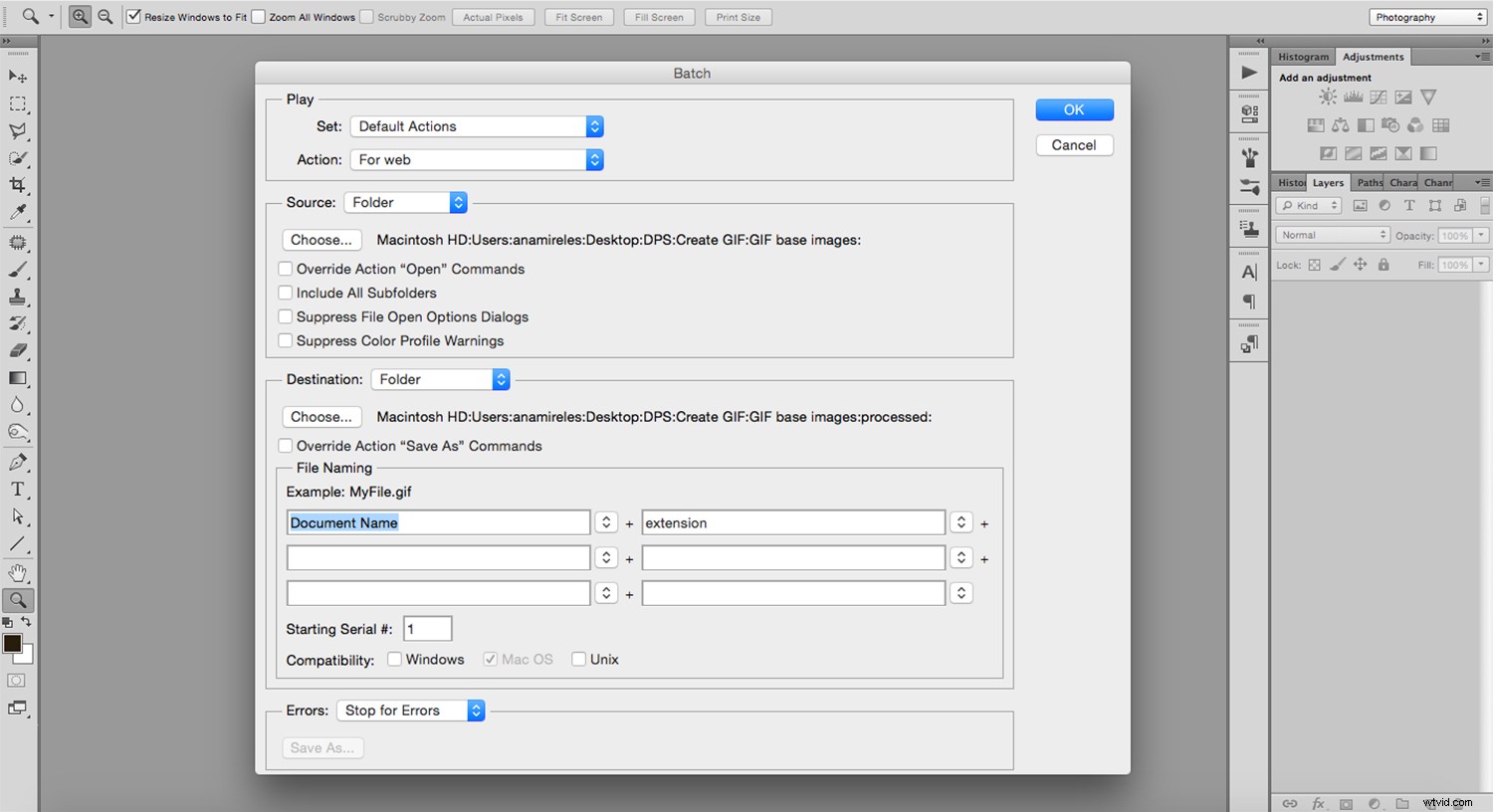
Ahora que tiene todas sus imágenes listas, abra Photoshop y vaya a Menú -> Archivo -> Scripts -> Cargar archivos en la pila. En la ventana emergente, elija los archivos que desea importar y haga clic en Aceptar. Esto abre todas sus imágenes como capas dentro del mismo archivo.
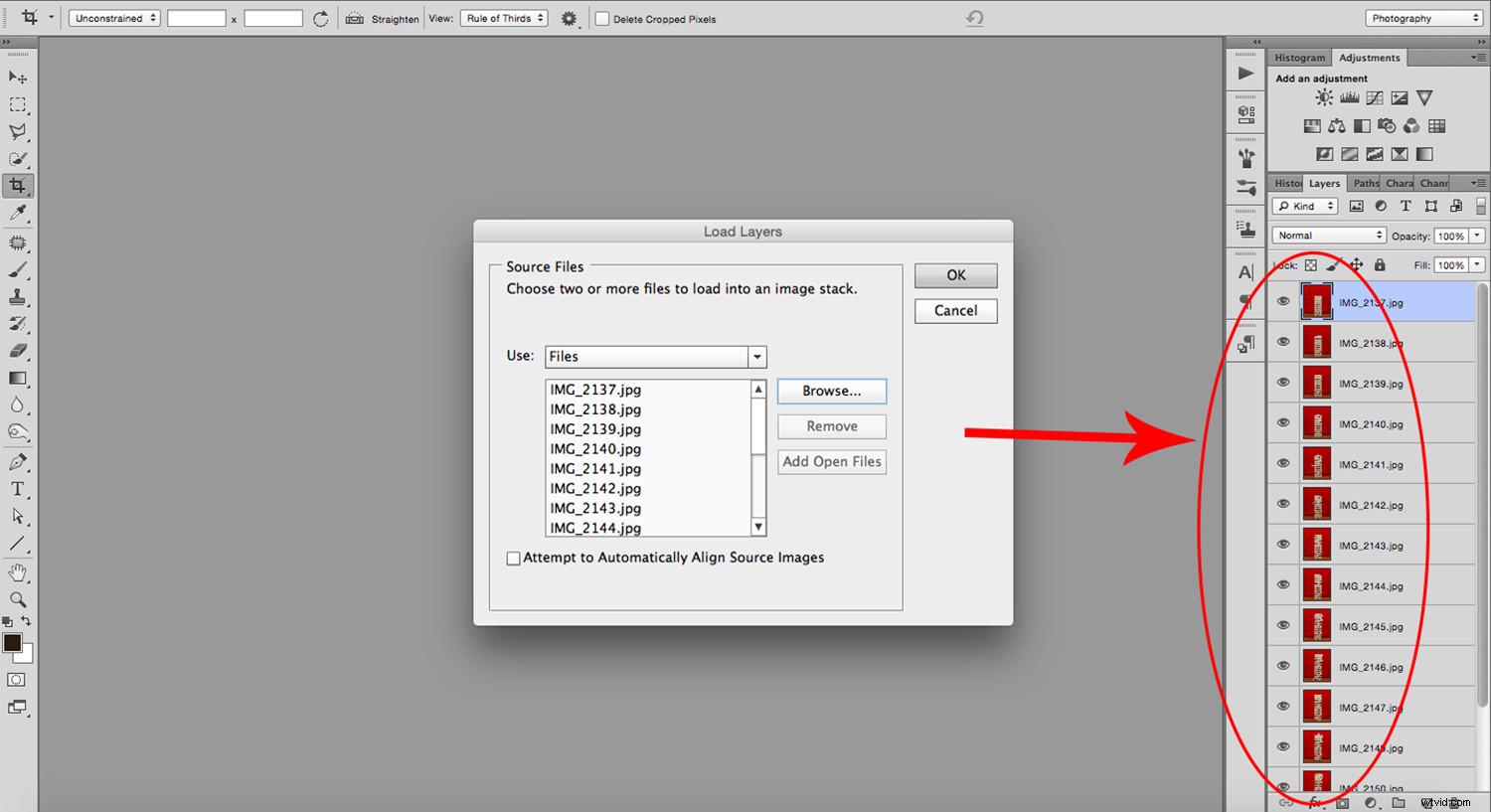
Una vez que las imágenes están abiertas, debe animarlas. Si suele trabajar con imágenes fijas, es posible que deba ir a Menú -> Ventana -> Línea de tiempo para hacer visible el panel Línea de tiempo. Aparecerá en la parte inferior de la pantalla y mostrará una miniatura de la capa superior.
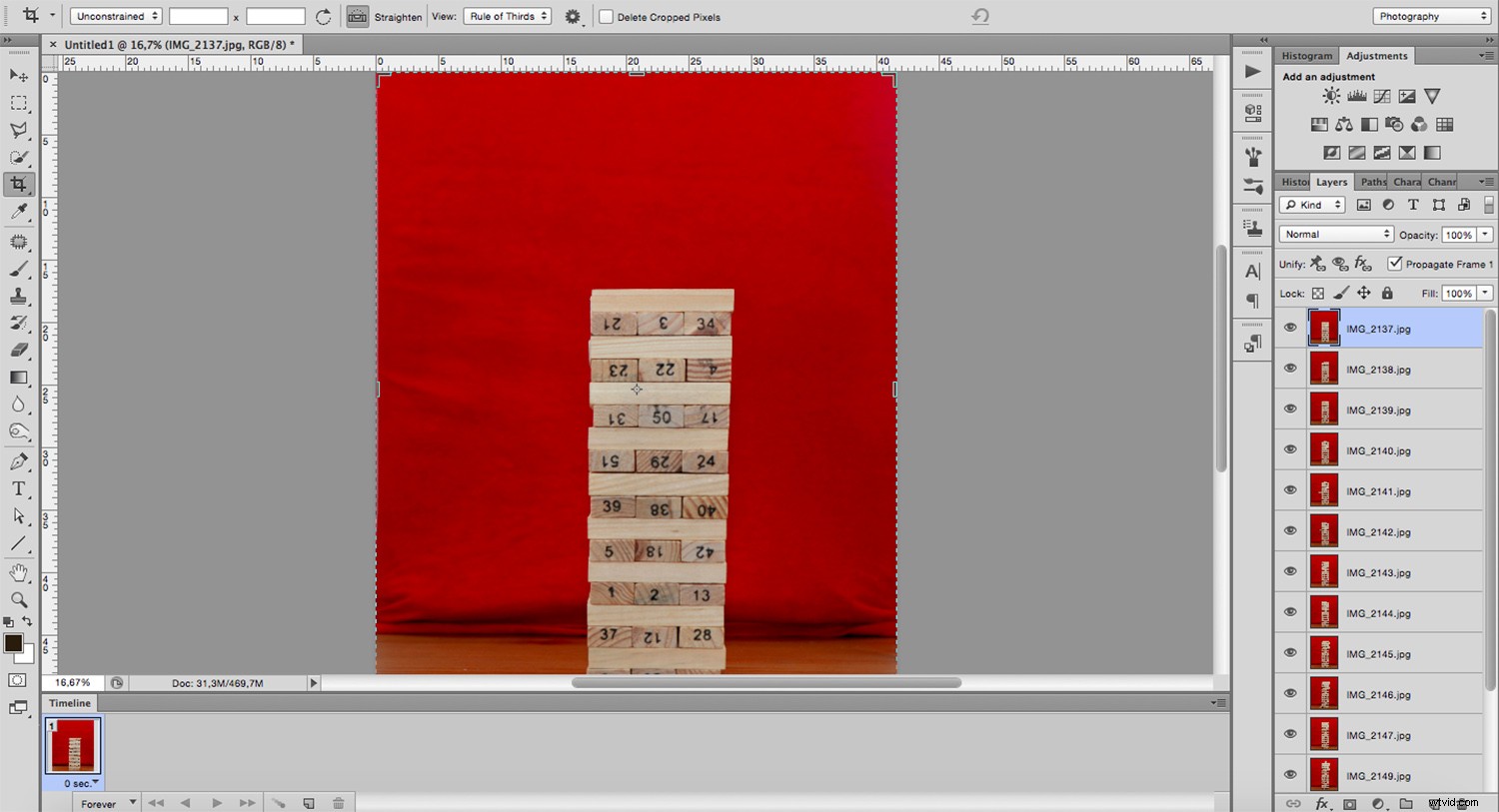
Abra el menú desplegable desde la derecha del panel y haga clic en Crear marcos a partir de capas. Ahora debería ver la miniatura de todos los archivos que importó como capas.
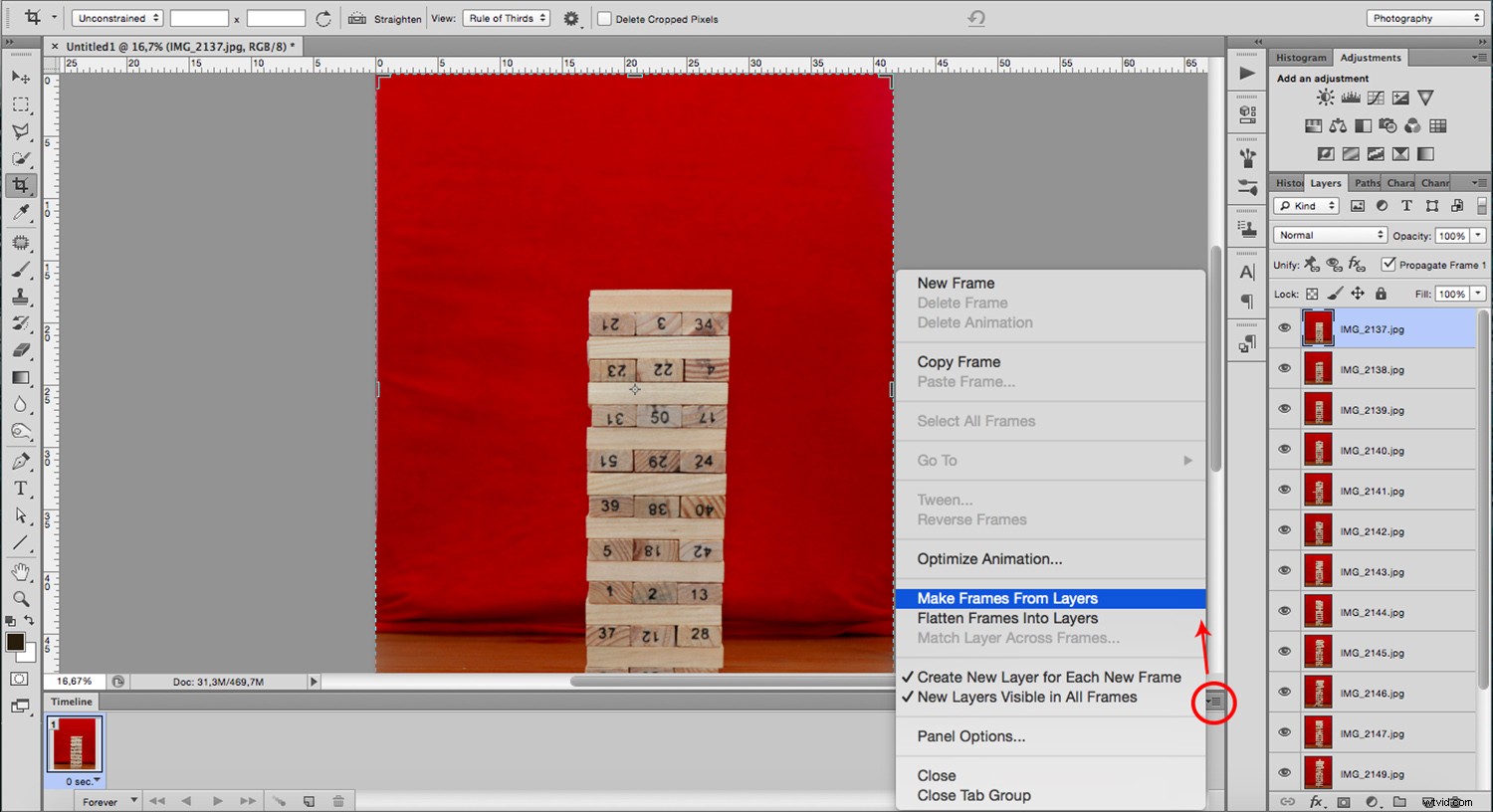
Si necesita cambiar el orden, arrástrelos y suéltelos para corregirlos. Una vez que todo esté como lo desea, es hora de determinar la configuración de la animación.
Primero configure el tiempo que cada uno mostrará antes de cambiar al siguiente. Verá un número en la parte inferior de cada cuadro y una flecha al lado. Si hace clic en la flecha, abrirá el menú desplegable para configurar la hora. Haz esto para cada uno, ya que pueden ser diferentes entre sí. Puede ver una vista previa haciendo clic en el botón de reproducción.

Como último paso, puedes elegir cuántas veces se repite la animación. Debajo de los marcos, puede encontrar un menú donde puede configurar esto. Los GIF generalmente se ejecutan en bucle, así que pondré "Para siempre". Pero puedes decidir hacerlo de otra manera.

Como mencioné al principio, GIF es un formato de archivo; por lo tanto es algo que determinas al momento de guardar. Al guardar una fotografía, normalmente elegiría .jpg o .tiff. Sin embargo, esta vez debe elegir .gif. Puede encontrar esta opción en Guardar para Web. Aquí, puede elegir la cantidad de color, si desea que se difumine y si desea una compresión con pérdida. Todas estas opciones determinan el tamaño del archivo. Puedes moverlos para elegir la mejor combinación de tamaño y calidad.
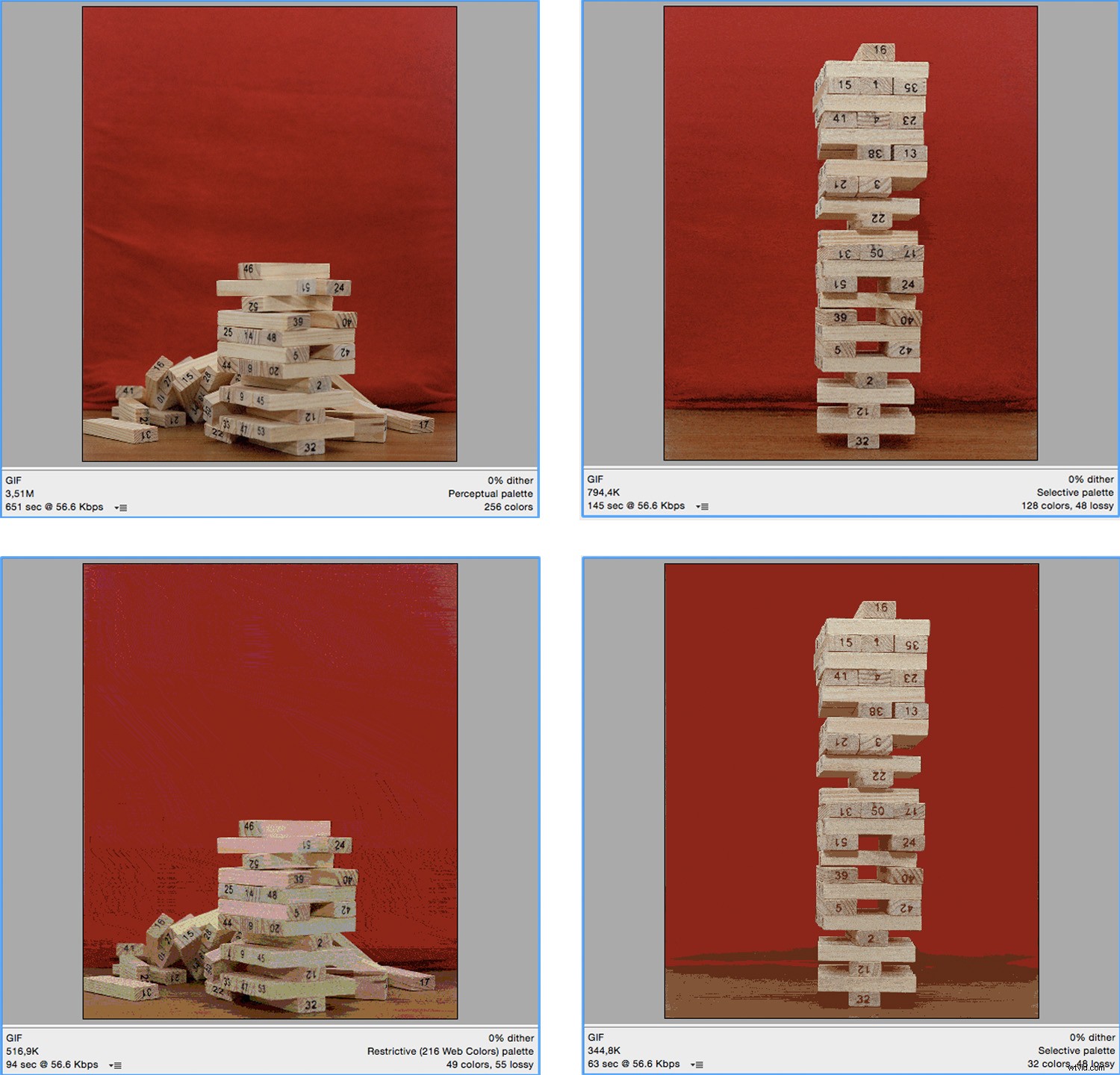
Si ahora abre su archivo guardado en Photoshop, será una imagen en capas en la que puede continuar trabajando. Si desea verlo animado, simplemente haga clic y arrástrelo a su navegador.
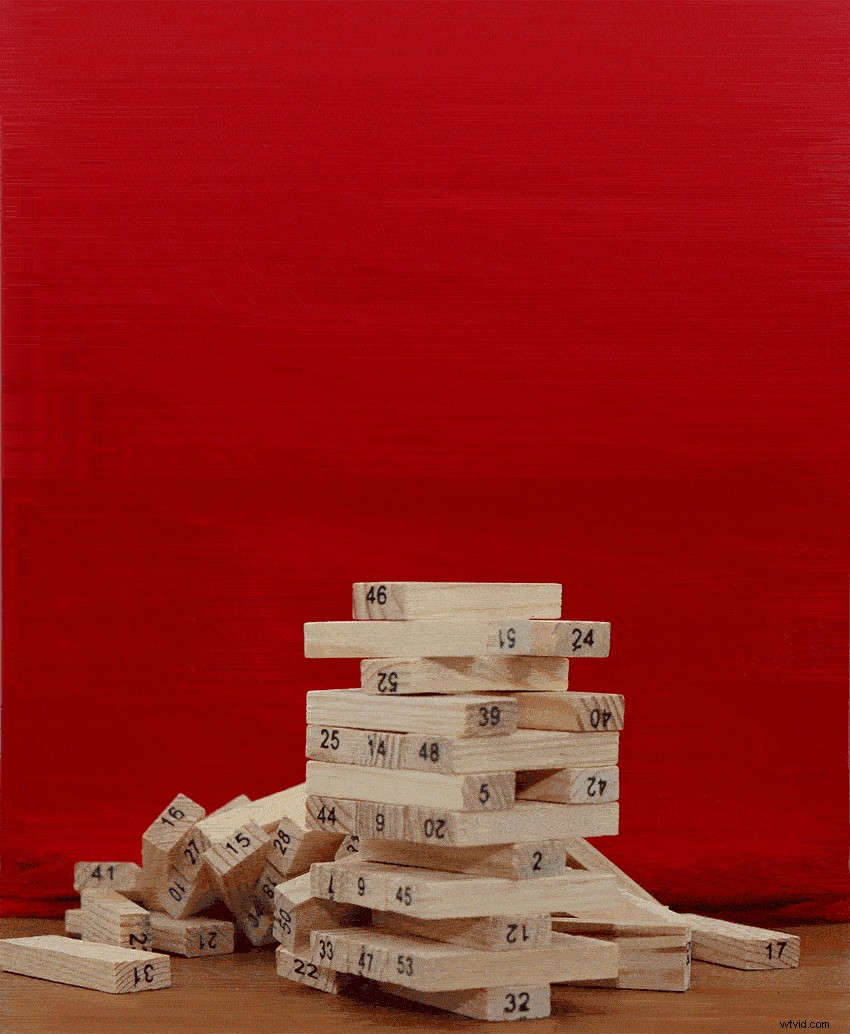
Espero que hayas disfrutado el artículo.
Por favor, comparte tus GIF conmigo en la sección de comentarios.
Si te sientes inspirado y quieres seguir explorando imágenes animadas, puedes experimentar con time-lapse y stop motion. Consulta estos artículos para empezar:
- Tutorial de fotografía a intervalos:descripción general de la captura, el procesamiento y la renderización de vídeos a intervalos
- Fotografía de lapso de tiempo:más allá de lo básico
- 5 consejos para hacer un video stop motion

