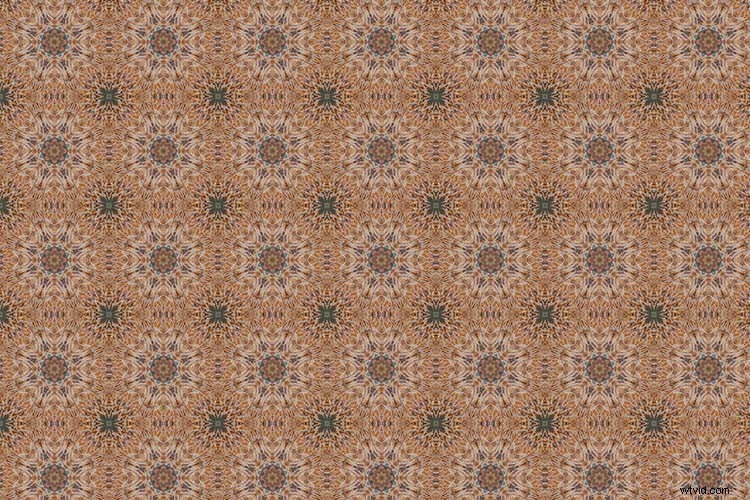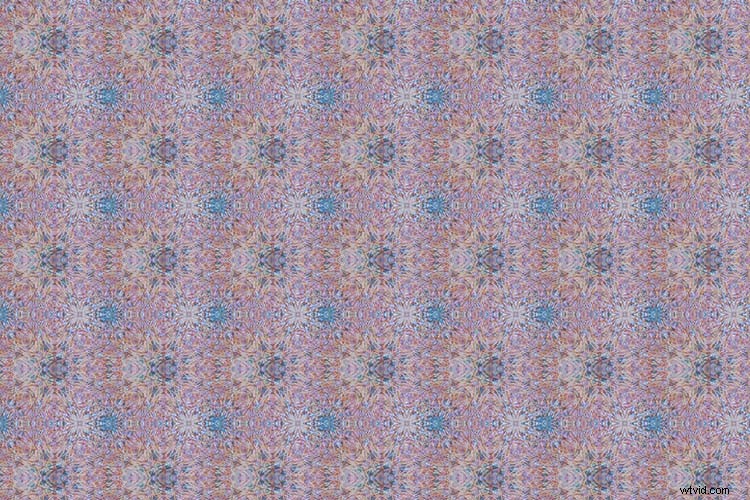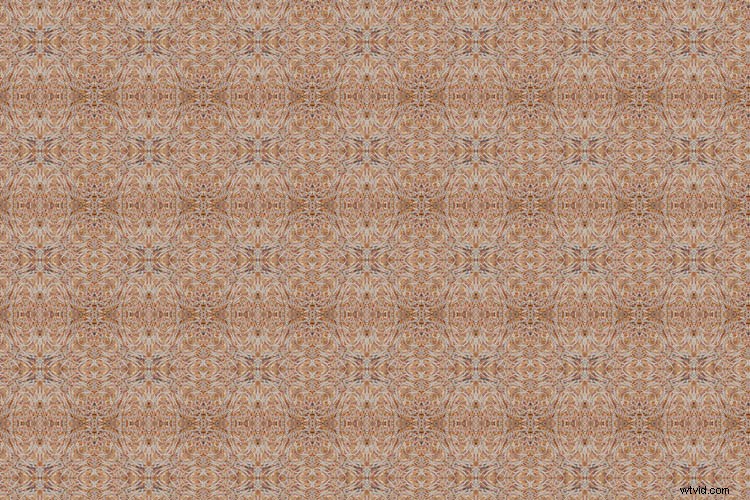Este tutorial es muy divertido, transforma fotografías en maravillas caleidoscópicas, a menudo con resultados sorprendentes. Los patrones de caleidoscopio resultantes también son fondos de pantalla y fondos de escritorio fantásticos.
¿Recuerdas los caleidoscopios? ¿Esos curiosos tubos con una serie de espejos y cuentas de colores en su interior? Cuando era niño, pasaba los fines de semana soleados forzando la vista contra la abertura de visualización, hipnotizado por la combinación infinita de formas, patrones y colores. Aunque ahora paso la mayor parte de mi tiempo mirando a través del visor de una cámara, la magia del caleidoscopio permanece en mi mente como una incursión temprana en la creación de imágenes.
Paso 1:configurar el lienzo

Primero, seleccione una fotografía. He elegido esta fotografía de unos hongos creciendo en un viejo tocón de árbol. A partir de mi propia experimentación, descubrí que las imágenes con colores llamativos y contrastantes y espacios negativos dan como resultado las mejores imágenes caleidoscópicas.
Una vez que haya seleccionado una imagen y la haya abierto en Photoshop, haga clic con el botón derecho en la imagen en el panel de capas y seleccione Convertir en objeto inteligente. Esto le permitirá mover la imagen por el lienzo.
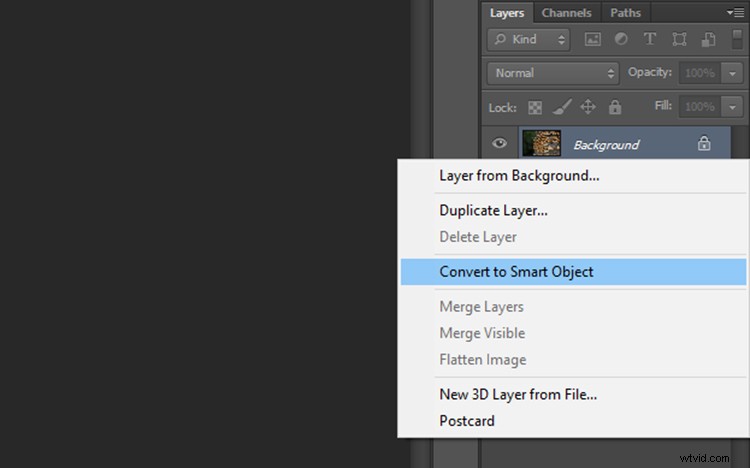
Ahora necesitamos agregar algo de espacio alrededor de la imagen. Vaya a Imagen> Tamaño del lienzo y aparecerá una ventana con las dimensiones de su imagen actual.
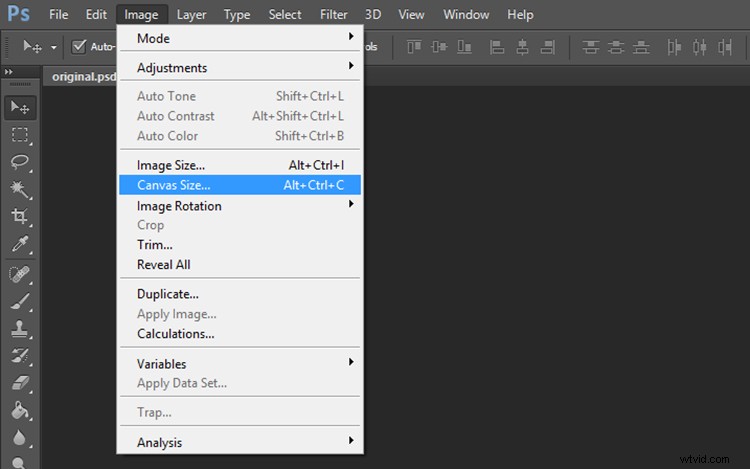
Para calcular las dimensiones del lienzo, mira el lado más grande de la imagen, duplica esa cifra y suma cuatro. Por ejemplo, la imagen que seleccioné tenía originalmente 59,44 x 39,62 cm, así que multipliqué 59 por 2 para obtener 118 m y luego sumé 4 para obtener 122. Agregue el mismo valor al lado más pequeño de la imagen para que el lienzo quede cuadrado. Haga clic en Aceptar.
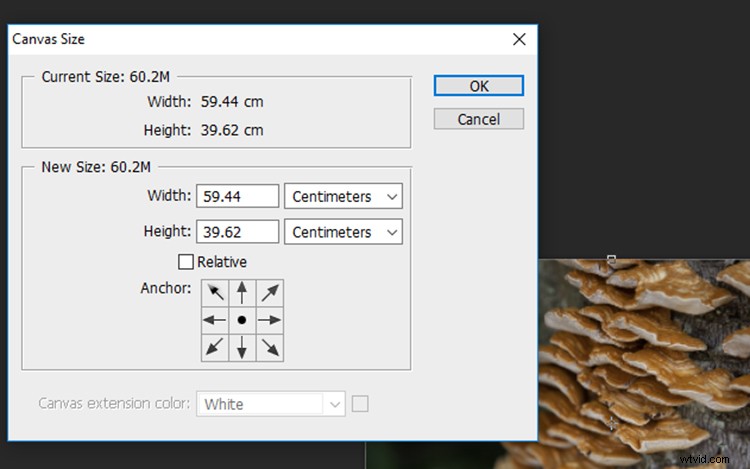
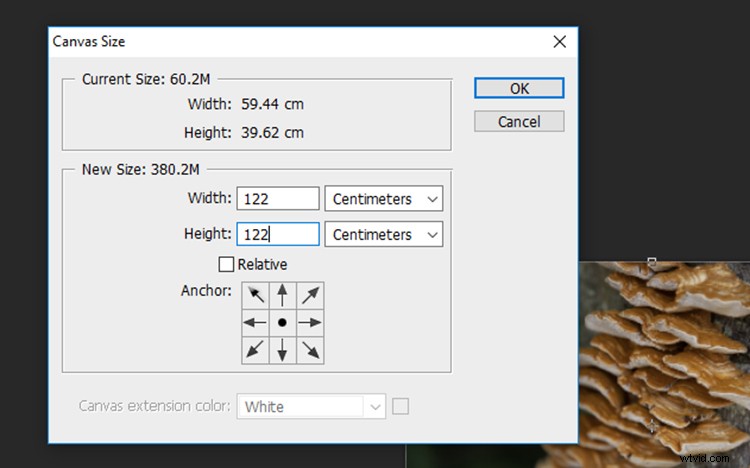
Paso 2:creación de la plantilla
Reduzca el zoom para que pueda ver todo el lienzo y seleccione la herramienta Mover ubicada en la parte superior de la barra de herramientas izquierda.
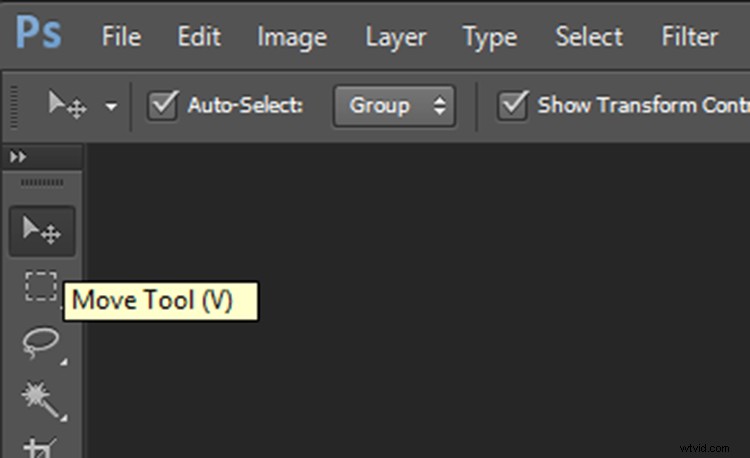
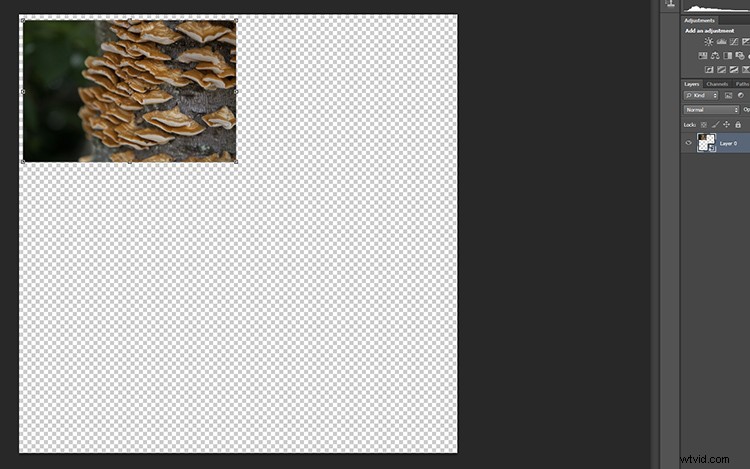
Haga clic en su fotografía en el lienzo y, con el botón izquierdo del mouse presionado, arrastre la imagen a una esquina del lienzo. Deja unos centímetros entre la imagen y el borde del lienzo. No se preocupe por hacer esto demasiado exacto, ya que lo recortaremos en proporciones más exactas más adelante. Ahora, duplique esta capa haciendo clic derecho en el panel de capas y seleccionando Duplicar capa (o use el atajo de teclado Cmd/Ctrl+J).
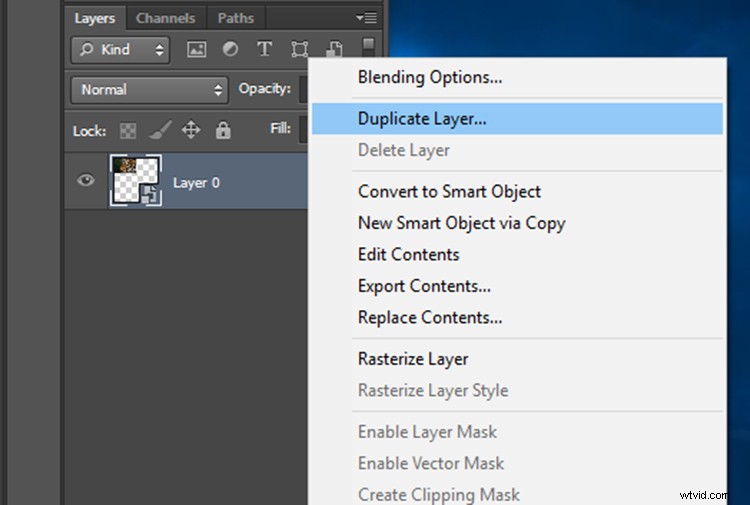
En el indicador Duplicar capa, cambie el nombre de esta capa como "Capa 1", ya que duplicaremos varias capas en los próximos pasos. Haga clic en Aceptar y aparecerá una nueva capa en el panel de capas.
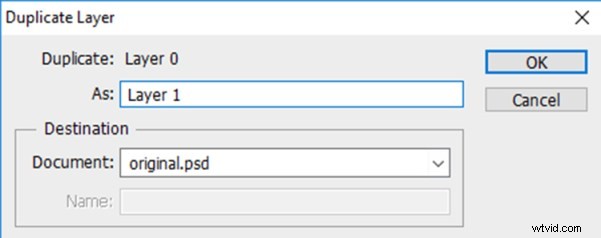
Cambie el nombre de la capa de imagen original como "Fondo" haciendo doble clic en el nombre "Capa 0" en el panel de capas. Esto ayudará a evitar confusiones más adelante.
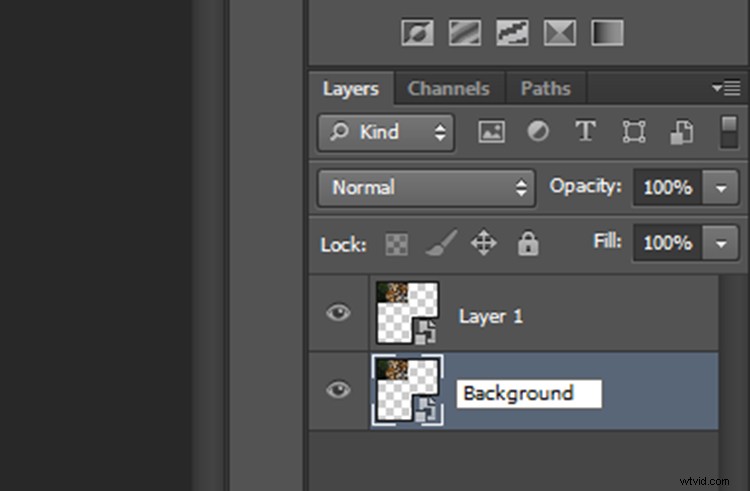
Por el momento, ambas capas estarán en el mismo lugar en el lienzo, con la Capa 1 sobre el Fondo. Con la herramienta Mover seleccionada, haga clic en la capa superior y, con el botón izquierdo del mouse presionado, arrastre la Capa 1 junto a la imagen de fondo.
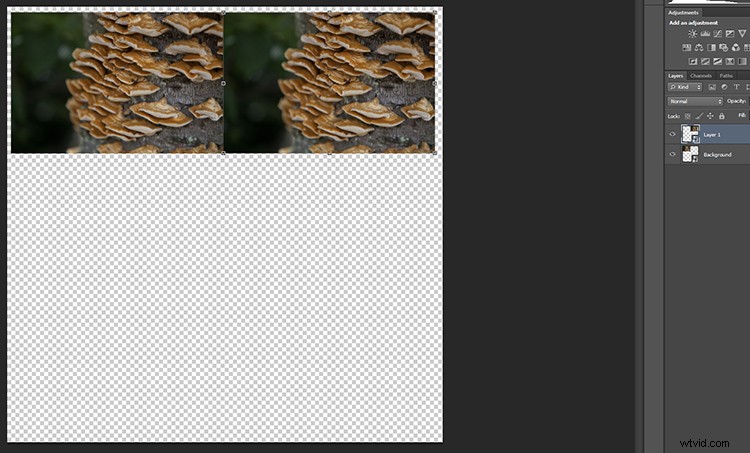
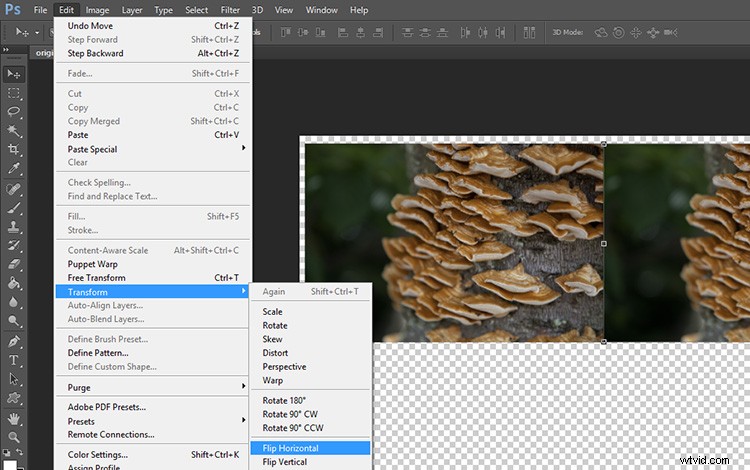
Manteniendo seleccionada la Capa 1, haga clic en Editar en la barra de herramientas principal y luego en Transformar> Voltear horizontal. La capa 1 se volteará para crear una imagen reflejada del fondo.
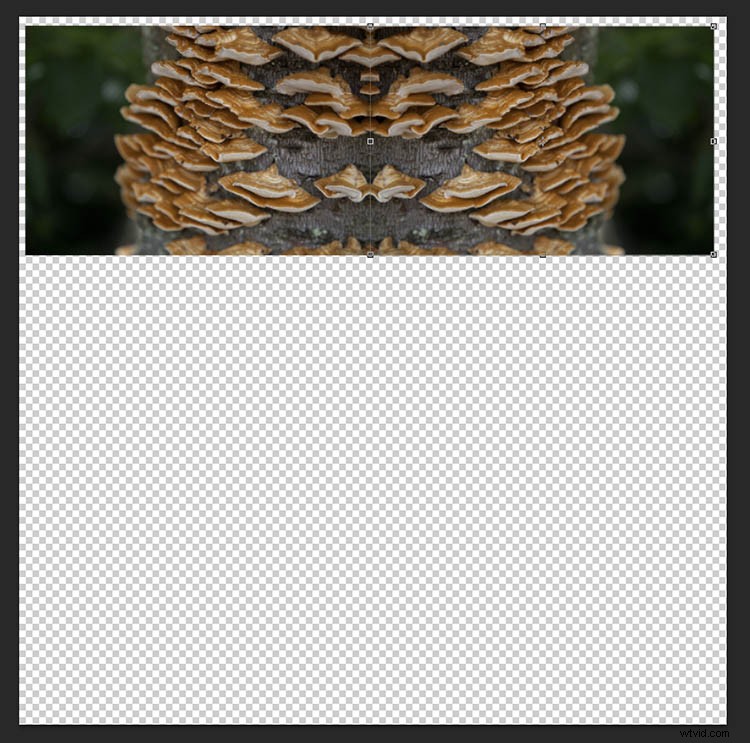
Tu imagen debería verse así ahora.
¡Solo faltan dos más!
Vuelva a duplicar la capa Fondo y, cuando aparezca la ventana emergente, cámbiele el nombre a "Capa 2".
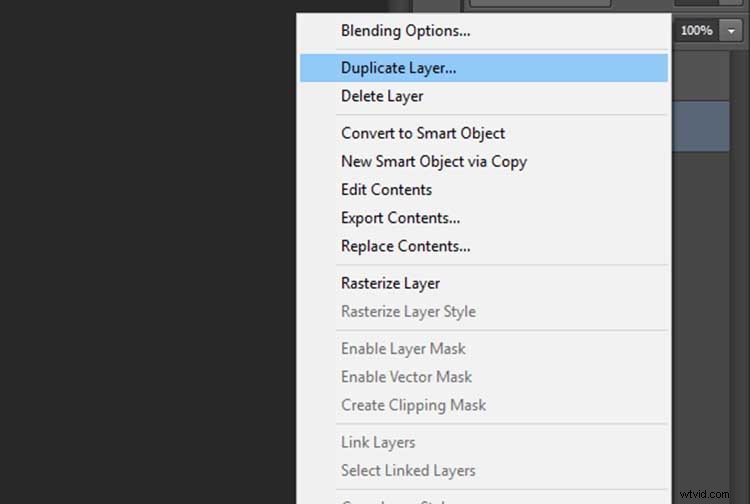
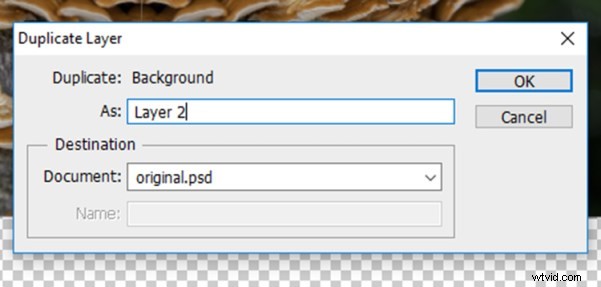
Con la herramienta Mover seleccionada, haga clic en la capa 2 recién creada (que estará sobre el fondo). Mantenga presionado el botón izquierdo del mouse y arrastre la Capa 2 debajo de Fondo.
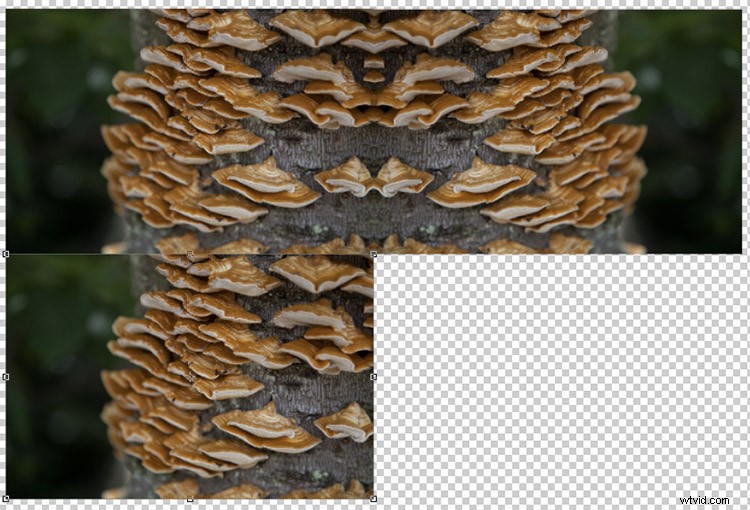
Con la Capa 2 seleccionada, haga clic en Editar en la barra de herramientas principal y luego en Transformar> Voltear verticalmente. La capa 2 se volteará verticalmente para crear una imagen reflejada del fondo desde abajo.
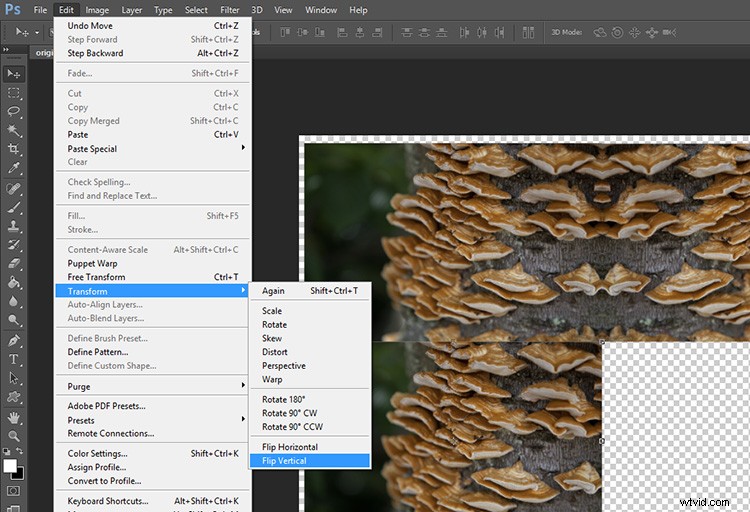

Duplique el fondo una vez más, esta vez llamando a la capa "Capa 3". Con la herramienta Mover seleccionada, haga clic en la capa 3 recién creada (que estará sobre el fondo) y con el botón izquierdo del mouse presionado, arrastre la capa 3 a la ranura restante para completar el rectángulo.
Con la Capa 3 seleccionada, haga clic en Editar en la barra de herramientas principal y luego en Transformar> Voltear horizontalmente. Para completar el patrón, mantenga seleccionada la Capa 3, haga clic en Editar en la barra de herramientas principal y luego en Transformar> Voltear verticalmente.

El siguiente paso es fusionar las capas del rectángulo que ha creado para que se pueda mover como una sola capa. Para hacer esto, haga clic con el botón derecho en la capa titulada Fondo en el panel de capas y seleccione Fusionar visible.
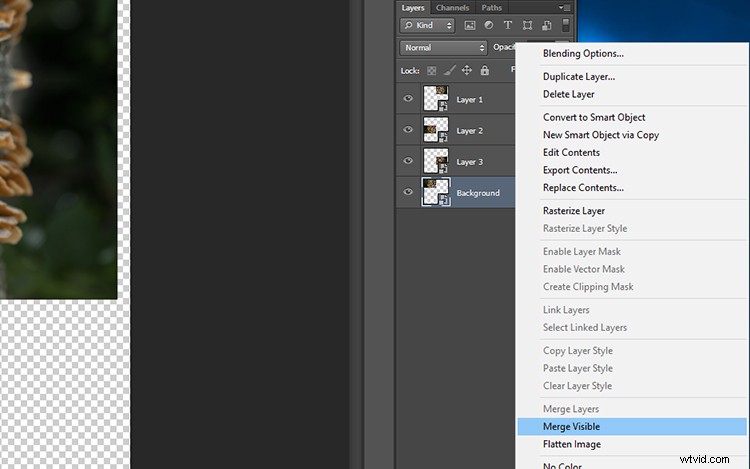
Si no lo ha hecho automáticamente, es una buena idea cambiar el nombre de esta capa fusionada como "Fondo" para que sea más fácil realizar un seguimiento de qué capas están dónde. ¡Ya tienes la plantilla para tu imagen caleidoscópica!
Paso 3:crear el caleidoscopio
Seleccione la capa Fondo y, con la herramienta Mover seleccionada, arrastre la capa al centro del lienzo. Haga clic con el botón derecho en Fondo en el panel de capas y seleccione Duplicar capa. Cambie el nombre de esta capa como "Capa 1".
Con la Capa 1 seleccionada, haga clic en Editar> Transformar> Rotar.
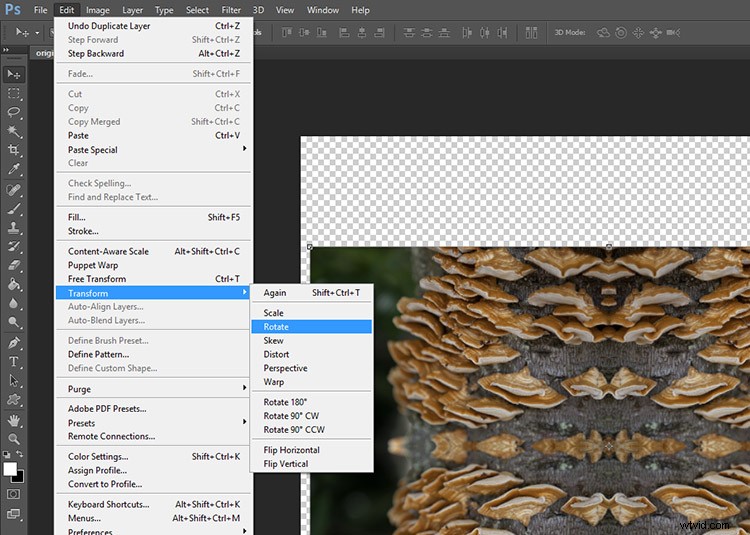
En el panel de configuración Transformar, hay un cuadro de texto junto al símbolo de un ángulo. En este cuadro de texto, escriba 45 y presione enter. La capa 1 se rotará en un ángulo de 45 grados.

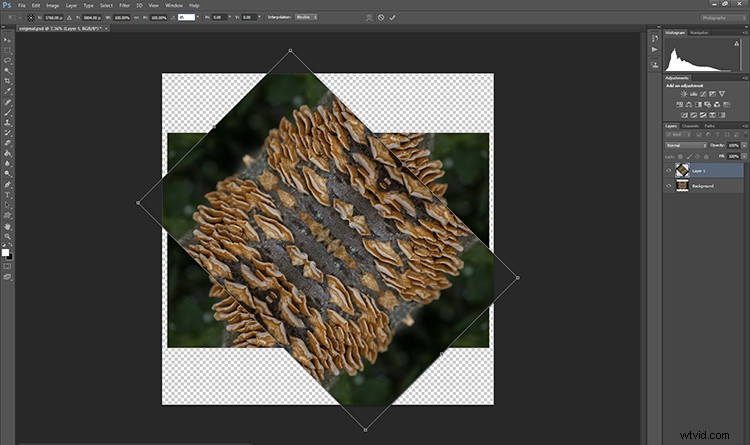
Vuelva a duplicar el fondo, esta vez cambiando el nombre de la capa a "Capa 2". Con la Capa 2 seleccionada en el panel de capas, haz clic en Editar> Transformar> Rotar. En el panel de configuración Transformar, en el cuadro de texto junto al símbolo de ángulo, ingresa -45 y presiona enter.

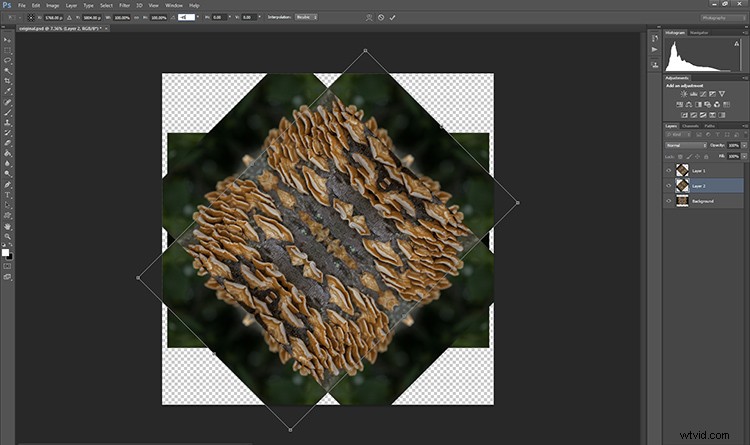
Duplique la capa Fondo por última vez, renombrándola como "Capa 3". Con la Capa 3 seleccionada en el panel de capas, haz clic en Editar> Transformar> Rotar. En el panel de configuración Transformar, en el cuadro de texto junto al símbolo de ángulo, ingrese 90 y presione Entrar. La capa se rotará 90 grados.

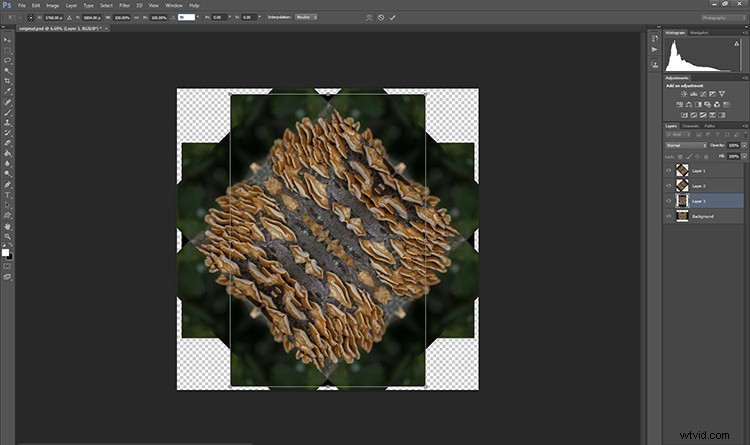
Paso 4:Modos de fusión
Seleccione las tres capas superiores en el panel de capas manteniendo presionada la tecla Mayús y haciendo clic en las capas 1, 2 y 3. Con las capas seleccionadas, haga clic en el menú desplegable Modo de fusión (flecha roja debajo) y seleccione la opción Aclarar. Las capas seleccionadas se combinarán para formar un patrón de caleidoscopio.
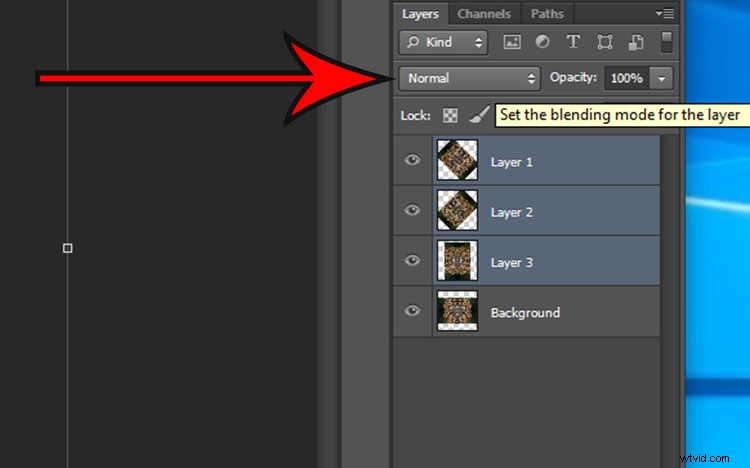
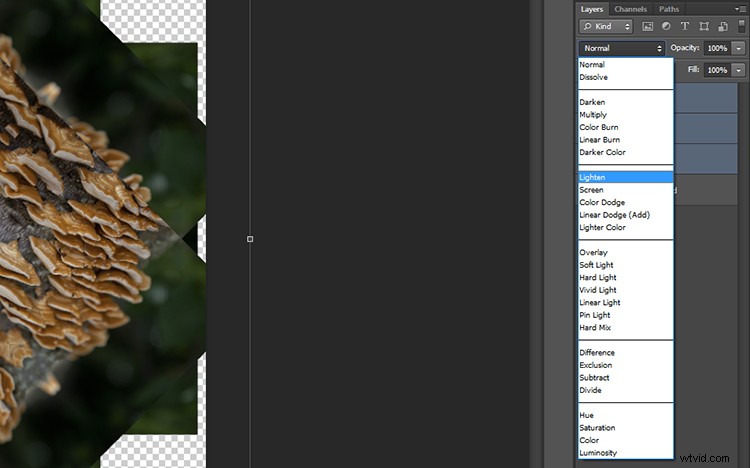

Recortarlo
Para mejorar la imagen, puede recortar los bordes del caleidoscopio hasta un cuadrado o un rectángulo. Con la herramienta Recortar seleccionada, mantenga presionada la tecla Mayús en su teclado y arrastre las esquinas de la herramienta Recortar sobre la imagen para crear un cuadrado o un rectángulo. Cuando esté satisfecho, presione Intro y guarde la imagen a través de Archivo> Guardar como.

Paso 5:crear un fondo de escritorio
Para crear un efecto de fondo de pantalla, abra un nuevo documento de Photoshop seleccionando Archivo> Nuevo e ingresando las dimensiones de 3000 píxeles por 2000 píxeles en los cuadros de texto. Asegúrese de que la resolución esté configurada en al menos 300 píxeles por pulgada, para que se vea bien en una pantalla de monitor grande.
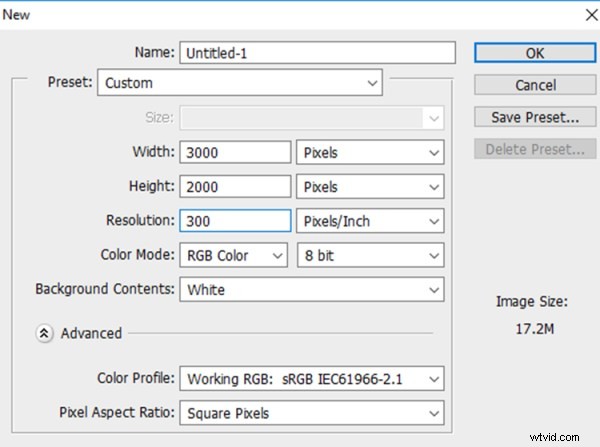
Seleccione Archivo> Colocar... y seleccione su nuevo archivo de caleidoscopio.
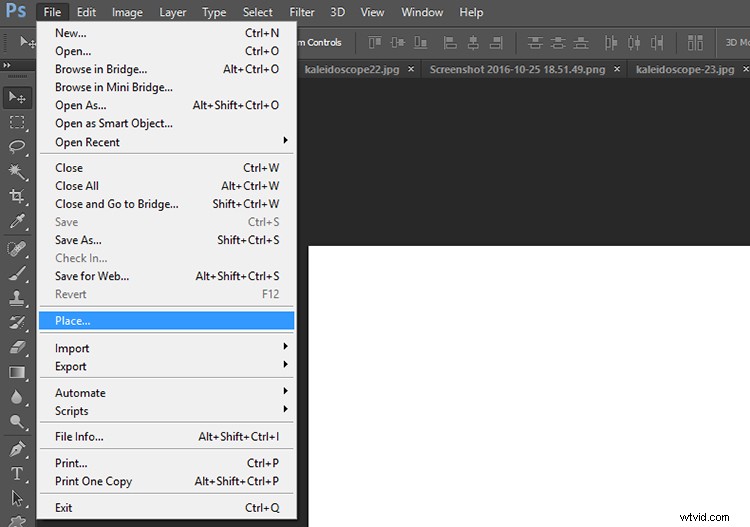
Una vez colocado en el lienzo de Photoshop, puede optar por duplicar la imagen cualquier cantidad de veces para crear un patrón interesante, o agregar capas una encima de la otra y divertirse experimentando con más modos de fusión. ¡Las posibilidades son infinitas! Aquí hay algunas ideas.
¿Habías hecho esta técnica antes para hacer un patrón de caleidoscopio? Comparta sus resultados en la sección de comentarios a continuación.