Si lees mi artículo anterior donde te doy algunos consejos para hacer fotografías de puestas de sol más espectaculares, entenderás que me encanta tomar fotos durante la hora mágica. Para mis retratos también reservo mis sesiones durante ese tiempo porque la luz es muy suave y favorecedora. Hay una cosa que me gusta hacer especialmente cuando proceso mis imágenes y es agregar un destello de sol a mis retratos y paisajes. Me encanta usar Photoshop para recrear una escena que idealmente habría estado allí en la vida real.

Agregué destellos solares a este retrato para agregar profundidad.
Es difícil no subestimar el efecto de una llamarada solar, pero realmente marca una gran diferencia, especialmente si te gustan los resultados cinematográficos en tus imágenes. Son una excelente manera de agregar color y profundidad a sus imágenes.
Analiza tu imagen primero
El proceso de agregar bengalas solares es bastante fácil, solo toma dos pasos y unos minutos. Sin embargo, lo más difícil es obtener un resultado realista. Necesitas analizar tu imagen antes de hacer nada. Comience mirando la posición del sol, cómo las sombras y los reflejos se envuelven alrededor de su sujeto.
En la imagen de abajo, agregué un destello de sol a la izquierda, pero antes de hacerlo noté que los reflejos golpeaban el Taj Mahal desde la izquierda y las sombras estaban en el lado derecho del monumento. Si tuviera que colocar el destello solar en el lado derecho de la imagen, los resultados no serían realistas porque los reflejos y las sombras no corresponderían a la dirección de la luz de mi destello solar. Trate de considerar la posición, la dirección y la intensidad de la luz.

Este es otro ejemplo de una imagen de GoPro que tomé. Agregué un destello solar en el lado derecho de la imagen porque el sol estaba colocado allí en la vida real. No estamos tratando de crear otro sol, solo lo estamos realzando con más colores y más intensidad.

En este retrato, agregué un destello solar a la izquierda del modelo. El resultado parece realista porque se puede ver cómo se extiende el toque naranja y se ilumina el cabello de la modelo, pero su rostro no se ve afectado.

Cómo crear y agregar un destello solar en Photoshop
En realidad, es bastante fácil agregar un destello de sol en Photoshop. Comience abriendo su archivo en Photoshop y creando una nueva capa vacía. El siguiente paso es analizar dónde quieres colocar tu destello solar y qué tan fuerte quieres que sea el efecto. En este caso, quiero colocar mi destello solar en la parte superior derecha de la imagen y hacerlo bastante grande. El sol se estaba poniendo en esa posición, pero no estoy completamente satisfecho con su apariencia. Quiero que el destello sea más vívido e intenso.

Seleccione la herramienta Pincel y elija un color
El siguiente paso es seleccionar la Herramienta Pincel con una opacidad y fluidez del 100%. Asegúrese de seleccionar un cepillo suave con una dureza del 0%. Por lo general, me gusta elegir mi propio color de destello solar, el código de color que uso es #fd9424, pero hay diferentes formas de elegir un color para el destello solar.
Puede usar la herramienta Cuentagotas y seleccionar un color de la imagen presionando I en su teclado o seleccionándolo en la caja de herramientas a la izquierda (el color elegido se configurará automáticamente en su paleta). O después de haber creado el destello, puede crear una capa de ajuste de tono/saturación que solo afecte a esa capa y simplemente juegue hasta que encuentre el color que le guste.
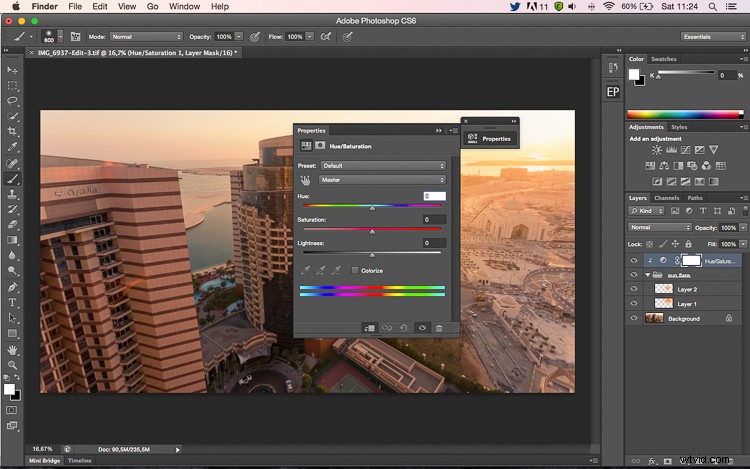
Agregar tu destello
Para crear la llamarada solar, el primer paso es simplemente crear un trazo de pincel (solo tiene que presionar una vez). Asegúrate de que tu pincel sea bastante grande. Hasta ahora, su imagen debería verse así:
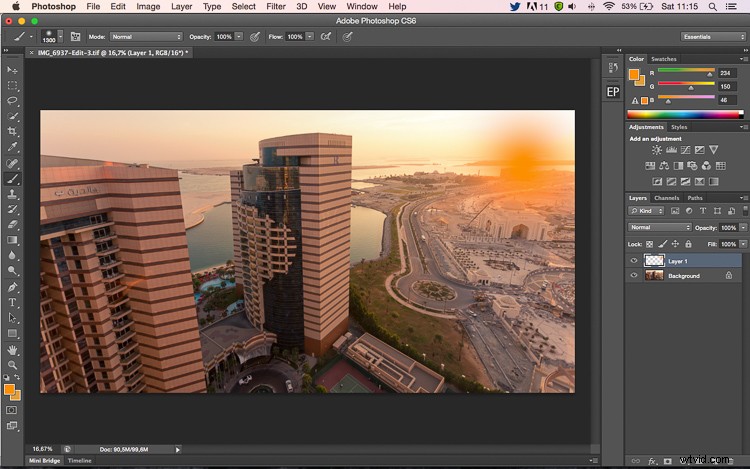
El siguiente paso es ir a los modos de fusión de su capa actual (la capa con el trazo de pincel). El modo de fusión predeterminado es normal, debe cambiarlo a Pantalla. El modo de fusión de pantalla por definición invertirá ambas capas, las multiplicará e invertirá el resultado. Tu destello solar se volverá más brillante y se mezclará con el cielo después de hacer eso.
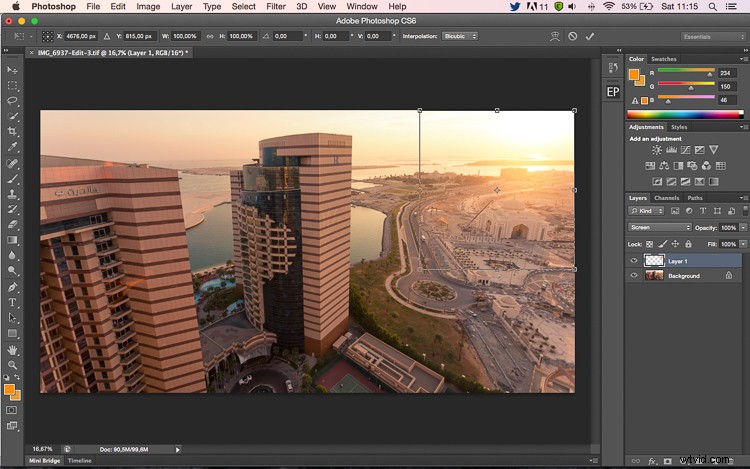
Transformar
El siguiente paso es seleccionar tu capa con la llamarada solar y presionar CTRL/CMD+T para transformarla (redimensionarla). Aparecerá un pequeño cuadro, desea arrastrar las esquinas para hacerlo más grande. El tamaño que quieras hacerlo depende de tu imagen y del efecto deseado. El destello del sol afectará a toda la imagen si la haces demasiado grande e iluminará las sombras.
Usar una herramienta de pincel en una nueva capa es realmente útil porque tiene control total. Puedes cambiar la posición, el color, el brillo o la saturación de tu destello cuando quieras creando nuevas capas de ajuste que solo afecten a esa capa.
Si cree que su efecto es demasiado fuerte, puede reducir la opacidad de la capa, si no es lo suficientemente fuerte, puede duplicar la capa. Recuerde siempre que el efecto debe ser sutil, de lo contrario, parecerá bastante poco realista. Solo intentamos crear una escena teniendo en cuenta cómo funciona la luz.
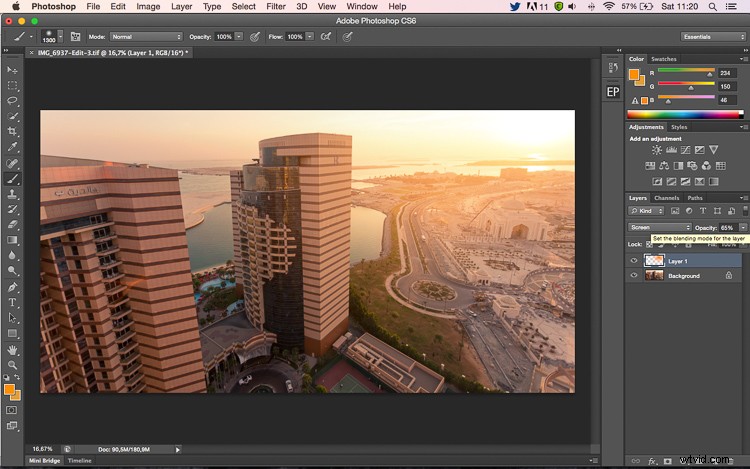

Tu turno
Ahora intente agregar un destello de sol a una de sus imágenes usando Photoshop. Comparta sus imágenes y cualquier pregunta en los comentarios a continuación.
