La herramienta de claridad de Lightroom puede añadir un toque extra de texturas y detalles a tus fotos.
En este tutorial, le mostraremos cómo usarlo y qué tipos de imágenes son más adecuadas para esta herramienta.
¿Qué significa claridad?
La claridad es un tipo de herramienta de contraste que no afecta a toda la imagen. Afecta principalmente a los tonos medios. De hecho, la claridad ni siquiera afecta el contraste general de los medios tonos, sino solo los bordes.
Un borde es una zona donde hay diferencias entre tonos:un tono oscuro contra otro más claro. Al aumentar la claridad, enfatiza los bordes de estos tonos medios, resaltando la textura y los detalles.
Al disminuir la claridad, haces que los bordes se vean menos definidos, agregando un efecto borroso o de ensueño.

Aumenté la claridad para enfatizar la textura de la madera.

Si disminuye la claridad, sufre una pérdida de detalles y la imagen adquiere un brillo que hace que se vea un poco borrosa.

Tenga en cuenta que los cambios en la claridad afectan mucho a algunas imágenes y muy poco a otras. Si su imagen original es plana y aburrida, lo que significa que tiene principalmente tonos medios, puede mejorarla aumentando su claridad.
Por otro lado, si tu imagen está compuesta de luces y tonos oscuros, el efecto de la claridad no será tan notable.
Uso del control deslizante para ajustar la claridad
La claridad es uno de los controles deslizantes de ajuste básico del módulo Revelar.
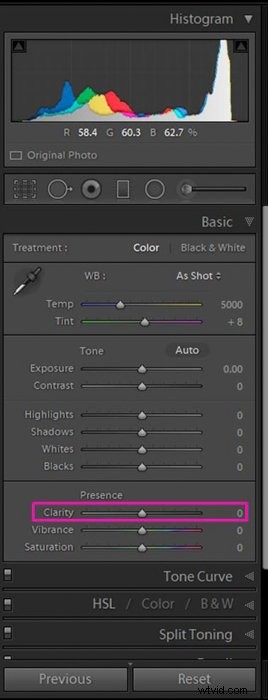
Es un ajuste global. Al mover el control deslizante afectará los tonos medios en toda la imagen. Tiene un rango de -100 (lado derecho) a +100 (lado izquierdo).
En este tutorial, a veces usaré los valores -100 y +100 para exagerar el efecto de claridad. Cuando edito imágenes, nunca uso estos valores extremos. Pueden hacer que la foto parezca poco natural y falsa.
Modifique la claridad de una selección de su imagen con la herramienta Pincel
A veces, es posible que desee ajustar la textura de solo una parte de la imagen. Esto puede hacer que se destaque.
En estos casos, es útil utilizar la Herramienta Pincel. Para hacerlo, primero seleccione la herramienta Pincel en el módulo Revelar, justo debajo del histograma.
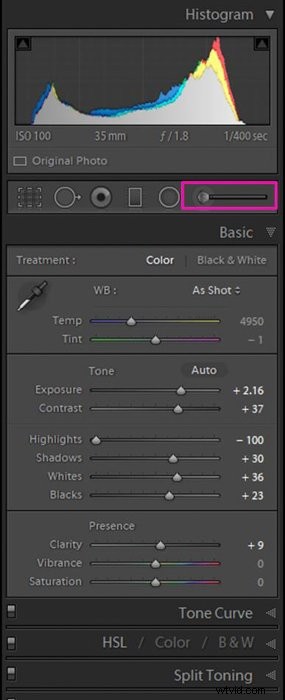
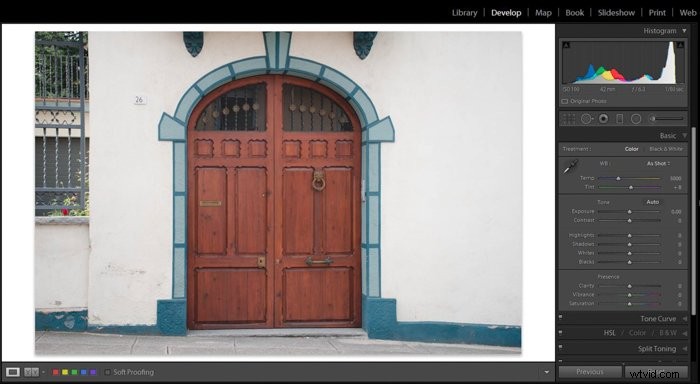
Puede eliminar los ajustes anteriores del pincel haciendo doble clic en la palabra "Efecto". Luego, mueva el control deslizante de claridad al valor que desee y cepille la parte de la imagen que desea enfatizar.
Para facilitar su trabajo, consulte la herramienta Máscara automática. Lightroom te ayudará a "pintar" dentro de los bordes.
Si comete un error, puede corregirlo en cualquier momento utilizando la opción Borrar del pincel.
Si desea verificar qué área pintó realmente, marque la casilla "Mostrar superposición de máscara seleccionada". Una máscara rosa te mostrará el área que ya cepillaste.
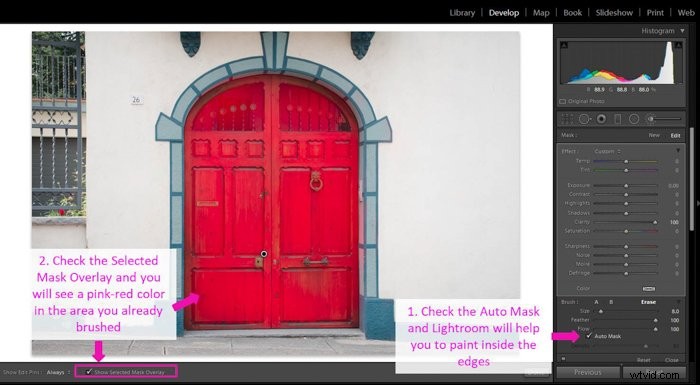
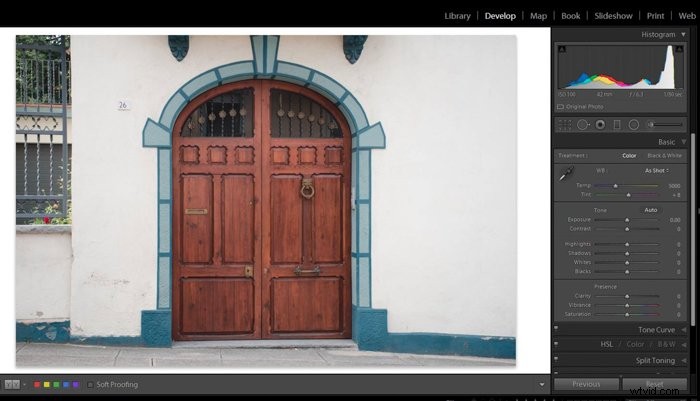
Modificar la claridad usando un filtro radial
Otra forma de hacer ajustes locales es usar un filtro radial de Lightroom. Esta opción es más rápida que usar la herramienta Pincel, pero está limitado a áreas que se ajustan a la forma del filtro.
Para usar este método, primero debe seleccionar el filtro radial en la barra de herramientas del módulo Desarrollar. Luego, haga clic y arrastre el filtro en su imagen para colocarlo en el área de interés. Después de eso, marque la casilla "Invertir máscara". Ahora la configuración del filtro afectará el área dentro de sus límites.
Para que el efecto se vea más natural, debe difuminar los bordes del filtro aumentando el valor de Difuminar. Por último, aumente o disminuya el valor de Claridad usando el control deslizante hasta que obtenga el efecto que desee.
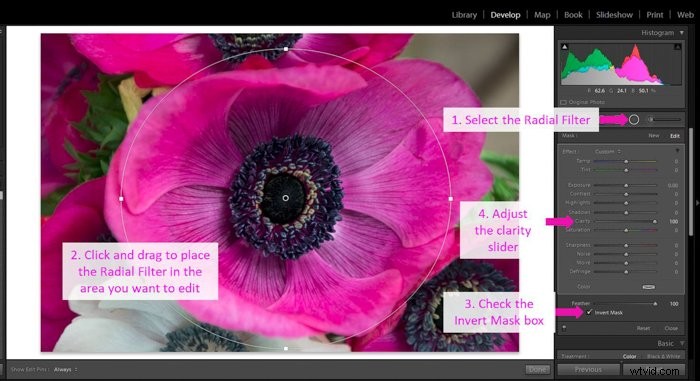
Siempre puedes hacer cambios en tu filtro radial. Pulsa sobre su punto para activarlo. Luego puede moverlo haciendo clic y arrastrando su botón central.
Para cambiar su tamaño, use los pines en los bordes y modifique la configuración usando los controles deslizantes de edición.
¿Cuál es la diferencia entre claridad y contraste?
Al editar fotos en Lightroom, es posible que se pregunte si hay mucha diferencia entre los controles deslizantes Contraste y Claridad.
Te mostraré los efectos que cada uno de los dos tiene en la imagen usando el histograma.
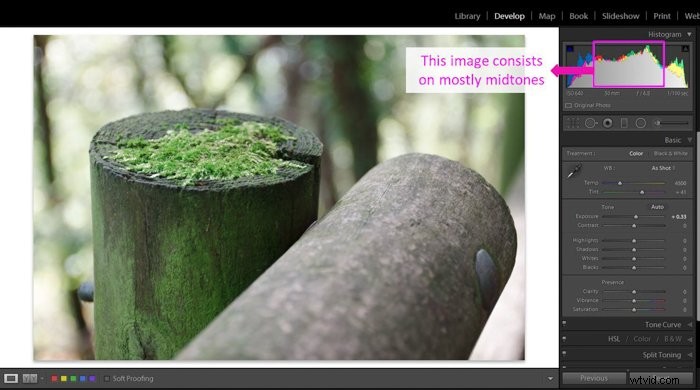
Cuando aumenta el contraste de una imagen, moviendo su control deslizante hacia la derecha, hace que las sombras sean más oscuras y las luces más brillantes.
Básicamente, con el contraste, estiras el histograma porque la diferencia entre oscuro y brillante es mayor.
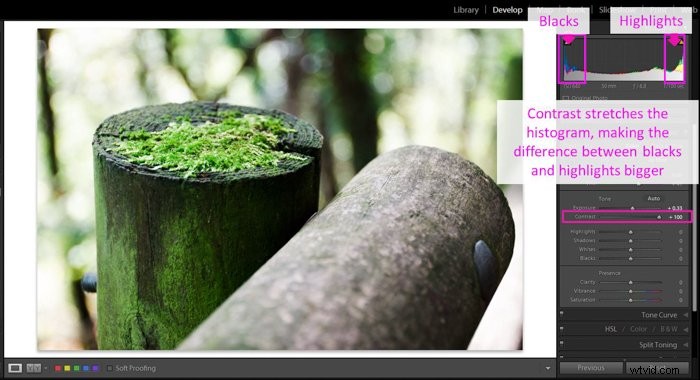
La claridad no tiene un efecto tan fuerte en el histograma. Aumenta el rango tonal principalmente en los tonos medios y también hace que la imagen sea un poco más oscura mientras protege los reflejos.
El histograma sigue siendo el mismo en el lado izquierdo (resaltados). Cambia en el medio (medios tonos) y el lado derecho (sombras y negros).
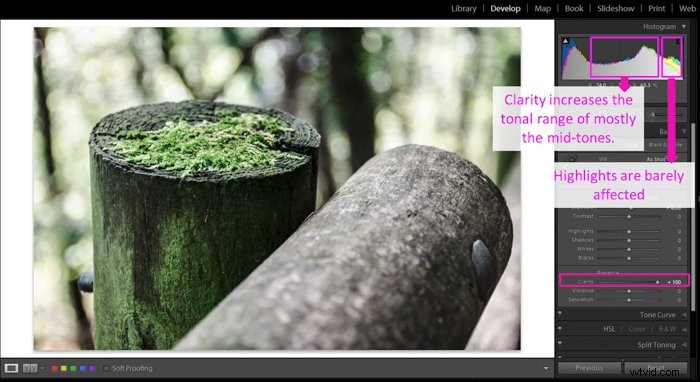
Comparar la claridad de Lightroom con la nitidez
De manera similar a la claridad, la nitidez en Lightroom también afecta los bordes entre tonos. No tiene ningún efecto en el histograma de su foto. De hecho, en la vista previa de Lightroom, no notará muchos cambios. Solo cuando hace zoom o ve el tamaño de la foto original, puede apreciar el efecto de nitidez.
La claridad, por otro lado, afecta los bordes de solo los tonos medios y, como te mostré en la sección anterior, tiene un efecto en el histograma.
Además de enfatizar texturas, también modifica algunos de los tonos de tu imagen. Por lo general, hace que se vean un poco más oscuros.
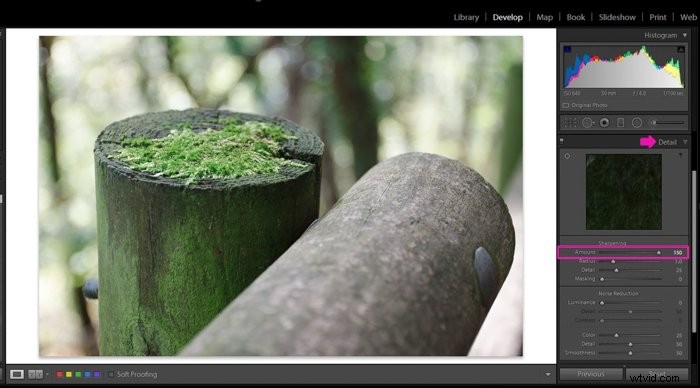
Diferentes formas de aplicar cambios a la claridad de tus fotos
Ahora es tu turno de probar el control deslizante de claridad y los ajustes locales. Así es como uso la claridad para mejorar mis fotos.
Utilice la claridad para aumentar la textura en edificios y fotografía callejera
Aumentar la claridad de los edificios en fotografía arquitectónica o callejera funciona bien. Añade textura y detalles. La claridad hace que este tipo de imágenes destaquen.
Solo asegúrese de no abusar de la claridad para que la imagen se vea natural.


Este truco funciona bien con objetos que parecen viejos o abandonados. Como suelen tener muchas texturas, un poco de claridad añade un toque de dramatismo.


Aumenta los detalles en ojos y labios y disminuye la claridad de la piel
La claridad es útil al editar retratos. En primer lugar, puede enfatizar partes del cuerpo como los ojos y los labios aumentando su claridad. Como se trata de ajustes locales, es mejor utilizar la herramienta Pincel.
Al aumentar la claridad, también oscurecerá el área que cepille. Es posible que también deba aumentar un poco la exposición, especialmente si desea agregar claridad a los ojos.

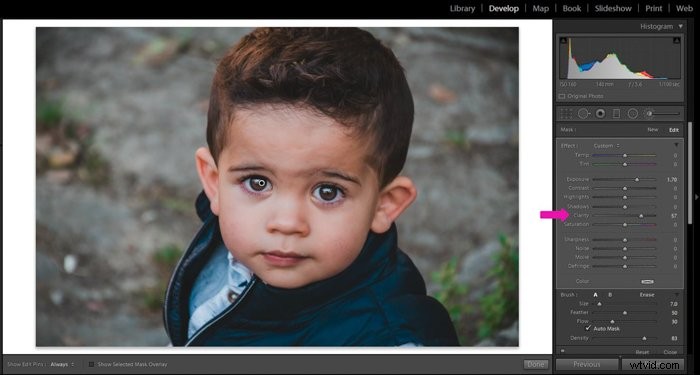

Para la mayoría de los retratos, evito aumentar la claridad de la piel. Resalta cualquier arruga o imperfección que tenga la piel, y las modelos no suelen estar contentas con él.
De hecho, puede cepillar la piel y usar un valor de claridad negativo. Esto hará que la piel luzca más suave porque se disminuyen los detalles.
Es importante mantenerlo natural. Evite valores negativos extremos que harán que la piel parezca plástica.


Aumente la claridad en los retratos para agregar un efecto dramático y enfatizar la emoción
Hay un caso en el que es buena idea aumentar la claridad en los retratos, incluida la piel. Aquí es cuando quieres darle al personaje una apariencia dramática o transmitir ciertas emociones.
Es posible que desee que las arrugas se vean más obvias para enfatizar la edad de su modelo. O es posible que desee lograr una apariencia que los muestre como personajes fuertes. Esto es aún más evidente si el retrato es en blanco y negro.
Tenga en cuenta que no todos los modelos quieren verse con características tan fuertes. Úsalo siempre con respeto y con personas que sepas que les gustará el efecto de claridad.

Aumenta la claridad en los cielos nublados para hacerlos estallar
Si eres fotógrafo de paisajes también puedes mejorar tus imágenes ajustando su claridad. Funciona bien en las nubes si quieres enfatizar su textura.
Si no desea afectar la claridad de toda la imagen, puede usar una herramienta de pincel para pintar las nubes y luego aumentar la claridad localmente.


Use Clarity in Nature Photography para crear fotos más reales
Algunos animales tienen patrones hermosos que se pueden enfatizar aumentando su claridad. Usa la herramienta Pincel para pintar solo en las áreas de pelo, plumas o escamas.
Recuerda mantener la claridad en un nivel moderado para obtener una imagen más realista.


Los animales no son los únicos que pueden beneficiarse de esta herramienta. Puede aumentar la textura y el detalle de flores, hojas o cualquier otro elemento natural cepillándolos con un mayor valor de claridad.
Por otro lado, también puedes disminuir la claridad para conseguir un efecto de ensueño. Esto funcionará bien en ciertos elementos de la naturaleza, como las flores.


Conclusión
Clarity es una gran herramienta para enfatizar texturas y detalles y para dar a las imágenes un contraste adicional. Recuerda que funciona mayormente en los tonos medios. Una imagen original con solo sombras y luces no mejorará mucho.
Como cualquier otra herramienta de edición, la claridad se debe usar con prudencia para mejorar sus imágenes, ya que si la presiona demasiado, sus fotos se verán poco naturales.
Un consejo para evitar la edición excesiva de claridad es tomar un descanso de la computadora. Ve y haz algo diferente, descansa la vista un rato, aunque sea solo un par de minutos.
Cuando vuelva a mirar sus imágenes editadas, será más fácil ver si se ha excedido con la herramienta de claridad.
