Cuando se lanzó Lightroom 5, Adobe incluyó una herramienta extremadamente útil llamada Radial Filter. Sin embargo, el nombre no era particularmente claro sobre lo que podría hacer, por lo que muchas personas todavía tienen que descubrir qué tan útil y poderoso puede ser. Se agregaron más mejoras en Lightroom 6, con la capacidad de editar más el efecto de la herramienta con la función Pincel.

Proceso de flujo de trabajo
Una práctica generalmente aceptada al editar imágenes es que primero haga los ajustes globales. Estos son los que afectan a toda la imagen a la vez. Algunos ejemplos de ajustes que podría usar son:
- Exposición
- Balance de blancos
- Contraste
- Punto Blanco o Negro
- Nitidez
- Claridad
- Sombras y luces
Una vez que se realizan los ajustes globales, se pueden realizar los ajustes locales. Estos son cambios realizados solo en una pequeña parte de la imagen. Pueden ser para agregar un pulido final a la imagen o para corregir algunas imperfecciones. Estos cambios deben ser sutiles y superpuestos con un toque delicado. No debería ser obvio que se han hecho, pero cuando haya terminado y compare la imagen de antes y después, debería haber alguna mejora visible.
Cómo encaja el filtro radial
Aquí es donde se puede usar el filtro radial, agregando áreas de realce o claridad al sujeto clave, iluminando u oscureciendo áreas, o agregando una viñeta personalizada. Muchos pequeños toques para llevar tu imagen final al siguiente nivel.
Mi imagen de ejemplo es una foto de una pareja de cachorros de tigre tomada en el zoológico de Melbourne en 2010. Estaba muy oscuro y sombreado en su recinto, por lo que las imágenes RAW originales son muy oscuras. Esta imagen se ha editado en Lightroom 6 para aplicar todos los ajustes globales necesarios. Ahora está listo para agregar algunos ajustes localizados con el filtro radial.

DÓNDE ENCONTRAR EL FILTRO RADIAL Y CÓMO UTILIZARLO
El filtro radial se encuentra en el panel derecho del módulo de desarrollo. Debajo del histograma hay seis formas que se vinculan a diferentes herramientas. El círculo redondo con un punto en el centro en la quinta posición desde la izquierda es el filtro radial.
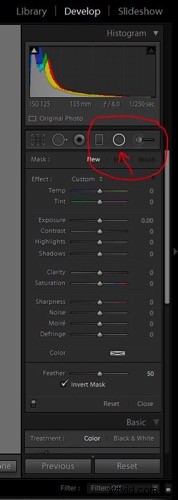
Cuando hace clic en el botón para el Filtro radial (también puede usar el atajo de teclado Shift+M para abrir el Filtro radial), se abre un panel con todas las opciones de edición disponibles para esta herramienta.
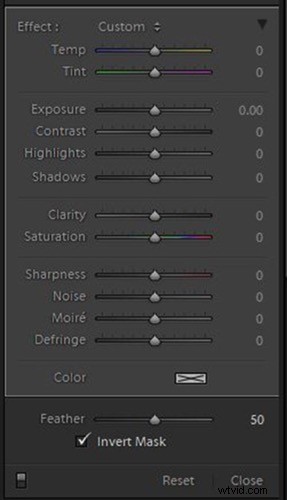
Agregar y ajustar el filtro
Si hace clic en su imagen y arrastra un poco el mouse, se formará una forma de elipse redondeada con un botón central y cuatro manijas de control. Suelte el mouse cuando la forma tenga aproximadamente el tamaño que desea. El filtro radial solo ofrece una forma de elipse redondeada, pero tiene mucha flexibilidad para cambiar el tamaño y aplastarlo para que tenga una forma ovalada estrecha en lugar de un círculo.
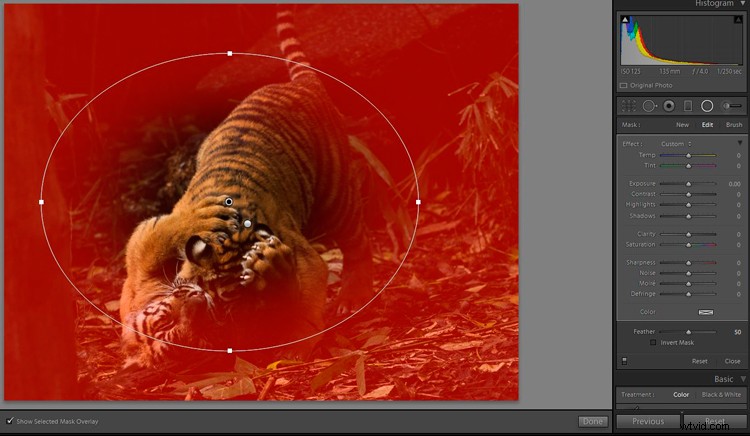
Hacer clic y arrastrar el botón central le permite mover el filtro a la parte de la imagen que desea editar. Use las manijas de control para cambiar el tamaño y también la forma de la elipse.
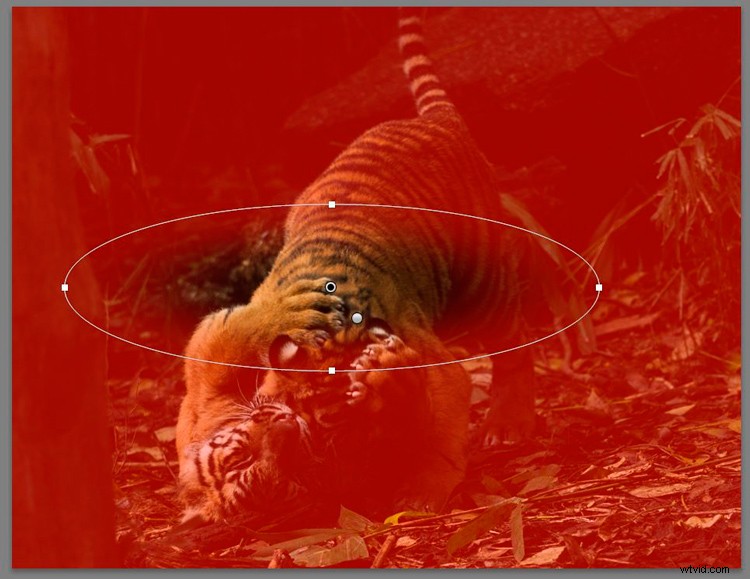
Qué área se ve afectada
De forma predeterminada, Lightroom establece el área de edición en FUERA de la elipse. Si desea editar DENTRO del área, marque la casilla Invertir máscara en el Panel.
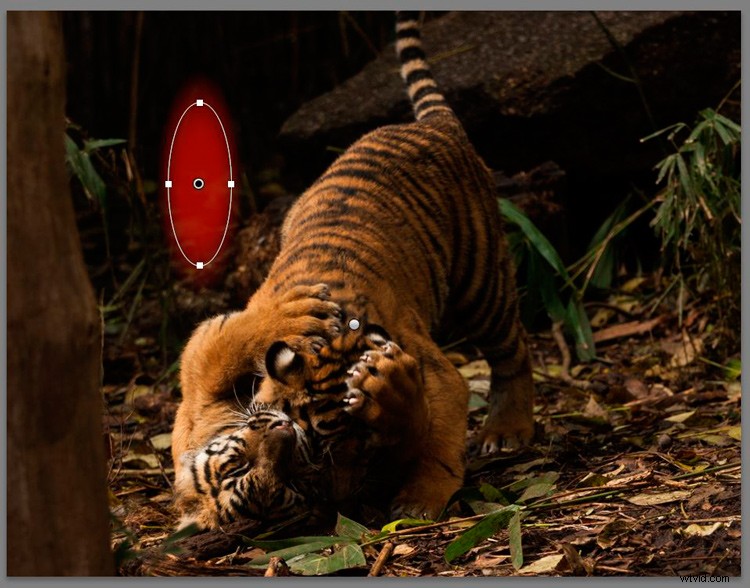
El color rojo aparece si tiene marcada Mostrar superposición de máscara seleccionada. Es útil ver dónde Lightroom aplicará el efecto y cuánto desvanecimiento necesita usar.
NOTA:si no ve una superposición de color como la roja que se muestra aquí, presione el atajo de teclado O para "superposición". Manteniendo presionada la tecla Mayús y tocando O cambiará el color de la superposición.
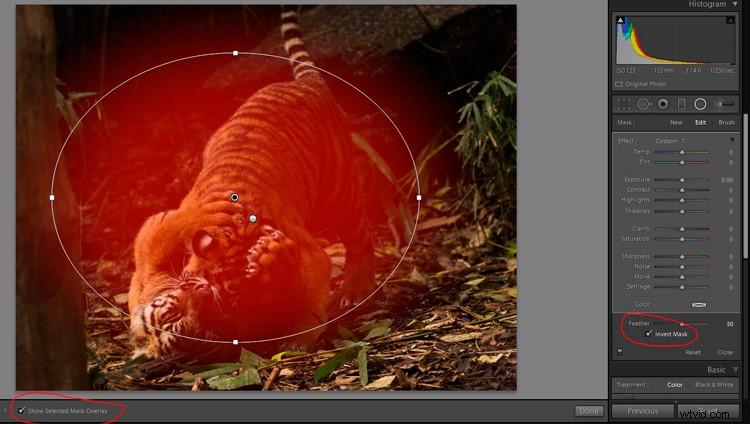
Nota:siempre haga clic en Cerrar o Listo (o en el método abreviado de teclado Mayús+M de nuevo) una vez que haya terminado de editar un botón en particular para que pueda ver claramente la imagen editada.
USO DEL FILTRO RADIAL PARA EDITAR UNA IMAGEN
En la imagen de ejemplo, el objetivo es llamar la atención sobre los cachorros de tigre, agregando algunos retoques alrededor del área de la cabeza y las patas (no es 100 % nítida debido a la poca luz y al movimiento mientras luchaban).
Añadir una viñeta de borde descentrado
Primero, agregamos una viñeta para oscurecer los elementos que distraen en el borde del marco y enfocamos a los cachorros.
Debido a que no están en el centro absoluto de la imagen, la herramienta habitual de viñetas posteriores al recorte no funcionará. Aquí es donde el filtro radial es tan útil, ya que puede agregar una viñeta con el foco en un sujeto descentrado en lugar de limitarse a la mitad del cuadro.
La viñeta debe tener Invert Mask NO marcada, ya que el efecto va en el exterior de la elipse.
Agregue el Filtro radial y ajuste la forma para que sea bastante grande; puede hacer que la elipse sea más grande que la imagen real si es necesario. Invierta la máscara y reduzca la exposición lo suficiente para oscurecer los bordes del marco.

Plumar el filtro
Lightroom tiene una configuración de difuminado predeterminada de 50, que es bastante, demasiado para esta imagen, así que ajuste el difuminado hacia abajo. Tenga cuidado de no ir demasiado lejos, ya que se verá un borde áspero.
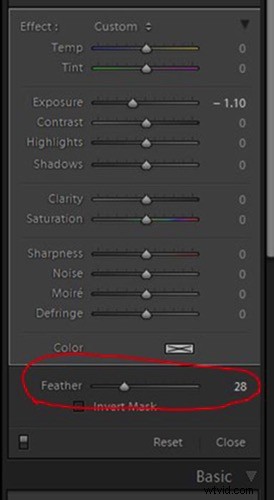
El borde derecho de la imagen todavía tiene un punto brillante de follaje. Así que agregue otro filtro radial largo y reduzca un poco la exposición.
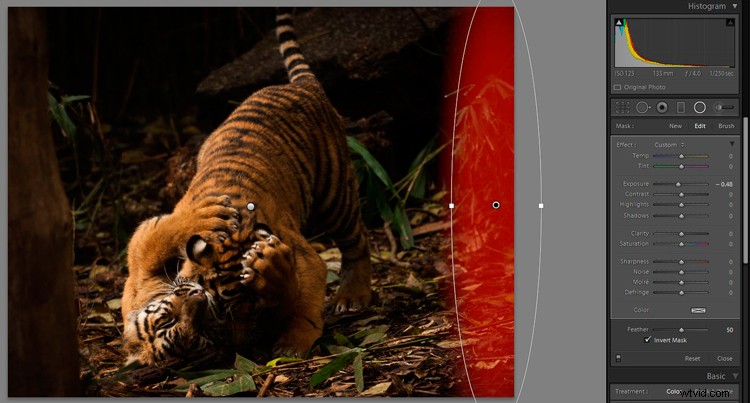
No hay números fijos de cuánto editar con esta herramienta, deberá experimentar e ir con lo que se sienta bien. La buena noticia es que todas estas son ediciones no destructivas (la imagen no cambia de forma permanente), por lo que puede eliminarlas todas y comenzar de nuevo, o cambiar la configuración de una o todas, tantas veces como sea necesario.
Control de tono en áreas seleccionadas
Hay un punto brillante de follaje en el lado izquierdo, que sobresale justo detrás del tronco del árbol. Cree un nuevo filtro radial lo suficientemente grande como para cubrir el área y la forma correctas con las manijas de control.
Invierta la máscara y reduzca un poco la exposición. Esta vez, haga clic y arrastre el controlador de control inferior y arrastre hacia la derecha hasta que la elipse se incline un poco hacia la izquierda y se alinee mejor con la línea del tronco del árbol.
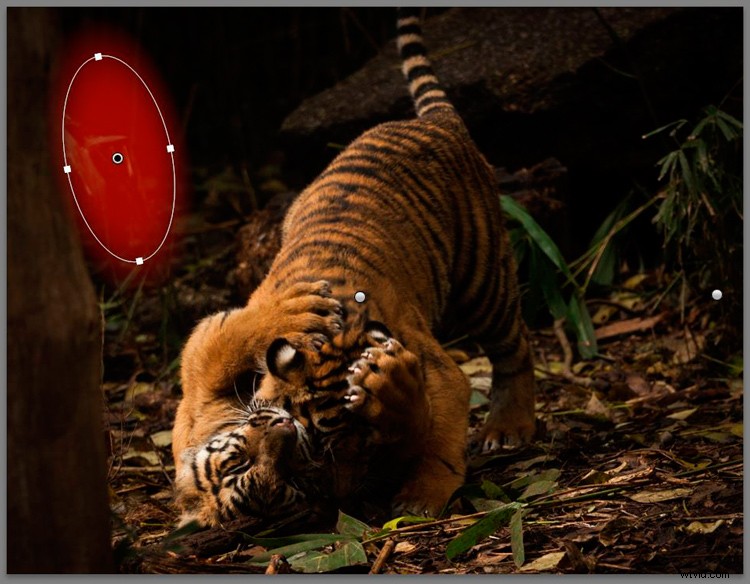
Agregar foco en el sujeto
Ahora es el momento de agregar algo de brillo y enfoque a los cachorros de tigre. Agregue un nuevo filtro radial para cubrir el área en el lado brillante de la cabeza y las patas y aumente la exposición un poco. Ahí es donde la luz del sol cae naturalmente, por lo que es el área que necesita iluminación. Tenga cuidado de agregar efectos de luz solo a las partes más claras de la imagen, ya que puede parecer un poco extraño si un área más oscura tiene un brillo anormal.

Ahora es un buen momento para mencionar que es posible que deba hacer MUCHOS pequeños ajustes para cubrir áreas con diferentes formas. Es complicado y lleva tiempo, pero obtendrá un mejor resultado si se toma el tiempo para editar de esa manera.
Agregar un poco de claridad al lado de la cara y la pata a la luz del sol es el siguiente paso. Cree un nuevo filtro radial con tamaño, forma e inclinación para que coincida con el área e invierta la máscara. Agregue un poco de claridad, y debido a que esta imagen no es muy nítida, solo un poco de nitidez. Tenga cuidado con estas herramientas, ya que es fácil ir demasiado lejos y obtener efectos evidentes.
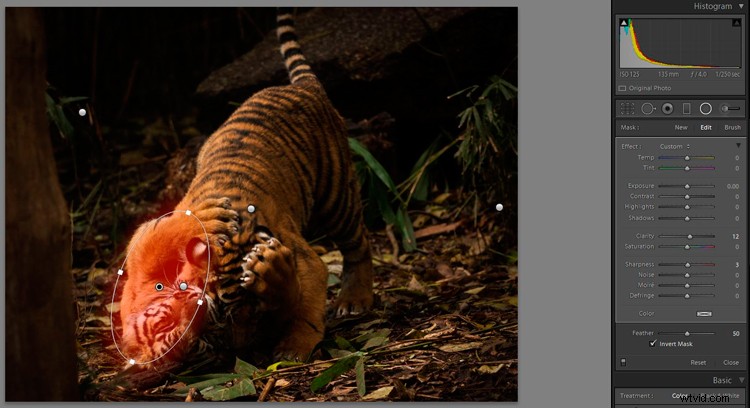
Las viñetas han oscurecido un poco el área general en el medio, así que agreguemos algo de brillo. Agregue un filtro radial para cubrir el área alrededor de los cachorros y ajuste la exposición un poco. Además, aumente la claridad y la saturación en una cantidad muy pequeña.
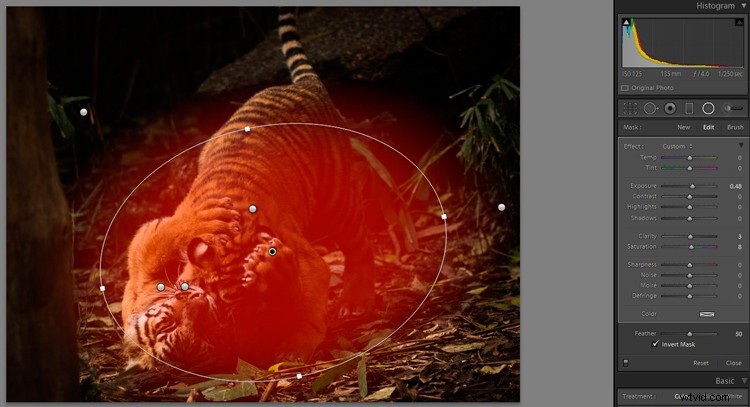
Antes y después de la comparación
Detengámonos ahí y comparemos la imagen ANTES con ajustes globales solo con la imagen DESPUÉS con varias aplicaciones específicas del Filtro Radial.
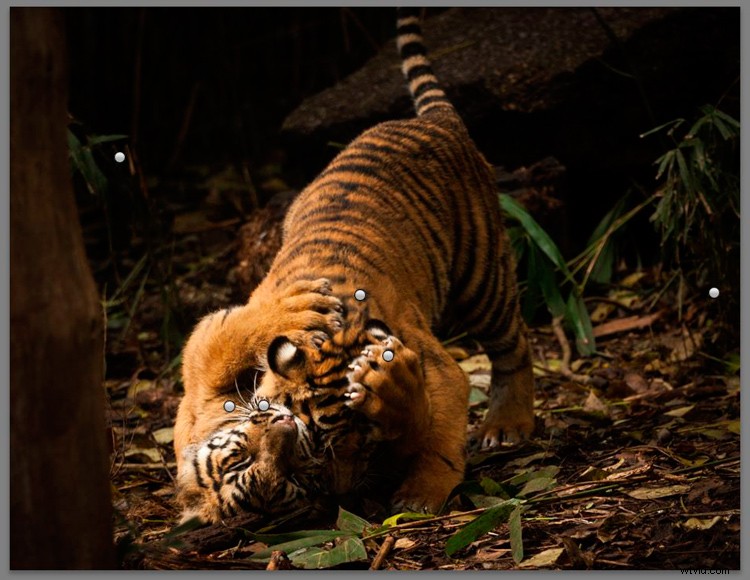
Primero, tenemos la imagen terminada con todos los puntos para los diferentes filtros radiales individuales agregados.
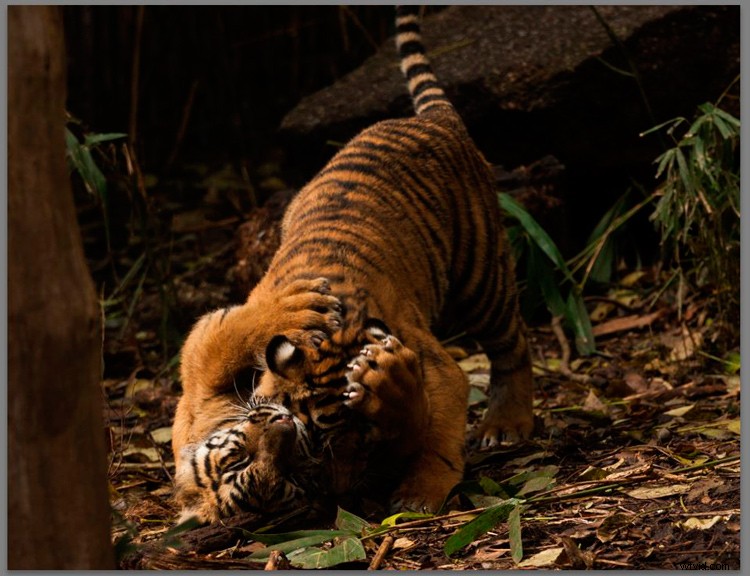
Luego tenemos la imagen ANTES.
Finalmente, la imagen DESPUÉS con ediciones globales y locales aplicadas con el filtro radial.
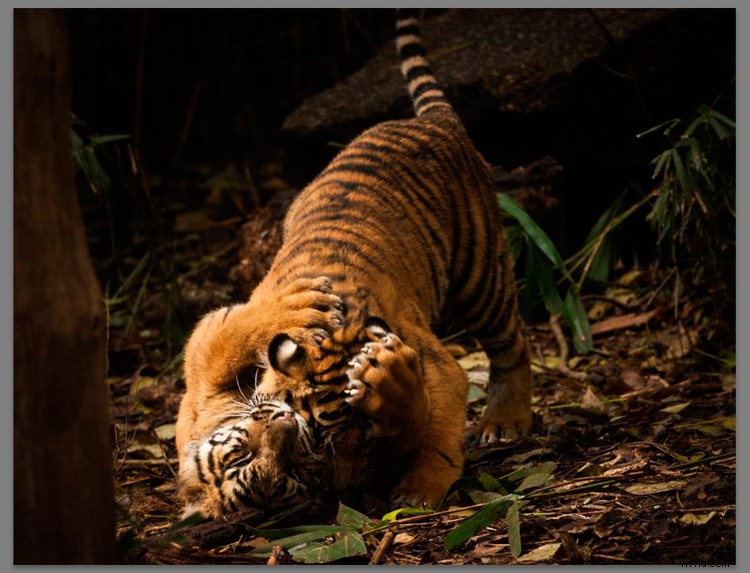
CONCLUSIÓN
Como puede ver, el uso cuidadoso del filtro radial puede agregar muchos pequeños cambios sutiles a una imagen y enfocar el sujeto. También se puede utilizar para realzar aún más el sujeto y darle un impacto y una vitalidad adicionales.
El filtro radial es una herramienta muy capaz a la que puede llevar un poco de tiempo acostumbrarse. La forma limitada tiene algunos desafíos para aprender a trabajar con ella para obtener el mejor efecto, pero también te brinda mucho poder y control.
¿Tienes algún otro consejo para usar el filtro radial? Comparta los comentarios a continuación.
