No hay duda de que Lightroom es un poderoso software de procesamiento de fotos, pero debido a ese poder a veces no es tan fácil entender todo lo que tiene para ofrecer, en parte es por eso que comencé mi serie Let's Edit YouTube un segmento semanal en del cual comparto mi propio flujo de trabajo de edición para que los espectadores aprendan.
Después de comenzar esta serie, una de las preguntas más frecuentes fue entrar en más detalles sobre cómo funcionan las herramientas de nitidez en Lightroom. La nitidez en Lightroom se divide en cuatro controles deslizantes diferentes:Cantidad, Radio, Detalle y Enmascaramiento, y cada uno de ellos trabaja en conjunto para ayudarlo a lograr la cantidad perfecta de nitidez en su fotografía. Hoy, en lugar de simplemente responder esta pregunta al grupo comparativamente pequeño de personas en mi sitio, pensé en llevar estos consejos a la comunidad de dPS en su conjunto. Sé que hay muchas más personas que buscan dominar el arte de enfocar imágenes y me complace ayudar a explicarlas.
Antes de comenzar
Hay una cosa que me gustaría mencionar antes de sumergirnos en el tutorial y es que estas herramientas están diseñadas para ayudar a mejorar una imagen que es nítida para empezar. No arreglarán el movimiento de la cámara, los puntos de enfoque perdidos o las malas opciones de DOF, sino que mejorarán una imagen ya nítida. Dicho esto, si tiene dificultades para obtener una imagen nítida, puede consultar este excelente artículo de DPS con cinco consejos para lograr imágenes más nítidas primero y luego regresar aquí para aprender cómo puede mejorarlas aún más.
El control deslizante de cantidad
Como su nombre lo indica, el control deslizante de cantidad es una suma o resta amplia y general de la cantidad de nitidez aplicada a su imagen. Cuanto más se deslice hacia la derecha, más nítida será la imagen. Funciona aumentando el contraste entre diferentes píxeles de forma bastante general. Los siguientes tres controles deslizantes pueden ayudarnos a refinar cómo se aplica la cantidad de nitidez en toda la imagen.
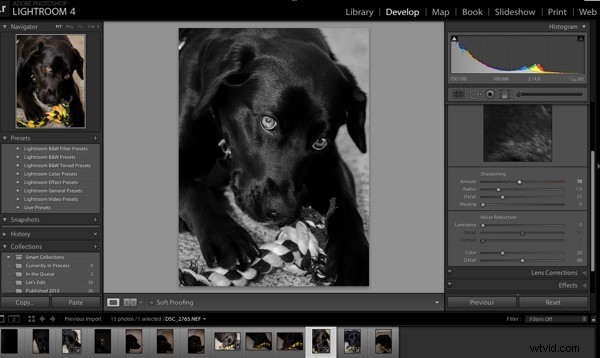
Antes de entrar en esos otros controles deslizantes, quiero mencionar que cada una de estas cuatro herramientas tiene una opción adicional adjunta. Al usar la tecla Alt (Windows) u Opción (Mac) en su computadora, se le mostrará una superposición que lo ayudará a tomar mejores decisiones con su nitidez.
Para el control deslizante de cantidad, esta opción elimina el color de la imagen, lo que nos permite usar una imagen simple en escala de grises para mejorar la nitidez. Esto es importante porque algunos colores pueden dar una falsa sensación de nitidez cuando se colocan uno al lado del otro y pueden dificultar la determinación del verdadero nivel de nitidez en la imagen.
El control deslizante de radio
El siguiente en el panel de detalles es el Control deslizante de radio, que le permite controlar a qué distancia del centro de cada píxel se produce el efecto de nitidez. Esto es excelente para determinar si prefiere una sensación más aireada (radio más pequeño) o una sensación de borde más duro (radio más grande).
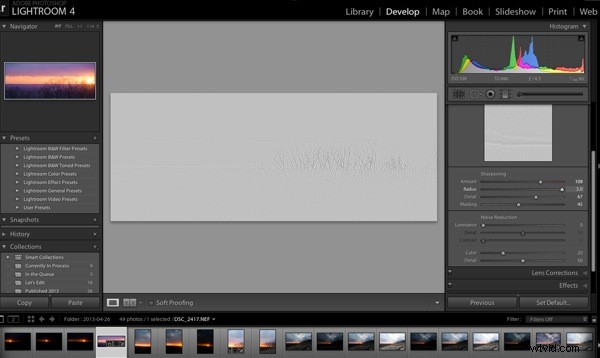
Cada fotografía es diferente y, a menudo, en los retratos, el radio se deja bastante pequeño, mientras que en la arquitectura o el paisaje, el radio se puede hacer un poco más grande para definir realmente los bordes de la escena.
Con el control deslizante de radio, la tecla de opción creará una superposición que le permitirá ver el efecto de la nitidez del borde de una manera visual y fácil de entender. Los bordes que se ven afectados quedan claramente definidos y las áreas de la fotografía donde no se aplica este efecto quedarán ocultas detrás de una superposición gris. En la captura de pantalla anterior, verá que con el control deslizante de radio al máximo, los árboles a lo largo del horizonte están claramente definidos en la superposición.
El control deslizante de detalles
Me gusta pensar en el control deslizante de detalle como un control deslizante de ajuste fino o simplemente como retomar desde donde lo dejó el control deslizante de radio. En lugar de centrarse en los bordes duros de la imagen, el control deslizante de detalles está diseñado más para resaltar las texturas más finas de las imágenes.
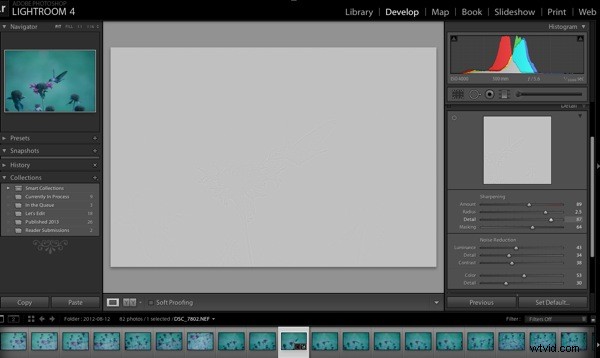
Lo hace controlando cómo se muestran los datos de alta frecuencia.
Cuanto más empuje el control deslizante de detalles hacia la derecha, se mostrarán más datos de alta frecuencia, lo que dará como resultado más texturas en su imagen. Tenga cuidado, si lo empuja demasiado en algunos casos, el resultado será demasiado nítido o puede comenzar a agudizar el ruido no deseado. Debe tener cuidado con estos negativos, ya que pueden comenzar a hacer que su fotografía sea demasiado dura para el espectador y distraer la atención de la historia general que está tratando de contar.
Para ayudarlo a determinar la posición óptima del control deslizante de detalle, la opción de superposición disponible funciona de la misma manera que el control deslizante de radio, que le muestra dónde se aplica su detalle al mostrarle las áreas afectadas por sus cambios.
El control deslizante de enmascaramiento
Finalmente llegamos al último de los cuatro. El control deslizante de enmascaramiento le permite, en cierto sentido, controlar dónde se producirá la nitidez. Al deslizarlo hacia la derecha, reduce las áreas de la fotografía en las que se producirá el enfoque ignorando los bordes menos importantes y solo enfocando los más obvios.
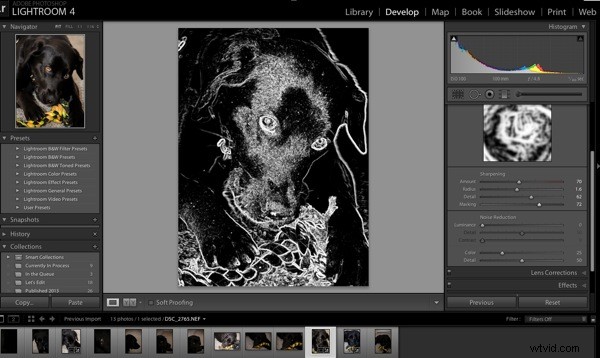
Nuevamente, con la tecla Alt o la tecla de opción presionada, se le presenta una superposición para este control deslizante que le muestra dónde está ocurriendo todo. Las áreas en negro se enmascaran, mientras que las áreas en blanco son donde tendrá efecto la nitidez. Como puede ver arriba, los bordes duros del perro alrededor de las orejas, el hocico y los ojos se están afilando, mientras que las áreas en negro no. Es una excelente manera de mantener el fondo lleno de efecto bokeh cremoso, pero agudizando la cara o el punto focal del sujeto.
Bueno, eso es todo. Espero que este vistazo rápido a los controles deslizantes de detalles de Lightroom te haya ayudado a aprender un poco sobre cómo enfocar tus fotografías. Si quieres verlo en acción, mira este video donde realizo los pasos anteriores Guacamayo de un viaje reciente al zoológico local.
