Hay muchas razones para cambiar uno o más colores en su imagen. Por ejemplo, es posible que desee resaltar su tema con un toque de color. O tal vez quieras crear colores contrastantes. O tal vez te guste más un color que otro. Sea cual sea el motivo, Adobe Photoshop facilita la sustitución de un color por otro.
Una forma de reemplazar un color es usar la herramienta Reemplazar color. Pero hay un par de otras formas de hacerlo. Esta sencilla guía paso a paso lo ayudará a reemplazar un color en Photoshop.

Tutorial de la herramienta Pincel de reemplazo de color de Adobe Photoshop
Una de las formas más sencillas de cambiar de color en Photoshop es aplicar un nuevo color sobre el original. Entonces, usando la herramienta Reemplazo de color, cambiemos este auto verde apagado por uno rojo brillante.
Paso 1:abre la imagen en Photoshop
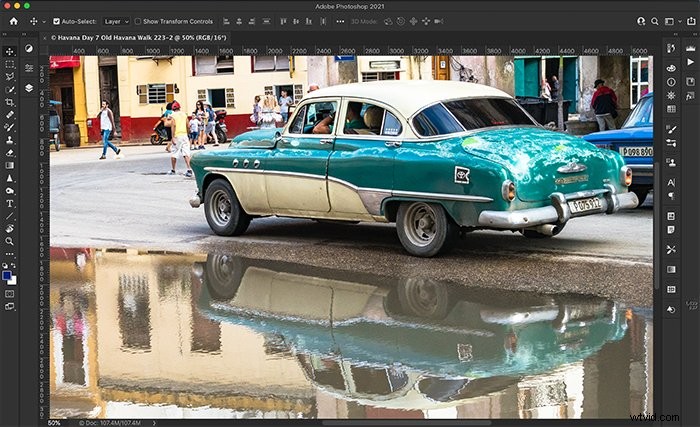
Paso 2:duplica la capa de fondo
La herramienta Reemplazo de color cambia su imagen original. Duplicar la capa de fondo hace que la herramienta no sea destructiva. Puedes apagar el color si cambias de opinión. Para crear una capa duplicada, vaya al menú desplegable Capa y seleccione Capa> Duplicar capa.
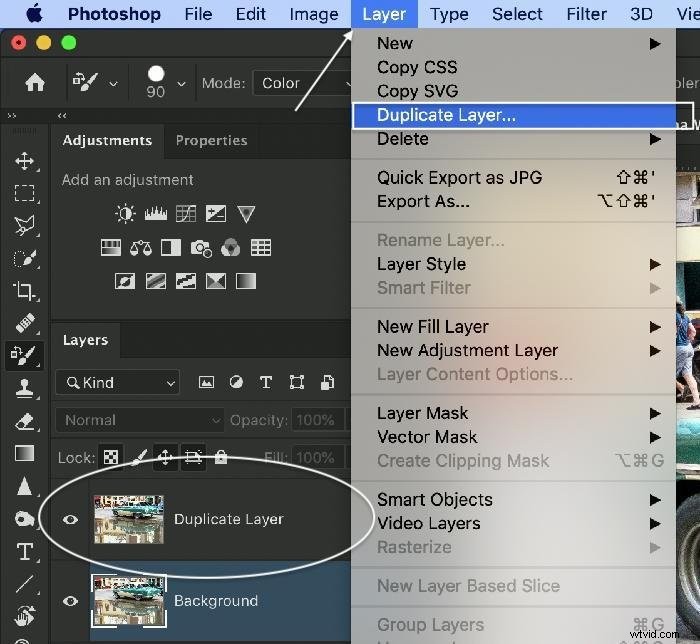
Paso 3:seleccione la herramienta de reemplazo de color
Con la capa duplicada resaltada, vaya a la barra de herramientas y seleccione la herramienta Reemplazo de color. Puede agruparse con otras herramientas de pincel. Luego, haga clic en el icono de color de primer plano cerca de la parte inferior de la barra de herramientas para elegir un nuevo color. Haga clic en Aceptar.
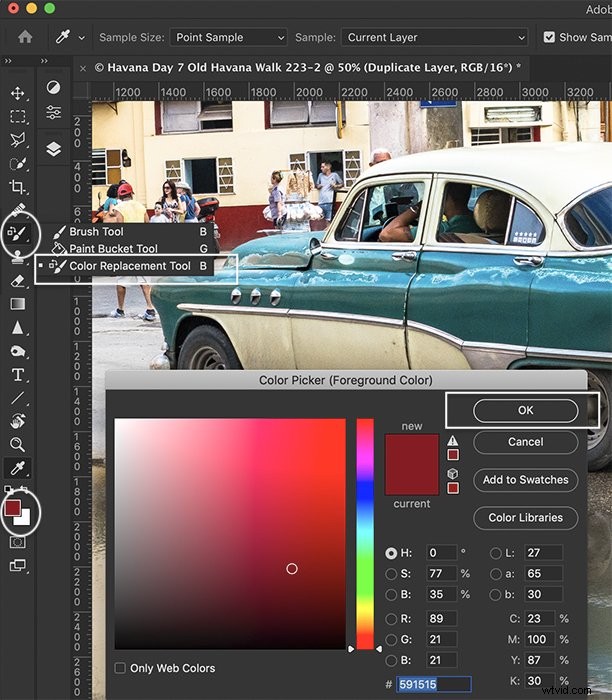
Paso 4:Pincel sobre el nuevo color
Pinta el nuevo color sobre el original. Mantenga el + en el medio del pincel en el color original. La selección Buscar bordes en la barra de opciones ayudará a mantener contenido el nuevo color. Si comete un error, seleccione Deshacer (Ctrl o ⌘Z) o cambie a la herramienta de borrador y borre el color. Es posible que deba repasar un área un par de veces.

Compara la imagen antes y después del cambio de color.


Este método es fácil de entender, pero puede que no sea lo suficientemente preciso para sus necesidades. Observe que los tonos de color son difíciles de controlar en el reflejo. Si pierde las gradaciones finas en el color, debe probar la herramienta Reemplazar color.
Cómo usar la herramienta de reemplazo de color de Photoshop
Además de la herramienta Pincel de reemplazo de color, Photoshop tiene una herramienta de reemplazo de color. Como habrás adivinado por el nombre, este último reemplaza un color por otro.
Paso 1:abre la imagen en Photoshop
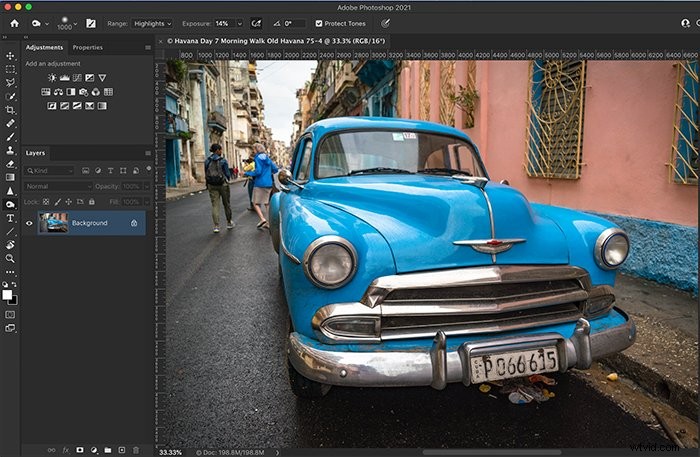
Paso 2:duplica la capa de fondo
El uso de la herramienta Reemplazar color cambia su imagen original. Duplicar su capa de fondo hace que la herramienta no sea destructiva. Puedes desactivar el cambio de color si decides que no lo quieres. Haz clic con el botón derecho en la capa de fondo y selecciona Capa> Capa duplicada.
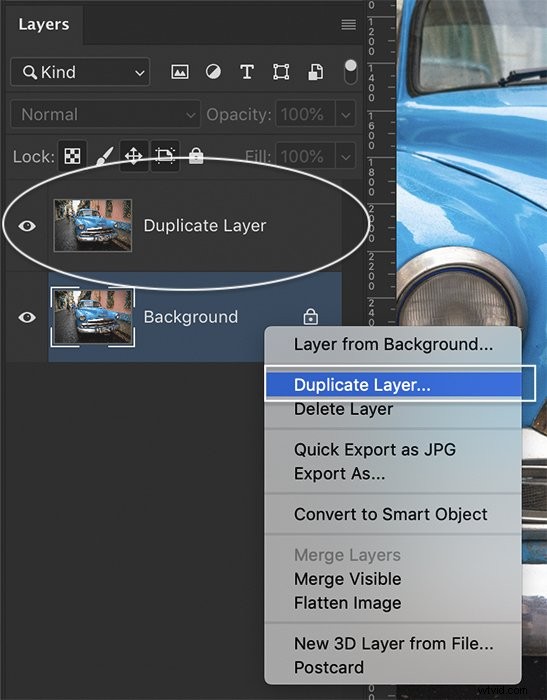
Paso 3:Abra el cuadro de diálogo de la herramienta Reemplazar color
Resalta la capa duplicada. Abra el cuadro de diálogo Reemplazar color yendo al menú desplegable Imagen y seleccionando Imagen> Ajustes> Reemplazar color.
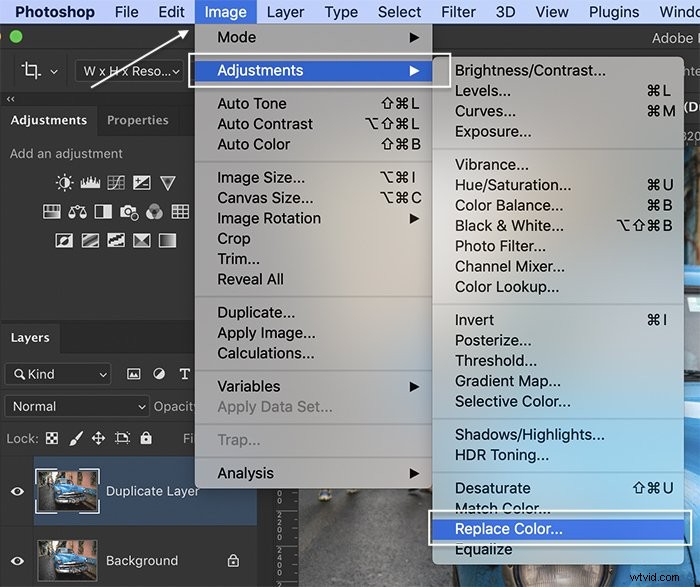
Paso 4:seleccione el color que desea reemplazar
En el cuadro de diálogo de la herramienta Reemplazar color, use la herramienta Cuentagotas para seleccionar el color que desea reemplazar. En la mayoría de las imágenes, hay gradaciones del color presente. Haga clic en el ejemplo más puro del color. Luego, usa el cuentagotas + para agregar tonos más claros y más oscuros.
Si desea que Photoshop seleccione solo colores alrededor del área que ha seleccionado, marque la casilla junto a Grupos de colores localizados. El control deslizante de borrosidad hace que la gama de colores seleccionados sea más o menos específica.
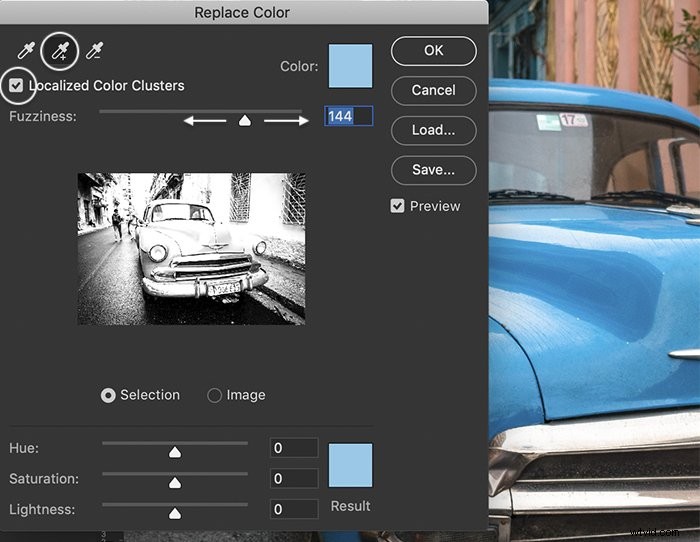
Paso 5:Cambia el color
Use el control deslizante Tono para elegir un nuevo color. Según los resultados, es posible que deba ajustar su selección para incluir más tonos. Use la herramienta cuentagotas + para hacer clic en las áreas que desea agregar a su cambio de color. No se preocupe si también cambian otros colores en su imagen. En el siguiente paso, eliminaremos los cambios de color no deseados.
Mueva los controles deslizantes Saturación y Luminosidad para ajustar el color. Cuando esté satisfecho con el nuevo color, haga clic en Aceptar.
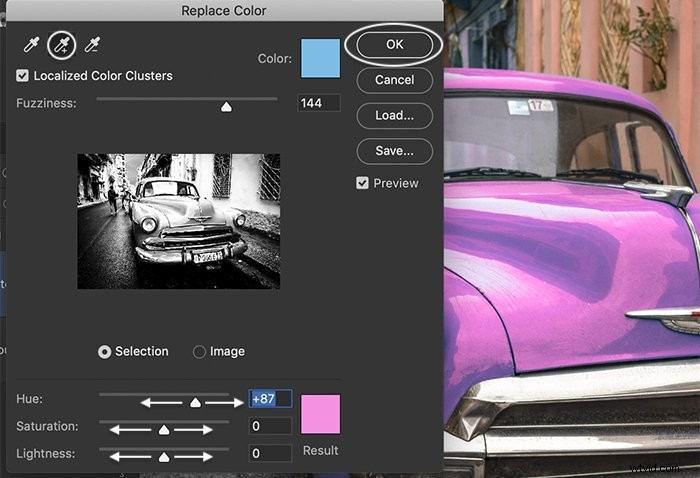
Paso 6:elimine los cambios de color no deseados con una máscara de capa
En la capa duplicada, agregue una máscara de capa. Para ello, haga clic en el icono de máscara en la parte inferior del panel Capas o vaya al menú desplegable Capa y seleccione Capa> Máscara de capa> Mostrar todo.
Haga clic en la máscara. Usando un pincel negro, pinte sobre las áreas de su imagen donde no desea que cambie el color. Si comete un error, cambie a un pincel blanco para revelar el cambio de color.
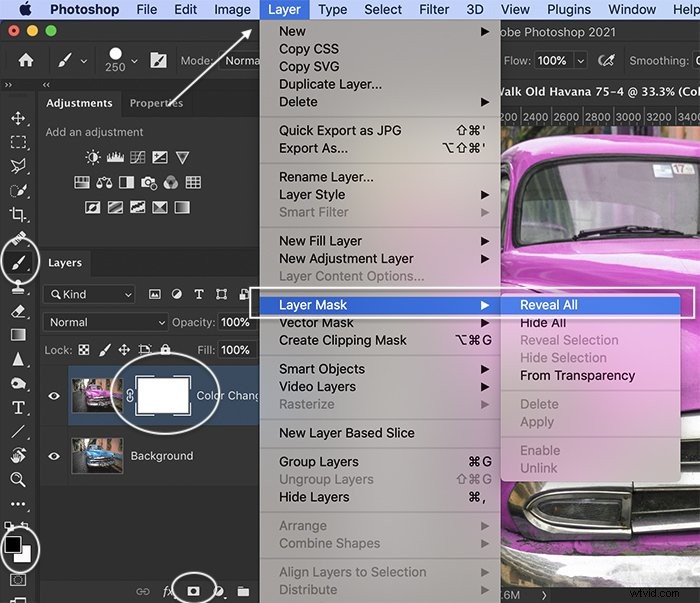
Compara la imagen antes y después del cambio de color. La chaqueta azul de la mujer y la pared pintada de azul también se volvieron rosa cuando se cambió el color. Usando la máscara, les devolvimos su color original.


La herramienta Reemplazar color funciona bien. Pero hay un par de inconvenientes al usar este método. Si olvida agregar una capa duplicada, se cambia su imagen original. Además, no puede volver atrás para ajustar los colores una vez que aplica el cambio.
Cómo usar capas de ajuste de tono/saturación para cambiar colores
La herramienta de ajuste Tono/Saturación le permite cambiar los colores de su imagen. Es tan fácil de usar como la herramienta Reemplazar color. Pero no es destructivo y le permite reajustar los colores en cualquier momento.
Paso 1:abre la imagen en Photoshop
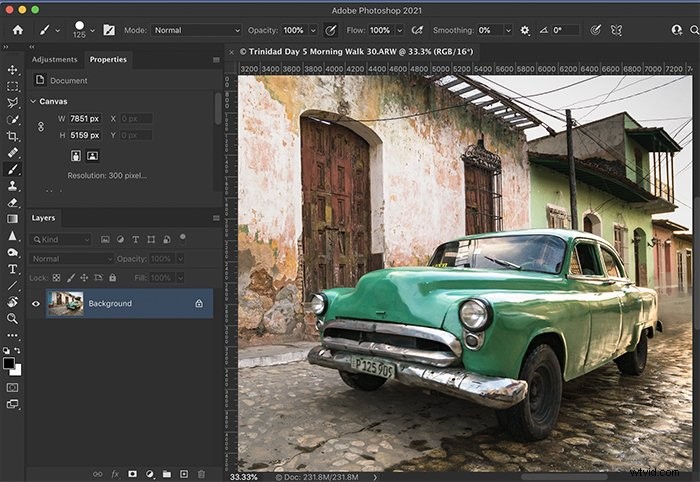
Paso 2:Agregar capa de ajuste de Tono/Saturación
Agrega una capa de ajuste de Tono/Saturación en Photoshop. Haga clic en el icono Tono/Saturación en el panel de ajustes. O abra el menú desplegable Capa y seleccione Capa> Nueva capa de ajuste> Tono/Saturación.
Cuando agrega capas de ajuste, suceden un par de cosas. Aparece una nueva capa en el panel de capas sobre su imagen original. El icono de la capa de ajuste aparece junto a una máscara blanca. Además, se abre un nuevo panel de Propiedades con ajustes de tono y saturación.
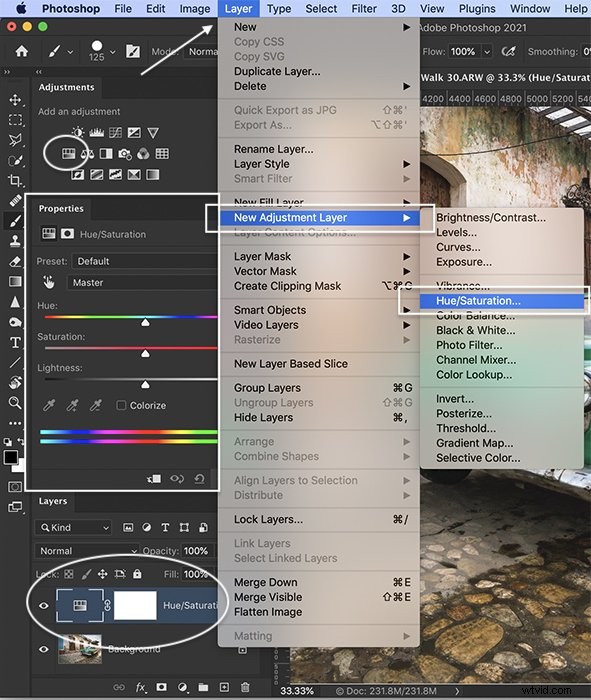
Paso 3:seleccione el color que desea cambiar
Haga clic en la herramienta de mano en el panel de propiedades Tono/Saturación. Esto abre la herramienta cuentagotas. Haga clic en el color que desea cambiar. Observe que los controles deslizantes en la parte inferior del panel ahora muestran un área gris con pestañas en cada extremo. Esta es la gama de colores que se verán afectados. Puede agregar a la gama de colores arrastrando las pestañas. O puede usar la herramienta cuentagotas + para hacer clic en más colores.
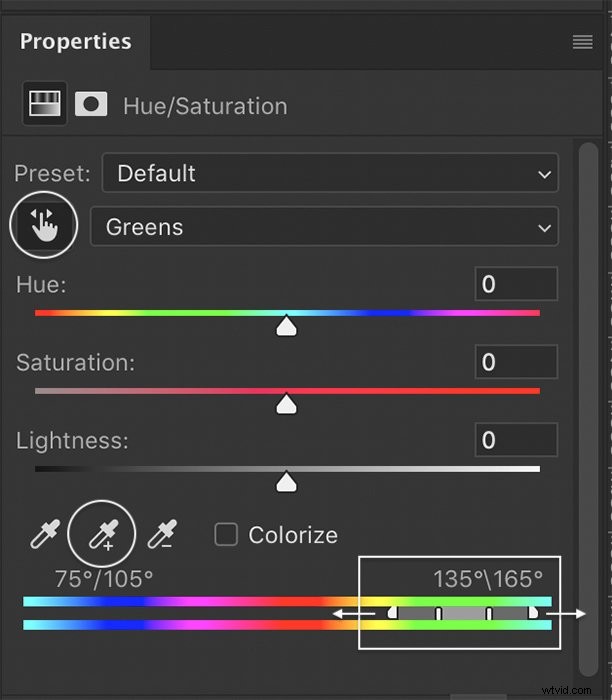
Paso 4:Cambiar el color
Utilice el control deslizante Tono para cambiar el color. No se preocupe si cambian otros colores en su imagen. Ajustará los detalles en el siguiente paso. Use el control deslizante Saturación para aumentar o disminuir la saturación y el control deslizante Luminosidad para oscurecer o aclarar el color.
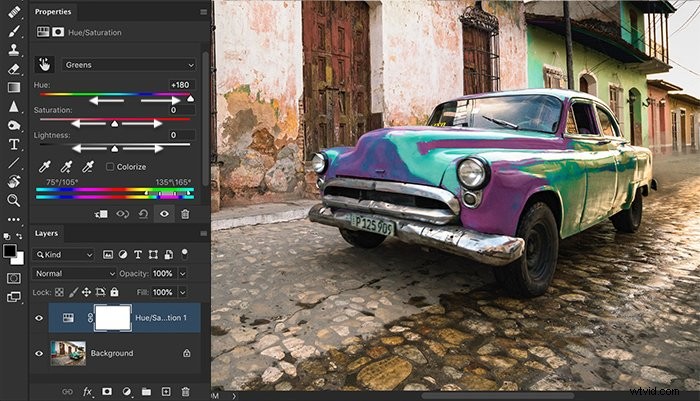
Paso 5:elimine los cambios de color no deseados con una máscara de capa
Seleccione la capa de máscara blanca en la capa Tono/Saturación y un pincel negro. Pinte sobre las áreas de su imagen donde no desea que cambie el color. Si comete un error, cambie a un pincel blanco para revelar el cambio de color.
Puede usar herramientas de selección, como la herramienta Selección de objetos o Selección rápida, para ayudar a definir los bordes. Si no ha utilizado estas herramientas de selección antes, comience con nuestro artículo "12 herramientas de selección de Photoshop que debe conocer".
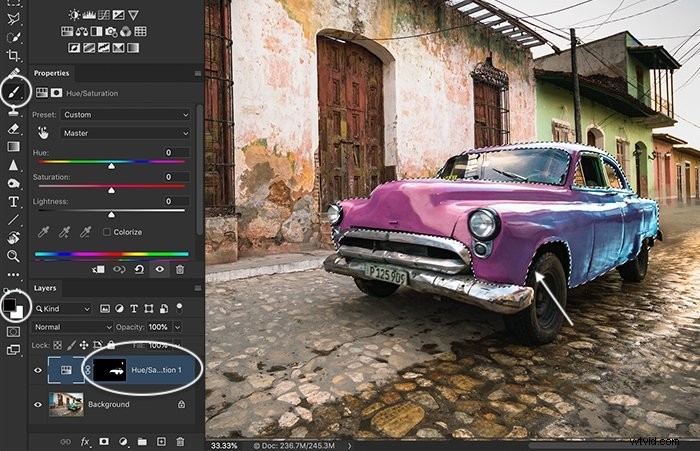
Si desea cambiar los resultados más adelante, al usar la capa de ajuste Tono/Saturación, puede regresar y cambiar los colores.
Compara la imagen antes y después del cambio de color. Ahora el color rosa se destaca del fondo.


Conclusión
Hay tres formas principales de reemplazar un color en Adobe Photoshop. Puede utilizar la herramienta de pincel Reemplazo de color, la herramienta Reemplazar color o la herramienta de ajuste Tono/Saturación. Todos hacen el trabajo. Pero la herramienta de ajuste Tono/Saturación es la más flexible.
Si quieres aprender a crear imágenes asombrosas con Photoshop, consulta nuestro Libro de hechizos de fotografía mágica.
