Adobe Photoshop siempre ha sido mi software preferido cuando se trata de fotografía de paisajes y posprocesamiento. Sin embargo, Adobe Lightroom mejora constantemente y puedo hacer muchas de las cosas que solo podía hacer en Photoshop hace varios años.
El filtro graduado de Lightroom no es una característica nueva, pero es una que he comenzado a usar cada vez más durante los últimos años. Es una herramienta que puede marcar una gran diferencia en una imagen y es bastante fácil de usar. El gran beneficio es que puede agregar varios filtros graduados a una sola imagen. No tienes que usar solo uno. Esto le da más flexibilidad.
Déjame mostrarte cómo usar el filtro graduado de Lightroom.
Transiciones suaves frente a transiciones duras
Lo primero que debe saber acerca de cómo uso el filtro graduado es que nunca use una transición dura. Eso significa que no arrastro el filtro hacia abajo e incluyo la parte superior de la transición. (Si no está familiarizado con esta herramienta, cualquier ajuste que realice es visible con una opacidad del 100-50 % en la transición de la línea superior a la media y del 50-0 % desde la línea media a la inferior)
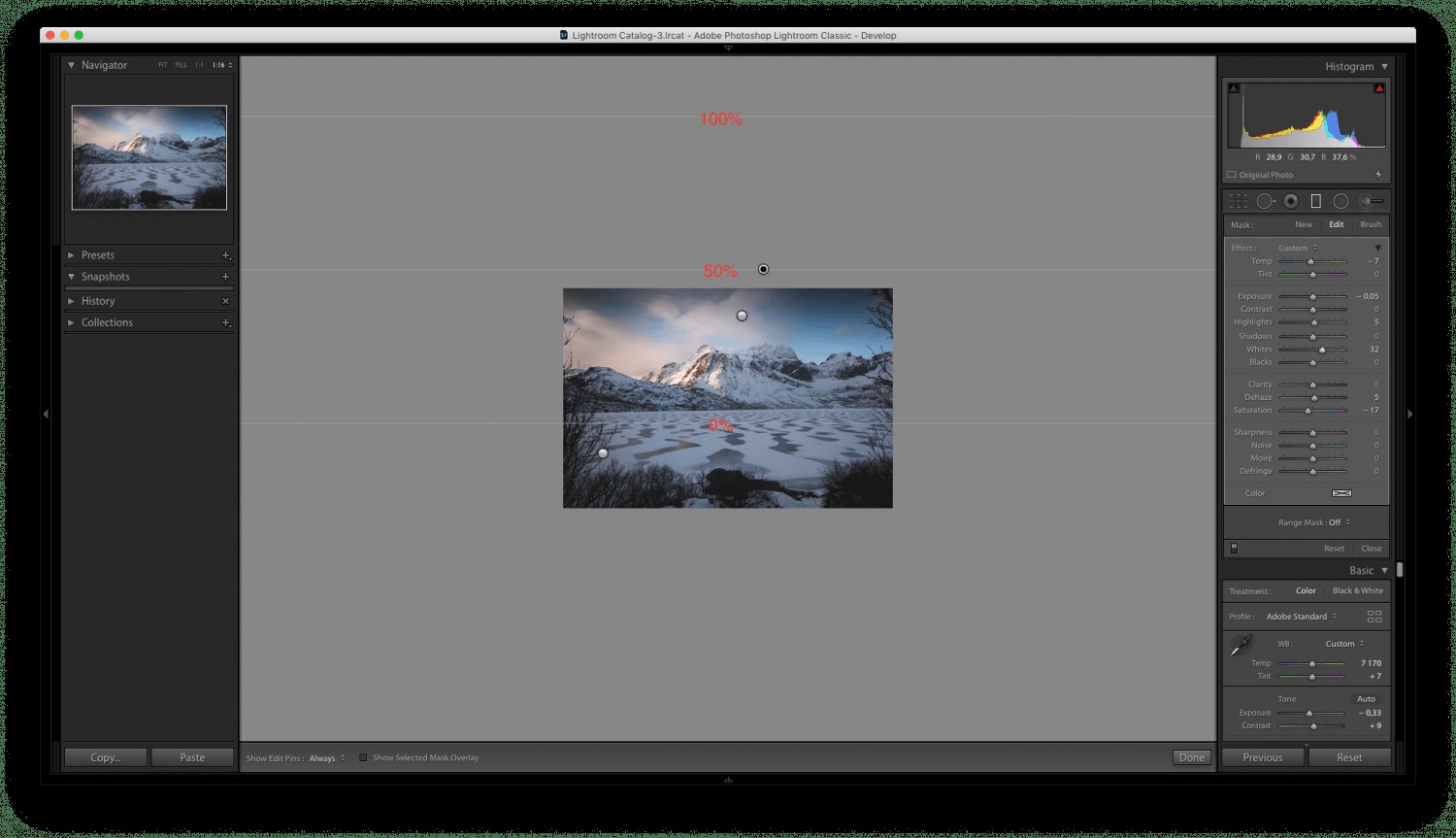
No desea que haya una transición dura y visible que obviamente muestre el ajuste realizado en un área en particular. En su lugar, desea una transición larga y suave.
Esto se hace arrastrando el filtro graduado de arriba a abajo y luego moviéndolo hacia arriba para que la línea central quede en el borde superior del marco. A continuación, puede hacer clic y arrastrar la línea inferior hacia arriba o hacia abajo, según la parte de la imagen que desee modificar.
Tenga en cuenta que cuando utiliza un ajuste tan suave como este, deberá aumentar los valores de los ajustes que está realizando. Por ejemplo, en lugar de una exposición de -0,2, es posible que necesite una exposición de -1,0 para oscurecer un área.
Oscureciendo el cielo
El objetivo principal de los filtros de densidad neutra graduada es oscurecer el cielo para capturar una exposición bien equilibrada. Este es también el uso más común del filtro graduado de Lightroom.
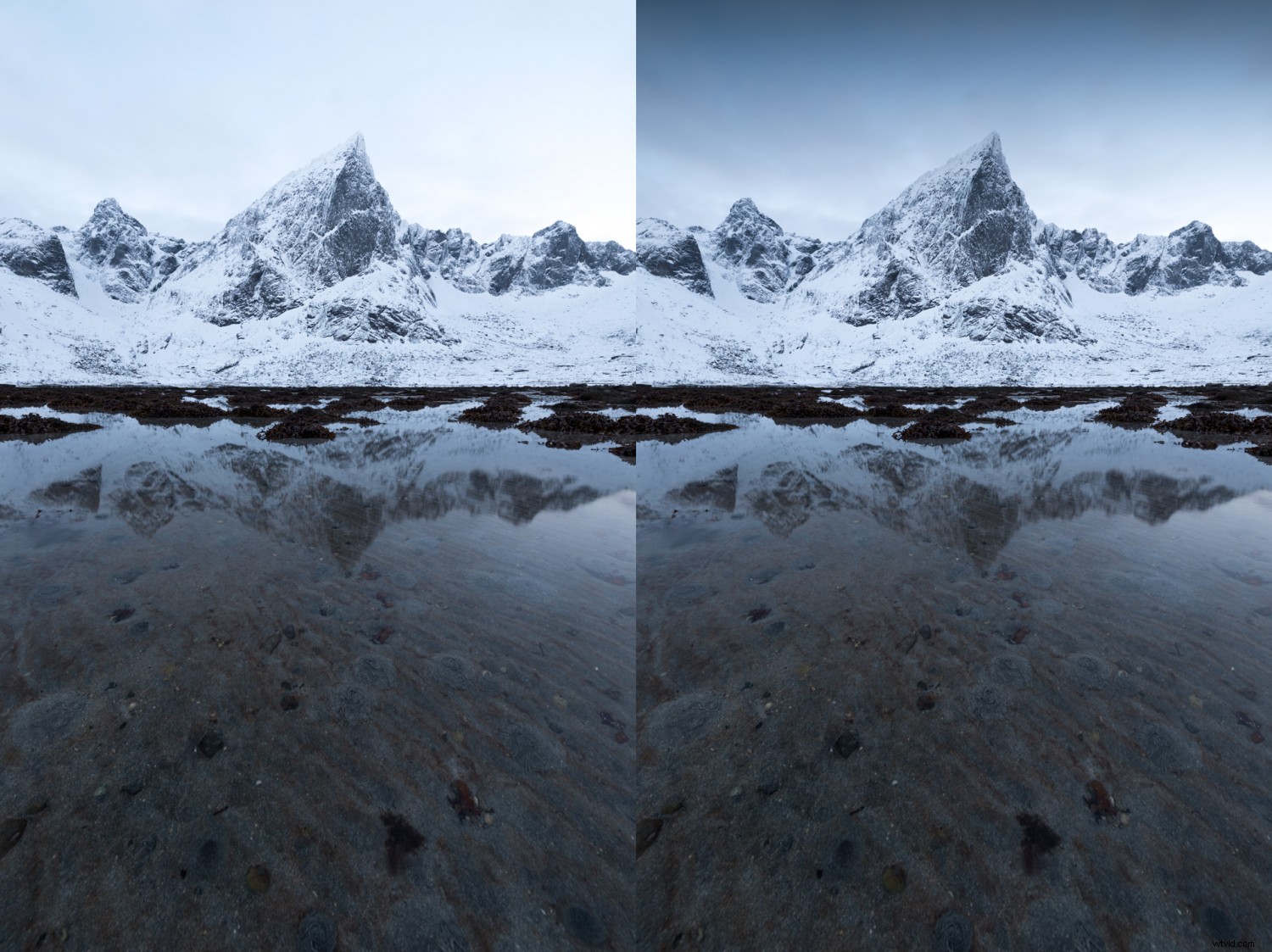
Tiendo a oscurecer mucho el cielo en mis fotografías. Esto me ayuda a guiar los ojos de los espectadores hacia la parte importante de la imagen y fortalece la composición. Esto es bastante fácil de hacer y al usar una graduación suave como la explicada anteriormente, se puede aplicar incluso cuando hay montañas u otros sujetos que se proyectan en el horizonte, sin parecer extraño.
Haga clic y arrastre el filtro graduado como se explicó anteriormente, y coloque la línea de transición central en la parte superior del marco. Ajuste la línea inferior de tal manera que el ajuste se agregue solo a las partes que desee. Luego baje la exposición. Dado que la transición es tan suave, a menudo bajo la exposición a -4,0 sin que sea demasiado oscuro. Por supuesto, esto depende de qué tan oscuro sea el archivo original; no querrás que quede completamente negro después.
Agregue un tono frío al primer plano y al cielo
El color es una parte importante de la composición y eso es algo que muchos tienden a olvidar. Nuestros ojos se sienten naturalmente atraídos por los tonos más cálidos pero, desafortunadamente, la naturaleza no siempre nos permite capturar eso en el archivo. Entonces, para mejorar aún más el tema principal, a menudo agrego un tono frío y desaturar ciertas áreas de la imagen. Estas áreas suelen incluir la parte inferior y superior del marco.
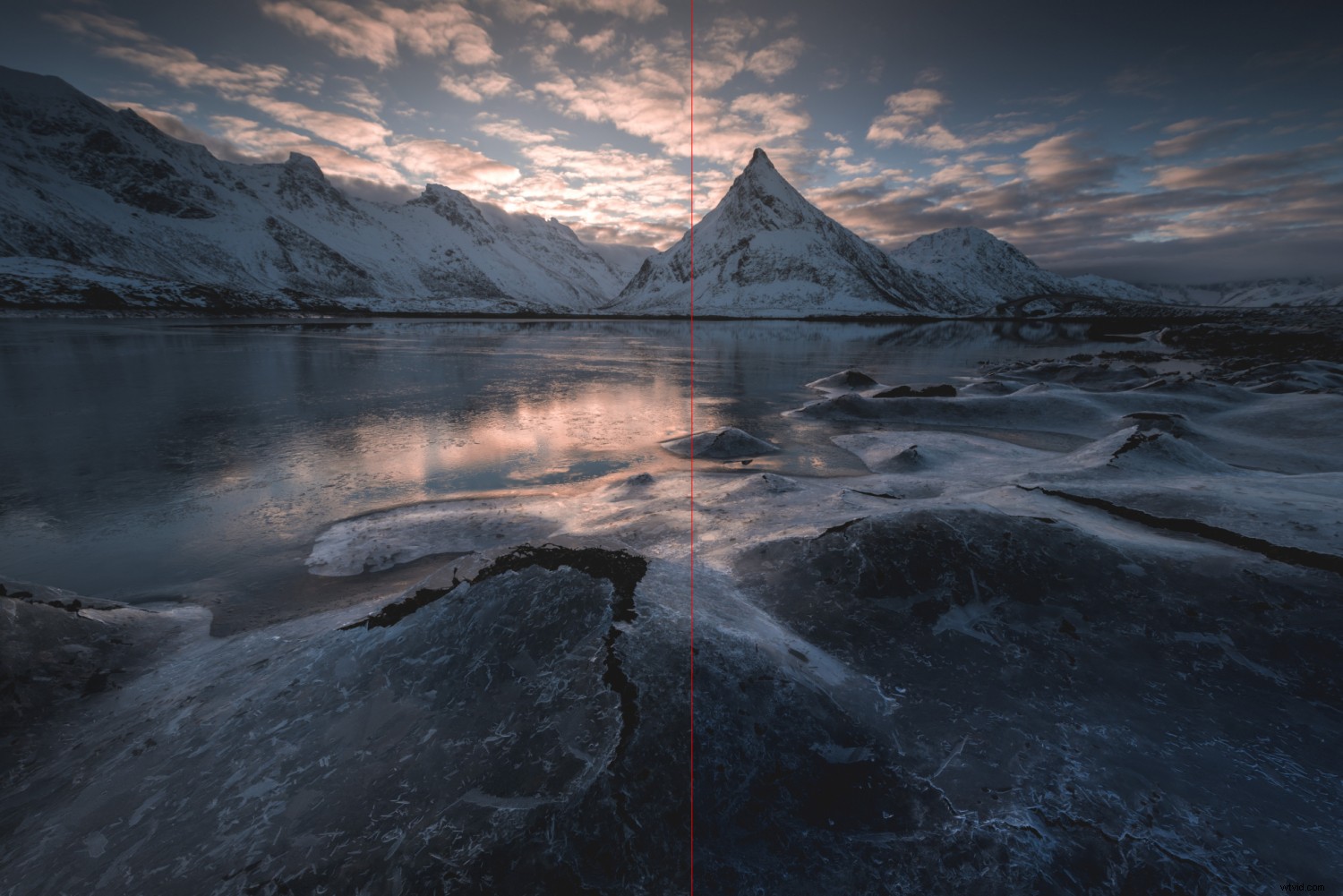
Usar el filtro graduado de la manera opuesta funciona de manera bastante similar. La única diferencia es que arrastra de abajo hacia arriba en lugar de arriba hacia abajo. Luego, como antes, ajusta el filtro a tu gusto. Tiendo a solo desaturar y agregar un tono frío en la parte inferior del marco.
Enfocar y aumentar la claridad
La cuarta y última característica es la nitidez y el aumento de la claridad mediante el uso de la herramienta graduada. Esto se puede hacer para resaltar los detalles en un hermoso cielo nublado o para aumentar la claridad en un primer plano vibrante.
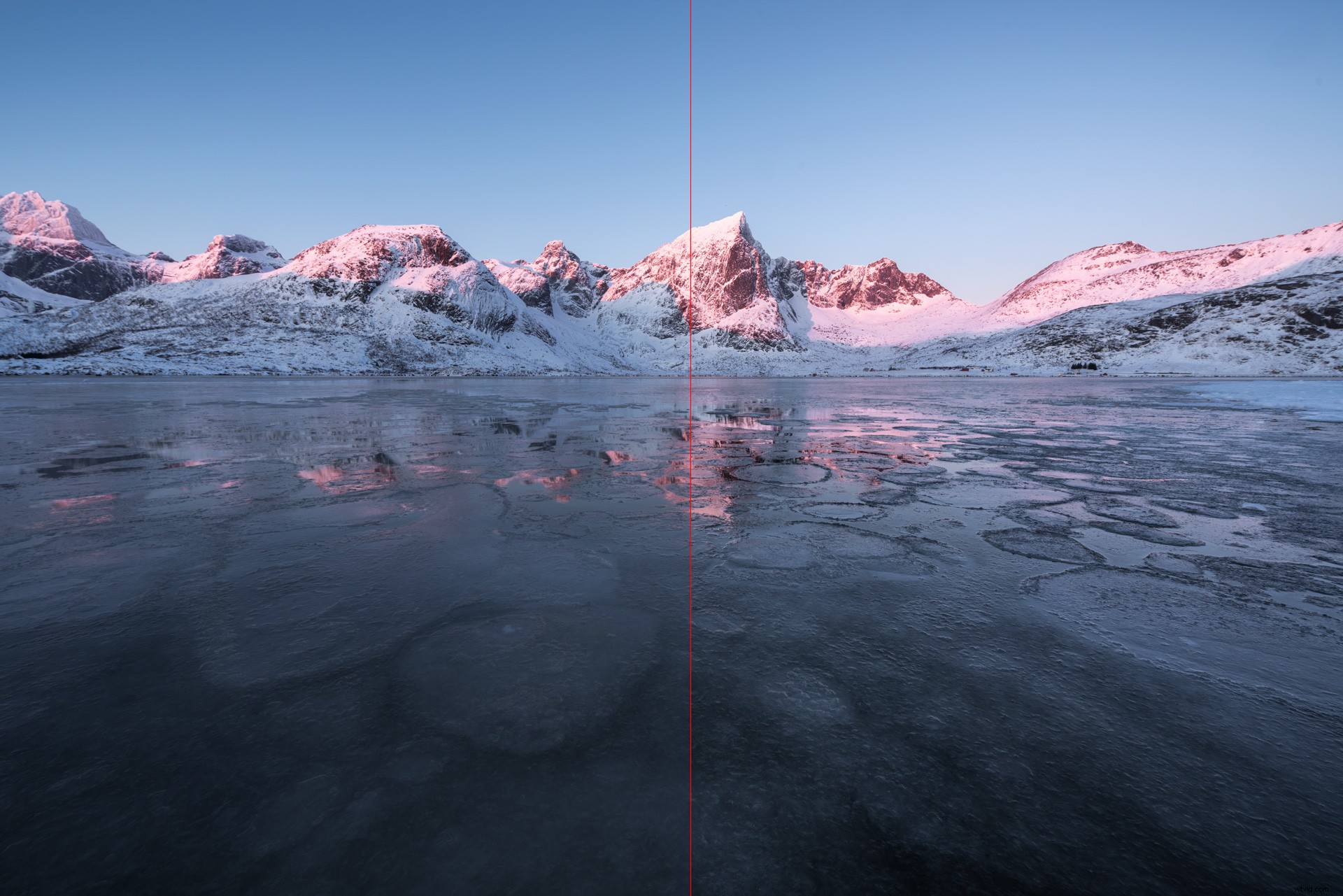
En general, no soy un gran admirador del control deslizante Claridad, por lo que, aunque sigo usando una transición suave, aumento suavemente el control deslizante; No quiero agregar una claridad de +100 independientemente de cuán suave sea la transición. Aumente la claridad gradualmente haciendo clic en el número junto al control deslizante y manteniendo presionada la tecla Mayús y tocando la flecha hacia arriba hasta que esté satisfecho con el resultado.
Últimas palabras
Hay muchas formas de utilizar la herramienta graduada de Lightroom. Los ejemplos anteriores son solo un puñado de ideas para las que puede usarlo.
A decir verdad, uso varios Herramientas graduadas al mismo tiempo. No es raro que use uno o dos para el cielo, otro par para el primer plano y quizás algunos más para crear una pequeña viñeta. Al final, ¡depende de lo que quieras hacer con la imagen!
