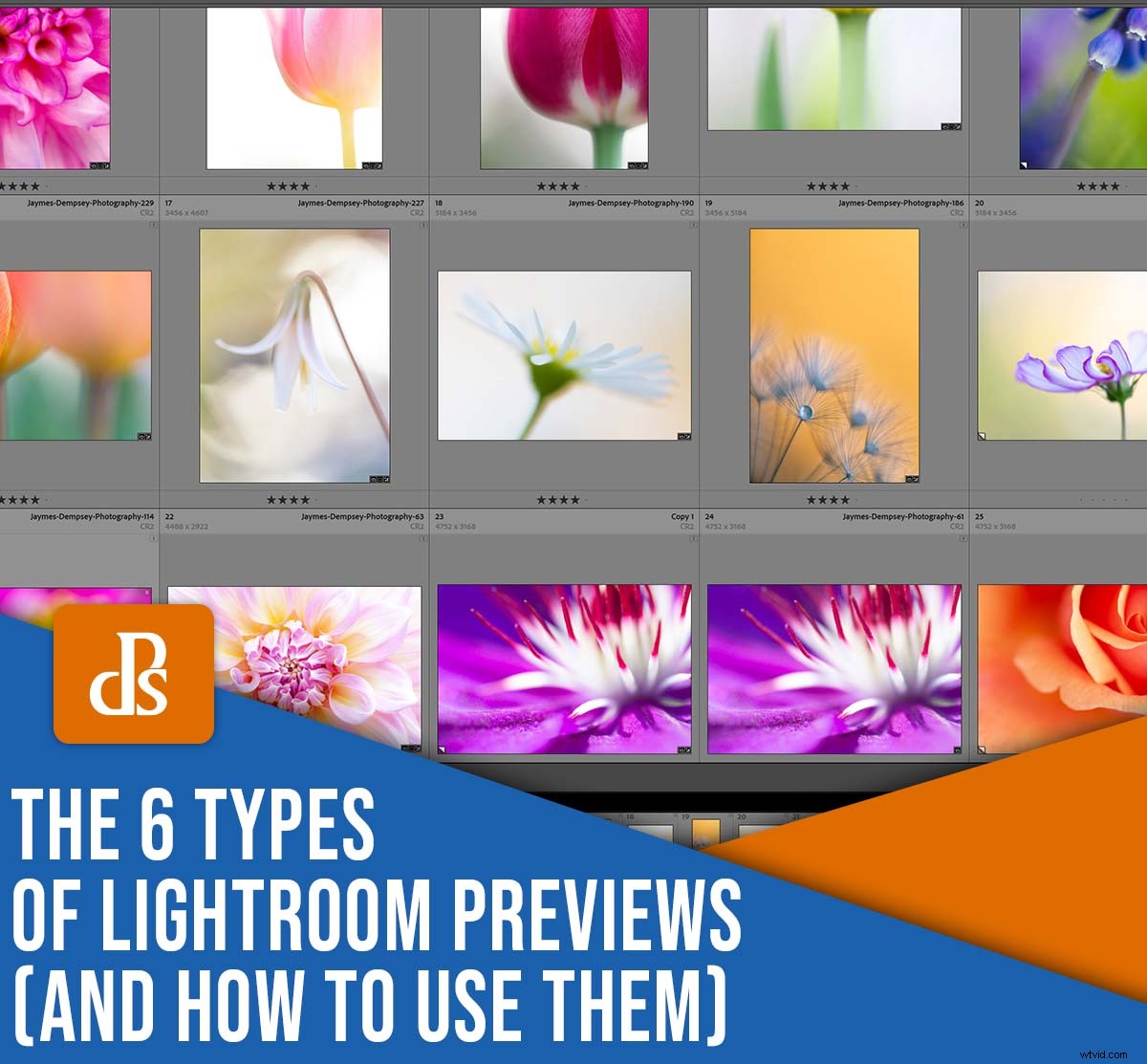
Las vistas previas de Lightroom son una parte esencial del flujo de trabajo de edición. Pero con tantos tipos de vista previa diferentes, es fácil confundirse. Por ejemplo, ¿conoce la diferencia entre las vistas previas mínima, estándar y 1:1? ¿Sabe qué hace una vista previa inteligente o por qué las vistas previas 1:1 son inútiles en el módulo de desarrollo?
En este artículo, compartiré todo lo que necesita saber sobre las vistas previas, que incluye:
- Por qué Lightroom usa vistas previas (y por qué Photoshop no)
- Los 6 tipos de vista previa y lo que pueden hacer por la edición de imágenes
- Cómo crear fácilmente vistas previas en Lightroom
Cuando haya terminado, será un experto en vista previa. ¡Vamos a sumergirnos!
¿Por qué Lightroom crea vistas previas?
Cada archivo en Lightroom tiene una vista previa, pero ¿por qué? ¿Por qué es necesario esto, cuando otros programas, incluido Photoshop, no usan vistas previas en absoluto?
Tiene que ver con la forma única de edición de Lightroom. Verá, Lightroom no cambia los píxeles de sus fotos directamente; en cambio, mantiene un registro de los cambios que realiza en el módulo Revelar, luego, cada vez que ve una foto, ofrece una vista previa con todas tus ediciones.
En otras palabras, no importa cuánto edites una foto, Lightroom deja el archivo original sin cambios. Utiliza vistas previas para mostrar los ajustes. Luego, cuando exporta una imagen, obtiene un archivo completamente nuevo con todas las ediciones integradas.
Vistas previas de Lightroom en el módulo Biblioteca
El módulo Biblioteca de Lightroom utiliza vistas previas para mostrar sus fotos para que luego pueda verlas, acercarlas, calificarlas y marcarlas.
Tenga en cuenta que hay varios tipos de vistas previas que puede crear en la Biblioteca, y cada uno ofrece una funcionalidad ligeramente diferente:
- Vistas previas mínimas
- Vistas previas integradas y Sidecar
- Vistas previas estándar
- Vistas previas 1:1
También hay un quinto tipo de vista previa, Smart Previews, que también analizo a continuación.
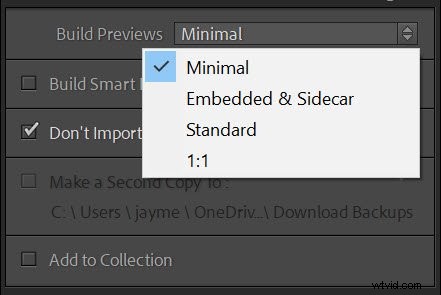
Vistas previas mínimas
Las vistas previas mínimas son las vistas previas más pequeñas que ofrece Lightroom.
El uso de vistas previas mínimas, a diferencia de las otras opciones de la lista, ahorrará espacio y Lightroom puede agregar vistas previas mínimas rápidamente. (en realidad vienen directamente del archivo de imagen original). Pero los resultados no serán de alta calidad.
Entonces, si necesita importar cientos de fotos y tiene prisa, las vistas previas mínimas pueden tener sentido. Más adelante, mientras ve y edita sus imágenes, Lightroom dedicará tiempo a crear vistas previas más grandes.
Desafortunadamente, la creación de vistas previas más grandes consume potencia de procesamiento, por lo que si desea ver sus fotos con la mejor calidad posible sin retrasos, considere usar un tipo de vista previa diferente.
Vistas previas integradas y sidecar
Al igual que las vistas previas mínimas, las vistas previas integradas y laterales de Lightroom provienen directamente del archivo de imagen original. Son más grandes que las vistas previas mínimas, pero no mucho. más grandes, por lo que son rápidos y fáciles de agregar al catálogo.
Pero las vistas previas incrustadas y de Sidecar no son suficientes para una visualización o edición más cercana. Si le dice a Lightroom que use vistas previas incrustadas, luego navega por el módulo Biblioteca, notará demoras a medida que Lightroom crea sus propias vistas previas de mejor calidad (consulte la sección sobre vistas previas estándar, a continuación).
Por lo tanto, si bien estas vistas previas son útiles cuando buscas importar rápidamente tus fotos, no son ideales si planeas pasar mucho tiempo explorando y organizando tus archivos.
Vistas previas estándar
Las vistas previas estándar están diseñadas para el uso diario de Lightroom. Se ven bien, ofrecen una representación hermosa de una imagen y no son tan grandes como las vistas previas 1:1 (que se muestran a continuación).
Lightroom tarda más en crear vistas previas estándar que en crear vistas previas mínimas o vistas previas incrustadas y laterales. Esto se debe a que Lightroom crea sus vistas previas estándar desde cero.
Tenga en cuenta que, si cree que sus vistas previas estándar ocupan demasiado espacio, o simplemente desea que Lightroom las construya más rápido, puede ajustar su tamaño en la Configuración del catálogo. Recomiendo elegir el Auto que le dice a Lightroom que cree vistas previas que coincidan con la resolución de su monitor:
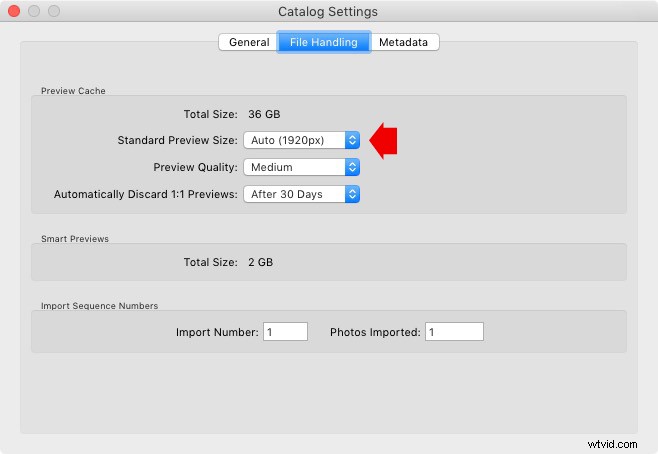
Las vistas previas estándar son excelentes, especialmente si planea simplemente ver sus fotos en Lightroom. El único problema es que las vistas previas estándar no están diseñadas para acercarse a vistas de primer plano; si comienza con una vista previa estándar y luego hace zoom, Lightroom crea una vista previa 1:1, lo que puede causar retrasos.
vistas previas 1:1
Las vistas previas 1:1 son la opción de más alta calidad de Lightroom para la visualización de imágenes, porque son vistas previas de tamaño completo que le permiten acercarse al 100 %. También tardan más en construirse.
En otras palabras, si le dice a Lightroom que cree vistas previas 1:1, tardará mucho tiempo, pero al explorar las fotos después, puede acercar el zoom sin demora.
Otro inconveniente de las vistas previas 1:1 es que ocupan mucho espacio en el disco duro. Lightroom maneja esto descartando el archivo de vista previa después de un período de tiempo determinado. El valor predeterminado es 30 días, pero puede cambiarlo en la configuración del catálogo si es necesario:
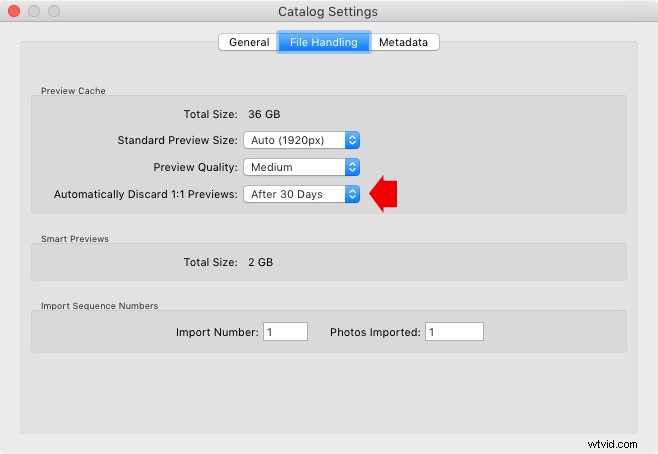
Si te gusta ver píxeles, entonces probablemente tenga sentido generar vistas previas 1:1 por adelantado. De esa manera, no tiene que esperar mientras Lightroom crea los archivos. Por otro lado, si rara vez usa la función de zoom de Lightroom, es posible que desee ceñirse a las vistas previas estándar y solo crear vistas previas 1:1 según sea necesario.
Cómo crear la vista previa correcta en el módulo Biblioteca
He hablado mucho sobre estas diferentes vistas previas de Lightroom, pero ¿cómo las construyes realmente?
Hay algunas formas, pero la más fácil es simplemente seleccionar el tipo de vista previa que desee al momento de la importación. En el lado derecho del cuadro de diálogo de importación, Lightroom le permite seleccionar del menú desplegable Vista previa de compilación:
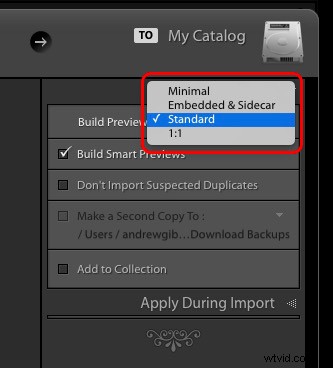
Recuerde:si está satisfecho con una vista previa de baja resolución (y se retrasa al ver fotos más adelante), elija una vista previa mínima o incrustada. De lo contrario, elija Estándar o 1:1.
Por cierto, si inicialmente crea vistas previas demasiado pequeñas y decide que Lightroom genera archivos más grandes, siempre puede seleccionar Biblioteca>Vistas previas y, a continuación, ordene a Lightroom que cree vistas previas estándar o 1:1.
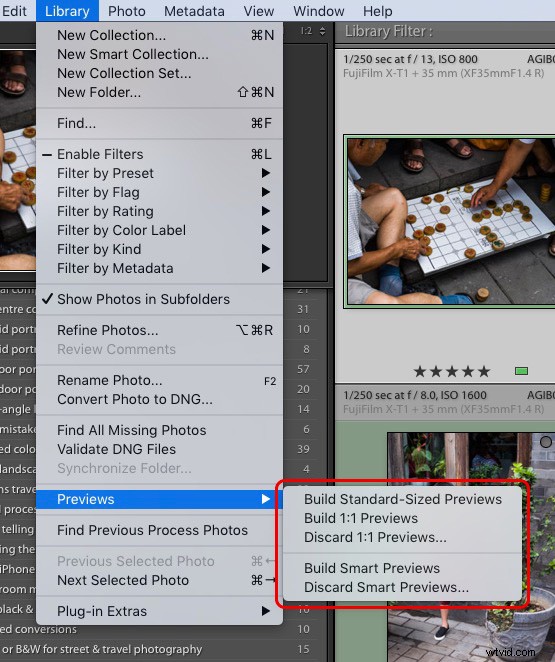
Vistas previas inteligentes
Una vista previa inteligente es una vista previa altamente comprimida y de alta calidad, y difiere de las opciones discutidas anteriormente porque se puede usar en el módulo Desarrollar.
Verá, incluso después de generar vistas previas estándar y 1:1, no puede editar en el módulo Revelar sin acceso al archivo de imagen original. Pero si ha creado vistas previas inteligentes, puede editar imágenes, incluso cuando el disco duro que contiene los archivos originales no está conectado a su computadora.
Esta característica le permite usar Smart Previews para editar mientras viaja. Todo lo que necesita es una computadora portátil, una copia de su catálogo de Lightroom, los archivos de vista previa que contienen vistas previas del módulo Biblioteca y vistas previas inteligentes.
Tenga en cuenta que puede crear vistas previas inteligentes al importar:
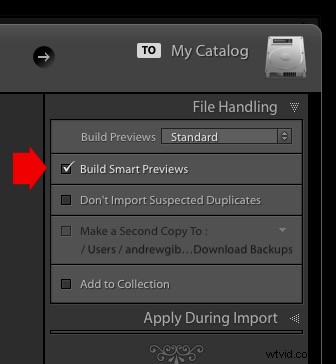
Aunque también puede generar vistas previas inteligentes más adelante, simplemente seleccionando una foto y luego tocando Biblioteca>Vistas previas>Crear vistas previas inteligentes .
Vistas previas de Lightroom en el módulo de desarrollo
Cuando cambia del módulo Biblioteca al módulo Revelar, Lightroom usa diferentes vistas previas para mostrar sus imágenes. Lightroom ofrece vistas previas de alta calidad que le permiten ver el resultado de acciones como la nitidez, la reducción de ruido y el retoque de retratos.
Tenga en cuenta que las vistas previas del módulo Desarrollar se almacenan en caché en lugar de guardarse en un archivo de vista previa; de lo contrario, Lightroom tendría que generar una nueva vista previa cada vez que realice un ajuste, lo que consumiría rápidamente la mayor parte del espacio de su disco duro.
Ahora, la creación de vistas previas 1:1 en el módulo Biblioteca no cambia la velocidad a la que Lightroom muestra las vistas previas en el módulo Revelar. Pero si existe una vista previa inteligente para una foto, Lightroom la usa en lugar de mostrar una vista previa del módulo Revelar, en cualquiera de las siguientes situaciones:
- El disco duro que contiene el archivo de la foto original está desconectado de la computadora.
- Tiene Lightroom CC 2015.7 o Lightroom 6.7 o posterior, el disco duro que contiene el archivo de la foto original está conectado a la computadora y tiene Usar vistas previas inteligentes en lugar de Originales para la edición de imágenes preferencia habilitada en Preferencias (ver más abajo). Tenga en cuenta que si hace zoom en 1:1, Lightroom dejará de usar la vista previa inteligente y, en su lugar, mostrará una vista previa a tamaño completo.
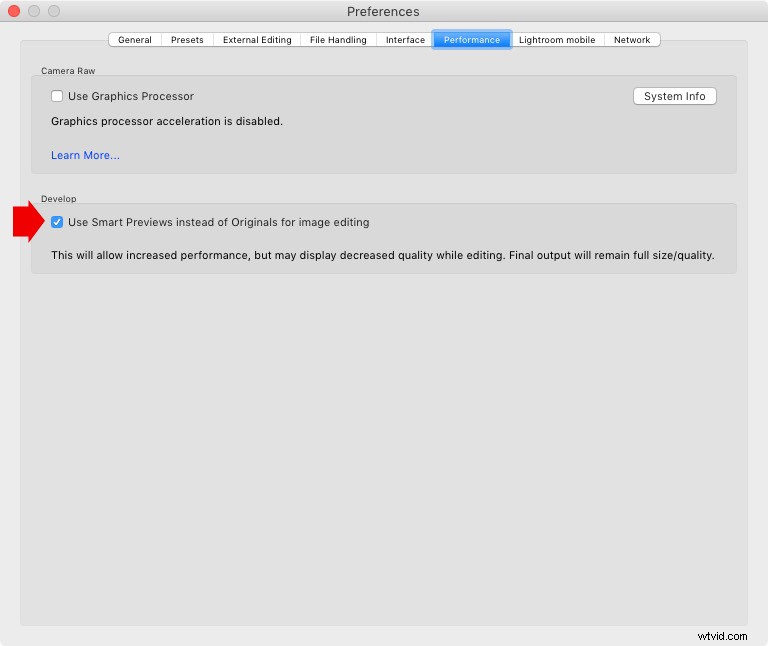
Las vistas previas inteligentes son más pequeñas que las vistas previas de tamaño completo, por lo que Lightroom puede ejecutarse más rápido cuando se utilizan vistas previas inteligentes en el módulo Revelar. El aumento de velocidad puede ser bastante significativo. Si no hace zoom en sus fotos con frecuencia al 100 % de aumento, entonces los beneficios de usar preferentemente las vistas previas inteligentes son considerables.
¿Qué vistas previas de Lightroom debería usar?
Las vistas previas de Lightroom son algo confusas, especialmente para los principiantes. Así que lo haré más fácil compartiendo recomendaciones claras y rápidas para diferentes situaciones:
Cuando importe imágenes a Lightroom, elija vistas previas Estándar o 1:1. Si tiene la intención de ampliar sus imágenes mientras las ve en el módulo Biblioteca, definitivamente querrá elegir vistas previas 1:1. De lo contrario, elija Estándar.
Si edita imágenes con frecuencia mientras viaja, marque también la opción Crear vistas previas inteligentes. opción en el módulo Desarrollar. Y si rara vez hace zoom al 100 % al editar, seleccione Usar vistas previas inteligentes en lugar de originales para la edición de imágenes. en sus preferencias de Lightroom.
Ahora te toca a ti:
¿Qué vistas previas planea usar? ¿Te gustan las vistas previas inteligentes? ¡Comparte tus pensamientos en los comentarios a continuación!
