Esta página incluye guías paso a paso sobre cómo desenfocar un video en CapCut, cómo desenfocar parte de un video en CapCut y cómo desenfocar el fondo de un video en CapCut.
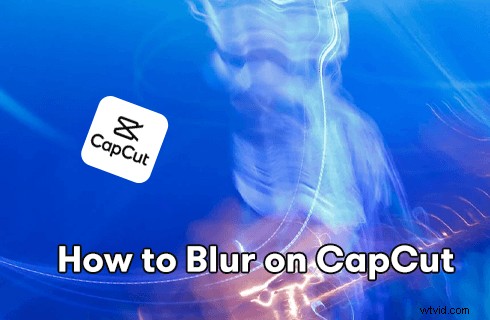
Cómo desenfocar en CapCut
¿Alguna vez has querido desenfocar algo en CapCut? Estamos viendo la práctica todo el tiempo en plataformas para compartir videos como YouTube y TikTok, y en realidad es factible con la aplicación de edición de videos CapCut. Aquí, en esta publicación, encontrarás las guías paso a paso sobre cómo desenfocar una parte o la totalidad de un video . Además, los pasos para difuminar el fondo del video también se presentan.
Tabla de contenido:
Qué puede hacer con CapCut Video BlurCómo desenfocar un video en CapCut
Cómo desenfocar una parte de un video en CapCut
Cómo desenfocar un fondo de video en CapCut
Para resumir
Qué se puede lograr con el efecto de desenfoque de video CapCut
El uso de efectos de desenfoque de video en CapCut puede ser extenso y creativo. No solo puede brindar privacidad o una sensación de misterio a las personas en el metraje, sino que también puede desenfocar el fondo o la parte no deseada del video, en un intento por deshacerse de las distracciones y permitir que su audiencia se concentre más en el escena principal Y si está haciendo un comentario de video, entonces el desenfoque de video es excelente para dar más legibilidad a los subtítulos.
Más consejos de CapCut :Cómo hacer edición de velocidad en CapCut, cómo hacer cámara lenta en CapCut, cómo hacer zoom 3D en CapCut
Cómo desenfocar una parte o la totalidad de un video en CapCut
Para comenzar, necesita la aplicación CapCut instalada en su teléfono. Si aún no tiene la aplicación CapCut, puede encontrarla en Google Play Store o Apple Store. Además, si tiene la intención de editar videos con la aplicación CapCut en la PC, consulte cómo usar CapCut en la PC.
Paso 1. Inicie la aplicación CapCut
Para hacer un video borroso en CapCut, primero inicie la aplicación CapCut en su teléfono móvil. Luego crea un nuevo proyecto y presiona Agregar para importar el metraje que deseas desenfocar desde el carrete de la cámara.
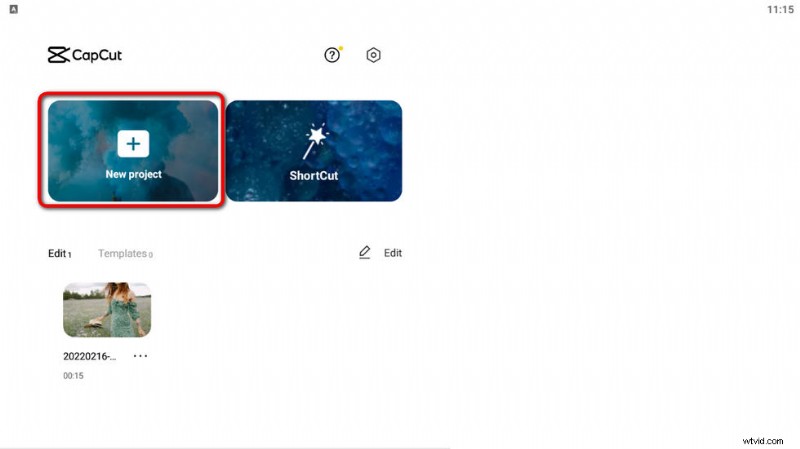
Inicie CapCut y cree un proyecto
Paso 2:Vaya a Efectos CapCut
En el panel inferior, haga clic para elegir la opción Efectos de las opciones de edición y luego Efecto de video, que cubre una amplia gama de efectos de video.
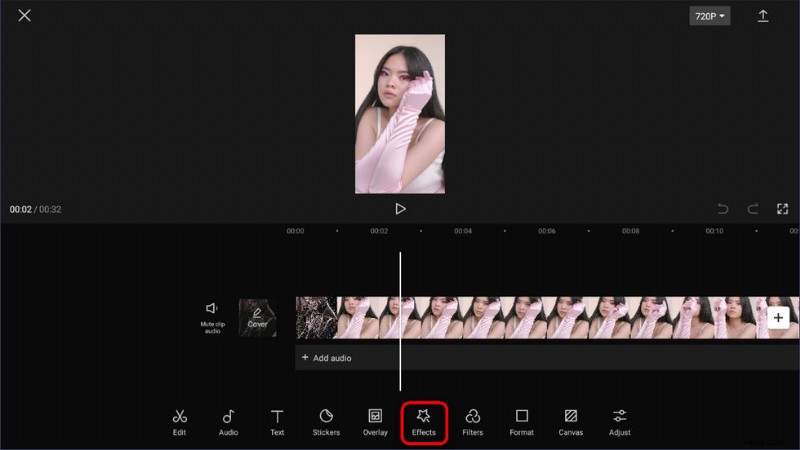
Efectos de golpe
Paso 3:seleccione el efecto de desenfoque
Ahora lo que debemos hacer es buscar y seleccionar el efecto de desenfoque. Vaya a la categoría Básico y busque el efecto Desenfoque. Hay múltiples efectos de desenfoque disponibles, como Motion Effect y Slanted Blur, aquí vamos con Blur.
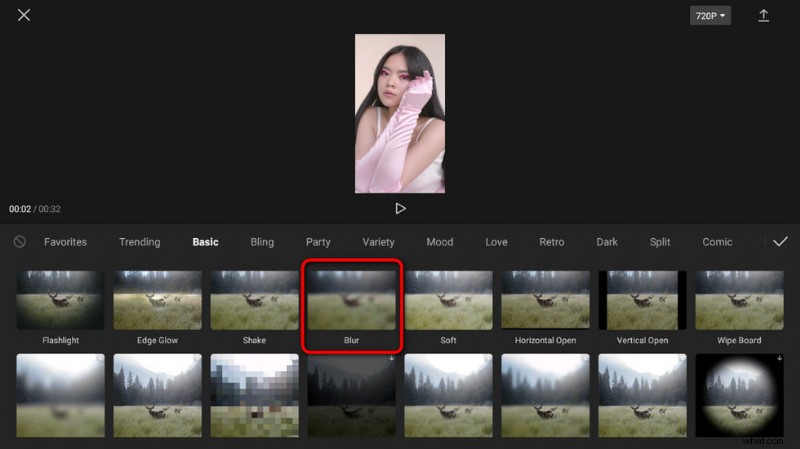
Seleccione el efecto de desenfoque
Paso 4:Ajuste la duración del desenfoque
Una vez que haya presionado la opción de desenfoque, aparecerá la opción Ajustar para que cambiemos la duración del efecto de desenfoque, que indica las partes en las que se aplica el efecto de desenfoque. Si tiene la intención de difuminar todo el video , arrastre el manillar hacia la derecha.
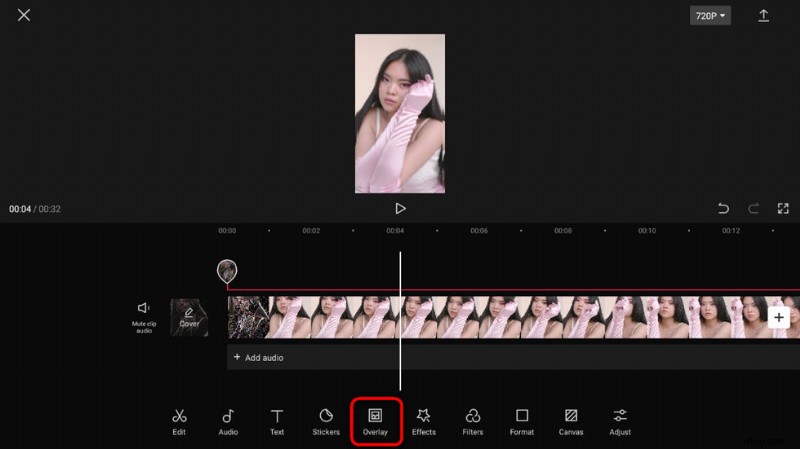
Ajustar la duración del efecto de desenfoque
Paso 5. Exporta el video con efecto de desenfoque
Presione el botón de verificación para agregar el efecto de desenfoque y regresar al lugar de trabajo. Como puede ver en la captura de pantalla, puede ajustar aún más la duración del desenfoque en la línea de tiempo. Cuando esté listo, vaya al lado superior derecho para exportar su video borroso.
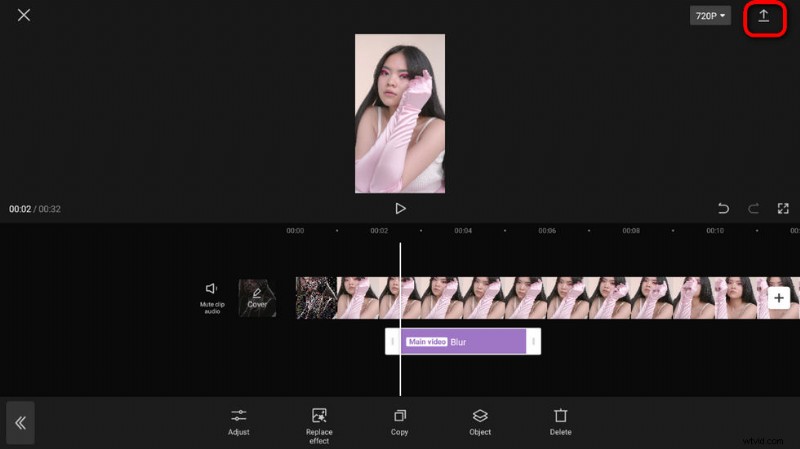
Exportar el video borroso
Cómo desenfocar una parte de un video en CapCut
En ocasiones, no queremos que se desenfoque toda la escena, sino solo una parte de ella. En ese caso, tenemos que ir por otro camino. Al agregar y desenfocar una superposición de video, puede desenfocar una parte de una escena en CapCut. Los pasos más simples son los siguientes.
- Para difuminar una parte de un video o desenfocar cierto objeto en un video , inicie CapCut, cree un proyecto e importe el video.
- Vaya a la opción CapCut Overlay y superponga el mismo video. Antes de editar, asegúrese de arrastrar y soltar la superposición para que coincida perfectamente con el video de fondo.
- Tal como hicimos en el primer tutorial, vaya a Efectos CapCut para aplicar el efecto de desenfoque a la superposición de video.
- Ahora que su video superpuesto está borroso, lo que haremos a continuación es mostrar el video de fondo claro. Presiona Superposición desde el lugar de trabajo principal y presiona Máscara.
- Elija una forma de máscara de acuerdo con la forma del objeto que desea desenfocar, puede cambiar la posición y el tamaño de la forma.
- ¡Eso es todo! ¡Ahora puedes exportar y compartir el video!
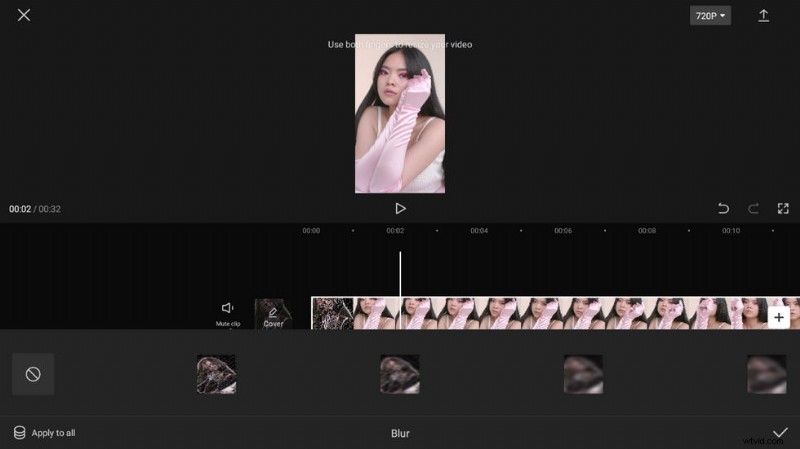
CapCut desenfoca una parte de un video
Cómo desenfocar el fondo de un video en CapCut
Ocasionalmente, es posible que también necesitemos difuminar el fondo de un video , en lugar de desenfocar el objeto en el video. De esa manera, el objeto frente al fondo estará más estresado. Para hacerlo, el método es ligeramente diferente, pero aún se puede hacer desde la aplicación CapCut. A continuación, te mostraré paso a paso cómo desenfocar el fondo de un video en CapCut.
- Primero, como de costumbre, inicie CapCut, cree un proyecto e importe el video.
- Presiona la opción Formato en la parte inferior de la pantalla, luego podrás personalizar la proporción del video que deseas mostrar y el resto del video se verá borroso.
- Luego, regresemos al lugar de trabajo de edición de video y seleccionemos la opción Lienzo. Y presiona la opción Desenfocar.
- Luego verá varias opciones de desenfoque de fondo, elija una según sus necesidades.
- Cuando se aplica el efecto de fondo borroso, use ambos dedos para cambiar el tamaño del video y calibrar exactamente el área que desea mantener despejada.
- Por último, regresa al lugar de trabajo y ve al lado superior derecho para exportar el video de fondo borroso.
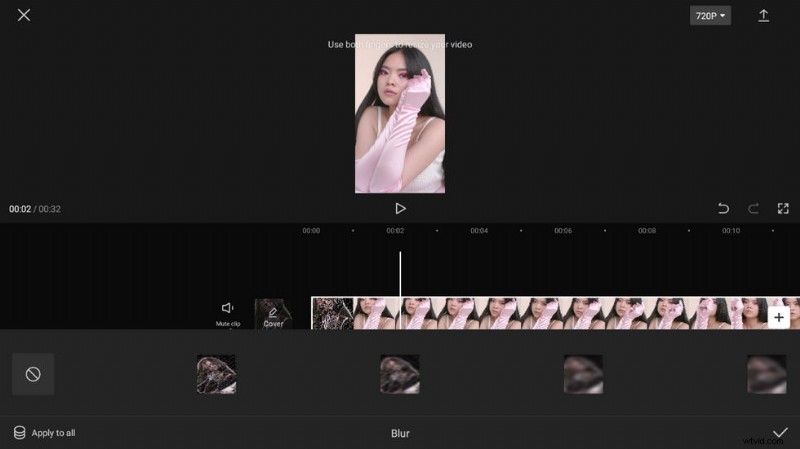
CapCut desenfoque de fondo de video
Para resumir
CapCut es tan versátil, ¿no? Ahora que ya estamos aquí, espero que los métodos sean útiles y que te hayas beneficiado de esta publicación y hayas aprendido a desenfocar un video completo, una parte de un video o el fondo de un video. ¡Ahora es el momento de compartir e impresionar a tus amigos y seguidores!
Más artículos relacionados
- Cómo recortar videos en Windows 10>
- Cómo cambiar el fondo del canal de YouTube en el teléfono>
- Las 3 mejores aplicaciones para convertir YouTube a MP3 para iPhone>
- Cómo desvanecer un video en Windows 10>
- Cómo agregar texto a un video gratis en PC>
