Adobe es el líder de la industria en software de procesamiento de imágenes. Y Adobe Lightroom es el mejor programa de edición de fotografías del mercado. Lo utilizan fotógrafos de todos los niveles, desde entusiastas hasta profesionales.
Lightroom tiene todas las herramientas que necesita para maximizar el potencial de su fotografía. Llevará tu trabajo a otro nivel. Pero el programa también es accesible y fácil de usar.
Si necesita ayuda para comenzar con Adobe Lightroom, Expert Photography está aquí para ayudarlo. Tenemos la guía definitiva sobre cómo usar Lightroom. Este artículo está repleto de consejos y trucos. Y hay algunos excelentes tutoriales de Lightroom.
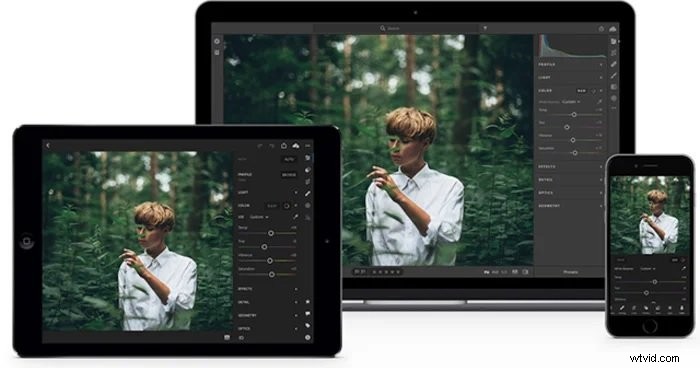
¿Qué es Adobe Photoshop Lightroom?
Adobe Photoshop Lightroom es un software de edición de fotografías y gestión de archivos. Es una excelente herramienta para organizar fotos en carpetas y colecciones. También es el programa líder para la edición de fotografías digitales. Y puedes exportar tus fotos de cualquier tamaño.
Cuando se trata de posprocesamiento de fotografías, Lightroom tiene todo lo que necesita. Puede ajustar el brillo y el contraste. Y puede mejorar el color y la nitidez. Estas pueden ser ediciones radicales que cambian toda la foto. O puede realizar ediciones locales en áreas específicas de sus imágenes.
La interfaz es limpia y ordenada. Hay muchas herramientas a las que puede llevar un tiempo acostumbrarse. Pero una de las principales ventajas de Lightroom son los ajustes preestablecidos.
Puede crear ajustes preestablecidos de Lightroom personales para realizar los ajustes que desee con solo unos pocos clics. Puede repetir el proceso y agregar las mismas ediciones a muchas fotos. No necesita repetir los mismos procedimientos de edición cada vez. Los ajustes preestablecidos cambian las reglas del juego para los fotógrafos ocupados.
La exportación de archivos es tan importante como la edición para los usuarios de Lightroom. Cuando usa Lightroom para exportar archivos de imagen, crea una copia del archivo con los nuevos ajustes. No anula el archivo original, por lo que aún tiene el archivo RAW intacto al que puede volver.
Puede convertir archivos RAW en otros tipos de archivos, como JPEG. Estos son más pequeños y más fáciles de compartir en línea y con los clientes. Y como Lightroom no sobrescribe el original, le permite hacer más de una edición en la misma foto.
Lightroom es el producto hermano de Photoshop, que también es de Adobe. Lightroom no tiene las herramientas de manipulación de imágenes de Photoshop. Pero Lightroom es el programa de referencia para software de edición de fotos de alta calidad para fotógrafos profesionales.

Si se pregunta qué versión de Lightroom es para usted y cómo se comparan, puede consultar nuestras reseñas aquí:
- 6 cosas importantes que debe saber sobre Lightroom 6
- Revisión de Lightroom CC:¿lo necesita?
- Encuentre la diferencia:Lightroom CC, Lightroom Classic y Lightroom Mobile App
Cómo comprar Adobe Lightroom
Adobe utiliza un modelo de pago basado en suscripción para sus productos de software. Te registras en uno de sus paquetes y pagas una cantidad fija cada mes.
Al suscribirse, evita grandes costos iniciales. Los pagos mensuales son fáciles de administrar e incorporar a su presupuesto mensual. Y el software se actualiza regularmente, por lo que no necesita pagar más por la versión más reciente.
La mejor opción de valor para Lightroom es el paquete Adobe Photography. Este plan de pago incluye Lightroom, Lightroom Classic y Photoshop. Puede suscribirse a Lightroom solo, pero el paquete le ofrece más valor por su dinero.
Adobe ofrece una prueba gratuita de 30 días en todos sus paquetes de software. Puede darles una prueba de manejo antes de entregar su efectivo.
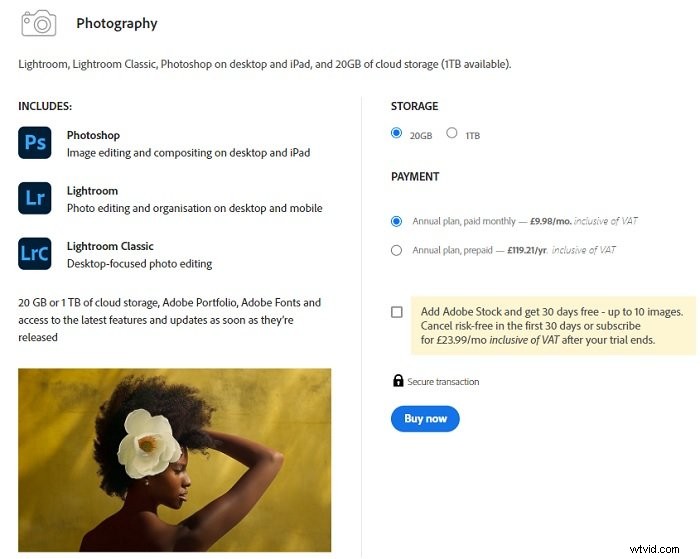
Cómo utilizar Adobe Lightroom:nuestros mejores consejos y tutoriales
Ahora que sabemos qué es Adobe Lightroom, podemos comenzar con el programa. Le mostraremos cómo usar Lightroom con nuestros fantásticos consejos y tutoriales detallados de Lightroom.
En esta guía completa de Lightroom, comenzaremos con los conceptos básicos y veremos cómo importar y organizar sus fotos en Lightroom. Luego veremos algunos procesos de edición específicos con tutoriales y consejos únicos adicionales, sin importar el tipo de fotografía que te guste. ¡Así que empecemos!

Primeros pasos con Lightroom
Antes de sumergirse en los entresijos de la edición, hay algunas cosas que debe saber sobre la importación y organización de sus fotos. Así que sigue leyendo e implementa estos consejos prácticos desde el principio.
Cómo importar fotos a Lightroom
Cargar sus fotos en la sala de Lightroom es ligeramente diferente de lo que imagina. En lugar de agregar sus fotos al software, le dice a Lightroom dónde puede encontrar los archivos en su almacenamiento.
Puede importar fotos a Lightroom de diferentes maneras. Te daremos algunos consejos importantes aquí. O puede hacer clic en el enlace de arriba para ver el tutorial completo.
Primero, está Archivo> Importar fotos y videos (o Ctrl/Cmd+Shift+I). Ambos te llevan a la página de importación, donde agregas las fotografías a tu catálogo.
Esta no es la única forma de importar sus imágenes a Lightroom. Entonces, si desea el tutorial completo, lea el artículo completo en el enlace de arriba.
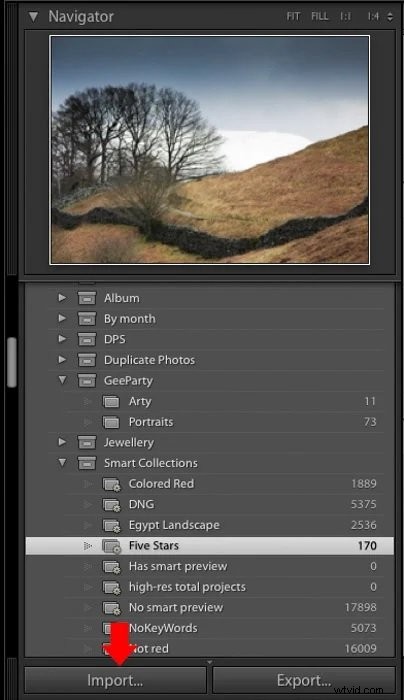
Cómo organizar tus fotos en Lightroom
Una vez que haya importado sus imágenes a Lightroom, deberá organizarlas. El sistema de catálogo claro y conciso te ayudará a mantener todas tus fotos en orden. Organizar tus fotos te ahorrará mucho tiempo y energía.
Al tomarse el tiempo al principio, puede establecer algunas prácticas excelentes. Estas serán las plantillas para tratar tus fotos y sesiones.
Lo último que desea hacer es pasar largos períodos buscando esa imagen que necesita. Puede crear diferentes catálogos dentro de un catálogo maestro, lo que reducirá el tiempo de búsqueda. Y puede usar palabras clave y etiquetas para ayudarlo a encontrar las fotos que desea.
Haga clic en el enlace de arriba para ver nuestros 10 mejores consejos para organizar sus fotos en Lightroom.
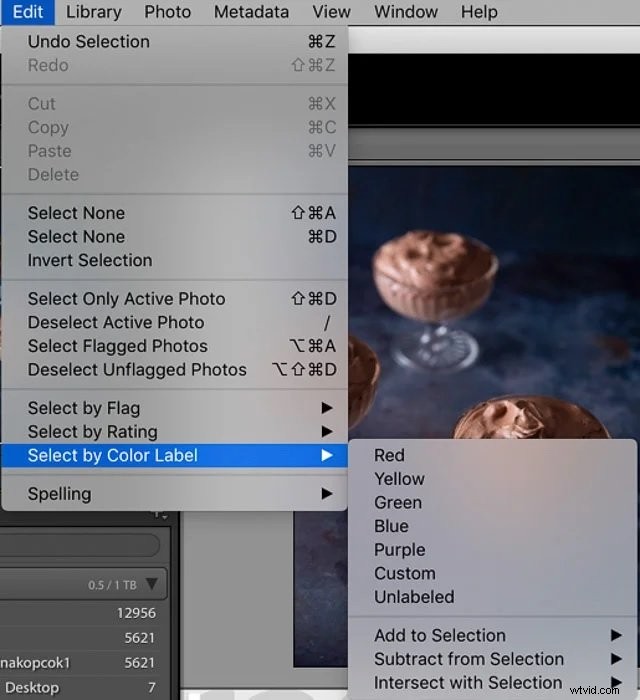
Cómo entender el sistema de catálogo de Lightroom
El sistema de catálogo de Lightroom puede parecer complicado al principio. Es posible que le resulte difícil navegar y encontrar las imágenes que necesita. Pero en realidad es fácil de usar. Y hay formas de acelerar el proceso de navegación.
El catálogo de Lightroom funciona como una biblioteca virtual. Puede buscar nombres de archivos o carpetas si los conoce. Pero también puede organizar sus fotos con etiquetas, palabras clave y etiquetas. Si los agrega a sus archivos, será más fácil encontrarlos más adelante.
Puede crear catálogos separados. Puedes crear un catálogo para fotos de trabajo y otro para fotos familiares. Esta estrategia está bien, pero no quieres demasiados catálogos. Es mejor tener menos catálogos grandes que muchos más pequeños.
Consulte nuestro artículo completo sobre cómo comprender el catálogo de Lightroom haciendo clic en el vínculo anterior.

Consejos generales de edición para un flujo de trabajo de Lightroom eficiente
Hay mucho a lo que acostumbrarse con Lightroom. Hay un montón de características y funciones, todas ocultas en los menús. Puedes pasar la mitad de tu tiempo navegando por este laberinto. Pero tenemos algunos consejos para mejorar su flujo de trabajo de Lightroom, para que no pierda tiempo.
Cómo dominar el flujo de trabajo de Lightroom
El tiempo es dinero para los fotógrafos profesionales. Hemos dividido Lightroom en siete secciones para acelerar su flujo de trabajo. Ver Lightroom de esta manera agiliza el proceso de edición, ahorrándole tiempo y dinero.
Las siete secciones de Lightroom son Biblioteca, Desarrollar, Mapa, Libro, Presentación de diapositivas, Imprimir y Web. Trabajar en estas secciones separadas lo ayudará a lograr sus objetivos fotográficos más rápido.
Para ver la publicación completa del flujo de trabajo de Lightroom, haga clic en el enlace de arriba.
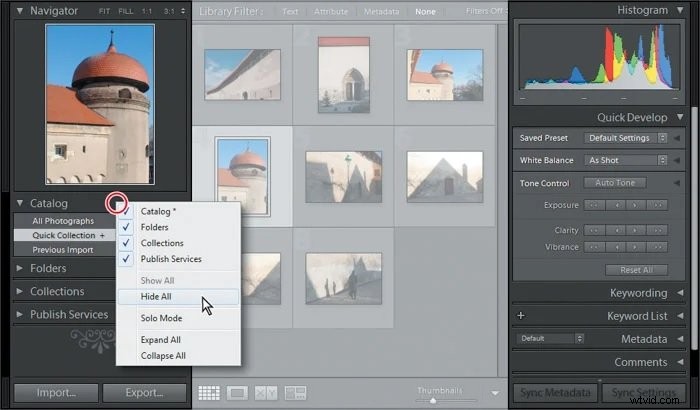
Lightroom es genial en muchas cosas. Pero no necesitará todas las herramientas todo el tiempo. Es posible ocultar paneles para que puedas ver mejor la imagen y enfocarte más en ella.
Esto es especialmente útil en una computadora portátil. Evita que la imagen se vea ensombrecida por herramientas y paneles que no necesita.
Otro gran consejo es cambiar las superposiciones al recortar imágenes. La herramienta de recorte estándar le muestra una cuadrícula, que es útil para líneas rectas como horizontes.
Pero al presionar "O" en el teclado mientras está en el área de recorte, puede recorrer los ajustes preestablecidos. En su lugar, puede usar la proporción áurea o líneas diagonales.
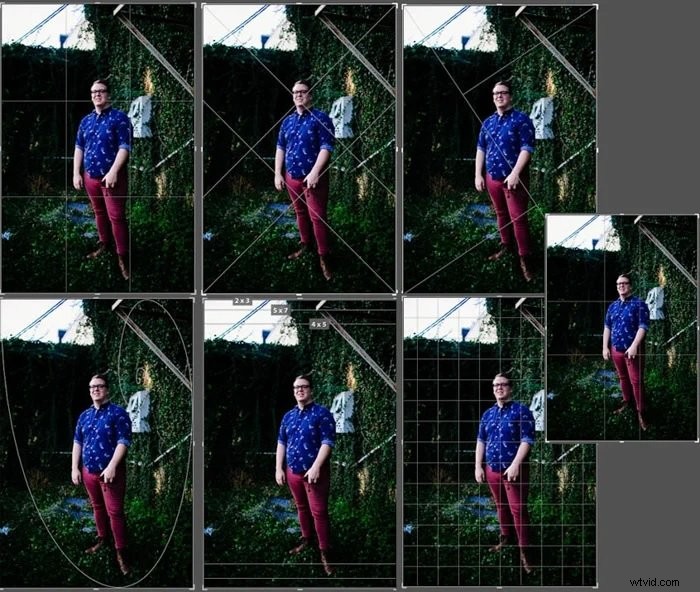
Si está buscando más consejos de edición para un flujo de trabajo de Lightroom eficiente, por ejemplo, métodos abreviados de teclado útiles, complementos y errores comunes que debe evitar, eche un vistazo a estos tutoriales también:
- 15 atajos de teclado de Lightroom para acelerar su flujo de trabajo
- Una guía para principiantes sobre cómo apilar fotos en Lightroom
- 22 mejores complementos de Lightroom para usar
- 12 errores comunes de Lightroom que probablemente estés cometiendo
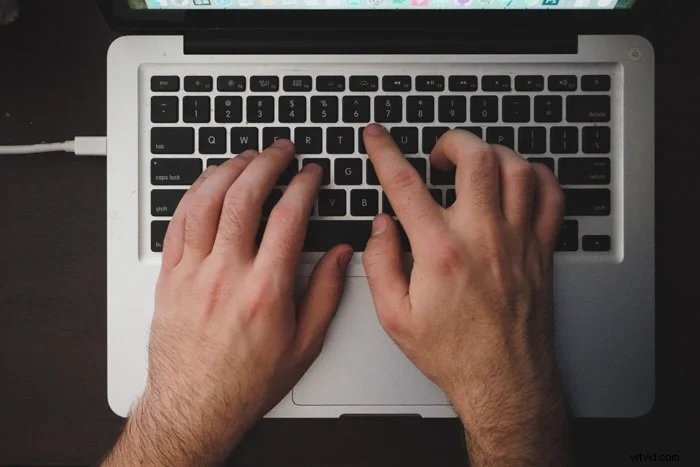
Consejos y técnicas de Lightroom en el módulo Revelar
El módulo de desarrollo es el área donde ocurre la mayor parte de la magia del posprocesamiento. Es en este módulo donde puede realizar pequeños ajustes locales, como aumentar la exposición o corregir el balance de luz. O puedes hacer algo un poco más pesado, como aplicar máscaras para aumentar el tono de un área específica.
Aquí, repasaremos algunos de los procedimientos principales en el módulo Desarrollar para que pueda comenzar a editar hoy.
Cómo editar por lotes en Lightroom
La edición por lotes es uno de los beneficios de usar Adobe Lightroom. La variedad de herramientas es excelente. Pero las capacidades de edición por lotes realmente cambian la vida. Puedes darle un retoque a toda una cartera en cuestión de momentos.
La edición por lotes le permite editar varias fotos al mismo tiempo. Es un gran ahorro de tiempo. Y te ayuda a aplicar un aspecto uniforme a un gran grupo de fotos.
Es mejor usar esta función cuando se trabaja con fotos similares. Si son del mismo rodaje, no deberías tener ningún problema. Pero puede encontrar problemas si las imágenes son muy diferentes.
Consulte la publicación completa sobre la edición por lotes si tiene poco tiempo. Le ofrece una sencilla guía paso a paso.
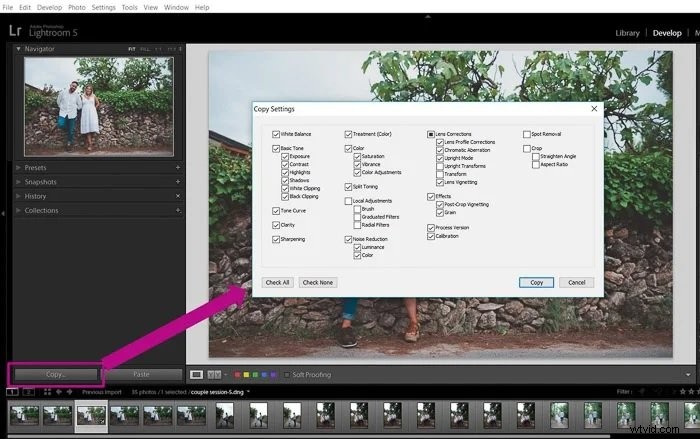
Cómo cambiar el tamaño de una imagen en Lightroom
Cambiar el tamaño es uno de los procesos más comunes en Lightroom. Necesitas saber este. Y afortunadamente, estamos aquí para ayudarte con eso. Haga clic en el enlace para ver el tutorial completo.
Nos gusta tomar fotografías con la mayor resolución posible. Y los sensores de las cámaras modernas tienen una gran cantidad de megapíxeles. Cuantos más megapíxeles tenga el sensor de tu cámara, mayor será la calidad de la imagen.
Pero los altos recuentos de megapíxeles hacen que los archivos sean de gran tamaño. Estos tamaños de imagen grandes no son buenos para compartir en las redes sociales. Y ocupan mucha memoria en su dispositivo. Lightroom le permite cambiar el tamaño de sus imágenes, haciéndolas más pequeñas y fáciles de compartir.
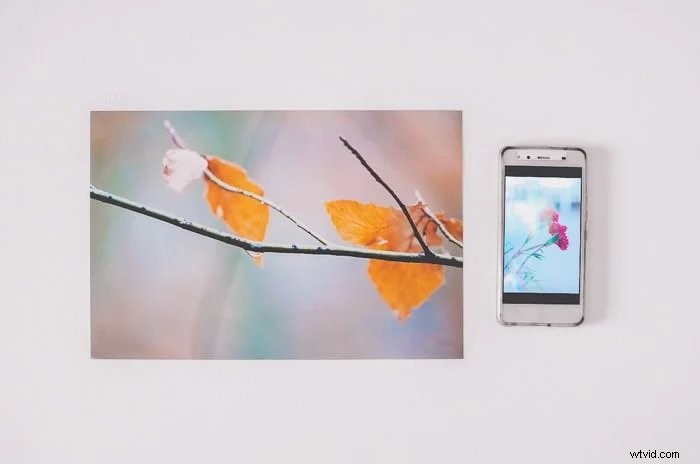
Cómo recortar y enderezar en Lightroom
Recortar imágenes puede ayudar con su composición. Reducir el tamaño de la imagen elimina las áreas que distraen de las fotografías.
Puede acceder a la herramienta Recortar en el área "básica" del módulo Revelar o presionando "R". Esta herramienta también es excelente para enderezar fotos que podrían haber sido fotografiadas de manera desigual.
Esta es una herramienta útil y se encontrará usando una y otra vez. Haga clic en el enlace de arriba para ver la guía completa.

Cómo rotar o voltear una imagen en Lightroom
Antes de aplicar ajustes que cambien la atmósfera y los colores de la imagen, debe intentar rotar, voltear o enderezar la foto. De esta manera, puede obtener una nueva perspectiva y decidir qué se ajusta mejor a la foto.
Incluso puede voltear y rotar varias imágenes si está editando por lotes.
Lightroom tiene varios métodos para rotar y voltear sus imágenes. Puede encontrar el que mejor se adapte a su flujo de trabajo en el artículo anterior.

Cómo corregir la exposición en Lightroom
Siempre debe intentar obtener la exposición correcta cuando esté disparando. Pero a veces, eso no es posible. Otras veces, simplemente podemos cometer errores. En esos momentos de necesidad, Lightroom está aquí para salvar el día.
Puede corregir la exposición de una foto completa. O puede ajustar la exposición en áreas específicas de la toma. Puede resaltar más detalles en las secciones que son demasiado claras o demasiado oscuras.
Lightroom tiene un botón "Auto" en el panel Básico en el módulo Revelar. Esto podría ajustar algunas otras cosas, como Contraste y Blancos.
También puede mover el control deslizante Exposición haciendo clic y arrastrándolo hacia la izquierda o hacia la derecha hasta que esté satisfecho con el resultado.

Cómo cambiar la relación de aspecto en Lightroom
Una relación de aspecto es la proporción del ancho y la altura de la fotografía. Las cámaras digitales utilizan una relación de aspecto predeterminada de 3:2. Sin embargo, puede haber ocasiones en las que intente imprimir y enmarcar sus fotos y desee cambiar la proporción.
Afortunadamente, Lightroom ofrece una manera fácil de cambiar la relación de aspecto al recortar una imagen. Puede elegir entre diferentes proporciones o crear su propia proporción personalizada.
Para obtener más información, consulte nuestro artículo completo en el enlace anterior.
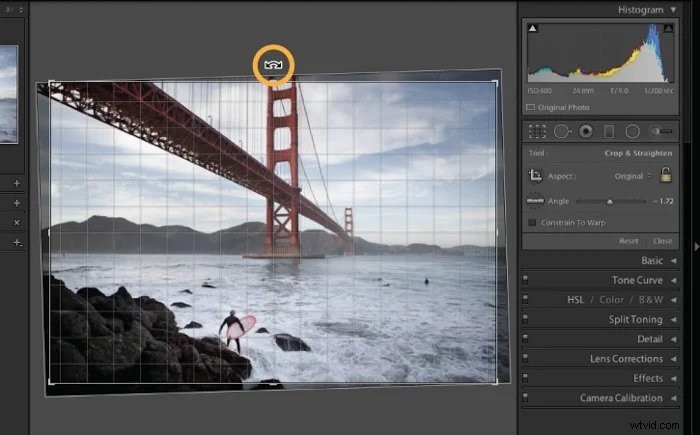
Controles maestros de contraste y tono en el módulo de desarrollo de Lightroom
En el módulo Desarrollar, encontrará los controles deslizantes de Tono en el lado derecho.
Este es el panel de Ajuste Local. Es una de las herramientas que más usarás al editar en Lightroom.
Los controles deslizantes de tono estándar son Exposición, Contraste, Luces, Sombras, Blancos y Negros. El uso de los controles deslizantes requiere algo de práctica. Pero son herramientas increíbles una vez que aprendes a usarlas.
Para obtener una descripción detallada de estos ajustes locales, consulte el artículo completo anterior. Le ayudará a aprovechar al máximo su fotografía en Lightroom.
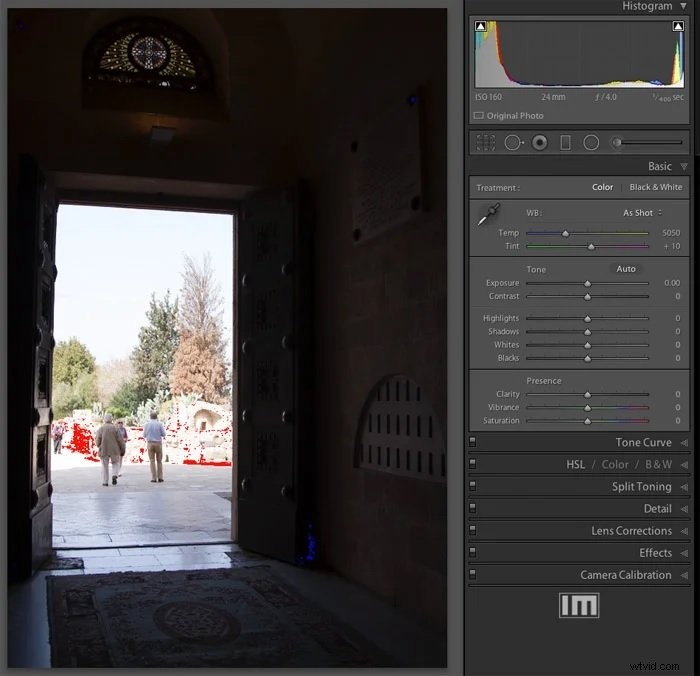
Ajuste de temperatura de color y presencia en Lightroom
Cuando fotografía un sujeto, el sensor de su cámara procesa todo en RGB:rojos, verdes y azules.
Esto se refiere a la luz reflejada por su sujeto. Estos colores tienen efectos dramáticos en el color final de su imagen.
Es posible que deba ajustar el balance de blancos. Después de todo, desea que las áreas blancas se vean naturales y reales.
Además, es posible que encuentre que el color de los objetos fotografiados es demasiado colorido o no lo suficientemente colorido.
Estas cosas se pueden cambiar usando los controles deslizantes HSL (tono, saturación, luminancia) o la parte Vibrance del panel de edición. Consulte el tutorial completo de Lightroom anterior para obtener más información sobre este tema.

Cómo usar la curva de tono para corregir colores
La curva de tono representa el rango tonal en su fotografía. La esquina inferior izquierda se ocupa de las sombras y la esquina superior derecha se ocupa de los reflejos. Esto deja los tonos medios en el medio.
Estos medios tonos se dividen aún más en áreas claras y oscuras. Estos son fáciles de ajustar. Solo necesita saber qué desea cambiar.
Por ejemplo, si desea oscurecer los tonos medios, simplemente haga clic en la parte central de la Curva de tonos. Arrástrelo suavemente hacia abajo. Verá que la imagen cambia a medida que lo hace.
Consulte el artículo detallado anterior para obtener más consejos y pautas para usar esta herramienta.
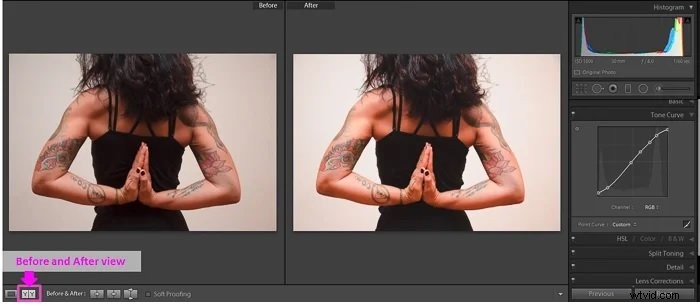
Cómo trabajar con sombras y negros en Lightroom
Las sombras pueden ser algunas de las áreas más difíciles de tratar en la fotografía digital. Y los negros absolutos pueden causar serios problemas. Si tiene problemas con las áreas oscuras, consulte nuestro tutorial completo de Lightroom arriba.
Las áreas sombreadas no tienen que ser agujeros negros con cero detalle. Lightroom puede ayudarlo a resaltar los detalles en estas áreas oscuras, agregando más interés a sus fotos.
El filtro “negros” se ocupa de las zonas más oscuras de la fotografía. Pero es más potente que el control deslizante de sombras, así que ten cuidado.

Cómo usar la herramienta Pincel de ajuste en Lightroom
El Pincel de ajuste de Lightroom es una herramienta que le permite realizar ajustes localizados en cualquier parte de la imagen. Al hacer clic en el pincel y pintar sobre la imagen, selecciona el área donde desea aplicar los ajustes.
Puedes hacer varios ajustes con el mismo pincel. Y también es posible añadir tantos pinceles como quieras. Es posible que necesite diferentes pinceles para diferentes partes de la imagen.
Puede encontrar la herramienta Pincel en el módulo Revelar debajo del histograma. Si activa la superposición de máscara, verá el área donde se aplica la máscara. Puede borrar partes del área ya pintada en cualquier momento e incluso mover el pincel si es necesario.

Corrección de color en Lightroom
Incluso cuando haces todo bien con la cámara, los colores aún pueden estar apagados. Esta es una parte inevitable de la fotografía. Pero Lightroom es el programa perfecto para la corrección de color. Consulte el artículo anterior para ver el tutorial completo de Lightroom sobre corrección de color.
Hay varias herramientas en Lightroom que le permiten aplicar correcciones de color a su imagen. Los controles deslizantes Temperatura y Tinte le permiten corregir el balance de blancos. También puede usar las curvas de tono de color para editar el rango de tonos en su foto.

Cómo trabajar con color utilizando los controles deslizantes HSL
El uso de los controles deslizantes HSL es otra forma excelente de cambiar y corregir colores en Lightroom. Las iniciales representan el tono, la saturación y la luminosidad. Cada color tiene un conjunto de controles deslizantes HSL que puede ajustar de forma independiente.
Haga clic en el enlace de arriba para ver el tutorial completo sobre el uso de los controles deslizantes HSL en Lightroom.
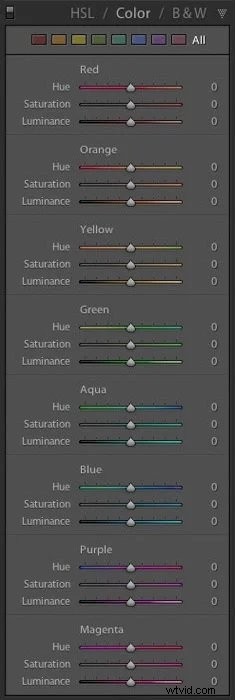
Cómo crear una piel suave en Lightroom
La parte más importante del retoque de retratos es suavizar la piel. Esto es especialmente cierto en las fotos editoriales y de moda, donde quieres transmitir la idea de la perfección.
Hay varias herramientas que puede usar en Lightroom para suavizar la piel. Hay herramientas y cepillos especiales para eliminar manchas que alisan la textura de la piel. Para ver el tutorial completo para suavizar la piel en Lightroom, haga clic en el enlace de arriba.

Cómo eliminar los ojos rojos en Lightroom
Los ojos rojos son un problema común en la fotografía digital. Eliminar los ojos rojos en Lightroom no podría ser más fácil. Hay una herramienta específica en el panel Básico del módulo Desarrollar.
Vea nuestro tutorial en el enlace de arriba para ver cómo se hace.

Cómo realzar los ojos con Lightroom
Cuando estás haciendo cualquier tipo de retrato, los ojos son una de las partes más importantes de tu imagen. Quieres que llamen la atención y mantengan la mirada del espectador.
Lightroom tiene las herramientas perfectas para realzar los ojos en los retratos. Ya sean retratos de bellas artes, moda o documentales, los ojos captan la atención de las personas.
Consulte nuestro artículo anterior para ver el tutorial completo de Lightroom sobre cómo mejorar los ojos.
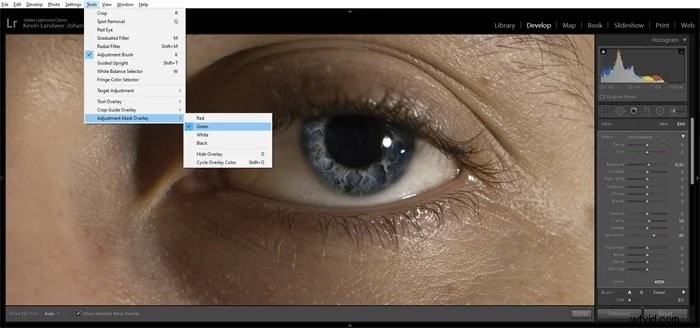
Cómo enfocar imágenes en Lightroom
Incluso cuando el enfoque es exactamente el correcto, sus imágenes pueden parecer ligeramente suaves. Esto puede hacer que los detalles parezcan menos interesantes e incluso silenciar algunos colores. Pero puedes usar Lightroom para devolver la nitidez a tus fotos.
Tenemos una guía completa paso a paso sobre cómo enfocar imágenes en Lightroom. Siga el enlace de arriba para obtener nitidez.
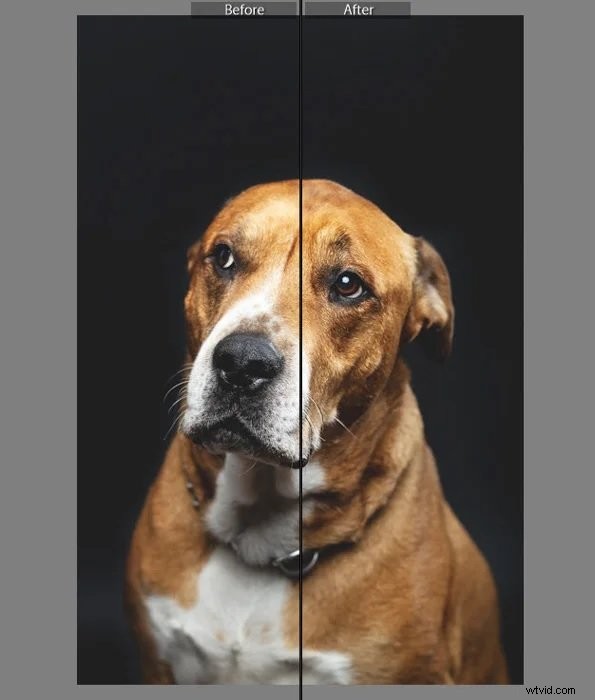
Cómo usar el filtro radial en Lightroom
El filtro radial es uno de los ajustes locales de Lightroom. Le permite aplicar cambios solo a una parte circular de la imagen. Puede ajustar el tamaño, la rotación y la posición de esta área.
Al cambiar la pluma del filtro, puede combinar los cambios para crear un efecto uniforme. También puede optar por ajustar el área fuera del círculo.
Para ver la clase magistral completa sobre filtros radiales, consulte nuestra guía práctica anterior.
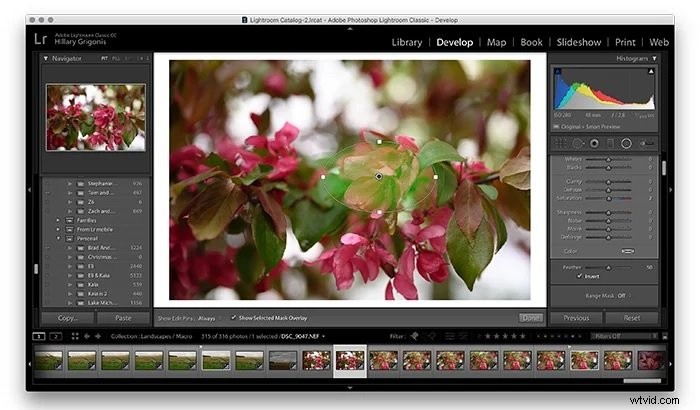
Cómo usar la función Lightroom Dehaze
La herramienta Lightroom Dehaze puede eliminar o agregar neblina atmosférica a sus imágenes. Si sus imágenes son borrosas y poco claras, simplemente mueva el control deslizante para reducir la neblina. Si desea una imagen más borrosa, mueva el control deslizante hacia el otro lado.
Para obtener todos los detalles sobre el uso de la herramienta Dehaze en Lightroom, lea nuestra guía en el enlace anterior.

Cómo usar la división de tonos en Lightroom
El tono dividido es una herramienta que le permite agregar un tono de color a las sombras y luces de la imagen sin ajustar toda la imagen.
Es una excelente herramienta para crear efectos únicos, como una atmósfera sepia o vintage. Al aprender la división de tonos, puede aprovechar al máximo sus fotos con el uso creativo de los colores.
Echa un vistazo a nuestro tutorial de Lightroom de tonos divididos para conocer todos los detalles.

Cómo usar el control deslizante de control de textura en Lightroom
Puede utilizar la herramienta Control de textura en Lightroom para realizar ediciones de fotografías completas. O puede usar el pincel de ajuste y el control deslizante para actualizaciones de texturas localizadas.
Ajustar la textura de su foto cambia la intensidad de los píxeles. Puede reducir la textura para un acabado suave. O puede agregar textura para una imagen más granulada.
Lea nuestro tutorial completo anterior para dominar el control de texturas en Lightroom.

Cómo crear una viñeta en Lightroom
El efecto de viñeta es una forma excelente de enfatizar sujetos en sus fotos. Trae el enfoque al centro de su imagen, reduciendo las distracciones alrededor de los bordes.
Pero el viñeteado de la lente también es un problema que quizás desee corregir. Lightroom tiene las herramientas para ambos procedimientos. Puede agregar intencionalmente una viñeta o eliminar viñetas de lentes no deseadas.
Lo hemos hecho fácil con nuestra guía paso a paso en el enlace de arriba.

Cómo editar fotos de Instagram en Lightroom
Las redes sociales se han convertido en una gran parte del negocio de la fotografía. Y mostrar tu mejor trabajo en plataformas como Instagram no siempre es fácil. Afortunadamente, hemos creado una guía sobre el uso de Lightroom para editar fotos de Instagram. Consulte la guía completa anterior para maximizar el contenido de sus redes sociales.
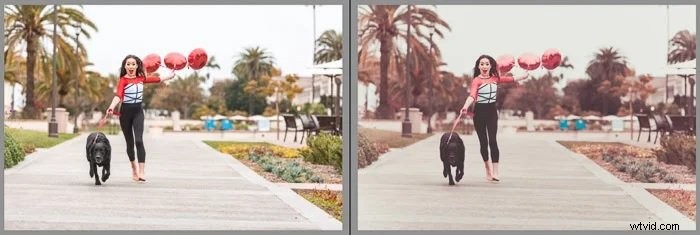
Cómo crear una hoja de contactos en Lightroom Classic
Uno de los problemas de la fotografía digital es que se pierden todos los aspectos que tiene la fotografía con película, como entrar en una habitación oscura, el olor a productos químicos y esperar ansiosamente a que se revele una copia. También echas de menos esas interesantes hojas de contactos que Magnum era famosa por mostrar.
Afortunadamente para ti, hay una manera de replicar esto en Lightroom. Cuando se imprimen, le ofrecen una excelente vista previa antes de imprimir las imágenes en un tamaño más grande.
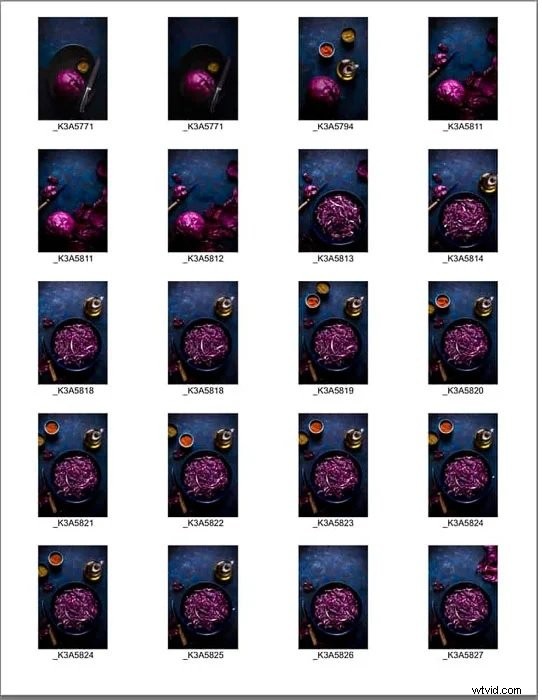
Todavía existen numerosas técnicas interesantes que puede probar en Lightroom. Consulte también estos tutoriales:
- Cómo utilizar la herramienta de enmascaramiento de IA en Lightroom
- ¿Cómo usar la nueva herramienta de gradación de color en Lightroom para obtener mejores fotos?
- Los 8 mejores consejos para clonar en Lightroom
- Cómo usar pinceles y máscaras en Lightroom
- Cómo utilizar fácilmente las pruebas en pantalla de Lightroom
- Cómo blanquear los ojos y los dientes en Lightroom
- Cómo usar la herramienta de claridad en Lightroom
Corrección de problemas en Lightroom
Usar Lightroom no se trata solo de mejorar y cambiar cosas. Puede utilizar las fabulosas herramientas de edición para resolver los problemas que afectan a todos los fotógrafos. En la siguiente sección, le daremos la lista de nuestras guías y tutoriales para corregir problemas en Lightroom.
Cómo usar la eliminación de manchas en Lightroom
Mantener tu objetivo limpio es básico para un fotógrafo. Pero no importa cuán limpia esté su lente, todavía aparecen algunas manchas de polvo. Es posible que no lo notes en la pantalla de tu cámara. Pero son inevitables cuando los amplías en una pantalla más grande.
Puede ser causado por partículas en el aire o polvo en el sensor. Pero no importa cómo llegaron allí, Lightroom es el software que necesita para limpiar sus imágenes.
Lightroom tiene una herramienta de eliminación de manchas especializada que identifica las manchas de polvo en su imagen. Y con nuestra sencilla guía paso a paso, puede eliminarlos en solo unos minutos.
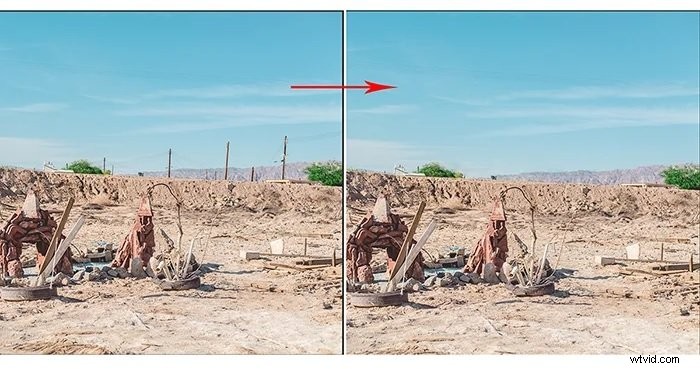
Cómo usar el panel de corrección de lentes en Lightroom
Incluso las mejores lentes muestran algún tipo de distorsión. Es una parte natural de la fotografía moderna. Pero gracias a Lightroom, no es algo con lo que tengas que vivir.
El panel Corrección de lente es una herramienta vital en el arsenal de Lightroom. Y es una buena idea conocerlo tan pronto como puedas. Para obtener un tutorial completo de Lightroom sobre cómo usar el panel de corrección de lentes, siga el enlace anterior.

Cómo corregir la distorsión de la lente en Lightroom
La distorsión de la lente es un problema común en la fotografía, incluso cuando se usan lentes de alta calidad. Los lentes gran angular son especialmente propensos a la distorsión. Pero nuestro tutorial de Lightroom le enseñará cómo corregir este problema.
Lightroom tiene una herramienta que eliminó la distorsión de la lente. Lo encontrará en el módulo Desarrollar en el panel de la derecha. Es fácil de usar y funciona bien. Para ver el tutorial completo de Lightroom, haga clic en el enlace de arriba.

A Cómo eliminar la aberración cromática en Lightroom
La aberración cromática es otro tipo de distorsión de la lente que afecta a muchos fotógrafos. Es cuando la lente crea halos morados o verdes alrededor de los sujetos de la imagen.
El panel Corrección de lente en Lightroom le brinda una solución simple a este problema. Lea nuestro artículo en el enlace anterior para obtener una guía paso a paso fácil sobre cómo corregir la aberración cromática.
Cómo reducir el ruido en Lightroom
El ruido puede ser un problema constante con la fotografía digital. Es la textura granulada que ves cuando trabajas en condiciones de poca luz. Las cámaras modernas están mejorando para lidiar con eso. Pero el ruido sigue siendo un problema cuando se trabaja con ajustes ISO altos.
Si encuentra mucho ruido en sus imágenes, debe leer nuestra guía de Lightroom. Le brinda una guía detallada paso a paso sobre cómo reducir el ruido en Lightroom.

No olvide consultar estos consejos adicionales para resolver otros problemas específicos:
- Cómo arreglar fotos granuladas
- Cómo arreglar una foto sobreexpuesta
- Cómo ajustar el balance de blancos en Lightroom
- Cómo usar el histograma de Lightroom
Técnicas y procesos especiales de Lightroom
Ahora vamos a discutir los tutoriales para técnicas y procesos especiales en Lightroom. Consulte los artículos completos para conocer las guías detalladas de Lightroom.
Cómo usar Lightroom Mobile en su teléfono inteligente
Lightroom Mobile le permite editar sus fotos desde su teléfono inteligente. Es una versión simplificada del software completo. Pero tiene todo lo que necesitas para editar tus fotos sobre la marcha.
La fotografía con teléfonos inteligentes es cada vez más popular. Y desea poder editar las fotos de su teléfono para que se vean profesionales. Lightroom Mobile lo hace fácil. Y es aún más fácil cuando lee nuestra guía sobre cómo usar Lightroom Mobile.
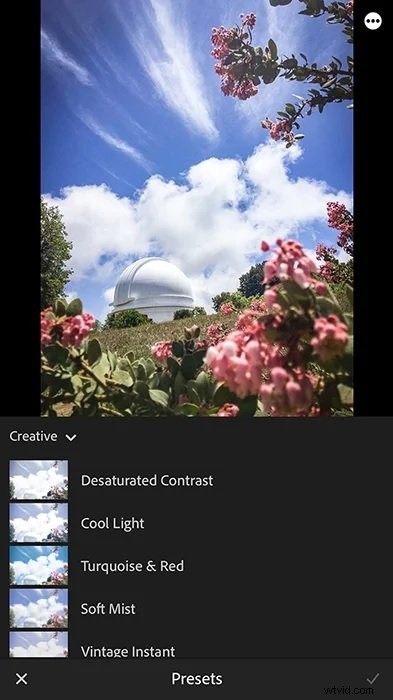
Cómo desenfocar el fondo de una foto en Lightroom
Difuminar fondos puede ser un proceso muy importante. Si el fondo distrae la atención del tema, este es el artículo que debe leer.
El Pincel de ajuste en el módulo Revelar es donde comenzará. La idea es que pintes la zona que quieres que se vea afectada. Luego, reduce los controles deslizantes de "nitidez" y "claridad" para lograr el efecto deseado.

Cómo usar vistas previas inteligentes en Lightroom
Las vistas previas inteligentes son copias virtuales de sus archivos RAW almacenados en Lightroom. El software los utiliza para evitar tener que lidiar con archivos RAW de gran tamaño durante el proceso de edición.
Cuando trabaja en su foto en el módulo Revelar, modifica estas vistas previas inteligentes, no el archivo RAW original. Esto significa que mantendrá sus imágenes RAW mientras realiza cambios en la versión comprimida de cada foto.

Cómo crear una imagen HDR en Lightroom
Una imagen de alto rango dinámico (HDR) es el resultado de fusionar tres o más fotos. Combinas tres fotos de la misma escena, cada una con una exposición diferente. Esto le brinda una imagen final con un alto rango dinámico.
Para ver cómo crear una imagen HDR en Lightroom, consulte nuestro tutorial en el enlace de arriba.

Cómo crear un lapso de tiempo usando Lightroom y LRTimelapse
Las fotos de lapso de tiempo se ven fantásticas, ya sea una flor en flor o la puesta del sol. Pero son más complicados de lo que piensas. But with our Lightroom tutorial, you’ll be able to create stunning time-lapse videos.

That’s not the end of our list of Lightroom tricks yet! If you want more, try these awesome editing tips, too:
- How To Create Light Leaks in Lightroom
- How to Create a Film Photography Look in Lightroom
- How to Merge Photos in Lightroom
- How To Create A Photo Book with Lightroom Book Module
- How to Make a Lightroom Collage
- 8 Cool Lightroom Classic Tricks You Need to Know
- How to Easily Use Lightroom Tethering
- How To Create a Cool Lightroom Slideshow
- How To Make Sepia Toned Images
- How To Get a Great Teal and Orange Effect Photos in Lightroom
- How to Add a Watermark in Lightroom
- What Is Bracketing and How to Use It in HDR Photography
- Must-Know Tips for Using Lightroom’s New Auto Mask Feature
- sRGB vs Adobe RGB:How to Choose?
- How to Make an Image Black and White
- How to Create a Matte Photo Effect in Lightroom
Lightroom Presets
The presets play a massive role in making Lightroom one of the most popular editing programs in the world. They save you hours of work and help you develop your style of photography.
These are Expert Photography’s top tutorials and guides for using Lightroom presets. They’re the best resource for mastering Lightroom presets.
How to Install Lightroom Presets
Presets are a great addition to your workflow. This article shows you how to add presets you find on the internet.
It will also show you how you can save your own. It lets you reuse them for all of your photos, saving you time.
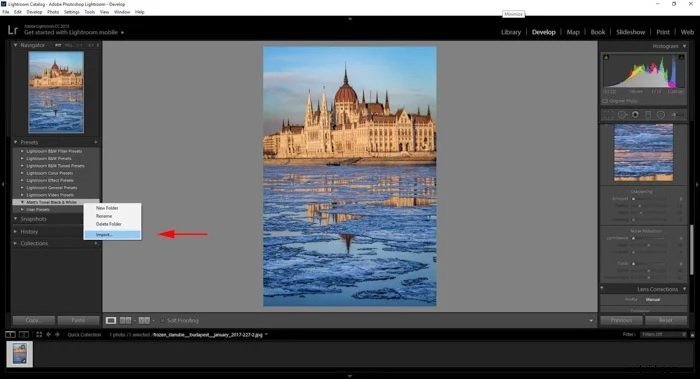
How to Create a Preset in Lightroom
Creating your own Lightroom presets is one of the best ways to develop a unique style of photography. All professionals have personal Lightroom presets they apply to their work. And you can do the same.
The article above gives you all the information to create personal presets in Lightroom.
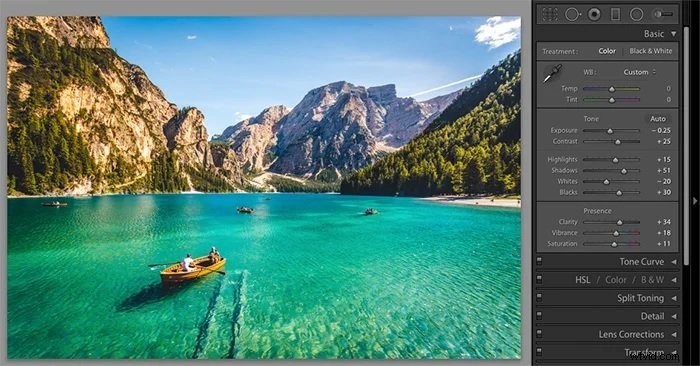
37 Best Free Lightroom Presets
If you want some fabulous presets, this article is for you. It contains free Lightroom presets you can access and install on your device. Every major style of photography, from landscape to street, is covered.
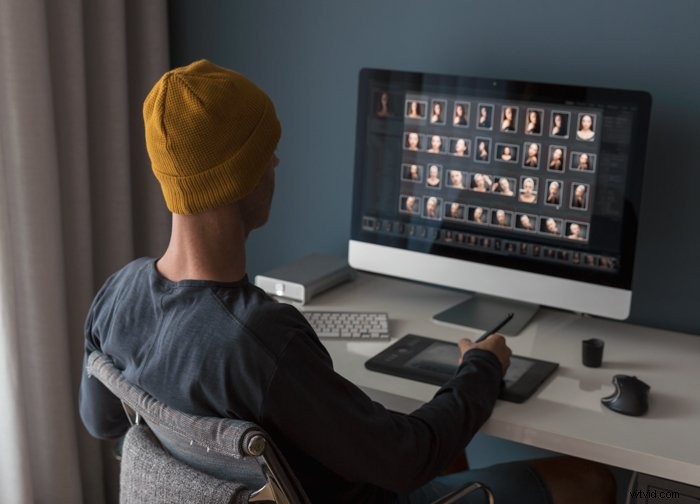
How To Make and Sell Your Own Lightroom Presets
If you’re a Lightroom preset maker, you can use your skills to make money. And if you’re looking for a little extra money in your pocket, you have to read this article. We’ve got all the information you need to make and sell your own Lightroom presets.
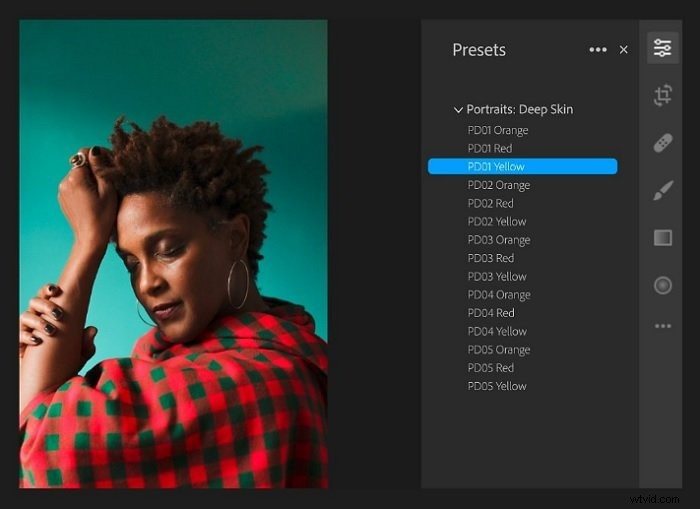
What is the Nik Collection and How To Use It
The Nik Collection is a set of seven premium photo-enhancing filters. They can be used as Lightroom plugins or as standalone editing software.
Each one of these tools is a whole digital darkroom dedicated to a specific technique.
The download is available here. You get a free 7-day trial when you enter your email address. Click the link for the full guide.
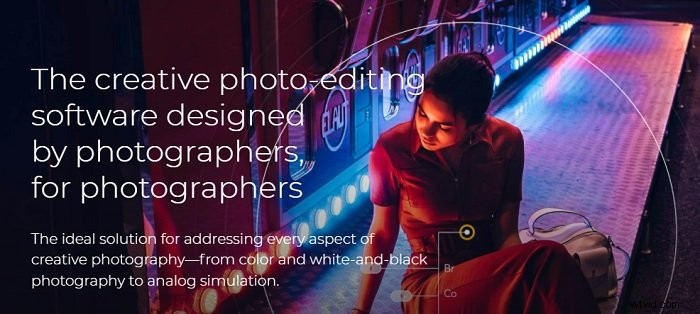
If you’re looking for more specific presets and want to know more about them, take a look at these articles, too:
- 22 Best Free Lightroom Presets for Portraits
- 10 Best Wedding Photography Presets for Lightroom
- Best Lightroom Presets for Street Photography
- 10 Best Lightroom Presets for Sports Photography
- 35 Best Free Lightroom Landscape Presets
- 10 Best Free Instagram Presets for Lightroom
- How To Use Lightroom Develop Presets
- How to Install Lightroom Mobile Presets Without a Desktop
- DXO Nik Collection 4 Review
- Mastin Labs Ilford B&W Lightroom Presets Review
- The Ultimate Mastin Labs Review — Fuji Pro, Portra, Ilford
Finishing Up Your Lightroom Workflow
Once you finish editing, you’ll need to export your photos. And you might want to back them up too, just in case something bad happens. These Lightroom tutorials will show you how to export and back up files, making your life easier.
How to Export Photos From Lightroom
When working with Adobe Lightroom, you “export” rather than “save” your images. This creates a new file, so you still have your original RAW image. Lightroom lets you export your files as JPEGs and other media file options.
For the full Lightroom tutorial on exporting photos, click the link above.
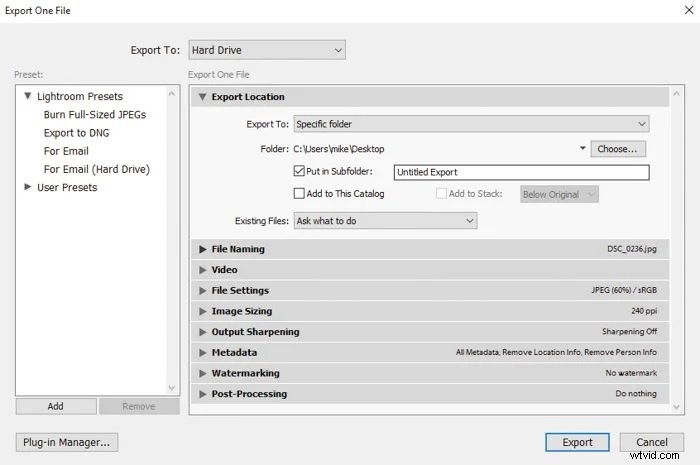
How to Back Up Your Lightroom Catalog
There’s nothing worse than losing your data. There is software for retrieving lost data. But the best thing you can do is back up your Lightroom catalog.
Our full article is a must-read if you’re worried about data loss. It has the best solutions for backing up your Lightroom catalog.
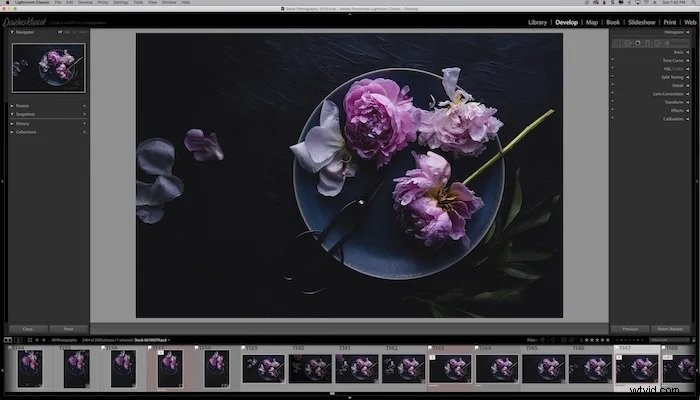
How To Move Lightroom To A New Computer
Moving your Lightroom profile and data might seem like a difficult process. But it’s easier than you think. And our step-by-step guide makes it even easier. Click the link for full details.
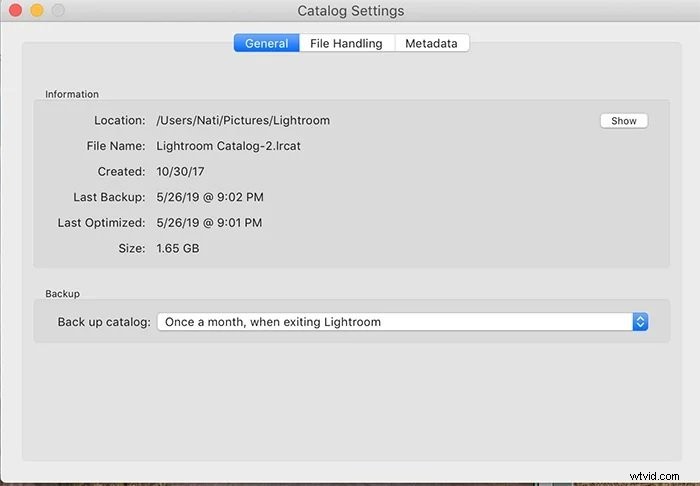
You can learn more about specific Lightroom export settings in the following posts:
- Best Lightroom Export Settings (For Print, Instagram &More)
- How to Resize Images for Facebook in Lightroom
Lightroom Editing Tips for Various Genres of Photography
Lightroom is great for many photography niches. No matter what type of photography you’re into, every genre can be improved with a few tweaks in Lightroom. However, there are very specific tips for each genres for the best individual results.

You can find our Lightroom tips tailored for the most popular photography niches below:
- How to Edit Portraits in Lightroom
- How To Edit Landscape Photos In Lightroom
- 4 Secrets to Editing Beautiful Sky Photography in Lightroom
- How to Edit Macro Photography in Lightroom
- 7 Lightroom Tips for Concert Photography Editing
- 6 Simple Lightroom Tips for a Better Travel Photography Workflow
- 10 Tips for Wedding Photo Editing in Lightroom
- Editing Street Photography in Lightroom
- How to Edit Black and White Photography in Lightroom
Lightroom Courses Online
In case you’re thinking of signing up for a Lightroom course, we’ve got you, too. You can check out our course reviews below:
- 3 Best Lightroom Online Courses Reviewed
- Fstoppers ‘Introduction to Lightroom’ Course Review
- Mastering Lightroom with SLR Lounge – Course Review
Alternatives to Adobe Lightroom
Adobe Photoshop
Photoshop is a sister product from Adobe. While Lightroom is geared towards photo editing, Photoshop has a graphic design and image manipulation toolset. But there is a good deal of overlap. You can take a look at our Photoshop tutorials for a more in-depth comparison.
As Lightroom and Photoshop are both Adobe products, you can buy them as part of a package. They compliment each other well. And the price for both isn’t much more than paying for them individually.
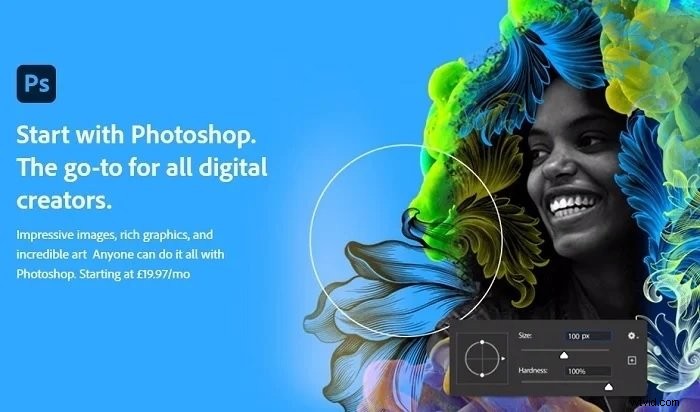
Luminar Neo
Luminar Neo is the latest photo editing software from Skylum. Based on our recent Luminar Neo review, we think it’s their best software release to date. It doesn’t have quite the toolset of Lightroom. But it’s software beginners and professionals can enjoy.
It’s an AI-powered program, so it provides many one-click solutions. It’ll remove dust spots and power lines in seconds. And the portrait bokeh and sky replacement tools are excellent too.
Luminar Neo has a series of presets that come as standard. Upload your photo and Neo will recommend some presets that match the type of photo. Luminar Neo is one of the best programs for quick image editing. The AI does the hard work, so you don’t have to.
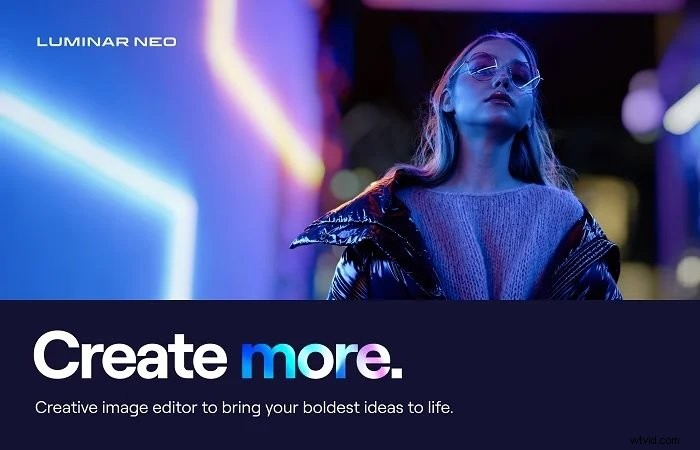
To know more about how Lightroom compares to other software, you can read our in-depth reviews below:
- Darktable vs Lightroom (Is Darktable Really Just as Good?)
- Adobe Camera Raw Vs Lightroom (Which One Do You Need?)
- Adobe Bridge – Is it really the Best Free Alternative to Lightroom?
- AfterShot Pro 3 Review:Better Than Lightroom?
- On1 Photo Raw Review (Is it Better than Lightroom?)
- CyberLink PhotoDirector Review (Better Than Lightroom?)
Conclusion
Adobe Lightroom sits at the top of the photo editing mountain. It’s the industry leader for photo editing software, with millions of photographers using the program worldwide.
Lightroom has plenty of tools you can use to edit and enhance your photos. It can seem daunting at first. But Expert Photography can help you with every step of your Lightroom journey. It’s a good idea to bookmark this article because this is the perfect resource for Lightroom tutorials and guides.
