
Una característica oculta del módulo de impresión de Lightroom es la capacidad de agregar un marco a una imagen. En esta publicación, le mostraré cómo agregar un marco a una imagen antes de exportarla como una imagen JPEG lista para cargar en la web o imprimir.
En Lightroom 3 puede crear una imagen y exportarla como una imagen JPG desde el módulo Imprimir; sin embargo, antes de configurar esto, es una buena idea crear un marco para usar. Voy a usar un borde dibujado a mano, pero puedes usar cualquier cosa con tu propio diseño.
Comience en un programa como Photoshop y cree una nueva imagen del tamaño que desea imprimir desde Lightroom. Este es un paso crítico porque la imagen de borde que está a punto de crear no se puede cambiar de tamaño en ninguna dimensión más grande que las dimensiones del archivo de Lightroom en el que planea imprimir.
Entonces, por ejemplo, si desea imprimir una imagen horizontal en papel de carta, debe crear una imagen de marco de las dimensiones exactas (o al menos la proporción exacta de dimensiones) de una hoja de papel de 11 x 8,5 pulgadas. Si hace esto, el marco se puede ajustar al tamaño completo de la imagen en Lightroom.
Establezca la resolución de la nueva imagen como desee; hago esto para que coincida con la resolución en la que quiero imprimir desde Lightroom, por lo que uso 300 ppp.
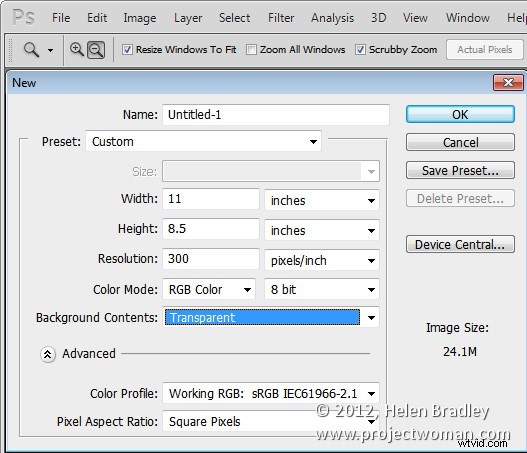
Paso 2
Diseñe su marco asegurándose de que el interior del marco sea transparente si planea colocar su marco sobre la imagen en Lightroom.
Cuando haya terminado, elija Archivo> Guardar como y guarde la imagen como un archivo de formato PNG para que se conserve la información de transparencia; el formato de archivo de imagen JPEG no admite transparencia.
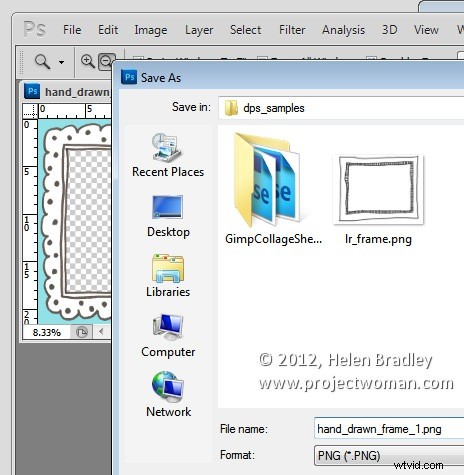
Paso 3
Cierre Photoshop, abra Lightroom, seleccione la imagen para imprimir y haga clic para abrir el módulo Imprimir.
En el panel Estilo de diseño, seleccione Paquete personalizado. En el panel Trabajo de impresión, seleccione Imprimir en:Archivo JPEG. Seleccione Dimensiones de archivo personalizadas y establezca el tamaño en las mismas 11 x 8,5 pulgadas que estableció para el marco.
Establezca la Resolución de archivo en la resolución deseada:he usado 300 ppp.
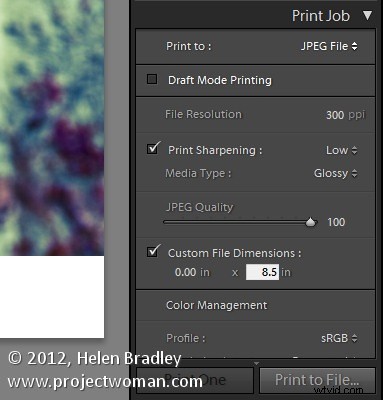
Paso 4
Agregará el marco como una Placa de Identidad gráfica. Así que abra el panel Página y seleccione la casilla de verificación Placa de identidad. Haga clic en el cuadro de la placa de identidad y, en el menú que aparece, elija Editar y luego seleccione el botón de opción Usar una placa de identidad gráfica. Haga clic en Buscar archivo, seleccione el archivo de marco png que acaba de guardar y haga clic en Elegir. Lo más probable es que se le advierta que el archivo es muy grande; si es así, haga clic en Usar de todos modos y haga clic en Aceptar.
El marco aparecerá como una Placa de Identidad sobre la parte superior de la imagen. Ajuste el control deslizante Escala para aumentar su tamaño hasta el 100 por ciento, lo que debería garantizar que el marco llene el tamaño de la página con la que está trabajando.

Paso 5
Como la mitad de la imagen del marco se creó como transparente, la imagen debajo se muestra a través de ella.
Puede utilizar la opción Procesar detrás de la imagen para colocar el marco debajo de la imagen si así lo ha diseñado para que funcione.
Una vez que haya agregado su placa de identificación, seleccione imprimir en archivo y la imagen enmarcada se imprimirá en un nuevo archivo.
Antes de terminar, vuelvo a hacer clic en el cuadro Placa de identidad y elijo Editar y luego, en la lista desplegable Personalizada, elijo Guardar como para guardar el marco gráfico como una Placa de identidad que puedo usar en cualquier momento en el futuro.

Armado con Photoshop, puede crear cualquier tipo de marco e importarlo como una placa de identidad para agregar un borde a una imagen en Lightroom.
