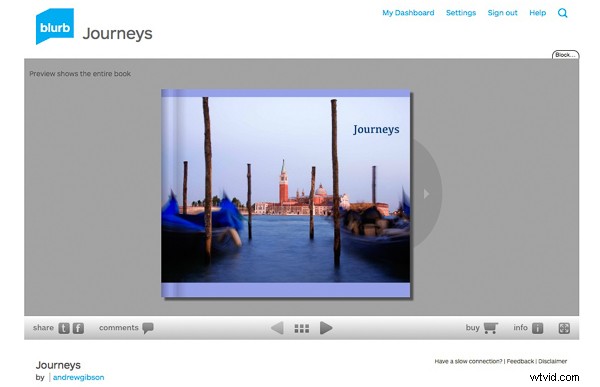
La forma más fácil de comenzar con el módulo Libro de Lightroom es crear un libro de fotos simple, dejando que Lightroom haga la mayor parte del trabajo por usted para que no se atasque en el extenso proceso de diseño que implica hacer un libro más complejo.
Cosas que hacer antes de empezar
Hará que el proceso de diseño del libro sea mucho más fácil al hacer, o al menos pensar en, las siguientes cosas antes de comenzar:
- Seleccione qué fotos va a incluir. O al menos reducirlo tanto como puedas. Puede cambiar de opinión muchas veces mientras trabaja en el diseño. Organícelos en una colección.
- Organiza las fotos en el orden aproximado en el que aparecerán en el libro de fotos haciendo clic y arrastrando. Puedes hacer esto en la Filmstrip en el módulo Libro , pero es mucho más fácil hacerlo en Grid View en el módulo Biblioteca . Ayuda si ha creado una colección que contiene las fotos que desea incluir en el álbum de fotos. Nuevamente, esto no necesita ser preciso, ya que probablemente cambiará de opinión a medida que avance en el proceso de diseño.
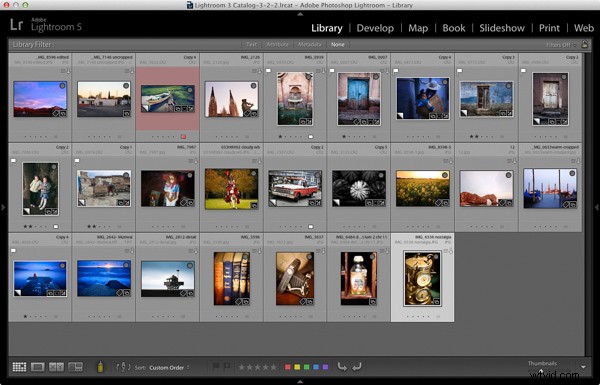
- Elija fotos para la portada y la contraportada. La foto de portada es la primera de la Colección , la foto de la contraportada es la última. Puede cambiar de opinión más adelante si lo necesita.
- Procese sus archivos, si es necesario. Naturalmente, probablemente ya haya procesado las fotos que le gustaría incluir en su libro, pero ¿se procesan las fotos de manera consistente? Por ejemplo, si está creando un libro que contiene fotografías en blanco y negro tonificadas, ¿todas han sido tonificadas del mismo color o son diferentes? Podría ser mejor para el libro si todos están tonificados del mismo color. Si sus fotos necesitan procesamiento, puede ser útil hacer copias virtuales, para que los originales no se vean afectados por los cambios.
- Elige qué tamaño de álbum de fotos de Blurb quieres usar. Hay cinco para elegir:cuadrado pequeño, retrato estándar, paisaje estándar, paisaje grande y cuadrado grande. Los tamaños y precios de los libros de Blurb se describen en el sitio web de Blurb.
- Vaya a Preferencias de libros, que se encuentran bajo el Libro menú en el módulo Libro (no puedes abrirlos desde ningún otro módulo). Establecer Zoom de foto predeterminado para Zoom para ajustar y deja el Empezar nuevos libros autocompletando casilla sin marcar. Los otros ajustes no importan para álbumes de fotos sencillos.
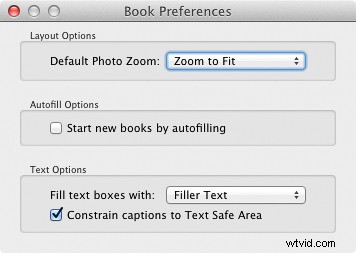
Creando un libro de fotos sencillo
Ir al módulo Libro . Si configura sus Preferencias de libros como se recomienda anteriormente, verá algo como esto.
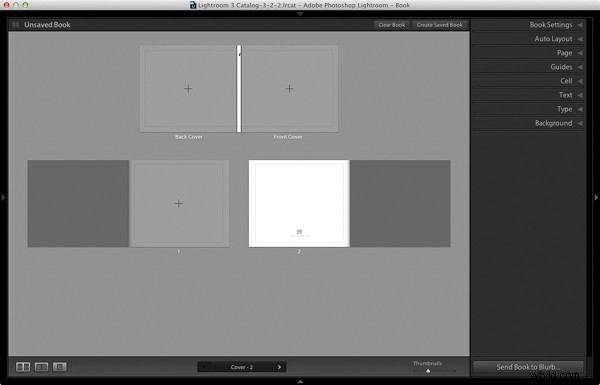
Independientemente de lo que vea en la pantalla, comience haciendo clic en Borrar libro en la parte superior de la ventana de contenido . Luego ve al panel Diseño automático , establezca el preajuste a Una foto por página y utilice el menú desplegable al que se accede mediante el icono de doble flecha para seleccionar Editar ajuste preestablecido de diseño automático . El Editor de ajustes preestablecidos de diseño automático se abre la ventana (abajo). Busque Acercar fotos a ajuste y configúrelo en Ajustar (si no está ya). Haz clic en Listo en la parte inferior de la ventana.
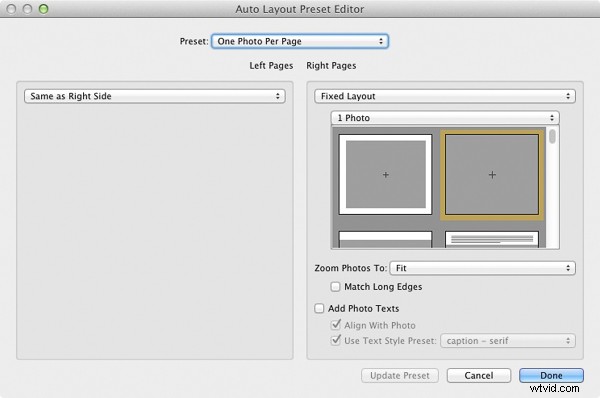
Haz clic en Diseño automático en el panel Diseño automático . Lightroom crea el libro para usted. Se verá así, dependiendo de la cantidad de fotos en su libro.
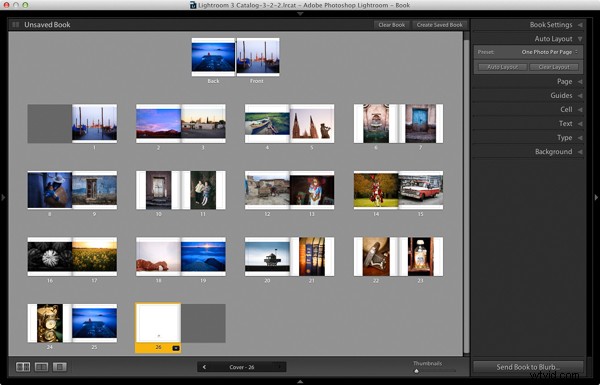
En esta etapa, verá las palabras Libro no guardado en la esquina superior izquierda. Indican que el diseño del libro actual no se ha guardado. Haga clic en Crear libro guardado botón. Esto le indica a Lightroom que abra Crear libro. ventana y crear una Colección de libros – un tipo especializado de Colección que contiene fotografías utilizadas en un libro de fotografías.
Asigne un nombre al libro y seleccione un Conjunto de colección para almacenarlo. Haz clic en Crear botón. Lightroom duplica la Colección actual y la convierte en la nueva Colección de libros . Se muestra en el panel Colecciones con un icono de libro para diferenciarlo de otras Colecciones. El nombre de la colección de libros también se muestra en la esquina superior izquierda del módulo de libros. . Lightroom actualiza la Colección de libros cada vez que realiza un cambio, por lo que puede volver a ella en cualquier momento sin perder su trabajo.
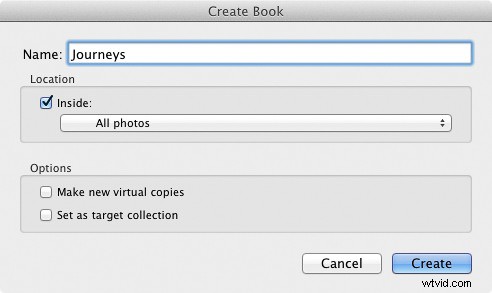
Vaya al panel Configuración del libro y seleccione el Tamaño del libro y el tipo de Portada le gustaría (elegí Horizontal estándar con ajuste de imagen de tapa dura para este ejemplo). Es importante decidir ahora cuál quiere, ya que puede afectar el diseño si lo cambia más tarde.
Lightroom muestra el precio estimado del libro de fotos en la parte inferior del panel (haga clic en el icono de flecha doble a la derecha del precio para verlo en una moneda diferente). La cifra cambia según el tamaño del libro, el número de páginas y el tipo de papel. (hay más información sobre los tipos de papel en el sitio web de Blurb.
Puede ahorrar dinero al incluir la página del logotipo de Blurb:una página adicional en la parte posterior del libro con el logotipo de Blurb. Si lo hace, obtendrá un descuento, pero agregará una página adicional al diseño.
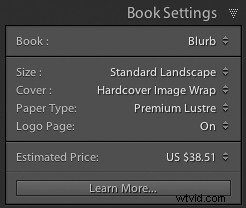
La primera y la última foto de la Colección de libros se usan como portadas, pero Diseño automático también las agrega como la primera y la última foto del libro. Si no los quiere en esas posiciones, debe eliminarlos.
Comenzando por ir a la primera imagen, hacer clic con el botón derecho y seleccionar Eliminar foto .
Ahora debería ver un cuadrado gris con una cruz (si no lo ve, vaya al panel de guías y marque Mostrar guías y fotocélulas cajas). El icono indica que la página contiene una Fotocélula vacía – Término de Lightroom para los espacios asignados a las fotos dentro del diseño.
La página de la izquierda es de color gris oscuro, lo que indica que es el interior de la portada y que no se le puede agregar nada.
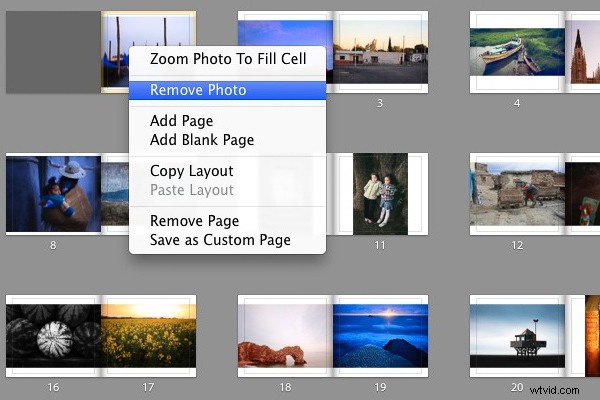
Repite el proceso con la última foto del libro. Esta vez, haz clic derecho en la foto y selecciona Eliminar página.
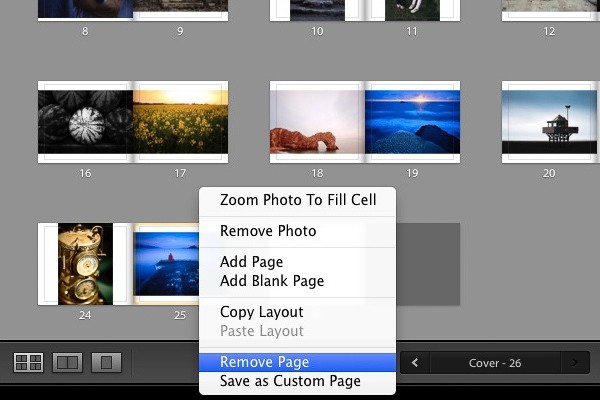
Añadir un borde blanco
El siguiente paso es crear un borde blanco alrededor de las fotos del libro, en lugar de pasarlas hasta el borde de la página impresa. Las fotos serán más pequeñas, pero el espacio en blanco adicional le dará al libro un aspecto más profesional.
Haz clic en una página que contenga una foto en orientación horizontal para activarla e ir al panel de celdas. . Tome el control deslizante inferior y muévalo a la derecha. Los otros controles deslizantes deberían moverse con él al mismo tiempo (si no lo hacen, haga clic en el botón gris Vincular todo cuadrado:cuando todos los cuadrados son blancos, se moverán juntos). Ajuste los controles deslizantes hasta que la foto tenga un borde blanco sólido alrededor, como el que se muestra en la siguiente captura de pantalla.
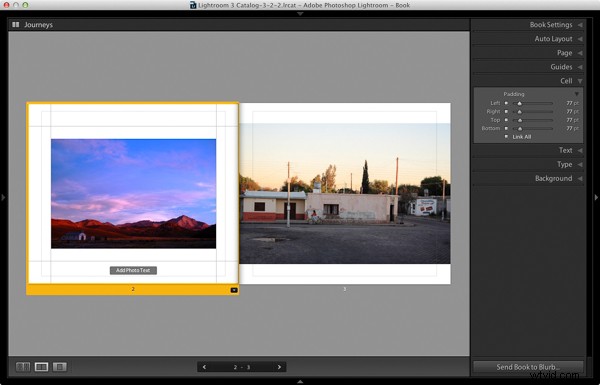
Haga clic derecho en la página y seleccione Guardar como página personalizada . Cambiar a la Vista de varias páginas y ve a Editar> Seleccionar todo para seleccionar todas las páginas del libro (la portada no está incluida).
Haga clic en cualquier flecha en un marco amarillo, vaya a Páginas personalizadas y seleccione el diseño de página que acaba de crear. Si es la primera vez que haces esto, será el único allí. Lightroom actualiza las páginas seleccionadas con el diseño elegido.
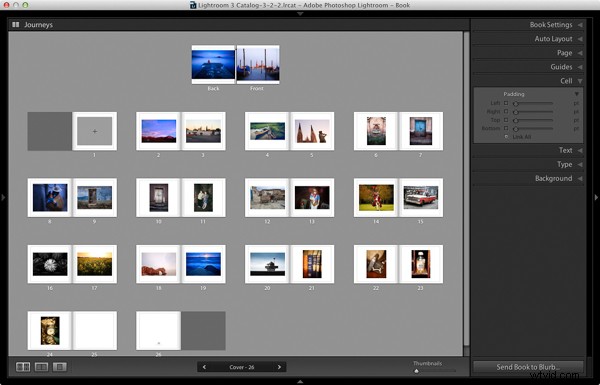
Diseña las portadas
Vaya a las portadas, haga clic en la portada y luego en el gris Agregar texto de foto botón en la parte inferior. Escriba el título del libro. Puedes cambiar el color, el tamaño y el texto de la fuente en el panel Tipo. . Haga clic y arrastre el borde amarillo para mover el texto.
No puede cambiar el ancho de una celda de texto de foto . Pero puede mover fácilmente el título hacia la izquierda o hacia la derecha yendo al panel de celdas. y moviendo la izquierda control deslizante hasta que el título se coloque donde lo desee.
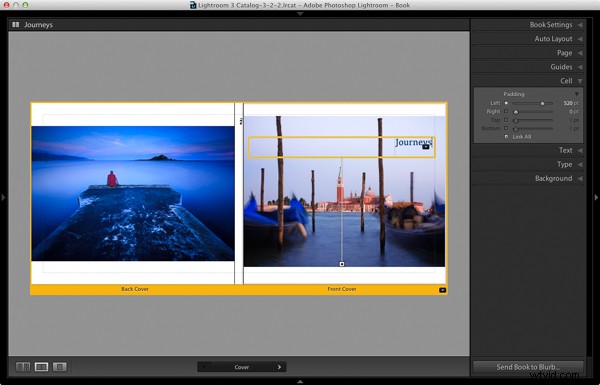
Abra el panel de fondo a y seleccione un color de fondo que complemente la portada y la contraportada.
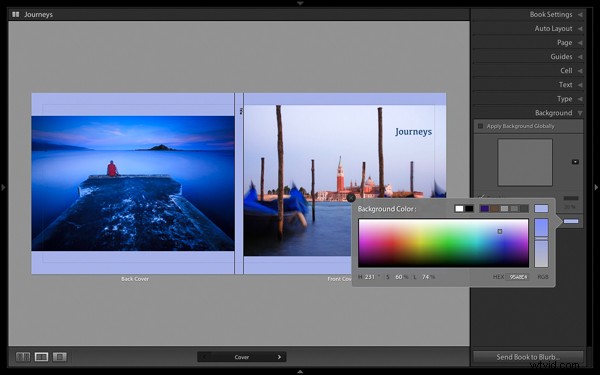
Ve al título en el lomo de la portada y cámbialo por el título de tu libro. Para mantener la coherencia, debe usar la misma fuente que seleccionó para el título en la portada.
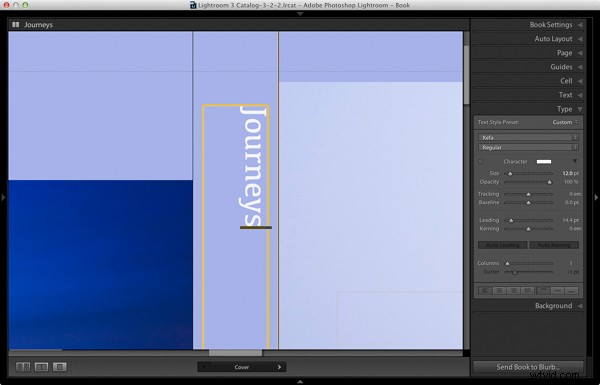
Otra opción para la portada es ampliar las fotos para que llenen el espacio disponible. Esto recortará las fotos, lo que quizás no quieras, pero puede parecer realmente efectivo. Es posible que también deba mover el título. Para hacerlo, haga clic con el botón derecho en las imágenes de portada y seleccione Ampliar la foto para ajustarla a la celda . Así es como se ve con mis portadas.
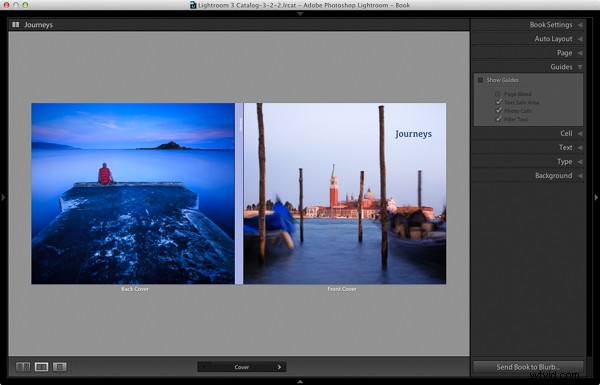
¡Felicitaciones, has terminado tu álbum de fotos! Hay muchas formas en las que puede modificar y mejorar su diseño en el módulo Libro, puedo hablar de ellas en un artículo posterior. Pero espero que ahora vea lo fácil que es comenzar con el módulo Libro. De hecho, si está satisfecho con este diseño simple, puede crear un álbum de fotos en unos minutos.
Subir su foto para reservar en Blurb
Para imprimir su libro con Blurb, necesita una cuenta de Blurb, a la que puede registrarse en su sitio web.
Luego, presiona Enviar libro a Blurb botón debajo de los paneles de la derecha. Lightroom le solicita que inicie sesión en su cuenta. Luego, ingrese el título y el nombre del autor y haga clic en Subir libro botón. La carga lleva algún tiempo, pero cuando termine, puede iniciar sesión en su cuenta de Blurb en línea y ver su libro. Deje este paso hasta que esté listo para realizar el pedido, ya que Blurb eliminará el libro de su cuenta si no solicita al menos una copia en un plazo de 15 días.
Aquí hay algunas páginas de vista previa del álbum de fotos que acabo de crear.
¿Ya hiciste un libro? Por favor, comparta sus comentarios y preguntas a continuación.
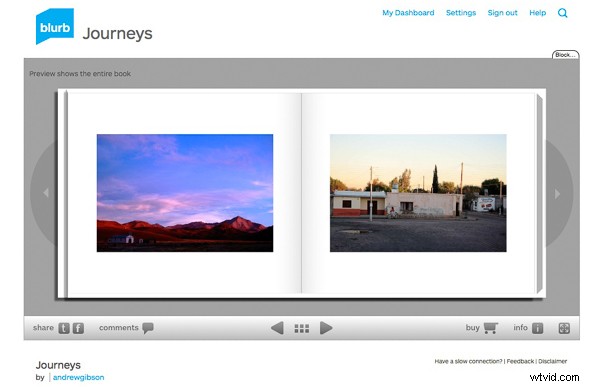
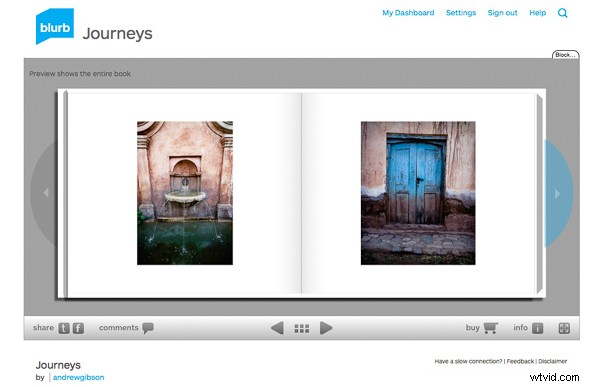
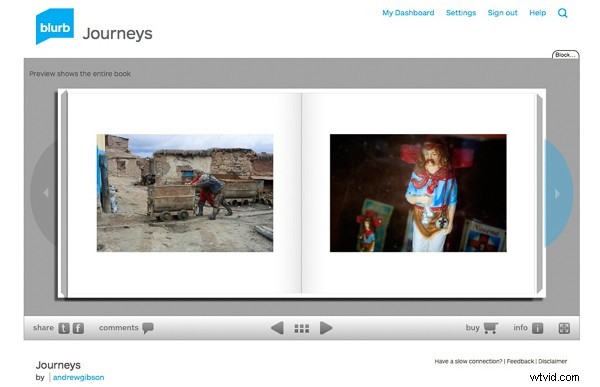
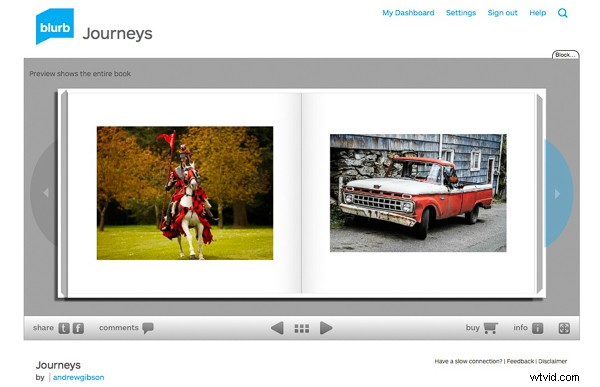
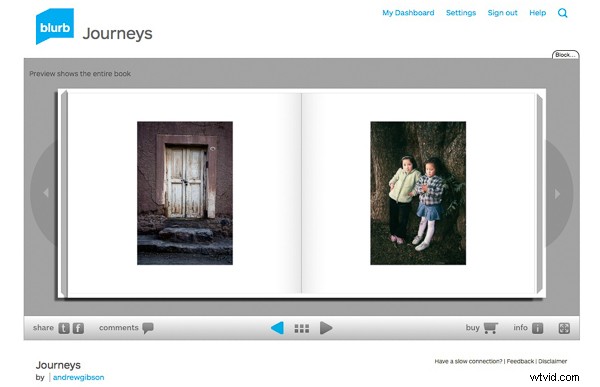
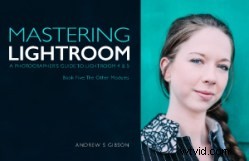 Dominio de Lightroom:Libro cinco:los otros módulos
Dominio de Lightroom:Libro cinco:los otros módulos
Mi nuevo libro electrónico Dominar Lightroom:Libro cinco:los otros módulos le muestra cómo usar las potentes funciones de Lightroom para crear proyectos divertidos e interesantes utilizando los módulos Mapa, Libro, Presentación de diapositivas, Imprimir y Web. Ya sea para geoetiquetar, armar un libro de fotos, imprimir sus mejores fotos o crear galerías web, toda la información (e inspiración) que necesita está aquí.
