Es posible que no todos noten una iluminación deficiente o una sobreexposición, pero la mayoría de las personas podrán elegir una foto que esté al revés. Ya sea que la foto se dirija a un cliente o a su página de redes sociales, una imagen torcida no debería pasar de la etapa de edición.
Afortunadamente, si está trabajando con Lightroom, rotar o enderezar una foto no debería llevarle más de unos minutos. Esto es lo que necesita saber sobre cómo rotar una imagen en Lightroom:
¿Por qué girarías una imagen en Lightroom Classic?
Es obvio que necesitará rotar una foto que está al revés o en un espejo, pero incluso si está orientada de la manera correcta, puede haber otras razones para rotar una foto en Lightroom, voltearla horizontalmente o voltearla verticalmente.
Por ejemplo, si no está usando un trípode, puede terminar inclinando accidentalmente la cámara hacia la derecha cuando toma la foto. Si estás en una colina o en la playa, una línea de horizonte inclinada probablemente sea obvia para la mayoría de las personas.
Además de un fondo inclinado, es posible que haya tomado la imagen intencionalmente en el ángulo incorrecto y ahora necesita voltear horizontalmente o girar una foto a la derecha. Algunos fotógrafos pueden voltear horizontalmente para evitar objetos en el camino o crear un cierto efecto visual. Cuando tiene la opción de editar su foto en la publicación con Lightroom, el ángulo exacto en el que toma la foto importa menos.
Girar una foto en Lightroom Classic:varios métodos
Si bien rotar su foto no debería tomar más de unos minutos en Lightroom Classic, hay varias formas de hacerlo. Algunos métodos cuando rotas una foto son más drásticos que otros, por lo que la opción que elijas a menudo depende de cuánto quieras girar la imagen o voltearla verticalmente.
Cómo girar una foto con métodos abreviados de teclado en Lightroom Classic
Cuando trabaje con cientos de fotos, querrá ahorrarse tiempo donde pueda, especialmente si solo necesita rotar la foto a la izquierda. A menos que esté girando a un grado o ángulo específico, hay algunos atajos de teclado que pueden ayudarlo a lograr una rotación de 90 grados aún más rápido. Sin embargo, el acceso directo dependerá del tipo de computadora que esté usando:
- Para computadoras PC:Use CTRL + [ o CTRL + ]
- Para computadoras Mac:use Comando + [ o Comando + ]
Como ya habrá adivinado, los corchetes corresponden a la dirección en la que desea rotar su imagen en Lightroom. Su corchete izquierdo le permitirá rotar a la izquierda y su corchete derecho rotará a la derecha. Independientemente de cómo trabaje con esta herramienta clásica de Lightroom, siempre querrá asegurarse de tener los derechos reservados para cualquier foto con la que trabaje, especialmente una imagen reflejada.
Cómo rotar una imagen 90 grados en Lightroom Classic
El método más fácil para rotar es probablemente girar una sola imagen noventa grados. Hemos desglosado el proceso de cómo girar la imagen en Lightroom paso a paso a continuación:
- Cuando descubras cómo rotar en Lightroom, deberás acceder al software en tu dispositivo.
- Una vez que haya abierto Lightroom, intente hacer clic en Desarrollar pestaña, lo que hará que el módulo Desarrollar abrirse.
- Una vez que se abra el módulo de desarrollo, vaya a la parte superior del menú y haga clic en el botón que dice Foto.
- Debe haber dos opciones diferentes que aparezcan en el menú desplegable:Girar a la izquierda y Girar a la derecha.
- Todo lo que queda es elegir una de esas dos opciones para rotar una foto, y su imagen debería girar 90 grados en la dirección correspondiente.
Si bien debe realizar un par de pasos con este método, no debería ser demasiado complicado navegar una vez que lo haya hecho un par de veces.
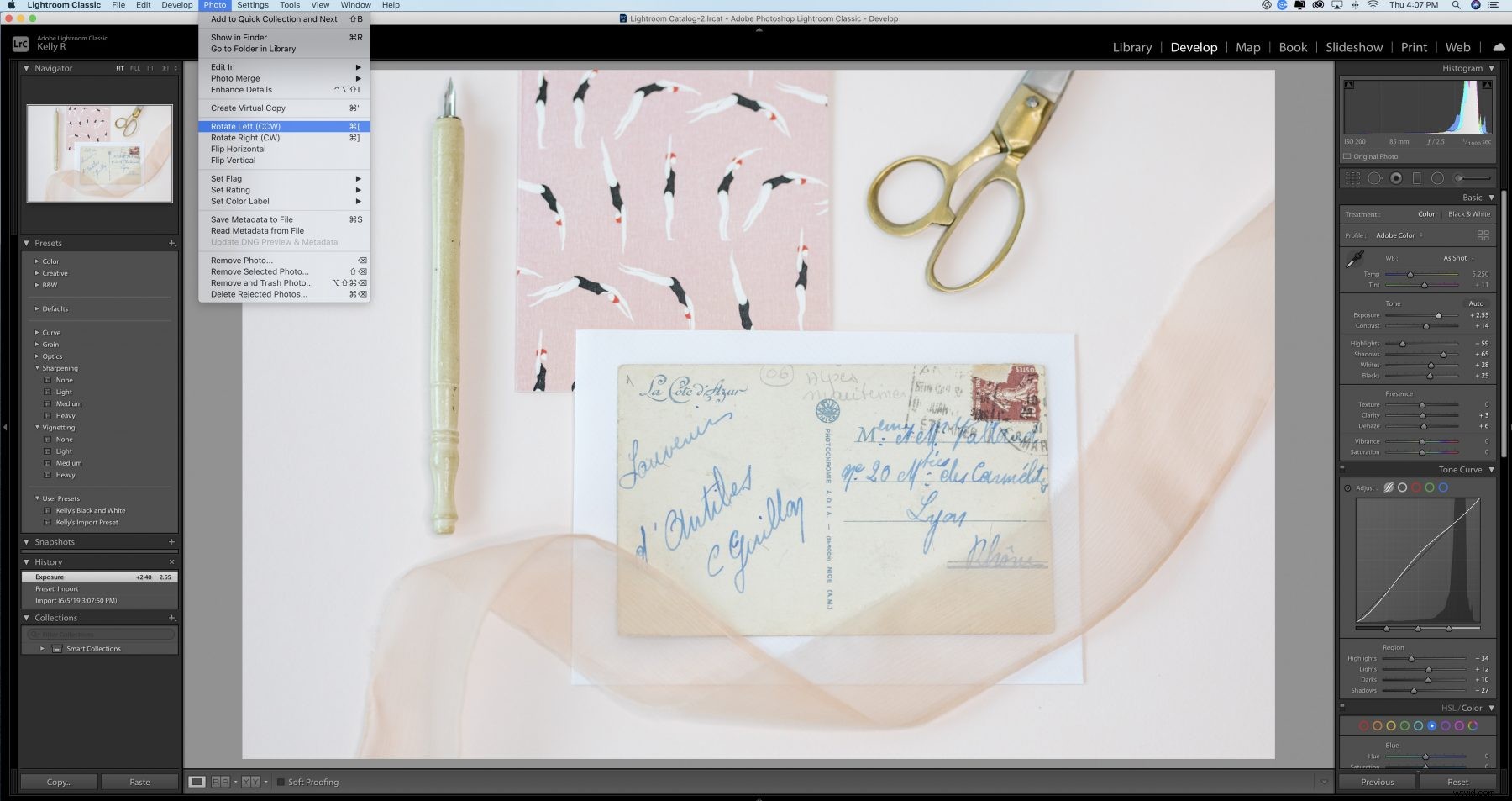
Cómo rotar varias imágenes 90 grados en Lightroom Classic
Aunque la técnica anterior no debería consumir demasiado tiempo para rotar una foto, puede convertirse en una molestia si necesita rotar una carpeta completa o una cartera de imágenes. Afortunadamente, Lightroom le brinda otro atajo para manejar varias fotos. Así es como se ve ese proceso para rotar fotos:
- Una vez que esté en Lightroom, querrá ir a la Vista en miniatura y haz clic en todas las fotos que quieras rotar (ten en cuenta que cada foto que selecciones rotará en la misma dirección).
- A continuación, vaya a Desarrollo, haga clic en Foto, y elija la dirección en la que desea girar.
El proceso no varía mucho de rotar una sola foto, y solo debes asegurarte de seleccionar todo de antemano.
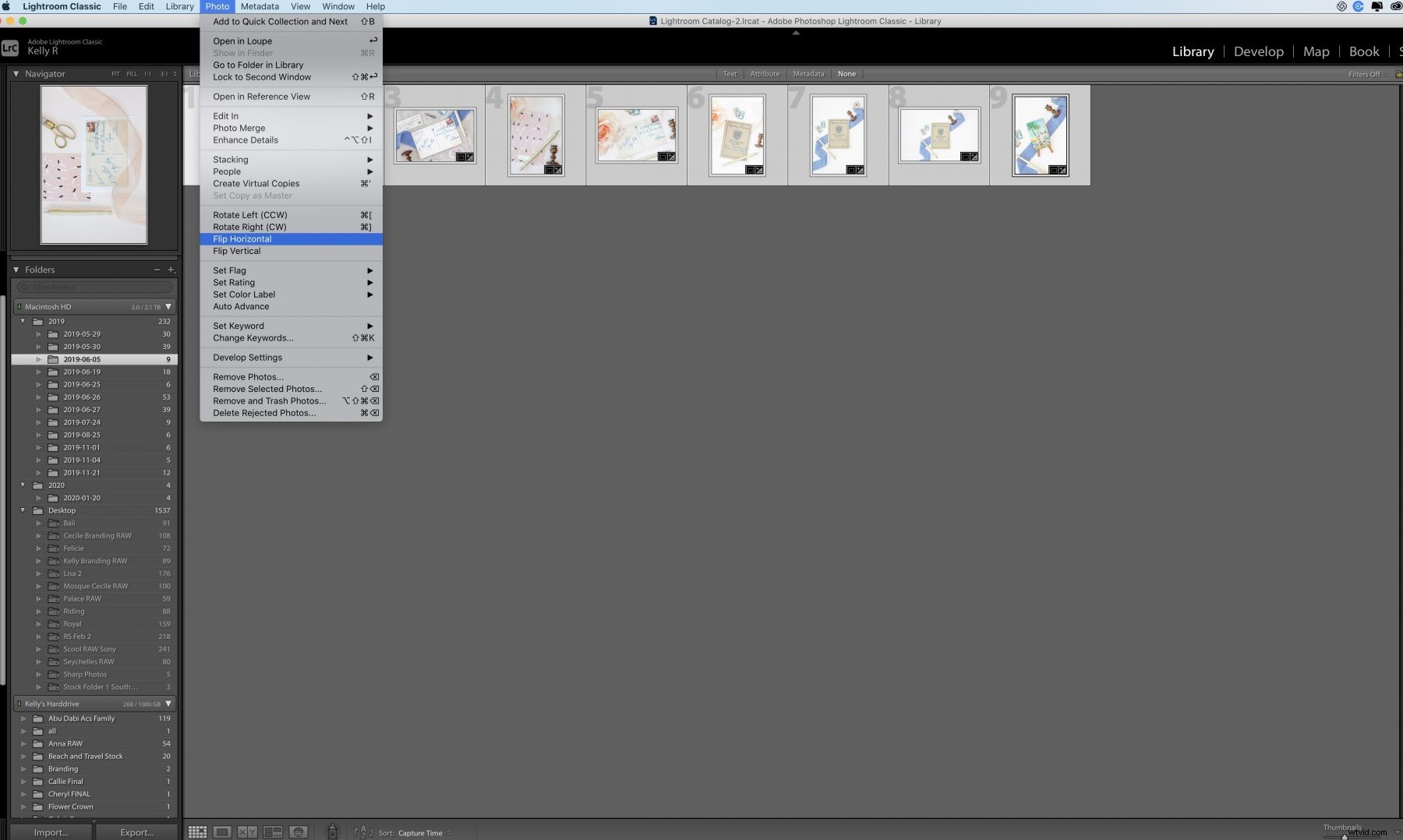
Cómo rotar fotos menos de 90 grados en Lightroom Classic
Un giro rápido puede ser lo que necesita para una foto, pero muchos fotógrafos aprecian tener más control sobre cómo giran la imagen. Por eso también es importante saber cómo rotar una imagen en Lightroom menos de 90 grados. Para rotar la imagen de esta manera, jugará en el módulo Revelar.
Una vez que hayas sacado tu foto, te dirigirás a Herramientas. y luego Recortar para rotar. Notará un control deslizante de Ángulo, que puede deslizar de izquierda a derecha cuando gira. El marcador del control deslizante siempre comienza en el medio, independientemente de cuán recta pueda ser la imagen originalmente.
A la derecha del control deslizante, debe haber un indicador que le indique el cambio de grado. Si tiene un título específico que está tratando de alcanzar, este indicador puede ser útil . Por supuesto, si desea ahorrarse la molestia, también puede hacer clic en la lectura de ese grado, lo que le permitirá ingresar manualmente sus propios números.
Si comete un error al rotar la foto, haga doble clic en Ángulo debe llevar el marcador del control deslizante a cero para que pueda comenzar de nuevo.
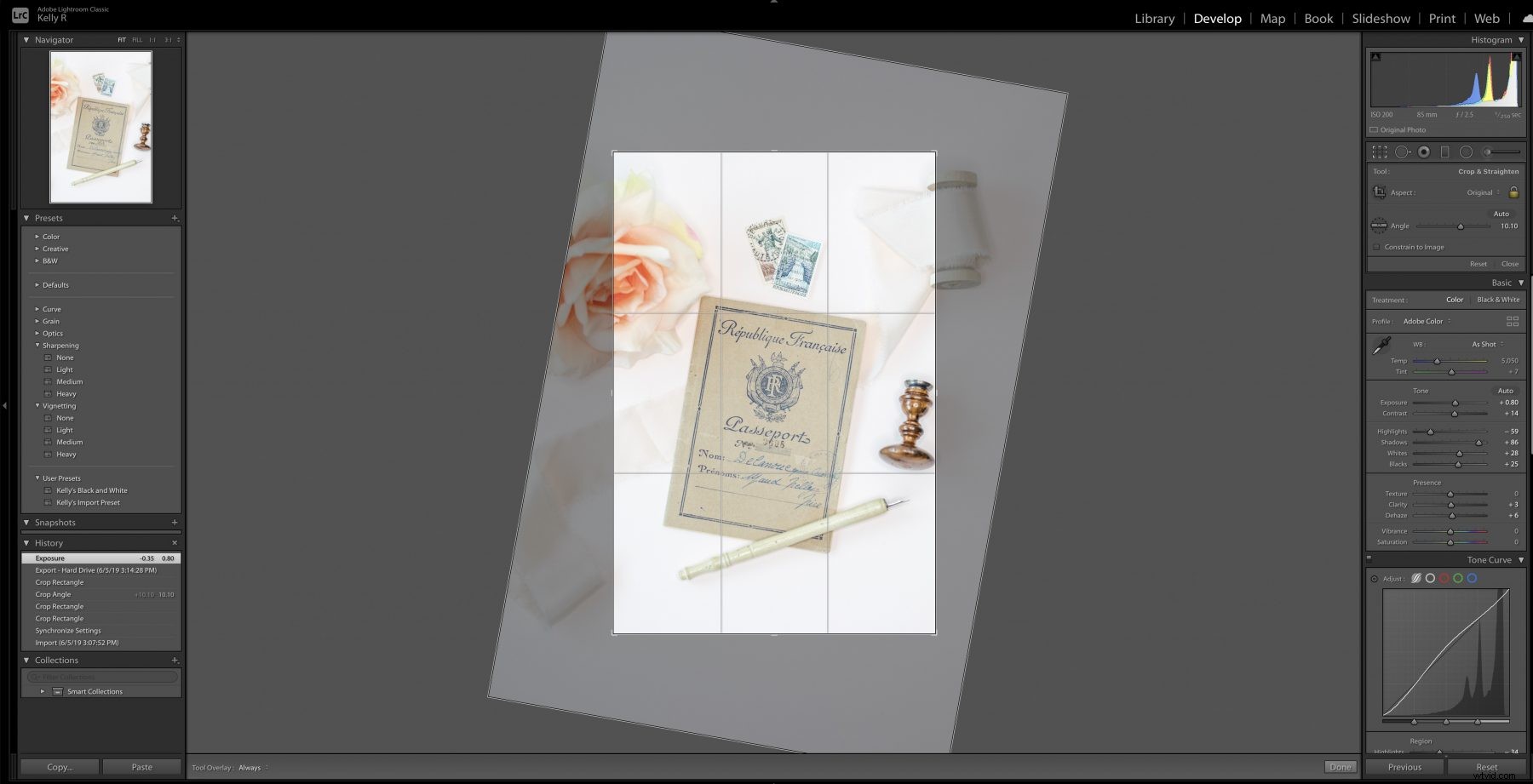
Cómo rotar una imagen en Lightroom Classic con el módulo Biblioteca
Si está trabajando en el módulo Biblioteca, rotar una imagen es aún más fácil que en el módulo Revelar. En lugar de tener que abrir la pestaña Foto, todo lo que necesita hacer es buscar la barra de herramientas. Si aún no está abierto, puede presionar la T clave en su computadora, y debería aparecer.
Desde allí, encontrará íconos de rotación designados en su barra de herramientas. En algunos casos, es posible que los íconos de rotación no estén allí, por lo que deberá agregarlos con Seleccionar contenido de la barra de herramientas. menú.
