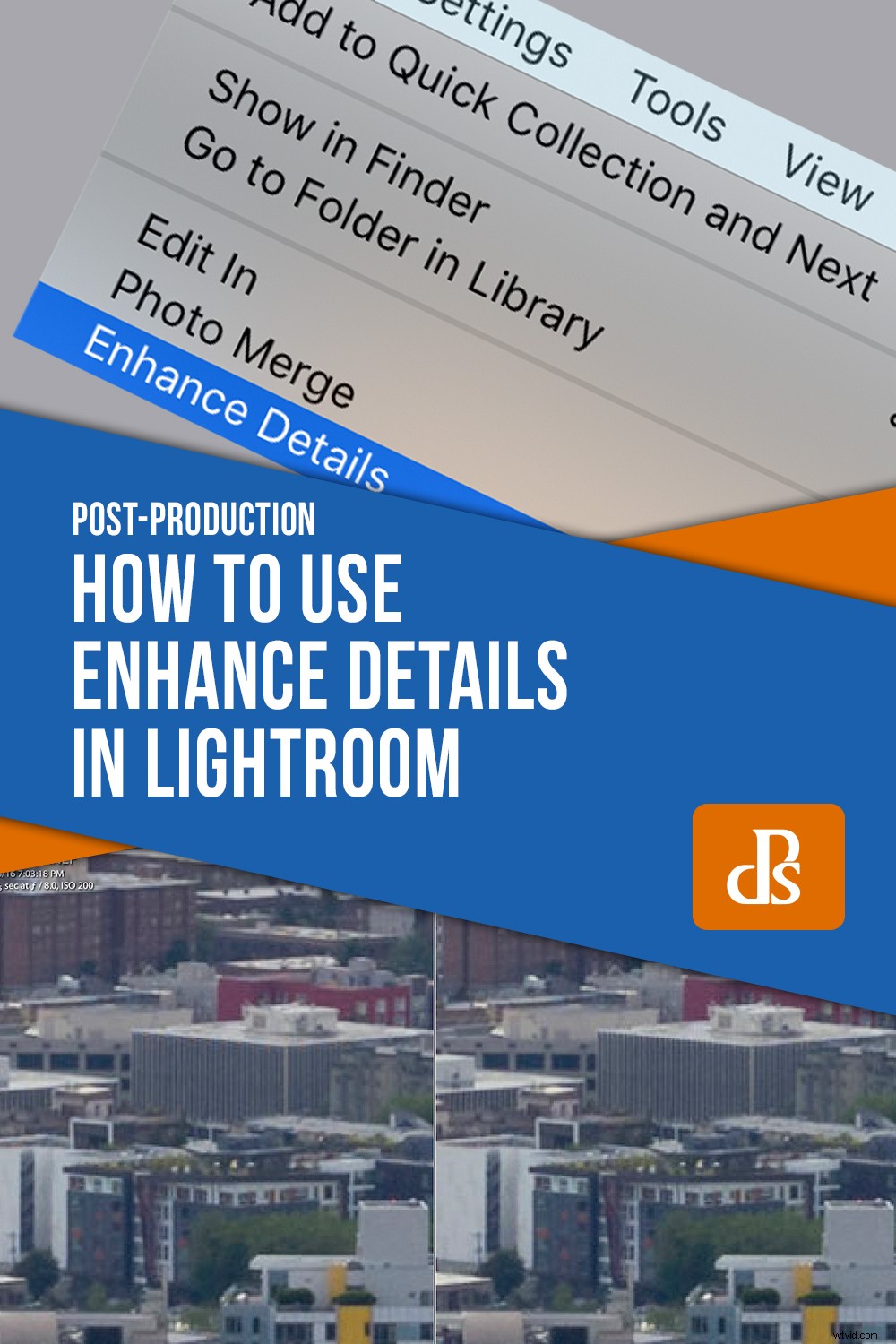Una de las ventajas de suscribirse a Adobe Creative Cloud es que el software que utiliza se actualiza periódicamente durante todo el año. Es posible que algunas de estas actualizaciones no agreguen mucho a su flujo de trabajo, mientras que otras dan como resultado mejoras dramáticas en la forma en que edita sus imágenes.
En febrero de 2019, Adobe lanzó una nueva y poderosa opción en Lightroom llamada Detalles mejorados. Es posible que no lo hayas notado, ya que no hay nada nuevo en la interfaz que indique que la función está disponible.
Sin embargo, esto puede aumentar drásticamente la calidad de sus archivos RAW, especialmente si dispara con cámaras Fuji, y sin duda vale la pena investigar para ver si puede beneficiarlo.

Para comprender qué hace Enhance Details, es importante saber cómo funcionan los archivos RAW. Cuando disparas en RAW, no estás almacenando imágenes en tu tarjeta de memoria o computadora como cuando disparas en JPEG. En su lugar, está almacenando un conjunto de instrucciones sobre cómo su software de edición debe crear una imagen cuando se exporta desde Lightroom, Capture One o cualquier otro programa de edición de imágenes.
Sin embargo, lo que es extraño para entender es la idea de que cuando navega a través de su biblioteca de imágenes en Lightroom, no está mirando los archivos RAW en absoluto. Estás viendo vistas previas que ha generado el software que te dan una buena idea de cómo se verán los archivos RAW cuando se exporten.
Esta es la razón por la cual los archivos RAW se ven ligeramente diferentes cuando los abre en un software diferente. Capture One, Lightroom, Luminar… todos utilizan diferentes métodos para interpretar los datos en un archivo RAW. Esto da como resultado vistas previas (lo que ve cuando edita una imagen o explora su biblioteca de imágenes) que se ven diferentes, así como sus imágenes finales exportadas.

Este no es un archivo RAW. Es un archivo JPG generado a partir de datos RAW, según la interpretación de Lightroom.
Comprensión de archivos RAW
Entonces, ¿qué tiene que ver todo esto con Enhance Details? Todo se remonta a cómo se interpretan sus archivos RAW en Lightroom. Las cámaras digitales recopilan datos de rojo, azul y verde en sus sensores de imagen utilizando una matriz de píxeles que corresponden a cada color. Cuando Lightroom carga un archivo RAW, observa los datos de color de cada píxel y adivina cómo debería verse la imagen resultante. Esto es lo que ve cuando mira sus imágenes antes de exportarlas.
Esto también significa que Lightroom tiene que completar esencialmente los detalles en cada imagen, ya que no ve los píxeles rojos, azules y verdes individuales cuando hace zoom en una imagen. Verá píxeles de todos los colores que Lightroom ha creado en función de lo que cree que deberían verse en función de los datos de color rojo, azul y verde en el archivo RAW.
Desafortunadamente, esto significa que algunos elementos de la escena que fotografió, en particular los detalles más finos, se pierden en la transición del archivo RAW a Lightroom.
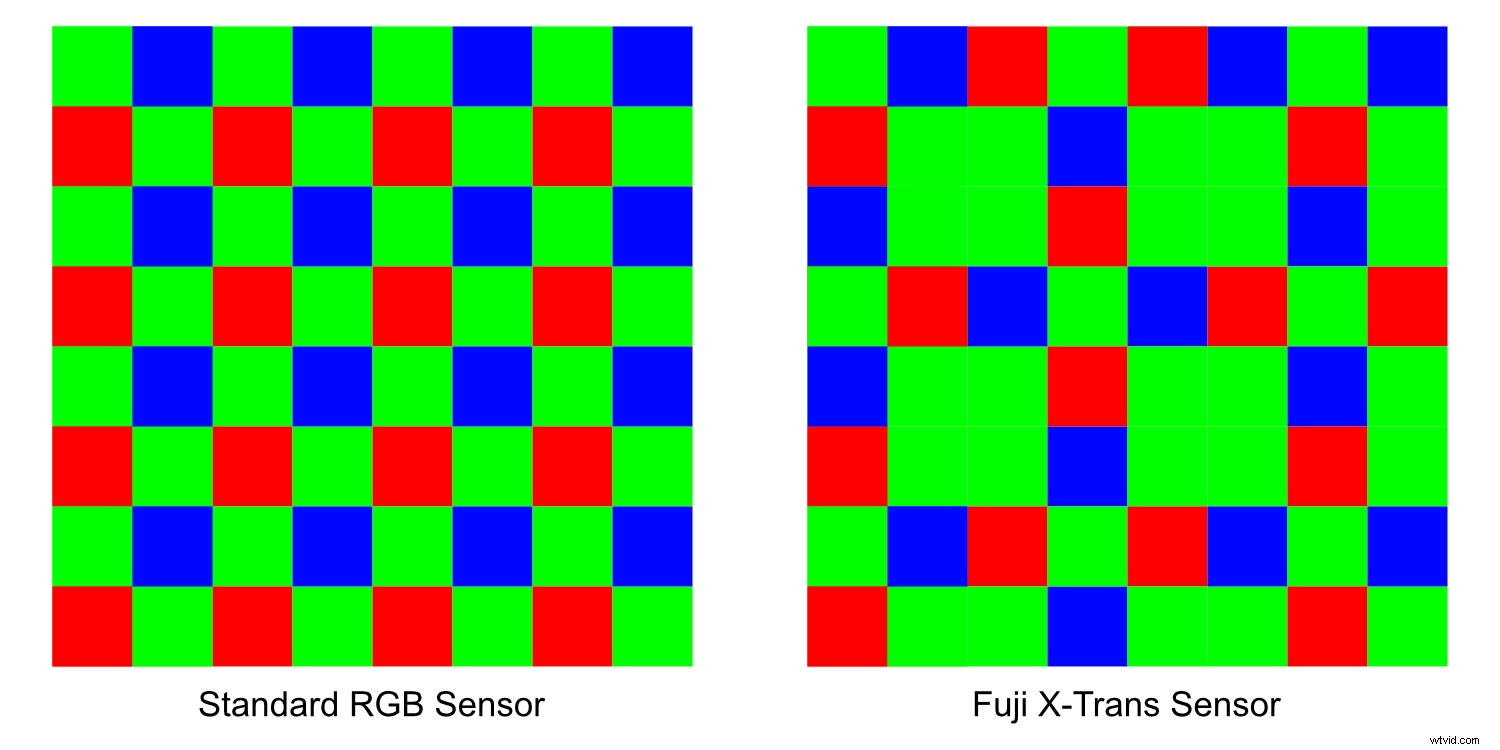
Diferentes sensores de cámara contienen diferentes tipos de patrones RGB. Al guardar imágenes RAW, toda la información de color de cada píxel se almacena sin que la cámara decida cómo interpretar los datos como una imagen real.
Mejorar detalles es una forma de recuperar algunos de los aspectos más finos de sus imágenes que se pierden en el camino al interpretar archivos RAW.
Funciona mediante el uso de la tecnología de inteligencia artificial de Adobe, llamada Sensei, para llenar algunos de los espacios que faltan cuando los píxeles se procesan a partir de datos RAW.
Los resultados pueden ser bastante impresionantes, según el tipo de imagen con la que esté trabajando. También puede mitigar algunos de los problemas que los usuarios de Fuji han tenido tradicionalmente al procesar datos RAW de los sensores X-Trans de Fuji. Tradicionalmente, estos dan como resultado artefactos ondulados similares a gusanos con una pérdida general de nitidez.
Resaltar los detalles
Para usar Detalles de mejora, seleccione una imagen en su biblioteca de Lightroom y elija Foto -> Mejorar detalles .
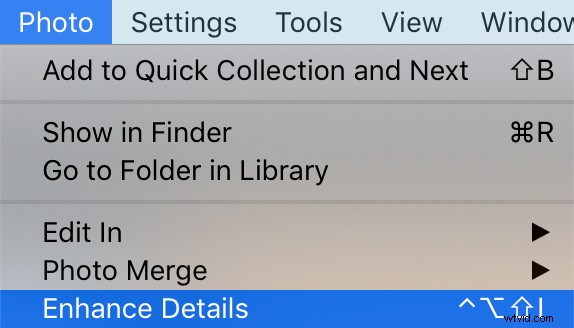
Esto abre una ventana de vista previa que le permite ver lo que sucederá después de que finalice el procedimiento Detalles de mejora.
Muestra una vista ampliada de la foto con la que está trabajando, y puede hacer clic y arrastrar para ver cómo se verán las diferentes partes de la imagen una vez que se complete la operación.
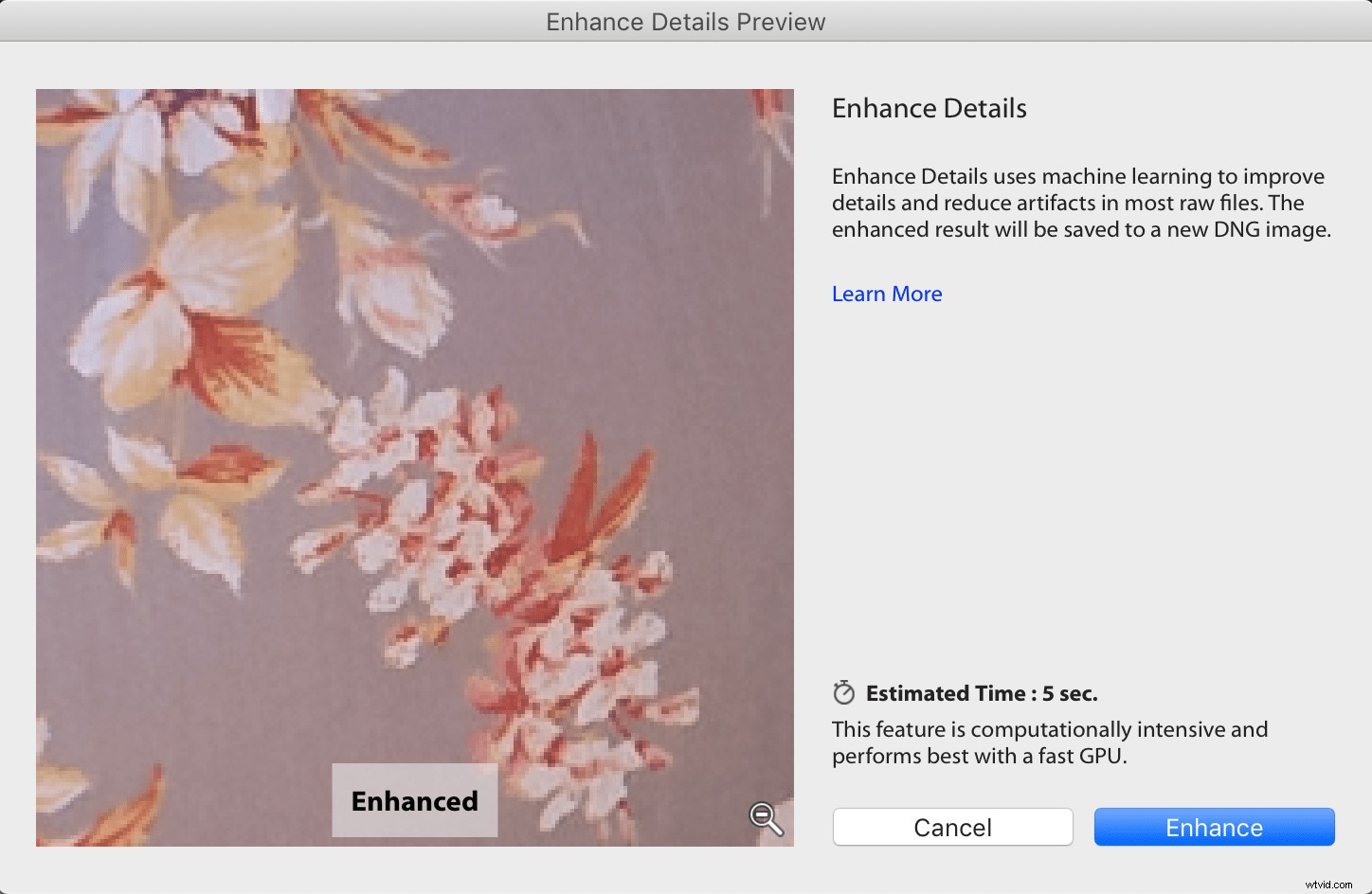
Cuando hace clic en la vista previa de la imagen, vuelve a su estado no mejorado, lo que le permite comparar las versiones original y mejorada con un solo clic. No hay parámetros para configurar, controles deslizantes para ajustar u opciones para personalizar con la operación que encuentro refrescante. Es un enfoque de "tómalo o déjalo", al menos en su estado actual, lo que hace que sea un poco menos complicado desde la perspectiva del usuario final.
Cuando esté seguro de que desea someterse a la operación Mejorar, haga clic en Mejorar y espere a que Lightroom finalice la operación.
Cuando termine, aún tendrá el archivo RAW original, pero además ahora tendrá un nuevo archivo Adobe DNG que contiene la imagen mejorada. Este archivo es, como era de esperar, la misma imagen que el original pero con varios megabytes adicionales de datos nuevos en los que Adobe ha intentado mejorar las cosas.

Original a la izquierda, Mejorado a la derecha.
Más detalles, archivos más grandes
Un punto importante a tener en cuenta en este proceso se relaciona con el tamaño del archivo y el espacio de almacenamiento. Cuando convertí varios archivos RAW que originalmente tenían unos 22 megabytes, los archivos DNG mejorados resultantes eran unas cinco veces más grandes. Dado que cada nuevo archivo ocupa fácilmente más de 100 megabytes, es posible que desee ser algo selectivo al elegir las imágenes que desea mejorar. ¡O eso, o empezar a buscar más soluciones de almacenamiento!
Entonces, ¿qué es diferente acerca de las imágenes RAW mejoradas además de los tamaños de archivo masivos? Varía según la escena que fotografió, la cámara y el objetivo que utilizó y otros parámetros. Si dispara a Nikon, Canon o Sony, es posible que no vea una gran mejora ya que Adobe ya hace un trabajo bastante bueno interpretando esos archivos RAW. Sin embargo, si usa Fuji, puede notar mejoras significativas. La siguiente imagen es el archivo RAW original, tomado con una X100F, que edité en Lightroom.

Imagen RAW original de Fuji. Parece estar bien, hasta que haces zoom para verlo más de cerca.
A primera vista, y con el tamaño reducido para la resolución en pantalla, se ve bien. Pero tras una inspección más cercana, puede ver algunos problemas importantes, especialmente entre las hojas y el suelo.

Algunos de los problemas ahora son evidentes y no se pueden corregir simplemente ajustando los controles deslizantes en Lightroom.
Cuando vi esto de cerca por primera vez, ¡pensé que algo andaba mal con mi computadora! O eso o tenía una cámara rota. Los bordes de las hojas, particularmente donde el sol brilla en la esquina superior derecha, tienen una apariencia ondulada parecida a un gusano que es bastante extraña y casi un poco desconcertante. Esto se debe a la forma en que Lightroom procesa los archivos Fuji RAW y se puede corregir con bastante facilidad mediante Mejorar imágenes.
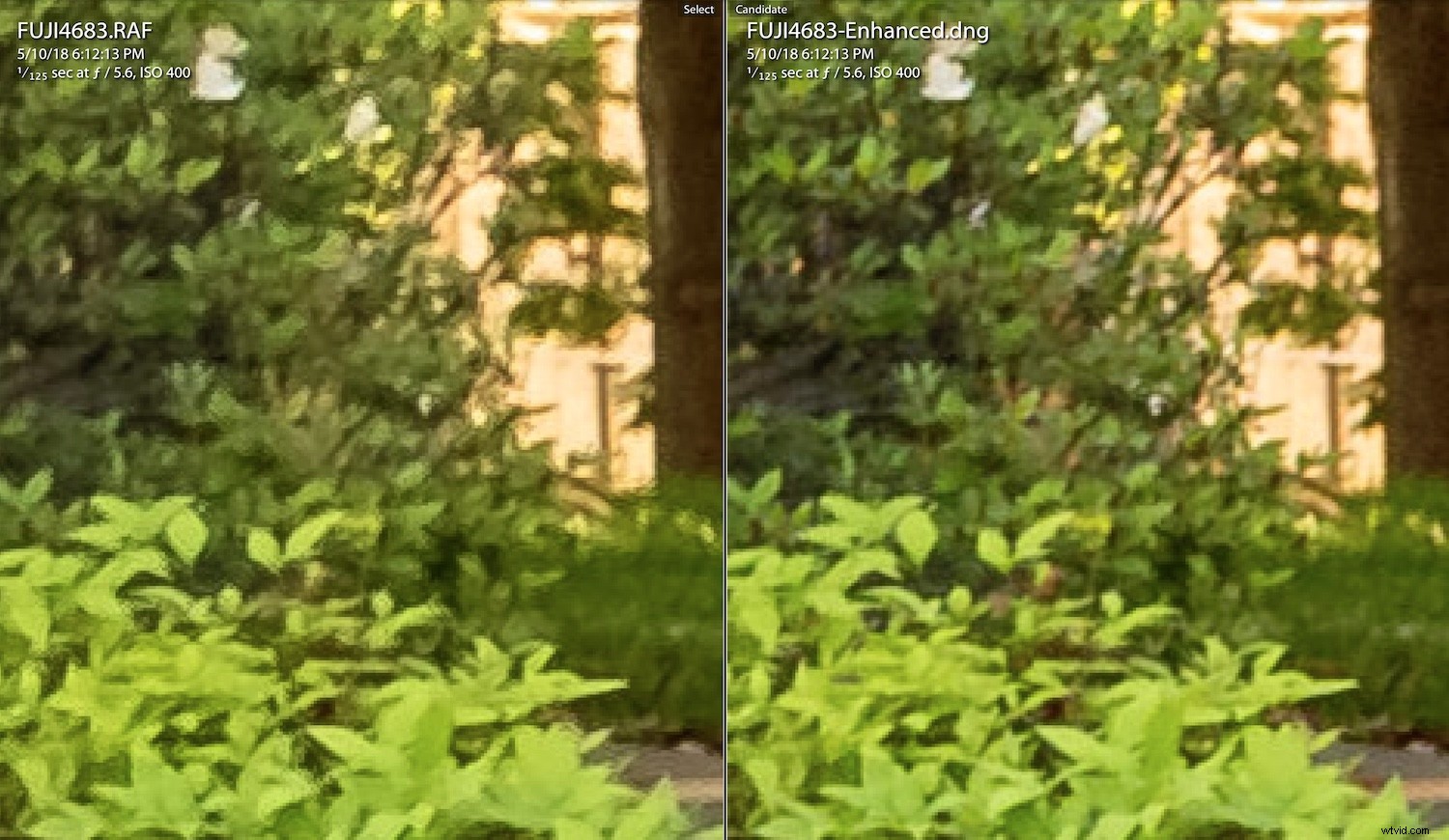
Original a la izquierda, Mejorado a la derecha.
Observe la forma en que los bordes de las hojas son mucho más suaves en la imagen de la derecha. La luz dorada que atraviesa las hojas oscuras también es más nítida.
Esto no es solo una cuestión de ajustar el control deslizante Nitidez en Lightroom. En cambio, es un archivo RAW completamente nuevo creado desde cero utilizando los algoritmos de inteligencia artificial de Adobe.
La nueva imagen realmente está mejorada, como lo indica el nombre del proceso. Si bien puede no ser del todo obvio cuando se ve en la pantalla de una computadora, existe una clara diferencia cuando los archivos se muestran en resolución completa o en letras grandes.

Imagen mejorada. No puede ver una diferencia notable en una pantalla pequeña, pero cuando se ve en tamaño completo, los detalles mejoran mucho.
Tus resultados pueden variar
Si bien el proceso funciona de maravilla para los archivos RAW de Fuji, es algo impredecible para nombres importantes como Nikon y Canon. Por ejemplo, a continuación se muestra un archivo RAW de una Nikon 7100 renderizado por Lightroom.

Imagen original, tomada desde el rascacielos Columbia Center en el centro de Seattle.
El horizonte de Seattle se ve nítido y claro, sin problemas notables en los detalles más finos, incluso cuando se amplía al 100 %. Cuando se procesa a través de la función Mejorar imagen, las mejoras son perceptibles, pero realmente debe buscarlas. Es una mejora marginal y no se acerca a las correcciones de los archivos Fuji RAW.
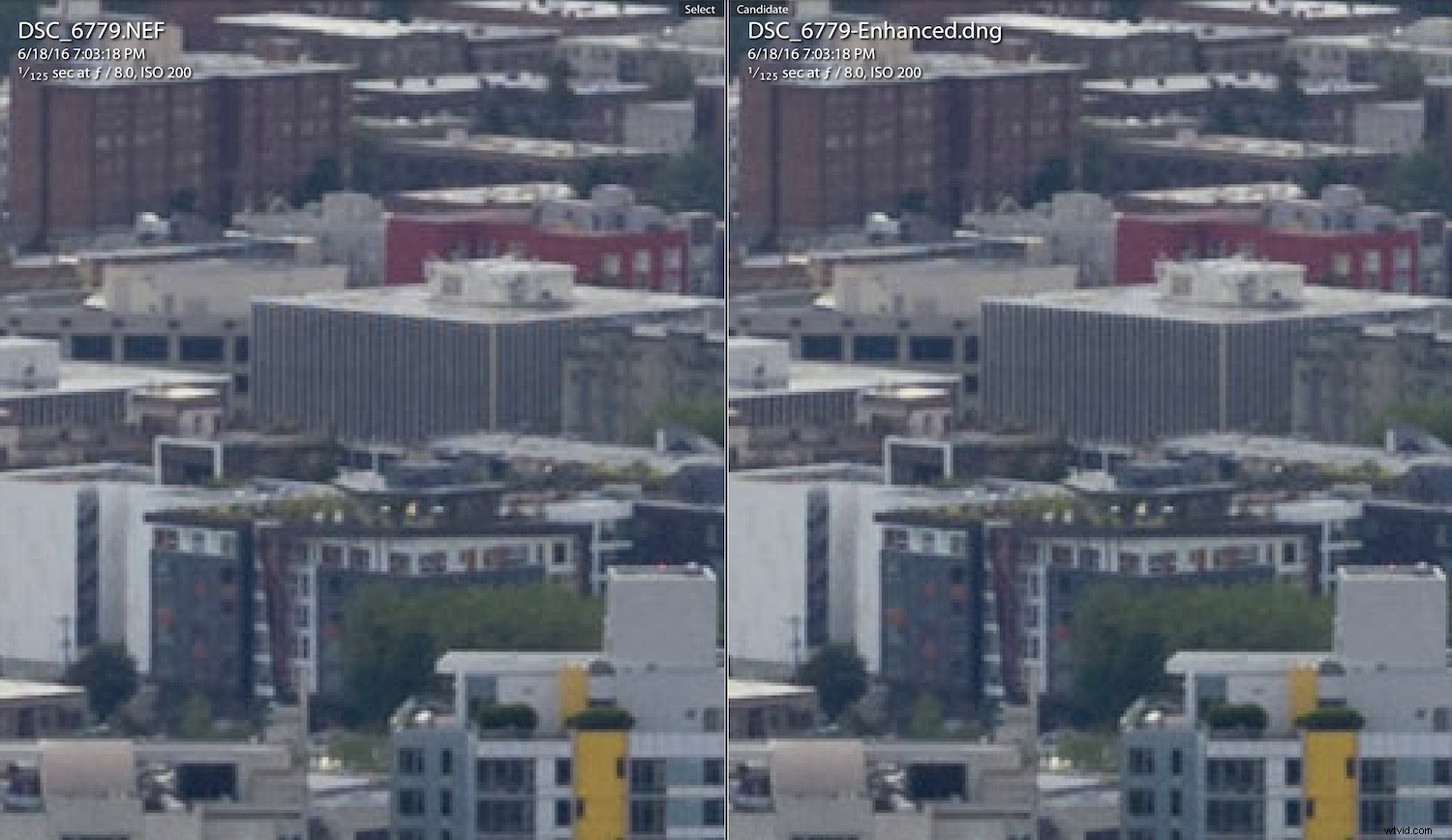
Imagen original a la izquierda. Realzado a la derecha. Si observa la línea del techo del edificio en el medio, puede ver una representación más precisa en la imagen mejorada... apenas. La versión mejorada no tiene píxeles de colores extraños en los que Lightroom no consiguió que el archivo RAW original se renderizara correctamente.
Conclusión
En mi opinión, Mejorar imágenes no vale la pena el tamaño de archivo de las cámaras Nikon y Canon. Lightroom ya hace un buen trabajo al renderizarlos. No obstante, te animo a que lo pruebes y lo compruebes por ti mismo. La cantidad de mejora depende en gran medida de una variedad de factores, incluidos la cámara, el objetivo y el sujeto de la fotografía.
Es posible que descubras que prefieres las imágenes mejoradas como regla general, o que solo uses esta función de vez en cuando. De cualquier manera, es bueno saber que está ahí.

Imagen mejorada, sin muchas mejoras realmente notables, incluso ampliada a tamaño completo.
Me gusta pensar en Mejorar imágenes como una herramienta útil para tener en el bolsillo trasero para aquellos momentos en los que realmente la necesitas y no como algo que uso todos los días.
La parte realmente emocionante es dónde podría terminar esta tecnología en el futuro. En este momento, el proceso se realiza para una foto a la vez y toma varios segundos, incluso en las computadoras más nuevas. Puedo ver fácilmente un momento en que se aplica tan fácilmente como un filtro o un control deslizante de ajuste, con mejoras dramáticas en cada imagen.
Hasta que eso suceda, es divertido ver que tecnologías como esta toman forma y maduran. Como fotógrafos, vivimos una época increíble con tecnología como esta que era impensable hace solo unos años.
Es asombroso reflexionar sobre lo que nos depara el futuro y pensar en las herramientas que tendremos a nuestra disposición para dar rienda suelta a nuestra libertad creativa.
¿Has usado esta función? Háganos saber sus pensamientos en los comentarios a continuación.