El módulo de mapas de Lightroom le permite agregar sus fotos a un mapa para que pueda buscarlas y organizarlas por ubicación. Es una función bastante interesante, así que echemos un vistazo a las mejores formas de usarla.
1. Usar el módulo Mapa de Lightroom si su cámara tiene GPS incorporado
Las fotos tomadas con una cámara o un móvil con GPS integrado son las más fáciles de usar en el módulo Mapa de Lightroom. Siempre que el GPS esté habilitado, la cámara guarda la ubicación exacta en la que se tomó una imagen en los datos EXIF de la foto. Lightroom lee los datos cuando importas las fotos y las agrega automáticamente al mapa.
Por ejemplo, hice esta foto con un iPhone SE.

Lightroom lee automáticamente las coordenadas GPS incrustadas en los datos EXIF de la foto. El cuadrado amarillo marca el lugar donde se tomó la foto en la tira de película.
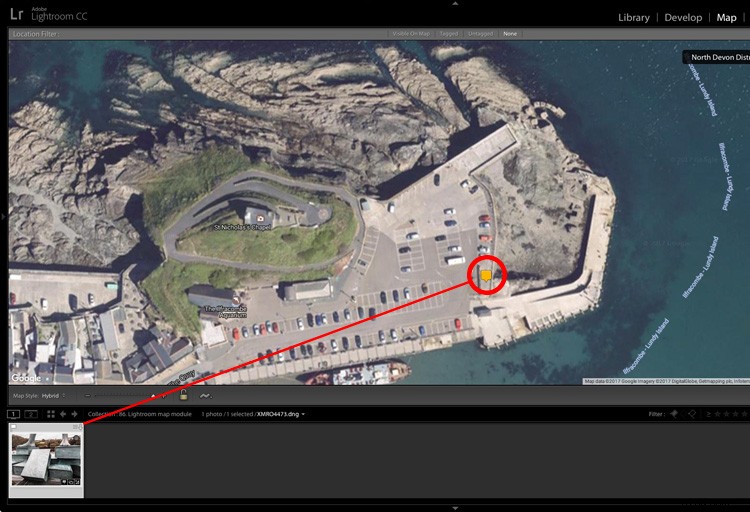
Nota:Lightroom utiliza mapas de Google y se requiere una conexión a Internet para que funcione el módulo Mapa.
2. Si tienes una unidad GPS secundaria
Algunos fabricantes de cámaras fabrican unidades de GPS que se pueden conectar al cuerpo de la cámara. Si tiene uno de estos, hace exactamente lo mismo que una unidad de GPS incorporada. Incrusta las coordenadas de la cámara en los datos EXIF de sus imágenes. Lightroom lee esos datos cuando importas las fotos.
3. Si tienes una app o dispositivo deportivo que registra tus movimientos en un archivo GPS
La mayoría de los teléfonos móviles tienen GPS incorporado. Puede descargar aplicaciones que registran su ruta y le permiten exportar esa información en un archivo de registro de seguimiento GPS (tipo de extensión .gpx) que puede importar a Lightroom. Algunos dispositivos de acondicionamiento físico, como relojes deportivos y pulseras de acondicionamiento físico, tienen la misma funcionalidad.
La eficacia de esto depende de la frecuencia con la que la aplicación o el dispositivo registren su ubicación. Si su cámara tiene GPS incorporado, por ejemplo, la ubicación de la cámara siempre se registra con precisión, ya que la cámara toma una lectura de GPS cuando presiona el obturador.
Cuando usa una aplicación para hacerlo, la aplicación no registra su ubicación continuamente. En cambio, toma una lectura cada pocos segundos. Esto crea un conjunto de puntos que se pueden unir para mostrar su ruta aproximada. Así es como funcionan las aplicaciones que registran rutas a pie o tiempos de ejecución. Eso significa que no puede confiar en este método para obtener una precisión milimétrica, pero lo ayuda con una ubicación aproximada.
La siguiente captura de pantalla muestra una serie de fotos tomadas con una cámara Canon que no tiene GPS. La información de ubicación provino de un archivo .gpx generado por una aplicación de rastreo en mi teléfono.
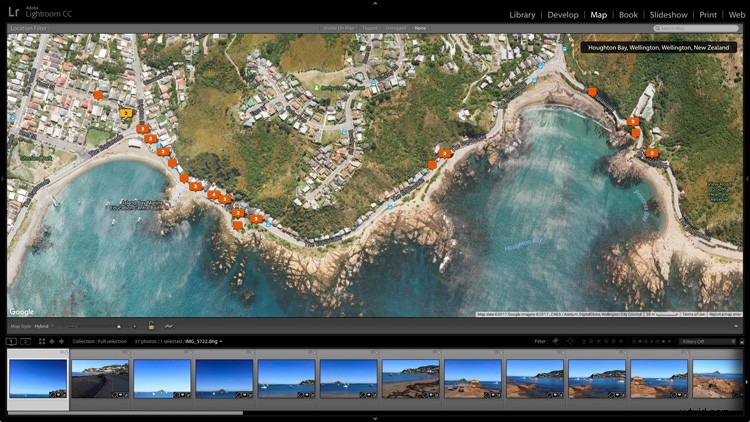
4. Si tu cámara no tiene GPS pero tu móvil sí
Este es un método sencillo para agregar datos de GPS a sus fotos si tiene un teléfono móvil con GPS integrado. Todo lo que tienes que hacer, siempre que tomes una foto con tu cámara, es recordar tomar una foto adicional con tu teléfono móvil. Puede importarlos a Lightroom y agregarlos a la misma Colección. Una vez que lo hayas hecho, simplemente arrastra las fotos tomadas con tu cámara, aquellas sin datos de GPS, a las ubicaciones en el mapa indicadas por las fotos que sí tienen datos de GPS (las tomadas con tu teléfono).
Aquí hay una foto de un paisaje que tomé en el norte de España.

Aquí hay otra que tomé con mi teléfono móvil.

Esta captura de pantalla muestra exactamente dónde tomé la foto con mi teléfono móvil.
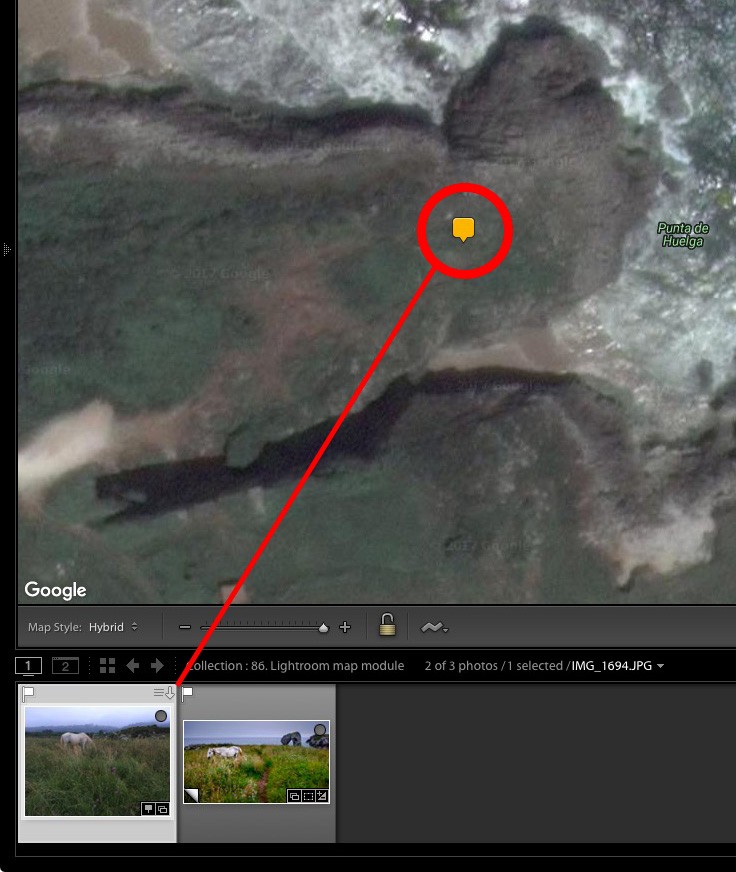
La otra foto de la Colección la hice con mi cámara Fujifilm X-T1, que no tiene GPS. Agregué datos de ubicación a la imagen de Fuji arrastrándolos al ícono que representa la ubicación de la foto tomada con mi teléfono móvil en el mismo lugar. El ícono amarillo ahora muestra el número 2 para indicar que hay dos fotos en esa ubicación con las mismas coordenadas de GPS, como se ve en el Módulo de mapa de Lightroom a continuación.
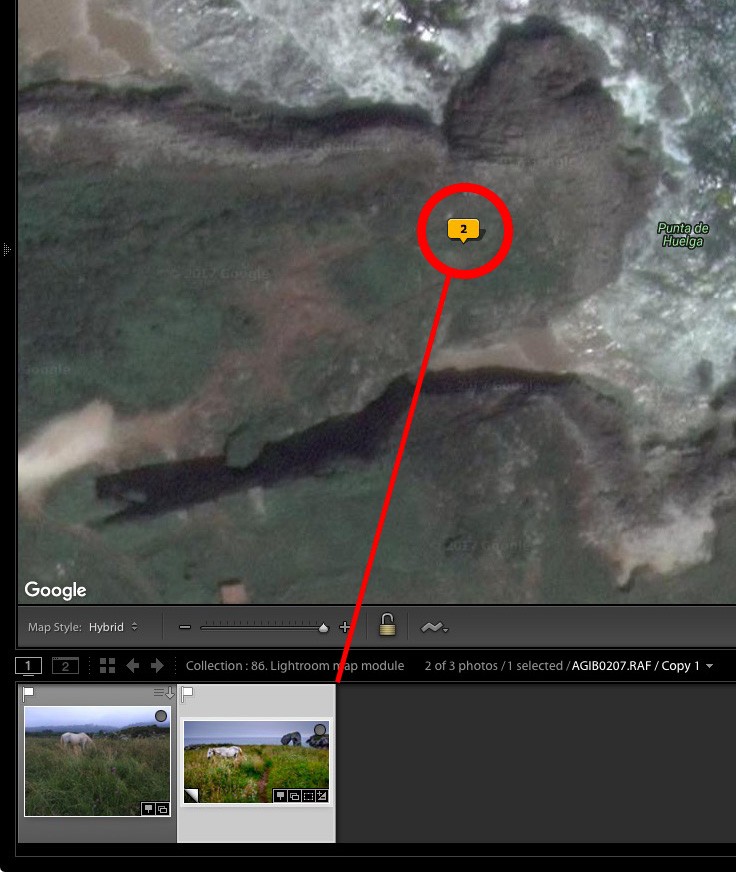
Lightroom agrega automáticamente las coordenadas GPS a los datos EXIF de la foto.
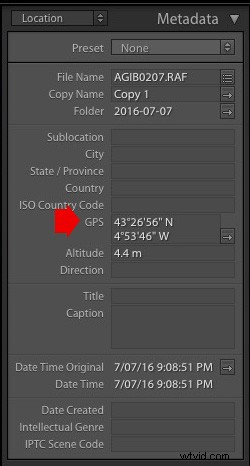
Este método requiere el mayor esfuerzo y depende de que recuerde tomar una foto con su teléfono cada vez que toma una con su cámara. Esto no siempre es práctico y es más adecuado para la fotografía de paisajes, donde tienes tiempo para tomar una foto adicional con un teléfono móvil.
Conclusión
El módulo Lightroom Map es una herramienta a menudo infrautilizada pero sorprendentemente útil. Con estas ideas, puede agregar pruebas de coordenadas G a cualquier foto, incluso aquellas tomadas con una cámara sin GPS. En los próximos años, podrá averiguar exactamente dónde se tomaron sus fotos, incluso si no puede recordarlas. Hace que volver a visitar tus lugares favoritos sea una tarea mucho más fácil y agradable.
¿Tiene alguna pregunta sobre el módulo de mapas de Lightroom? Házmelo saber en los comentarios a continuación.
¿Le gustaría obtener información sobre las características menos apreciadas de Lightroom? Entonces echa un vistazo a mis libros electrónicos Mastering Lightroom y empieza a sacarle más partido a Lightroom ahora.
