El filtro radial de Lightroom es una de las formas más sencillas de aplicar efectos locales solo a una parte de la imagen. Y le mostraremos cómo usarlo.
El filtro radial de Lightroom aplica un ajuste local a una parte circular de la imagen. Los diferentes controles y controles deslizantes de Lightroom afectan si esa edición se combina a la perfección o crea una apariencia llamativa y obvia.
Con algunas modificaciones, la herramienta puede incluso ir más allá de editar todo lo que está fuera o dentro de un círculo básico.

¿Qué es el filtro radial de Lightroom y para qué se puede utilizar?
En pocas palabras, el filtro radial de Lightroom aplica un efecto a un área circular de la imagen. Está difuminado para que el resto de la imagen permanezca intacto.
Usando el filtro radial en la configuración predeterminada, los diferentes controles de Lightroom ajustan lo que está fuera de ese círculo original. O, usando la opción de Lightroom de filtro radial invertido, el efecto se puede aplicar dentro de ese círculo.
Con herramientas adicionales como el pincel y la máscara de rango, la herramienta puede incluso funcionar más allá de un simple círculo u óvalo.
El filtro radial se puede utilizar para crear una serie de efectos diferentes. Lightroom tiene herramientas para crear o eliminar una viñeta. La herramienta de filtro radial permite agregar una viñeta más personalizada a una fotografía.
La herramienta también se puede utilizar para llamar más la atención sobre un área de la imagen creando un área más nítida o vibrante de la fotografía.
Las posibilidades son casi infinitas. Estos incluyen la creación de un efecto similar al de un foco, iluminar el sujeto pero no el fondo, "encender" las luces que están apagadas en la fotografía y muchos más efectos.
Si desea que el efecto se aplique solo a una parte circular u ovalada de la imagen (o solo fuera de esa parte), entonces el filtro radial debería ser su herramienta preferida.
Antes de usar el filtro radial de Lightroom, debe comprender cómo funciona. Primero, los controles deslizantes de efectos se aplican al área fuera del círculo, no dentro.
Eso, para muchos, parece contradictorio. Si desea afectar solo el círculo de la imagen, puede invertir el filtro con una simple marca de verificación.
En segundo lugar, el filtro radial utiliza muchos de los mismos controles deslizantes que se encuentran al editar una imagen completa, solo que esos efectos ya no se aplican a toda la imagen. Finalmente, Lightroom tiene algunas herramientas para ajustar exactamente dónde cae el efecto en la foto.
Para usar el filtro radial de Lightroom, todo lo que necesita es el software Lightroom, una computadora para ejecutarlo y una foto para editar.
Cómo utilizar la herramienta de filtro radial de Lightroom
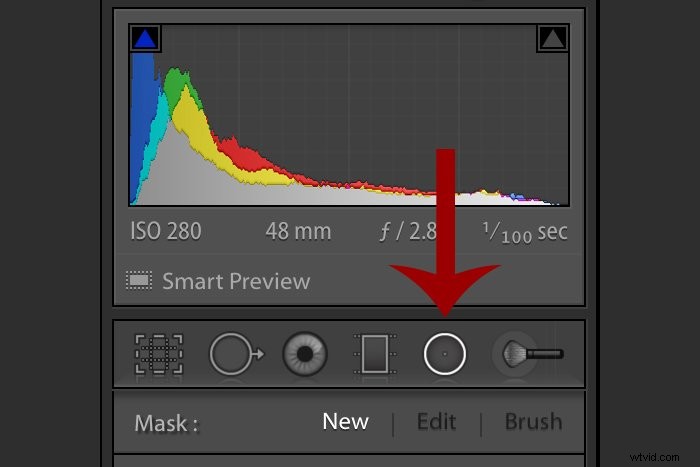
1. Comience agregando el filtro radial
La herramienta de filtro radial de Lightroom se encuentra dentro del módulo Revelar, en el panel de herramientas que está justo debajo del histograma.
En la versión actual de Lightroom, el filtro radial es la quinta herramienta desde la izquierda. Se designa con un círculo simple. No confundas el dial radial con la herramienta de curación, que es un círculo con una flecha.
También se puede acceder a la misma herramienta a través del atajo de teclado. Presiona shift y M dentro del módulo Desarrollar.
Una vez que se selecciona el dial radial, el cursor se convierte en un ícono más que dibujará el círculo sobre el área de la imagen para ajustar.
Haga clic aproximadamente en el centro de donde le gustaría que vaya ese círculo. Sin soltar el botón del mouse, deslice el cursor hacia atrás para aumentar el tamaño del círculo.
Si desea un círculo perfectamente redondo, mantenga presionada la tecla Mayús mientras dibuja el círculo.
2. Ajuste con precisión dónde se aplicará el ajuste
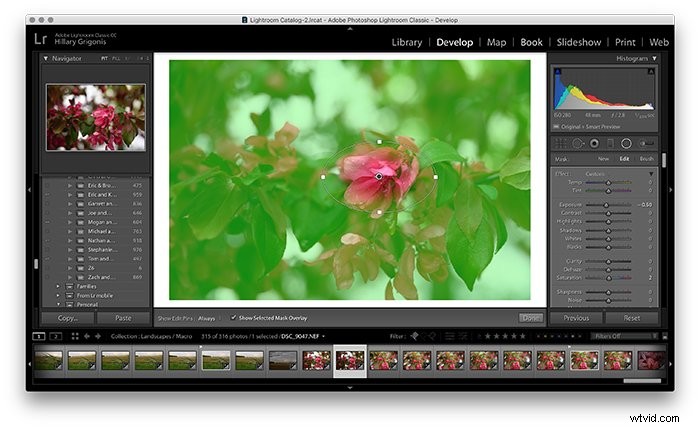
El área del círculo no está grabada en piedra una vez que sueltas el botón del mouse. Después de dibujar el círculo, haga clic y mantenga presionado el punto central para arrastrar todo el círculo a una parte diferente de la imagen.
Para ajustar el tamaño y la forma, haga clic en uno de los cuatro cuadrados en el borde exterior de ese círculo y arrastre para cambiar la forma, o use la tecla Mayús para cambiar el tamaño sin afectar la forma original.
La tecla shift creará un círculo perfecto al dibujar el filtro radial. Una vez dibujado, la tecla de mayúsculas permitirá que el círculo mantenga la forma actual para cambiar de tamaño en lugar de estirar un lado.
Para ver qué áreas de la imagen se ven afectadas por la herramienta, marque la casilla "mostrar superposición de máscara seleccionada" o use el método abreviado de teclado "O" para ver las áreas afectadas resaltadas en rojo.
Para cambiar el color del atajo, como cuando tu imagen contiene mucho rojo y la máscara es difícil de ver, usa shift y O al mismo tiempo.
De forma predeterminada, el efecto se aplicará al exterior del círculo, no al interior.
Puede tener eso en cuenta mientras edita. Puede oscurecer la exposición cuando realmente desee aclarar el sujeto. O puede invertir la máscara si es más sencillo pensar en términos del interior del círculo afectado.
Para invertir el filtro, simplemente marque la casilla al final de la herramienta que dice invertir.
Puede ajustar aún más dónde se aplica el efecto mediante el calado. Al igual que con otras herramientas, el calado de fotos ajusta la rapidez con la que desaparece el ajuste.
Ninguna pluma dejaría una línea dura entre las ediciones y las no editadas. Una gran pluma combinaría sutilmente el efecto.
Para ajustar el difuminado, use el control deslizante hacia el final de la sección de máscara radial.
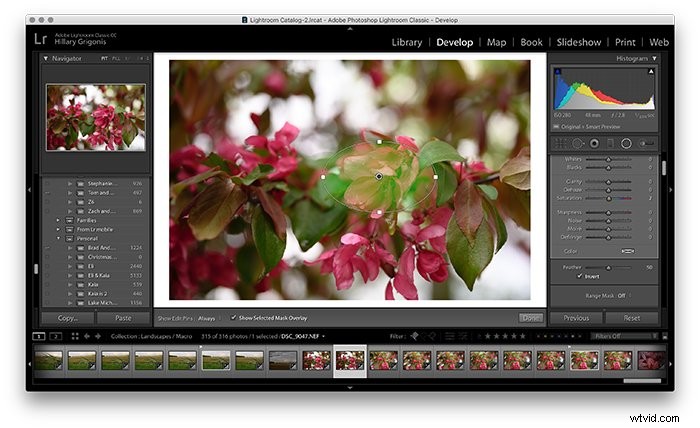
3. Agregue los efectos
Es hora de ser creativo. El filtro radial de Lightroom se puede usar para crear una serie de efectos diferentes a través de las diversas opciones del control deslizante. Use los controles deslizantes en la sección de herramientas para aclarar, oscurecer, agregar nitidez, ajustar la saturación y más.
La mayoría de las diversas herramientas de control deslizante de Lightroom están disponibles como parte del filtro radial, desde el balance de blancos hasta la nitidez.
También puede usar sus ajustes preestablecidos de pincel eligiendo del menú desplegable de efectos. Lightroom incluye un ajuste preestablecido de esquivar y quemar que se puede usar tanto para los pinceles como para el filtro radial.
Las ediciones exactas dependerán de lo que desee ajustar con la herramienta. Para una viñeta, mueva el control deslizante de exposición hacia la izquierda.
La herramienta no se limita a un solo control deslizante a la vez. Para hacer que una linterna apagada parezca estar encendida, por ejemplo, usaría el balance de blancos y el control deslizante de exposición para hacer un brillo naranja.
Recuerde, Lightroom es un editor de fotos no destructivo, por lo que no tiene nada que perder excepto quizás unos minutos de su tiempo experimentando. Haga doble clic en un control deslizante para devolver el valor a cero.
También puede continuar ajustando el tamaño, la ubicación y el calado del filtro radial. Y si desea eliminar todo el filtro radial, simplemente presione la tecla Eliminar con el centro del filtro seleccionado.
También puede agregar más de un filtro radial. Toque nuevo en la parte superior del panel de herramientas, en lugar de la opción de edición.
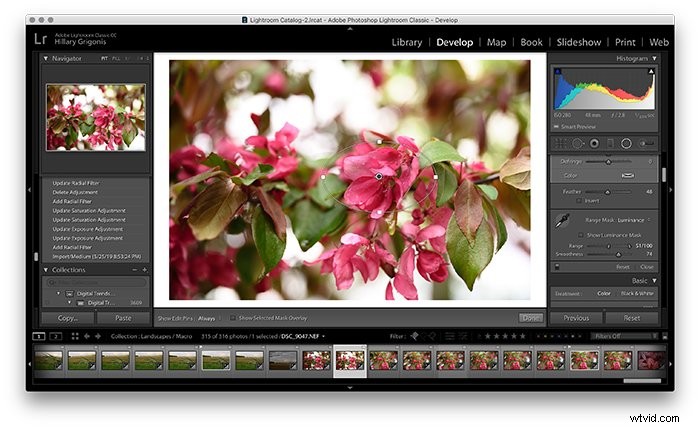
4. Opcional:ajuste fino con la máscara de rango
Si bien el filtro radial funciona mejor para efectos circulares (y ovalados), Lightroom tiene algunas herramientas para ir más allá de ese círculo. La herramienta de máscara de rango le permite seleccionar un color o brillo para aplicar el efecto solo a esa área.
Lightroom sigue aplicando los ajustes a los colores o el brillo fuera del círculo de forma predeterminada. Utilice la herramienta inversa para trabajar dentro del círculo.
Para seleccionar solo los colores fuera (o dentro, usando el inverso) de la herramienta de filtro, elija colores del menú desplegable de máscara de rango, que está desactivado de forma predeterminada. Luego, haga clic en la herramienta Cuentagotas junto a la máscara de rango.
Manteniendo presionada la tecla Mayús, haga clic en todos los colores de la imagen que desee incluir. Los ajustes realizados en el filtro ahora solo se aplicarán a los colores seleccionados.
También puede usar la máscara de rango de luminancia, que limita los efectos en función de las áreas claras u oscuras de la imagen. Con la opción de luminancia seleccionada en el menú desplegable de la máscara de rango, reduce el rango seleccionado usando el control deslizante de rango.
Si mueve el punto que está a la izquierda hacia el centro, Lightroom excluirá las áreas más oscuras de la imagen. Moviéndose desde la derecha, Lightroom funcionará solo en los puntos más claros de la fotografía.
Utilice el control deslizante de suavidad para ajustar la transición entre esos claros y oscuros:a la derecha para una transición más suave, a la izquierda para una más abrupta.
Si decide que no le gusta el efecto de máscara de rango, simplemente vuelva a la opción "apagado" en el menú desplegable.

5. Opcional:use la herramienta Pincel para un ajuste fino exacto
Para sujetos que son en su mayoría, pero no del todo redondos, intente usar la herramienta de pincel para ajustar la máscara. Esta opción es excelente para ajustar la forma incluso cuando la forma no incluye todos los mismos valores de color o luminancia.
En la parte superior de las opciones de filtro radial donde dice nuevo, editar y pincel, seleccione pincel. Esto convierte el cursor en un pincel para pintar el efecto en áreas del círculo excluidas de los ajustes. O fuera del círculo, si se selecciona el inverso.
Con la selección de opciones de pincel, las opciones para ajustar el tamaño, la pluma y el flujo se muestran en la parte inferior del panel de máscara radial. Ahora, haz clic sobre las áreas de la foto donde te gustaría agregar el efecto.
También puede borrar partes de la máscara. Justo encima de las opciones de pincel, en lugar de seleccionar el pincel A o B, elige la opción de borrar.
Puede borrar la máscara de cualquier área de la imagen simplemente pintando sobre ella con el cursor.
Conclusión
El filtro radial de Lightroom facilita la realización de ajustes locales solo en áreas circulares de la imagen. Con las herramientas Pincel y Máscara de rango, la herramienta funciona incluso para ajustes que no son perfectamente circulares.
Utilizando la gama de diferentes opciones de Lightroom para la herramienta, el filtro radial simplifica muchos tipos diferentes de edición de fotos, desde esquivar y quemar hasta agregar una viñeta.
Para obtener más tutoriales geniales de Lightroom, ¿por qué no echa un vistazo a cómo usar el control deslizante de control de texturas o dividir el tono a continuación?
